Перед тем, как прошить SAMSUNG GT-S5230 я немного раскажу об этом аппарате. Мне встречалось всего три разновидности GT-S5230 – базовая модель, GT-S5230W – с модулем WI-FI и GT-S5230 LaFleur (тут без комментариев).
Данный сотовый телефон был выпущен на рынок в роли рабочей лошадки с бюджетным сенсорным дисплеем. В своём сегменте это один из самых дешёвых аппаратов от корейцев (SAMSUNG) и довольно - таки популярный(до сих пор он стоит на витринах у ритейлеров). Со стороны обывателя телефон очень прост в обращении, интуитивно понятен, акб в среднем хватает на два дня интенсивного пользования.
При правильном и аккуратном обращении с данной моделью ему сносу нет, но всё же рано или поздно откажет сенсорная панель в связи с её дешивизной. Хотя справедливости ради, она меняется за пять минут и с этой задачей справиться даже ребёнок, всё что нужно отвертка типа «крестик» , «ковырялка» и прямые руки, растущие из нужного места. Качество связи на достойном уровне.
При пользовании данным апп серьёзных проблем не наблюдалось, только очень раздражал тихий динамик, не всегда было слышно вызов, особенно, когда телефон находился в кармане джинс. Один раз произошла программная ошибка(слетел BOOT) из – за чего апп перестал загружаться, но и это не стало серьёзной проблемой. И так давайте уже начнём.
ВНИМАНИЕ!!! Перед началом обновления программного обеспечения, рутованию, сбросу настроек и других манипуляций со своим или не дай бог чужим аппаратом НАСТОЯТЕЛЬНО РЕКОМЕНДУЮ прочитать этот . Короче, вас предупредили и не говорите потом, что вы это в первый раз слышите.
Что нужно, чтобы прошить SAMSUNG GT-S5230
Естественно сам телефон
Здесь самое главное проверить системный разъём, если он повреждён, или виднеются следы коррозии (после попадания жидкости – очень частый случай), или он просто грязный(попробывать почистить обычной зубной щёткой), то скорее всего телефон не определиться компьютером и сменить ПО не получиться. Если апп не подаёт признаков жизни(не реагирует на кнопку включения, не входит в boot режим при заряженной АКБ), то прошить такой телефон не стоит и пытаться, так как причина его не работоспособности не в программном обеспечении.
Заряженная АКБ
АКБ при прошивке должна быть заряжена хотябы на 50%, если в процессе батарея разрядиться, то можно убить апп и без специального оборудования работоспособность его не восстановить.
Драйвера
Для того что бы телефон определися в ОС необходимо установить New PC Studio. При инсталляции данного продукта встанут все необходимые драйвера, а так же с помощью New PC Studio вы сможете сохранить всю необходимую информацию с телефона на ПК и обратно. Последнюю версию данного ПО вы можете совершенно бесплатно скачать с официального сайта SAMSUNG. Или попробовать установить этот .
Кабель
Необходимый кабель для смены ПО идёт в комплекте с самим телефоном.

ПО для прошивки Samsung GT-S5230
Версия прошивальщика: MultiLoader_v5.64_BCOM
Версии прошивок:
S523MREKE1_La_Fleur , S523MXEKE1_SER , S523WXEIL1
Версии прошивок, используемые в статье, крайнии. Ссылка на скачивание архива с прошивками и прошивальщиком находится в конце поста.
Обновления прошивки
Скачиваем, совершенно бесплатно, с официальногшо сайта компании SAMSUNG программу под названием New PC Studio. Она нам необходима для того, чтобы установить необходимые драйвера на компьютер – иначе телефон не определиться и мы не сможем прошить его. Так же при помощи этой проги Вы сможете сделать резервные копии контактов, фотографий и т. п.
![]()
1 шаг: Запускаем установку New PC Studio

2 шаг: Запустился процесс подготовки к установке

3 шаг: Выбираем необходимый язык из списка и нажимаем кнопку «Далее»

4 шаг: Принимаете условия лицензии и нажимайте кнопку «Далее»

5 шаг: Запуститься процесс установки

6 шаг: Установка завершена. Нажмиде кнопку «Завершить»

7 шаг: Запущенная программа.
Вот мы и установили нужные нам драйвера. Можете спокойно закрывать данную прогу. Она нам больше не понадобиться. Если же нужно сохранить инфу с телефона, то разберитесь как пользоваться Samsung New PC Studio самостоятельно – это очень просто. Попробуйте. Всё интуитивно понятно, интерфейс очень дружественный, проблем не должно возникнуть.
Подготовка прошивальщика и телефона к смене ПО
Так как в данном примере я буду пытаться прошить Samsung GT-S5230 LaFleur, то и версию прошивки я буду использовать соответствующую, а именно S523MREKE1_La_Fleur (последняя на момент написания статьи). Приступим к настройке прошивальщика.

1 шаг: Запускаем MultiLoader_v6.54_BCOM.exe

2 шаг: Запущенное приложение MultiLoader_v6.54_BCOM.exe

3 шаг: Нажимаем кнопку «Apps» и выбираем файл apps_compressed.bin из папки с прошивкой S523MREKE1_La_Fleur

4 шаг: Нажимаем кнопку «Rsrc1» и выбираем файл Rsrc_S5230_Open_Europe_Slav_Red.rc1 из папки с прошивкой S523MREKE1_La_Fleur

5 шаг: Нажимаем кнопку «Rsrc2» и выбираем файл Rsrc2_S5230(Low)_SER.rc2 из папки с прошивкой S523MREKE1_La_Fleur

6 шаг: Нажимаем кнопку «Factory FS» и выбираем файл FactoryFs_S5230_Open_Europe_Slav_RED_SER.ffs из папки с прошивкой S523MREKE1_La_Fleur

7 шаг: Ставим галочку «Full DownLoad» и нажимаем кнопку «Boot» и выбираем папку BOOTFILES из папки с прошивкой S523MREKE1_La_Fleur
8 шаг: В панели «Control» сверху выбираем BRCM2133

9 шаг: Теперь нам надо ввести телефон в режим «DOWNLOAD». Для этого необходимо зажать почереди следущие кнопки - «кнопка громкости вниз» + «кнопка назад(центральная)» + « кнопка включения»

10 шаг: Теперь можно подключить телефон кабелем к ПК. После этого DOWNLOADER определит какой порт использует аппарат(в моём случае com297 ready). Далее нажимаем кнопку «Port Search» – определиться и модель, подключенная к ПК. Теперь можно нажать кнопку «Download»

11 шаг: Процесс обновления ПО SAMSUNG GT-S5230 La Fleur
Поделитесь:В мире мобильных устройств «прошивкой» называют версию операционной системы устройства. Например, говоря «прошить устройство», имеют ввиду «установить новую версию или новую оболочку для системы». «Перепрошить устройство», соответственно, «переустановить систему». Для прошивки Андроид-устройств, например, есть специальная программа - Odin. Переустановить систему на телефоне или планшете с её помощью не составит никакого труда.
Прошивкой раньше называли содержимое памяти компьютера. Жёстких дисков тогда не было, использовалась память на магнитных сердечниках. Называли такие машины ПЗУ (постоянное запоминающее устройство). Память состояла из П- и Ш-образных сердечников с небольшим зазором в 1 мм, в который укладывался провод. В одном положении провод означал «0», в другом «1». Провод тянули вручную, с помощью приспособления «карандаш», который напоминал иголку. И вот эту муторную и кропотливую работу называли «прошивкой». В результате почти всегда получались ошибки, исправить которые можно было лишь отрезав провод и уложив его в нужное положение (1 или 0). Это называлось перепрошивкой.
Со временем слово прижилось в мобильных технологиях. На границе тысячелетий программисты и инженеры на сленге стали говорить «перепрошить устройство», вместо «переустановить систему».
Виды прошивок
Прошивка устройства, иначе говоря, переустановка ПО, нужна в том случае, если вас не устраивает программная составляющая.
Установка прошивки может храниться в одном или нескольких файлов. В зависимости от этого разделяют однофайловые и многофайловые прошивки. Выделяют прошивки Recovery (Рекавери), которые переустанавливают ПО для Recovery Mode; прошивки ядра, то есть переустановка версии операционной системы.
Что касается прошивки ядра, то их можно поделить на официальные и кастомные. Официальные версии прошивок, выпущенные производителем вашего мобильного устройства или компанией Google - оптимальный вариант для нетребовательных пользователей: не обладают объёмом функций, зато надёжны и разработаны специально для вашей модели устройства. И, что немаловажно, стоят на гарантии.
А вот любая сторонняя (кастомная) пользовательская прошивка освобождает производителя от обязанности гарантийного ремонта . Не подумайте, что это какое-то нарушение правил или прошивка нелегальна. Просто производители не могут знать, что случится с вашим устройством из-за сторонней прошивки, и не хотят за это отвечать.
Но если вы готовы проститься с гарантийным обслуживанием, сторонние прошивки дадут вам массу возможностей. Есть разные виды сторонних прошивок, самые известные: Cyanogen Mod, MIUI, Illusion ROMS, AOKP.
Cyanogen Mod
Cyanogen Mod родился как пользовательская модификация и вырос до самой популярной кастомной прошивки Android: в 2016 году насчитывается около 14 миллионов устройств с установленным Cyanogen.
Он надёжный, стабильный и работает на многих смартфонах и планшетах. Большой плюс прошивки: есть нормальный установщик. Чтобы установить CyanogenMod, не нужно париться с режимами Recovery, получением root-прав и прочими глубокими вещами. Программа сделает всё за вас.
CyanogenMod, в отличие от стандартных версий Android, открывает полный доступ к операционной системе. Такой свободы не даст даже root-доступ на устройстве. Отсюда вытекает и разнообразие приложений, и проблемы безопасности. Открыта система не только для вас, но и для вирусов. Поэтому использовать CyanogenMod лучше вместе с хорошим антивирусом. Ещё прошивка избавляет вас от навязанных стандартных приложений производителя, которые нельзя удалить.
Cyanogen упрощает работу с устройством, поддерживает много тем оформления, допускает изменение любого элемента системы, увеличивает производительность за счёт оптимизации.
Видео: обзор CyanogenMod 10.1
MIUI
MIUI основана на исходном коде Android и CyanogenMod. Потому и имеет много схожих с Cyanogen черт. Это и полная свобода для пользователя, и улучшение производительности, и поддержка тем оформления. Но MIUI обладает необычным для Android интерфейсом, представляющим собой нечто похожее на iOS. В MIUI совсем отсутствует меню с приложениями, вместо этого используется неограниченное количество рабочих столов с набором приложений. Но, в отличие от iOS, MIUI поддерживает и виджеты, которых во встроенном магазине очень много.
На MIUI можно установить все приложения с Google Play Market. Во вшитом магазине SuperMarket все они есть. А некоторые из тех, что платны в Play, бесплатны в Supermarket.
Illusion ROMS
Illusion ROMS значительно ускоряет устройство и уменьшает затраты энергии. Имеет расширенные возможности настройки акселерометра: например, снизить угол поворота для «переворачивания» экранного интерфейса с 90 до 80 градусов. Также можно настроить экран: помимо настроек яркости, можно изменить контрастность и цветопередачу, чтобы улучшить изображение.
Видео: кастомная прошивка Illusion ROMS для Андроид (обзор на английском языке)
AOKP
AOKP обладает многими функциями CyanogenMod (большинство прошивок делаются на его основе), но имеет неограниченные возможности кастомизации интерфейса. Изменять можно всё, каждый отдельный элемент меню. Можно загрузить свою анимацию для интерфейса, создать свой шаблон для виброзвонка, поставить особые действия на любой жест и любое нажатие, можно изменить фон и внешний вид панели уведомлений, переделать статус-бар, вручную настроить процессор.
Отдельная тема - виджеты. Они тоже поддаются корректировке. Устройства на AOKP могут превратить Android в нечто невообразимо прекрасное, хватило бы фантазии.
Видео: обзор кастомной прошивки AOKP на Nexus 4
Что нужно знать перед прошивкой телефона или планшета: основные правила
- Прошивать устройство стоит только с помощью программы Odin . Ни в коем случае не используйте программу Kies, из-за этого могут возникнуть проблемы, телефон перестанет загружаться и включаться, потому что раздел /data не будет стёрт.
- Прошивать устройство нужно, только когда у него 100% заряда батареи, а компьютер подключён к бесперебойному питанию . Любое отключение электричества может нарушить работу устройства.
- Во время прошивки нельзя вытаскивать USB-шнур . Прерывать прошивку нельзя, недоустановленная прошивка не даст включить устройство. Поэтому до кабеля лучше даже не дотрагиваться.
- Используйте только оригинальные USB-кабели . Сторонние, особенно дешёвые китайские, шнуры могут быть сделаны некачественно, из-за чего сигнал прервётся и прошивка не установится на устройство.
- Адрес папки, в которой лежит прошивка, не должен содержать кириллических символов . Ни одной русской буквы в адресе быть не должно, только английские.
Подготовка к переустановке системы
Для начала нужно скачать программу Odin, которая используется для прошивки устройств Samsung. Затем нужно скачать саму прошивку: официальную прошивку Samsung или любую кастомную (однофайловую в формате.tar или многофайловую в форматах.md5). Необходимо установить ADB-драйвера на компьютер, чтобы устройство беспрепятственно соединялось с компьютером по USB (обычно такие драйвера устанавливаются сами при подключении, но если этого не произошло, скачайте их на сайте Samsung либо установите универсальные ADB-драйвера от Google). И подготовьте целый, неповреждённый, оригинальный USB-кабель.
Как прошить устройство Samsung с помощью программы Odin - пошаговая инструкция
Перед началом прошивки на устройстве нужно включить специальный режим, чтобы он мог работать с Odin. Для этого нужно отключить смартфон и одновременно зажать кнопки уменьшения громкости, «Домой» и кнопку включения устройства.
Однофайловая прошивка
Включаем программу Odin. В поле AP или PDA помещаем скачанный файл прошивки.

Нажмите кнопку Start. Весь процесс идёт 2–5 минут. Как он закончится, пустой квадрат закрасится синим, а в нём появится большая надпись PASS. Ваш Samsung перезагрузится. На этом прошивка будет завершена, можете отключить устройство от компьютера и проверить его.

Многофайловая прошивка
Запустите программу Odin.
У вас несколько файлов. Каждое из них нужно вставить в соответствующее поле (вместо «…» будет некий набор символов):
- Файл PIT — есть не во всех — в поле PIT
- APBOOT_»…».tar.md5 в поле BL или BOOTLOADER
- CODE_»…».tar.md5 в поле APB или PDA
- MODEM_»…».tar.md5 в поле СP, CSC_»…».tar.md5 в поле CSC
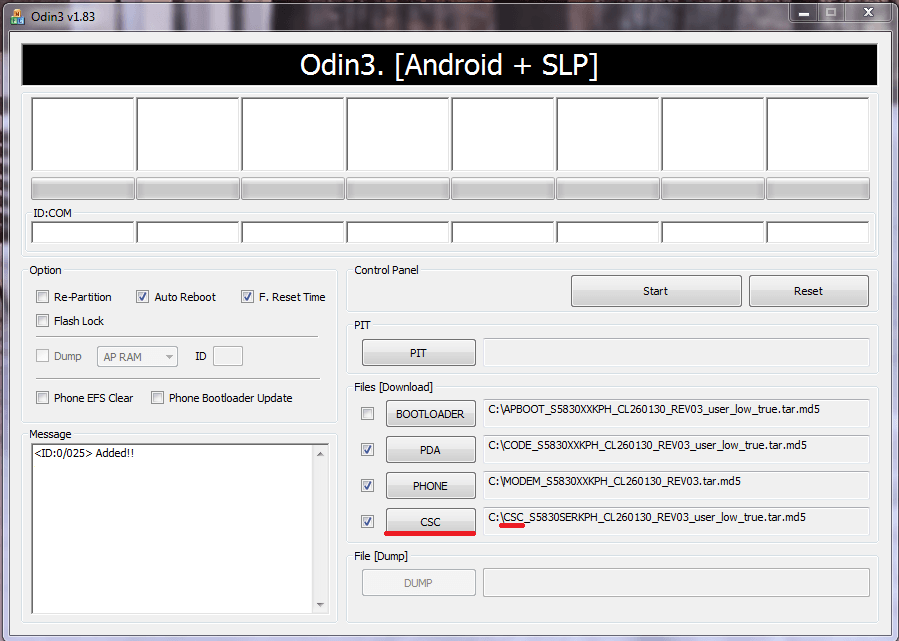
Теперь нажмите Start и подождите несколько минут. Появится сообщение о том, что прошивка выполнена, устройство перезагрузится, и вы сможете отключить его от компьютера. Samsung перепрошит.
Recovery Mode (Рекавери)
Чтобы установить кастомное Recovery, его нужно сначала скачать. Главное правило здесь: универсальных Recovery не существует. Ищите конкретно для своей модели. Популярен вариант рекавери TWRP, ссылка: http://teamw.in/twrp_view_all_devices.
Если файл Recovery имеет формат.img, то его надо конвертировать в.tar, иначе Odin не сможет прошить смартфон.
Перед прошивкой стоит изменить в настройках кое-какие параметры. Для этого зайдите в «Настройки» -> «Параметры разработчика». А в этом меню нужно включить отладку по USB.

После включить «Разблокировку OEM» и отключить «Удалённое управление».

Теперь откройте Odin и в поле AP поместите скачанный файл. Нажмите Start и подождите несколько минут. Устройство перезагрузится и Recovery будет прошит. Можете отключить устройство от компьютера.
Ядро
Ядро прошивается точно так же, как и Recovery. Скачайте нужный файл прошивки. В меню для разработчиков включите отладку по USB, разблокировку OEM и отключите удалённое управление Samsung. Затем откройте Odin, положите файл в поле AP и нажмите Start. Когда устройство перезагрузится, можете отключить его от компьютера. Прошивка будет установлена.
Если установлена кастомная прошивка
Перепрошивка кастомной сборки системы ничем не отличается от перепрошивки официальной. Сначала скачиваем последнюю версию, открываем программу Odin и помещаем файлы прошивки в соответствующие поля. Затем нажимаем Start, ждём 2–5 минут, пока не появится сообщение PASS на синем фоне. Теперь смартфон перезагрузится, и установка прошивки на этом будет закончена. Можете отключить устройство от компьютера.
У некоторых кастомных прошивок есть более удобный способ установки. В частности, разработчики Cyanogen Mod сделали установщик, который проделывает все шаги самостоятельно. Вам достаточно скачать его на компьютер, подключить к ПК ваше мобильное устройство и следовать инструкциям программы. Спустя несколько минут установка будет завершена, и вы сможете использовать свежий Cyanogen Mod. Так же удобно и просто можно обновить Cyanogen Mod.
Возможные ошибки: что делать, если устройство не включается
Во время прошивки могут случиться самые разные ошибки. Odin может перестать видеть устройство, процесс может зависнуть, может произойти некий случайный сбой в работе, процесс может неожиданно оборваться. Все эти проблемы ведут к ошибкам в прошивании устройства, из-за чего смартфон может перестать включаться.
В таком случае надо сделать Hard Reset - сбросить настройки до заводских установок - и заново прошить устройство. Для этого включите Recovery Mode (зажмите кнопку уменьшения громкости, кнопку «Домой» и кнопку включения устройства). В режиме Recovery найдите пункт wipe data/factory reset и откройте его. Установите галочку на Wipe Data и нажмите «ОК». Спустя несколько секунд все настройки будут сброшены, а «недоношенные» файлы прошивки стёрты. Прошейте устройство заново.

Мы выяснили, как прошивать мобильное устройство Samsung на Android. Для этого используется специальная программа Odin, предназначенная для сервисных центров. Ничего сложно в этом нет, главное, соблюдать правила, чтобы не поломать устройство. Но слишком сильно беспокоиться не стоит. Никакая прошивка не может привести к фатальному сбою, который превратил бы смартфон в бесполезный кусок железа. Все эти ошибки можно исправить, сбросив настройки до заводских и заново прошив устройство.
По просьбе некоторых читателей, все-таки решил написать статью-инструкцию по прошивке SAMSUNG I9000 Galaxy S (далее просто SGS). Причины:
- Вчерашний флагман и сегодня смотрится достаточно привлекательной покупкой, особенно на фоне постоянно уменьшающейся стоимости гаджета. Мощное железо, отличный экран, неплохая сборка, привлекательный внешний вид (заранее соглашусь, на любителя, но меня устраивает на фоне всех остальных преимуществ, поэтому заранее попрошу без обсуждения внешности в комментах, статья не об этом). Как мы видим, SAMSUNG, также не снимает со счетов данный аппарат, выпустил несколько его модификаций и продолжает развитие линейки SGS.
- Производитель, как всегда не спешит с официальными обновлениями прошивок через стандартный канал KIES, тем не менее, на тематических сайтах всегда можно найти самые свежие версии фабричных прошивок, попавших туда от инсайдеров. Кроме того, задержки официальных обновлений связаны с региональными аспектами. На самом деле, никто не может Вам запретить использовать любую новую прошивку для другого региона, русский и украинский язык, по опыту, присутствует везде, разницы с «локализованной» версией вы не заметите.
- Могу сказать, что SGS – один из самых интересных телефонов для гиков, т.к. имеет очень мощное комьюнити на сайте xda-developers и на других сайтах в Интернете, которое постоянно разрабатывает улучшения, исправления, ПО, хаки, темы визуального оформления и, конечно, непосредственно прошивки (далее ROM) для данного аппарата. На сегодняшний момент можно насчитать около сотни прошивок в версиях Android 2.1-2.3 на любой вкус. Более подробно о разработках для SGS на форуме xda тут: http://forum.xda-developers.com/forumdisplay.php?f=656 и на просторах Интернета. Тема кастомного софта особенно актуальна на фоне проблем с фабричными прошивками (менеджмент памяти, медленная файловая система, артефакты воспроизведения музыки и т.д.). Кроме исправления заводских ошибок, кастомные ROM зачастую предлагают дополнительную функциональность и массу улучшений.
В принципе, в интернете инструкции по прошивке SGS встречаются достаточно часто, но в основном они все на английском языке, что создает известные затруднения для пользователей из бывшего СНГ. Надеюсь, что эта инструкция, реально поможет тем, кто слабо знает английский язык.
В данной статье мы рассмотрим основные принципиальные моменты, которые необходимо понимать, когда вы прошиваете телефон. Я не буду привязываться к какой-то конкретной ROM, т.к. они все имеют разную последовательность установки, обычно описанную в шапке темы форума xda, там же вы найдете ссылки на необходимые файлы. Если Вы поймете теорию, сможете прошить любую прошивку и установить любое обновление.
Подготовка телефона к прошивке.
Первое что необходимо проверить – наличие трехкнопочного режима загрузки в вашем телефоне. Если вы только готовитесь к покупке, лучше всего это сделать прямо в магазине. На выключенном аппарате зажимаете последовательно кнопки звук вниз, дом (центральная кнопка) и включение. Держите, пока телефон не включится. Вы должны увидеть такое:

Если увидели, то все ОК, если нет, значит режим загрузки заблокирован на заводе (встречается и такое). Если вы уже являетесь владельцем SGS и он не работает, не отчаивайтесь, трехкнопочный режим как-то можно разблокировать, как это сделать – смотрите на форуме xda в соответствующей теме (особо не вдавался – мне повезло и у меня все работает). Если вы еще не совершили покупку, лучше поискать другой экземпляр. При отсутствии трехкнопочного режима вы сможете получать обновления только через KIES, что для гика абсолютно неприемлемо! Для выхода из режима загрузки, просто извлеките батарею, ничего страшного не случится.
Загрузите программу-мультизагрузчик ODIN Multidownloader на свой компьютер с ОС Windows. Данная программа имеет много версий, я использую Odin 1.3 и она меня никогда не подводила. Программа состоит из одного файла, стартует из папки и не требует установки на ПК. Вот как она выглядит при запуске:

Так как программа предназначена для использования в сервисных центрах, за 1 раз можно прошивать до 8-ми телефонов. Вы видите вверху восемь слотов с индикаторами подключения телефонов к виртуальным COM портам (именно поэтому multidownloader). Вам, скорее всего, это не понадобится, поэтому главное – это первый слот, который будет отображать все этапы подключения и загрузки прошивки в телефон, далее при работе следите за ним.
Посмотрели на программу? Теперь закройте ее! Следующим шагом, вам необходимо установить подключение ПК к телефону в режиме загрузки. Обычно, для этого в Windows 7 достаточно просто подключить SGS с включенным режимом download к ПК. Важное замечание: используйте для данного подключения USB-порт на материнской плате. Возможно, все будет работать и через переднюю панель и всяческие разветвители/хабы, но я не рекомендую. По опыту могут быть проблемы. Осуществляйте первое подключение без запуска ODIN. Система увидит оборудование и установит драйверы. Если что-то происходит не так, (особенно это касается XP) установите пакет KIES и драйверы устройства загрузятся на компьютер. После установки драйверов, проверьте, видит ли программа ODIN ваш телефон. ВЫКЛЮЧИТЕ KIES!!! Запустите ODIN, введите SGS в состояние загрузки, подключите к ПК. При удачном подключении вы увидите желтый индикатор в первом слоте. Поздравляю, все готово к заливке ПО в Ваш SGS!
Прошивка телефона. Опции программы ODIN.
Что можно сделать при помощи загрузчика ODIN? Можно залить любой ROM, фабричный или кастомный, с полной переразбивкой файловой системы или без этого, сделать root телефона, прошить новое ядро в существующую прошивку. Часто, процедура прошивки через ODIN включена как один из этапов более сложного обновления ПО телефона. Тут внимание! Далее при работе с ODIN всегда придерживайтесь такой последовательности:
- Выключить KIES если он запущен.
- Запустить ODIN и настроить его для прошивки (рассматриваем варианты и опции ниже).
- Запустить режим download на SGS.
- Подключить SGS к ПК и убедиться в инициализации устройства загрузчиком ODIN по индикатору в первом слоте.
- Последняя проверка параметров, обратный отсчет, СТАРТ!
Основные файлы для прошивки SGS поставляются в виде архивов tar или MD5. Собственно, их вам и надо указать в соответствующих полях раздела Files (Download).
Рассмотрим для начала самый простой пример – заливка фабричной прошивки. Зачастую эта процедура необходима в том числе и перед прошивкой кастомной ROM, для подготовки файловой системы. Обычно прошивка поставляется в виде трех файлов, назначение которых отображено в самом названии – PDA (или CODE – основной файл прошивки), PHONE (или MODEM – телефонная часть прошивки, отвечающая за работу с сетью) и CSC – файл региональных настроек. Также при прошивке стоковой ROM необходимо иметь PIT файл. Что это такое, я точно вам не скажу:-) Но он нужен! Видимо в нем хранится служебная информация, необходимая загрузчику для прошивки ROM в телефон. На сегодняшний момент существуют два таких файла для SGS: s1_odin_20100803.pit и s1_odin_20100512.pit. Эти файлы обычно идут в нагрузку к ODIN или поставляются вместе с файлами ROM. В описании прошивки всегда указывается, какой PIT файл необходимо применять в конкретном случае. Вот пример поставки фабричной прошивки:

Далее, как вы видите, все просто, подставляем эти файлы в соответствующие поля мультизагрузчика. Вот что у вас должно получиться после настройки ODIN и подключения телефона в режиме download, т.е. непосредственно перед нажатием кнопки START:

кликните на картинку для увеличения…
После этого, можно нажимать кнопку Start и начнется прошивка телефона. Все этапы будут отображаться в окошке Message. После удачного окончания прошивки, индикатор в слоте вверху будет светиться зеленым цветом и отображать надпись PASS. Если случится ошибка – красным цветом.
На данном этапе, давайте сразу обсудим блок Option, а именно первые два чекбокса (что означает третий я точно не скажу, он включен все время). Первый Re-Partition – позволяет осуществить переразбивку файловой системы с нуля, т.е. полностью сотрет память телефона и заново осуществит разметку разделов согласно данных в PIT файле. Обычно при прошивке фабричной ROM этот чекбокс отмечается для избежания ошибок файловой системы в дальнейшем. Вы все-равно потеряете все пользовательские данные при полной прошивке рассматриваемой выше, поэтому он должен быть отмечен. Далее пункт Auto Reboot – при окончании прошивки телефон автоматически перезагрузится. Опять же, при прошивке фабричной ROM он должен быть отмечен.
Кроме заливки полной ROM, при помощи ODIN можно заливать модифицированные ядра, которые служат для получения root, замены стандартного recovery (Samsung 2e и 3e) на ClockworkMod Recovery или SpeedmodKernel Recovery. Что такое рековери и каковы его функции, мы поговорим позднее. Сейчас вы должны понять, что при помощи ODIN, Вы также можете заливать не три а только один файл обновления в формате TAR, который подставляется в поле PDA мультизагрузчика. При таком типе прошивки, Вам не нужен PIT файл и Вы его не используете. Также, в зависимости от последовательности описанной в инструкции по установке конкретной ROM, вы можете/должны снимать чекбоксы Re-Partition и Auto Reboot. Для чего это делается? Обычно перед установкой любой кастомной прошивки, Вам необходимо прошить сначала фабричную. Когда вы далее, прошиваете только обновление, переразбивка разделов вам естественно не нужна, т.к. необходимо сохранить их целостность. Auto Reboot может Вам не понадобиться, когда после обновления через ODIN Вам необходимо не перегрузить систему а тут же попасть в режим рековери для выполнения последующих действий инструкции по установке. В этом случае Вы просто вынимаете батарею по окончании прошивки, вставляете ее обратно и загружаете режим рековери.
Прошивка и обновление телефона через режим Recovery.
Тут мы и подошли к описанию режима рековери. Что это такое? Это служебное меню телефона, вызываемое путем, похожим на вызов режима download, но при этом кнопка регулировки громкости нажимается вверх. Итак, на выключенном аппарате, зажимаем кнопку громкости вверх, дом, включение, держим до активации экрана телефона, отпускаем. На короткое время высветится заставка, после, Вы должны увидеть текстовое меню, обычно на черном фоне, зелеными, красными или желтыми буквами (все зависит от текущего типа рековери). Перемещение по меню происходит при помощи клавиш громкости (вверх и вниз), выбор конкретного пункта – кнопка питания, возврат в предыдущее меню – обычно последнее текстовое подменю.
При помощи рековери можно прошивать и обновлять телефон файлами в формате zip. При этом Вам не нужен ПК. Главное – заранее закинуть файлы обновления на внутреннюю карточку аппарата.
Самое простое рековери – родное самсунговское версий 2е и 3е, эти типы рековери идут с фабричными ROM. Тут минимум пунктов, один из них “apply update.zip” т.е. файл обновления должен лежать в корне внутренней карты памяти (не sd) и называться именно update.zip. Файл обновления должен быть подписан и предназначен именно для прошивки через такой тип рековери. Такой вариант прошивки в основном применяется для получения root прав на телефоне с фабричной ROM и применяется очень редко (возможно как альтернатива прошивки ядра с root через ODIN).
Более продвинутый тип рековери поставляется с кастомными прошивками – это ClockworkMod Recovery (на форумах он называется CWM). Тут больше пунктов и расширенная функциональность. При помощи CWM можно установить любой файл прошивки или обновления в формате zip, который может называться как угодно и находиться на внутренней карте памяти в любом месте. Выбираете пункт “install zip from sdcard” далее пункт “choose zip from sdcard”, в появившемся примитивном файл-менеджере находите файл обновления, применяете его.

Кроме функций обновления, в зависимости от версии и модификации CWM возможны следующие действия при помощи меню и подменю рековери: полная очистка телефона, очистка кеша, резервное копирование и восстановление данных, очистка журнала аккумулятора, управление разделами системной и внутренней пользовательской памяти, разбивка sd карточки и ее подготовка для apps2sd, создание swap раздела на sd, применение лагфиксов и преобразование файловой системы в ext, включение дополнительных функций, например нотификация подсветкой клавиш и многое другое.

Одной из самых распространенных модификаций CWM для SGS является SpeedModKernel Recovery (SMK), которое и предлагает эту расширенную функциональность по сравнению со стандартным CWM тут больше пунктов, специфических именно для SGS.
Пример – самый простой способ установки кастомной ROM для SGS:
Множество кастомных ROM для SGS требуют наличия SMK на телефоне для проведения процедуры установки. Это можно сделать прямо на фабричной прошивке, не надо до этого получать root и т.д. – это заблуждение. Самый простой способ одноразового получения SMK для последующего обновления уже через этот тип рековери – прошивка файла tar с ядром SpeedModKernel при помощи ODIN (подставляете файл в поле PDA) со снятыми галочками Re-Partition и Auto reboot. После прошивки ядра, Вы вынимаете батарею из телефона, вставляете ее, вызываете режим рековери и устанавливаете любое обновление, например кастомную ROM (файл zip, естественно уже должен быть в Вашем телефоне).
Некоторые кастомные ROM, например CyanogenMod , требуют более сложной процедуры установки, которая содержит несколько этапов прошивки через ODIN и SMK. Четко следуюте инструкциям от разработчика и у Вас все получится! Не Вы первый, не Вы последний! Если Вы считаете себя настоящим гиком, то просто обязаны освоить эти несложные процедуры.
ВНИМАНИЕ!!! Автор не несет ответственности за последствия Ваших действий с телефоном, после прочтения данной статьи. Я не виноват, если Вы превратите свой SGS в кирпич! Официальная гарантия на телефон пропадает после самостоятельной прошивки. Однако, если что-то случится, при помощи полученных тут знаний, вы всегда сможете прошить исходную прошивку в ваш телефон перед походом в СЦ. Если телефон полностью умер, уже никто не сможет определить какая в нем прошивка:-) делаете морду лопатой и несете в СЦ со словами: вот поломался… В любом случае, повторюсь: только Вы в ответе за все Ваши действия и их последствия! На самом деле не все так страшно и какие-либо инциденты с трагическими финалами случаются очень редко.
Удачных прошивок!
Если вы нашли ошибку, пожалуйста, выделите фрагмент текста и нажмите Ctrl+Enter .
Одно из популярных направлений компании Samsung – это производство смартфонов и планшетов. За короткий срок компания завоевала большую популярность среди пользователей благодаря надежным телефонам.
Большинство из смартфонов Samsung выпускаются на андроиде. Но любой аппарат не застрахован от поломок, в том числе и по вине пользователя. Редактирование системных файлов, установка приложений из ненадежных устройств и некачественное программное обеспечение приводят к работе со сбоями.
К сожалению, выход в большинстве случаев только один – перепрошивать свой аппарат.
Как прошить телефон Самсунг с помощью KIES
KIES – это специально разработанная утилита от компании Samsung, предназначенная для синхронизации данных с ПК, а так же обновлять и восстанавливать ОС на гаджете.
Что понадобится для прошивки аппарата Самсунг:
- Сам гаджет
- Компьютер, а лучше ноутбук
- USB – кабель
- Программа KIES
- Полностью заряженная батарея
Что нельзя делать во время прошивки
- Нельзя отключать аппарат и ПК. По всемирному закону подлости могут выключить свет именно во время обновления, поэтому если есть возможность, воспользуйтесь ноутбуком.
- Пользоваться девайсом. Принимать звонки, смс, выходить в интернет. Нельзя даже на минуточку и только глянуть. В идеале найдите сим-карту, на которую сто процентов никто не позвонит и не напишет.
- Вытаскивать батарею и выдергивать USB. Поэтому положите девайс так, чтобы не задеть шнур случайным касанием.
Если проделать все вышеописанные действия, не факт что после этого вам восстановят Samsung даже в сервисном центре, поэтому будьте внимательнее.
- Скачиваем KIES на компьютер и устанавливаем. Далее подключаем устройство к ПК с помощью USB-кабеля.

- Если утилита не запустилась автоматически, то кликаем по ее иконке два раза.
- При наличии новой версии программного обеспечения, софт уведомит о необходимости обновления. Если же диалоговое окно не появилось, жмем на вкладку с подключенным устройством и нажимам на «Обновление ПО».
- Соглашаемся на загрузку нового ПО. Ждем несколько минут.

Важно. В процессе обновления Samsung может перезагружаться несколько раз. Не отключайте его, не выдергивайте шнур из USB-порта. Устройство выключилось не потому что пропал контакт, а потому что оно обновляется.
Когда на мониторе появиться сообщение об успешном завершении процесса, теперь можно отключать кабель USB.
Когда устройство загрузится, а на дисплее ПК отобразится сообщение об успешной прошивке, можно отключать USB кабель. Восстанавливаем данные из резервной копии, либо из аккаунта Google, и можно пользоваться смартфоном.
Прошивка телефона Самсунг с помощью программы Odin
Для этого понадобится:
- Смартфон
- USB – кабель
- Программа Odin
- Полностью заряженная батарея
- ПК или ноутбук

При этом способе обновления ПО, запрещено делать те же действия, которые описаны в предыдущем варианте.
При однофайловой прошивке все данные сохранятся.
Аппарат должен быть выключен! Подключаем выключенный гаджет к компьютеру и открываем Odin.
Убедитесь что Самсунг подключен, в левом верхнем углу окна будет гореть желтым цветом. А в окне Message написано «added».
Теперь нужно включить устройство в режим прошивки. Для этого зажав одновременно на клавишу включения, громкости и домашнюю клавишу. Держим до появления заставки.
Теперь в утилите Odin кликаем start. Ждем около пяти минут, устройство перезагружается и только после полной загрузки отключаем кабель USB.
Пятифайловая прошивка
Выключаем телефон, подключаем к ПК, запускаем Odin, убеждаемся что девайс подключен.
Распаковываем архив прошивки в отдельную папку и последовательно добавляем файлы в окошки:
- Окно PIT – файл с расширением.pit
- PDA – файл в названии которого содержатся слова PDA или CODE
- PHONE – содержит в названии MODEM
- CSC – содержит слово CSC
- BOOTLOADER – содержит в названии APBOOT
Ставим галочку Re-partition, нажимаем на старт и ждем сообщения PASS. После Samsung перезагрузиться.
Перепрошивка телефона Самсунг без компьютера
Для этого понадобится архив прошивки, который можно скачать в интернете на сайте или форуме, которые специализируются на Самсунге.
После скачивания записываем на флешку либо на внутреннюю память и выключаем гаджет.
Когда появилась заставка, отпускаем клавиши. С помощью кнопок громкости пролистываем до раздела «Install updates». Коротко нажимаем на кнопку питания и в появившемся списке выбираем нужный файл. Опять коротко жмем на питание и подтверждаем согласие.
Второй вариант перепрошивки без компьютера – это через программу Odin Mobile
Скачиваем любую однофайловую прошивку и записываем ее во внутреннюю память. Формат должен быть.tar или.tar.md5
Если Mobile Odin нет, то скачиваем и устанавливаем. После чего открываем ее и выбираем пункт Open file.
В появившемся окне выбираем нужное и нажимаем ОК.
Проверяем и нажимаем на Flash firmware. После этого ждем примерно десять минут.
В процессе может появиться сообщение о необходимости перезагрузки. Не стоит пугаться, просто нажмите на центральную клавишу смартфона.
Все официальные прошивки для смартфонов Samsung выпускаются для установки через программу Odin. Эта программа умеет устанавливать прошивки на все смартфоны Samsung, использующие операционную систему Android. Если вы решили обновить или восстановить ваш Samsung, то пришло самое время узнать, как прошить Samsung через Odin.
Как прошить Samsung через Odin и что для этого нужно
Перед началом прошивки вашего смартфона необходимо убедиться, что заряд аккумулятора более 50%, иначе смартфон/планшет может отключиться во время установки ПО, после чего реанимировать устройство будет очень проблемно.
Во время зарядки устройства нужно подготовить всё необходимое для обновления или восстановления вашего Samsung. Скачайте и установите официальный драйвер Samsung , также скачайте и распакуйте архив с Odin .
Инструкция как прошить Samsung через Odin не поможет, если будет выбрана неправильная прошивка.
Как выбрать прошивку для Samsung
Первым делом необходимо определиться, сколько файлов должно быть в прошивке. Существует две разновидности выпускаемых прошивок для Samsung:
- Однофайловая – простая прошивка, отлично подходит для обновления смартфона
- Сервисная (Многофайловая) – 4-файловая прошивка, с помощью которой лучше всего восстанавливать ПО смартфона
Также прошивка через Odin может помочь с переразметкой памяти, для этого используется PIT-файл. Если говорить простыми словами – можно забрать память из встроенного хранилища и отдать эту память под установку приложений. Без необходимости лучше не пользоваться PIT-файлом.
На всех новых устройствах Samsung есть ограничения на откат системы, который связан с загрузчиком. Вы не сможете установить прошивку с версией загрузчика ниже, чем установлена сейчас. Чтобы узнать какая прошивка вам подойдет выполните следующие шаги:
- Откройте Настройки – о телефоне
- Найдите «Версия ПО»
- Первые 4 символа после модели устройства — это и есть версия загрузчика

Вам подойдет прошивка Samsung с такой же версией загрузчика. . Если вы не можете определиться, какую прошивку стоит качать – напишите в комментарии ваше устройство и версию ПО, укажите ваши пожелания и я подберу прошивку для вас.
Прошивка через Odin
Пошаговая инструкция по прошивке Samsung через Odin в видео:
Текстовый вариант:
- Установите драйвера
- Распакуйте прошивку и Odin
- Выключите телефон
- Запустите Odin
- На телефоне зажмите Громкость вниз+Домой+Включение
- Подтвердите вход в режим прошивки кнопкой Громкость вверх
- Соедините телефон с компьютером с помощью USB кабеля
- В Odin поочередно укажите файлы прошивки
- Нажмите Start
- Дождитесь полного включения устройства
- Отключите кабель от телефона и закройте Odin

Готово! Вот так просто проходит прошивка через Odin! А у вас прошивка Samsung закончилась успешно? Если появились вопросы – напишите в комментарии и я обязательно на них отвечу!
Ответы на вопросы:
Что делать, если Odin не видит мой телефон?
Переустановите драйвера и перезагрузите ПК, проверьте ваш USB провод, лучше подключите другой. Также попробуйте использовать другой порт для подключения USB.
