Наиболее популярные операционные системы, распространяются в сотнях различных языков.
Хотя в продаже они идут сразу с языковыми пакетами, иногда возникает необходимость поменять язык на другой.
— Вы купили ноутбук за границей и хотели бы изменить интерфейс системы на Русский, Украинский, Белорусский, Казахский и так далее?
— Может быть, вы приобрели программное обеспечение Microsoft через интернет и выяснили, что оно также не выполняется в вашей родной языковой версии?
— Вы скачали пиратскую версию в интернете и хотели бы изменить текущий язык?
В этом случае, теперь все замечательно – здесь найдете такое руководство.
Я пытаюсь объяснить шаг за шагом, как изменить язык на примере Windows 7, а в других версиях XP, 8, 8.1 или даже 10 все почти аналогично.
Надеюсь, что после прочтения руководства, вы будете знать в совершенстве, как изменить язык в Windows 7 и легко сделаете это самостоятельно.
ПРИМЕЧАНИЕ! Текст создан на основе Windows 7 Ultimate. Для другой редакции ОС от Microsoft, альтернативы описаны в конце данного руководства
Поменять язык системы Windows 7 — что нужно знать
Язык системы можно выбрать во время установки, но в дистрибутиве может не оказаться нужного вам языкового пакета, тогда придется его изменить в ручном режиме.
Для этого откройте и прейдите в раздел: «Язык и региональные стандарты».
После этого появится новое диалоговое окно. В нем выберите вкладку: «Язык и клавиатура».
Здесь вас ожидает один важный момент. Чтобы поменять язык интерфейса, вам достаточно кликнуть по кнопке: «Установить или удалить язык» и выполнить продавленные инструкции – появится список языков системы, выберите и подтвердите.
Впрочем, если пакеты у вас установлены вы можете изменит язык интерфейса системы виндовс 8 или Windows 7 выбрав его из списка.
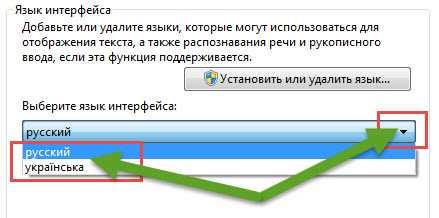
После выбора и подтверждения, вам будет приложено выйти из системы, чтобы изменения вступили в силу.
Как изменить язык интерфейса Windows 7 без соответствующего языкового пакета
Вам уже известно, как поменять язык в Windows 7 – это когда у вас на компьютере или ноутбуке установлены языковые пакеты.
Что мне делать если их нет? Вы можете их загрузить через Windows Update. Чтобы скачать русский пакет, войдите в панель управления и перейдите в раздел: «Цент обновления виндовс».
В нем, в левой колонке выберите: «Поиск обновлений» — пусть все даже будут установлены. Когда система просканирует сама себя, нажмите на необязательные обновления и выберите нужный вам пакет.
Ниже на рисунке, я указал украинский, так как русский у меня на данный момент установлен и его в списке нет.
![]()
После этого, чтобы начать процесс, просто нажмите: «Установить обновления» и подождите завершения установки, которая может занять до нескольких минут
Весь процесс установки осуществляется автоматически и не требует вашего вмешательства.
Сразу после загрузки пакеты начинают установку и добавляются в систему.
Когда установка будет завершена, это не значит, что интерфейс автоматически поменяется. (это было бы бессмысленно, потому что вы можете загрузить несколько пакетов одновременно).
Поэтому изменения языка должны быть выполнены вручную. Это делается точно так же, как в описании выше.
Только это еще не все. Вам самостоятельно также потребуется изменить некоторые другие параметры.
Как выясняется не весь интерфейс будет на смененном языке — на стартовом экране, или в новых учетных записях будет по-прежнему интерфейс языка по умолчанию.
Чтобы это изменить, перейдите опять в панель управления, выберите раздел «Язык и рег. Стандарты», кликните на вкладку «Расширенные», щелкните по кнопке «Копировать параметры» и поставьте птички напротив строк экрана приветствия и новые учетные записи – нажмите «ОК»
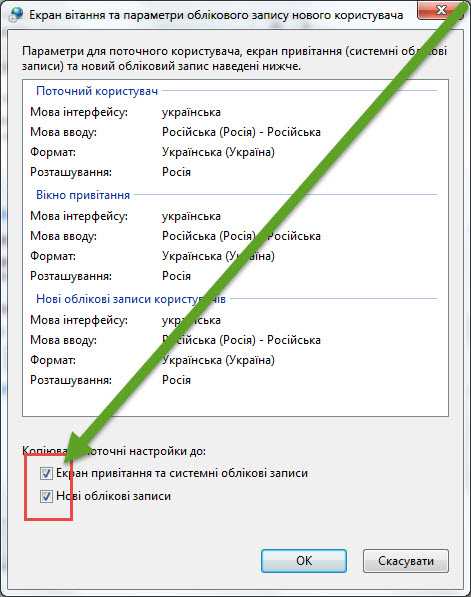
На этот раз система предложит вам перезагрузится, после чего можете полюбоваться новым интерфейсом.
Как изменить язык в других версиях Windows 7
Как уже неоднократно подчеркивалось, выше описано, как поменять системный язык интерфейса на виндовс Ultimate.
Если вы хотите изменить язык в другом выпуске Windows 7 или виндовс 8 — Starter, Home, Premium и т.д. – см. рекомендации ниже.
Поскольку Windows Update позволяет загрузить языковые пакеты, только в максимальной версии, то для других вы должны получить их самостоятельно.
Вам понадобится найти соответствующие CAB-файлы, которые содержат библиотеки языковых пакетов, только вы должны убедится, что они совместимы с типом вашей системы — 32 или 64 бит.
Скачать их можно, например, на странице ниже.
Http://www.froggie.sk/7lp64sp1.html
Когда языковой пакет загрузится и будет сохранен на вашем компьютере, необходимо — только через нее можно пакеты установить.
Когда черное окно откроется начните набирать в следующей последовательности:
Dism /online /add-package /packagepath:c:\lp.cab
Впрочем, набирать не обязательно, можно скопировать и вставить. Потом подтвердите, нажав на клавишу Enter.
Если все делаете правильно, то начнется процесс установки нового языкового пакета. Будьте терпеливы – подождите несколько минут, пока не увидите знак, что операция была успешной.
Еще не торопитесь, а ведите три команды. Первая: C:\Windows\system32>bcdedit /set {current} locale en-us
C:\Windows\system32>bcdboot %windir% /l en-us
Теперь запустится редактор реестра. Войдите в раздел:
HKEY_LOCAL_MACHINE\SYSTEM\CurrentControlSet\Control\MUI\UILanguages
Там найдете папку «ru-RU» и «en-US». Вторую папку («en-US») – удалите и перезапустите виндовс. На этом все. Успехов.
Инструкция
Если вам довелось инсталлировать версию Windows для США или какой-либо другой англоязычной страны , вы сможете легально, не нарушая лицензионного соглашения, установить русский язык в редакциях Windows Vista/7 Corporate и Windows Vista/7 Ultimate. В случае с другими редакциями, например, Basic или Home Premium, придётся «взламывать» операционную систему и работать с реестром.
Для установки русского или любого другого языка после запуска Windows нажмите кнопку «Пуск» внизу экрана и выберите «Панель управления». Конечно же, в английской версии она будет называться “Control Panel”. Вы увидите на экране 8 больших разделов управления операционной системой. В разделе “Clock, Language and Region” нажмите на ссылку “Change display language”.
В появившемся окне “Region and Language” перейдите на вкладку “Keyboards and Languages” и нажмите на кнопке “Install/Uninstall languages...”, помеченную желто-синим щитом . На экране возникнет окно инсталляции, в котором компьютер предложит вам установить (Install) или удалить (Uninstall) языковой пакет. Нажмите широкую кнопку “Install display languages”.
На следующем шаге компьютер предложит выбрать место, где располагается языковой пакет: скачать из интернета через обновление Windows (Launch Windows update) или же указать расположение файла на компьютере (Browse computer or network). Ели у вас есть MUI-файл с русским языком, выбирайте вторую кнопку и через проводника указывайте место файла на жестком диске. Если файла нет, скачивайте его через интернет .
В появившемся окне вы в первую очередь попадете на вкладку «Язык и региональные стандарты». Здесь настраивается отображение системной даты, денежных единиц, некоторых чисел и времени. Если вы используете русские стандарты - стоит выбрать параметр «Русский» (обратите внимание, что ниже также можно выбрать ваше местоположение, что однако, никак не повлияет на вашу повседневную работу за компьютером).
После чего найдите кнопку «Добавить». В открывшемся окне из списка выберите русский язык. Затем вам будет предложено выбрать раскладку клавиатуры , выбрав которую, нажмите на кнопку «Ок». В результате вы заметите, что в списке установленных служб появился русский язык.
Далее вы можете захотеть установить русскую раскладку клавиатуры по умолчанию. Для этого в окне «Языки и службы текстового ввода» (при выполнении всех вышеуказанных действий вы будете находится именно в этом окне) найдите список «Язык ввода по умолчанию». Затем в списке выберите русский язык и воспользуйтесь кнопкой «Применить».
На этом все, в ходе проделанных действий из базового языкового пакета был добавлен русский язык, а при клавиатурном вводе изначально будет использован русский.
Видео по теме
Интернет - явление всемирное и многоязыковое . Язык сайта зависит от домена страны, но большинство из них, конечно, на английском. Сегодня многие сайты предусматривают перевод и адаптацию к ряду других языков.

Вам понадобится
- Компьютер с доступом в интернет, любой из браузеров (Google Chrome, Opera, Firefox и т.д.)
Инструкция
Для начала установите русский язык на вашем браузере. Это можно сделать в настройках. Для Google Chrome: нажмите «Настройки и управление» в левом верхнем углу окна, выберите вкладку «Дополнительные», далее «Настройка языков» и правописания . В открывшейся вкладке выберите язык, в котором будет отображаться Google Chrome. Аналогично выполняются действия и для других браузеров (Google Chrome, Opera, Firefox, Internet Explorer и т.д.).
Когда вы заходите на сайты на иностранном языке, обязательно обращайте внимание, предусмотрен ли этот ресурс на другом языке, в частности, на русском . Вы можете сделать интернет на русском языке, если щелкнете на специальный значок в виде флага или первых двух-трех букв интересующего языка, который обычно находится в левом верхнем углу. Достаточно щелкнуть по нему мышкой, и сайт полностью будет на русском языке .
Воспользуйтесь услугой перевода иностранных страниц на русский язык. Для этого опять (для браузера Google Chrome) зайдите в «Настройки и управление» в левом верхнем углу окна браузера, выберите вкладку «Дополнительные» и поставьте галочку «Предлагать перевод страниц, если я не владею языком, на котором они написаны». В результате, попадая на русскоязычную страницу, вы можете выбрать ее автоматический перевод. Но учтите, что переводит не человек, а машина, поэтому перевод будет не совсем корректным. Аналогичными функциями обладают и другие популярные браузеры (Internet Explorer, Opera, Firefox и т.д.).
Видео по теме
Источники:
- как поменять язык в интернет эксплорер
Совет 5: Три причины для того, чтобы не переходить пока на Windows 10
Новая версия операционной системы Windwos 10 откроет пользователю много новых возможностей. Более удобный браузер порадует поклонников интернет-обозревателя от Microsoft, который давно отстал от своих конкурентов в развитии. Сервисы стали более "облачными", позволяющими вам работать со своими файлами в любом месте и на любом устройстве. Но есть пока причины подождать с обновлением. Три из них в этой статье.
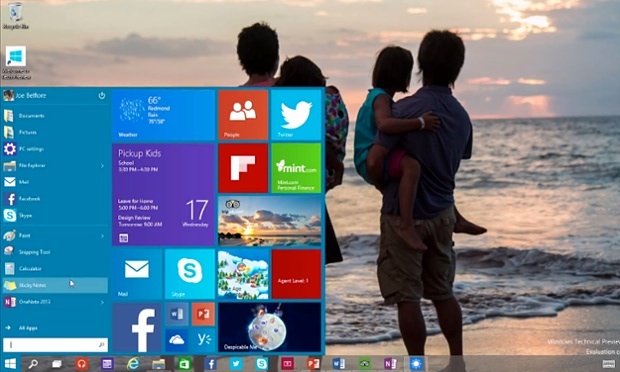
Инструкция
В Windows 10 отсутствует русская Cortana. Это голосовой ассистент, способный сделать общение с компьютером и интернетом много проще. С её помощью можно планировать встречи, прокладывать маршруты, и многое другое. Но для русского языка поддержка ещё не сделана. И это очень расстраивает. Впрочем, Кортана не добралась и до многих других языков мира.
Windows 10 делает ноутбук на 10% менее автономным. Пользователи уже обратили внимание Microsoft на эту проблему, и она будет решена в ближайших обновлениях. По признанию специалистов софтверного гиганта, операционная система некорректно управляла энергосберегающей системой процессоров Intel.
Впервые столкнувшись с таким понятием, как «язык интерфейса», некоторые пользователи не могут правильно его охарактеризовать, путая его с языками, которые могут быть установлены при наборе текстовых материалов.
Каждому пользователю полезно знать, что языком интерфейса считается тот, который используется при загрузке операционной системы , в диалоговых окнах программ, пользовательском меню.
В Windows вы можете выбрать любой удобный язык
Изменить язык системы Windows 7 или 10, безусловно, можно, но только для этого потребуется изучить дополнительную информацию, чтобы ловко обойти все проблемы, которые могут встать на пути у новичка.
В связи с тем, что на компьютерах установлены различные операционные системы , прежде чем приступать к изменению в любом виде интерфейса, важно найти рекомендации опытных пользователей, применимых к конкретной операционной системе.
Дело в том, что даже Windows 7 сопровождается несколькими версиями, каждая из которых имеет определённые отличительные характеристики. Такие же отличия содержатся и в инструкции по изменению языкового интерфейса к каждой конкретной версии операционной системы.
Для Windows 7 версии Корпоративная или Максимальная существует два способа решения такой задачи. Опытные пользователи рекомендуют ознакомиться с обоими способами, определить теоретически, какой будет проще использовать для достижения поставленных целей.

Первый способ заключается в поиске, закачивании и последующей автоматической установке нужного языкового пакета. Загрузочный файл пользователь должен кликнуть дважды мышкой, чтобы запустить процесс установки, которая может продолжаться до получаса.
После успешной инсталляции пользователь должен совершить ряд последовательных действий, опираясь на рекомендации профессионалов, что позволит поменять текущий языковой пакет на новый вариант.
Для этого следует первоначально открыть «Панель управления», а далее перейти на вкладку «Язык и региональные настройки». На экране откроется новое окно, в котором следует кликнуть по средней вкладке «Языки и клавиатура». В предложенном ниже окне выбора языкового пакета, следует выбрать тот, который на данный момент хочется сделать основным. После этого система обязательно потребует перезагрузки, чтобы изменения вступили в силу.
Существует и второй способ изменения языкового интерфейса. Он заключается в установке обновления Windows. Для этого потребуется кликнуть «Пуск» , далее правой клавишей мыши кликнуть по пункту «Компьютер». В открывшемся меню выбрать последний пункт «Свойства». На экране откроется новое окно, в левой стороне которого находится пункт «Центр обновления». Открыв его, следует проверить наличие новых обновлений, после завершения поиска пользователь должен просмотреть предлагаемые обновления, среди них найти то обновления, которое сопровождается желаемым языковым пакетом. Процесс обновления системы продолжается также около получаса.
Инструкция для версии Корпоративная или Максимальная
Полезно пользователям знать, как поменять язык интерфейса в Windows 7, если установлена версия Домашняя, Домашняя расширенная или Профессиональная.
Программисты разработали готовые инструменты, позволяющие с большой лёгкостью изменять языковой пакет пользователям с любым уровнем владения компьютерной техникой. Одной из таких программ является программа Vistalizator.
Для того чтобы внести желаемые изменения, пользователь должен предварительно закачать требуемый языковой пакет и непосредственно саму программу Vistalizator. Следует отметить, что Vistalizator не нуждается в инсталляции, поэтому достаточно только закачать программу и сохранить её на жёстком диске.
После того как все необходимые инструменты закачаны, следует перезагрузить компьютер и зайти с правами локального администратора. Далее программа Vistalizator запускается, выбирается желаемый и заранее скачанный языковой пакет, а все дальнейшие действия программа осуществляет уже самостоятельно. Через двадцать минут язык интерфейса будет уже иным.

Внесение изменений в Windows 10
Владея отличными практическими навыками внесения изменений в Windows 7 и желая точно так же изменить всё в Windows 10 , пользователя может ждать неприятный сюрприз, поскольку выработанная схема окажется неподходящей для этой операционной системы. По этой причине очень важно изучить рекомендации, как изменить язык интерфейса Windows 10.
Инструкция по внесению изменений в Windows 10
Первоначально следует открыть «Панель управления», для этого, чтобы ускорить процесс, можно воспользоваться комбинацией двух кнопок «Win» и «X». После открытия окна следует перейти на вкладку «Язык».
С левой стороны будет находиться пункт «Дополнительные параметры», кликните по нему и откроется новое окно, в котором в самом верху будет находиться меню со списком выбора языковых вариантов. В текущем режиме в этом положении установлен тот вариант, который непосредственно в этот момент является основным для операционной системы.
Пользователь должен открыть список выбора и перейти на «Использовать список языков (рекомендовано)».
Теперь вернувшись на предыдущую вкладку, следует кликнуть по кнопке «Параметры», которая находится напротив желаемого пакета. На новой открывшейся странице достаточно легко обнаружить активное предложение скачать и установить языковой пакет, с чем пользователь должен согласиться, если желает изменить язык интерфейса Windows 10.
Если пользователь согласится со скачиванием подходящего варианта для Windows 10, то все последующие операции будут осуществляться в автоматическом режиме, не требуя никакого дополнительного вмешательства пользователя. После завершения процесса в интерфейс Windows 10 будут внесены все обозначенные ранее изменения.
Ошибку допускают те, кто считает, что вносить изменения в «Дополнительные параметры» необязательно. Они сразу переходят в «Параметры» того языка, который желают установить в Windows 10. Однако они тут же сталкиваются с тем, что предложение о скачивании и установке языкового пакета находится не в активном состоянии, поэтому процесс заходит в тупик.

Безусловно, всё поправимо, в этом случае также удастся достичь обозначенных целей. Единственно, что будет невозможно вернуть, так это зря потраченное время. Чтобы выйти из тупика, следует внимательно ещё раз перечитать инструкцию и проделать все описанные действия, не внося собственноручные коррективы. Неукоснительное выполнение всех рекомендаций гарантирует положительный результат.
Ещё следует не забыть совершить некоторые важные действия, прописанные в рекомендациях, как поменять язык системы Windows 10. После успешного закачивания и установки языкового пакета, в окне «Язык» следует захватить плитку с желаемым языковым пакетом и, не разжимая клавишу мышки, перетянуть её в самый вверх, поскольку в Windows 10 определено, что основным языком операционной системы является тот, который находится именно в самом верху списка.
Итак, имея большое желание внести языковые изменения в интерфейс Windows 7 или 10, пользователь, вооружившись необходимыми инструкциями, сможет осуществить все необходимые действия самостоятельно, тем самым повышая свой уровень владения ПК.
Знаете, я уже как-то давно данную статью все отлаживаю на потом, причем каждый раз нахожу какую-нибудь новую причину, из которых самой популярной оказалась той, что очень мало пользователей когда-либо менять язык своей операционной системы.
Но, после того, как ко мне, за короткий промежуток времени, обратилось два разных пользователя с просьбой помочь изменить язык системы, при этом в разных версиях Windows, я понял, что пришла пора появиться данной статье у нас на сайте.
В общем, как вы уже наверняка поняли в данной инструкции я попытаюсь максимально подробно и просто показать, как можно изменить язык операционной системы на любой интересующий вас.
Примеры, которые вы найдете ниже, будут провидены на двух самых популярных, на сегодняшний день, операционных системах Windows 10 и конечно же Windows 7.
Да-да, не удивляйтесь «семерка» даже сейчас остается самой распространённой системой среди пользователей, в этом вы сами можете убедиться, зайдя к нам в группу ВК и посмотрев на результаты опроса, в которых Windows 7 является безукоризненным лидером.
Ну да ладно, не будем разводить споров по поводу того какой Windows круче, лучше давайте перейдем, непосредственно, к самому процессу изменения языка отображения на обоих версиях операционных систем.
Два способа изменения языка интерфейса в Windows 7
Существует несколько вариантов изменения языка интерфейса в Windows 7, либо с помощью локального установщика языкового пакета, либо через «Цент обновлений».
Как по мне, более удобному способом является именно локальная установка языкового пакета, да и занимает это не значительное количество времени. В общем, давайте разберем весь порядок действий при использование данного способа.
Первым шагом будет, конечно же, загрузка на компьютер необходимого языкового пакета. Сделать это, конечно же, можно на сайте Майкрософта . Правда я заметил, что на данным момент для загрузки доступны не все пакеты, поэтому ниже я оставлю ссылки для загрузки основных языков, которые могут понадобиться именно вам.
- Английский язык – Скачать x64 (x32)
- Русский язык – Скачать x64 (x32)
- Украинский язык – Скачать x64 (x32)
Если же вас заинтересуют другие языковые пакеты, тогда ищем их на сайте Майкрософт или в интернете там их хватает, так же можете написать мне в комментарии, и я помогу вам найти то, что нужно.
Итак, желаемый языковый пакет скачан на компьютер, наверное, этот шаг является самых сложным при использование данного способа.
Теперь, двойным кликом запускаем данный файл, после чего должна пройти автоматическая установка выбранного вами языка. Да-да именно так, от вас требуется только запустить файл, ну а дальше все произойдет само собой, запускается установка, занимающая несколько минут и после чего окно бесследно, исчезает.
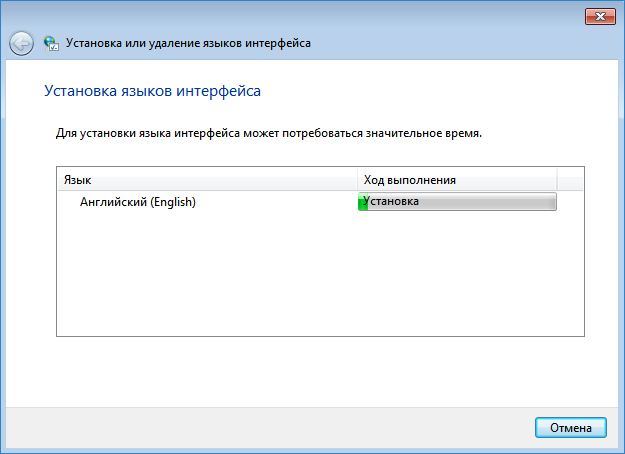
После того, как окно пропадет, можно уже и изменить язык интерфейса, выбрав его из списка доступных языков. Для этого заходим «Панель управления » – «Язык » – «Языки и клавиатуры », и тут обращаем внимание на раздел «Язык интерфейса », именно там должно появиться поле, в котором вы сможете выбрать установленный вами язык.
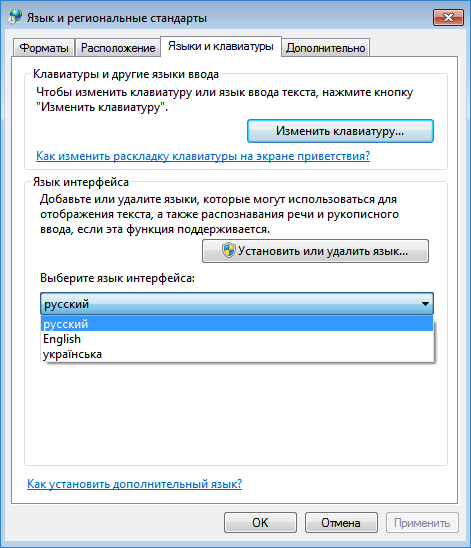
Ну, и завершаем настройку языка интерфейса, кликнув по кнопке «Применить ». После, система вас уведомит, что для изменения языка интерфейса, нужно как минимум выйти из системы, ну или просто перезагрузить компьютер.
Но, это ещё не все, так же есть ещё один вариант изменения языка интерфейса, который, так же, может вам подойти и даже некоторым показаться намного удобней.
В общем, нам опять нужно через панель управления попасть в настройки языка и перейти на вкладку «Языки и клавиатуры », только в этот раз следует нажать на кнопку «Установить или удалить язык ».
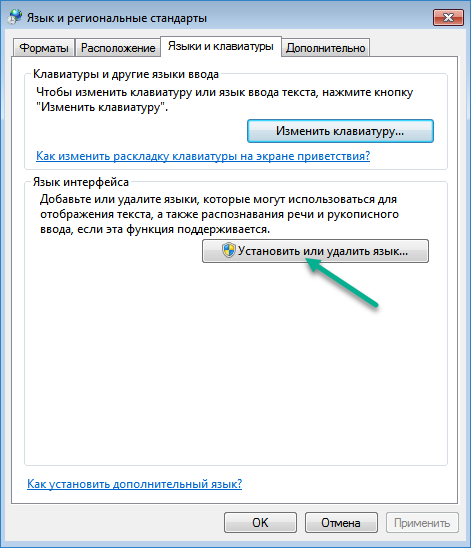
Кстати, в Windows 7 Профессиональная, данного пункта нет, так как поддержка пакетов MUI есть только в версиях «Максимальная» и «Корпоративная».
На следующем шаге выбираем, что для установки необходимого языка интерфейса мы будем использовать «Цент обновлений » и нажимаем «Далее ».
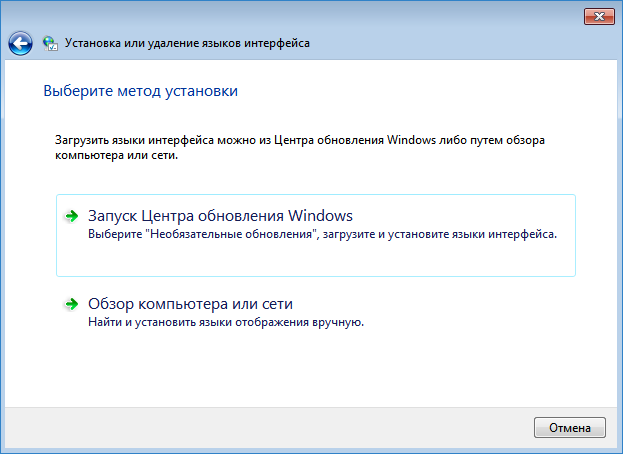
После этого должно запуститься цент обновлений и начать поиск доступных языков. Сам поиск может занимать довольно большое количество времени, поэтому придется набраться терпения.
После завершения процесса поиска, появится отчет о количестве доступных обновлений к установке на компьютер. Следует отметить, что в Windows Update, существует два типа обновлений:
- Критические (Важные) – которые по мнению Майкрософт следует установить в первую очередь для улучшения производительности и безопасности системы.
- Не обязательные – в которые обычно входят установка дополнительных языков и прочих подобных штук.
Соответственно в появившемся отчете нам следует нажать на ссылку с необязательными обновлениями, после чего откроется список доступных к загрузке и установке языков системы, отметив желаемы языковые пакеты для Windows 7 нажимаем «Ок» и запускаем установку.
После того, как языковые пакеты будут загружены и установлены, вы сможете им воспользоваться, снова зайдя в настройки языка и клавиатуры, выбрав желаемый язык системы из появившегося там списка.
Как и в прошлом варианте для того, что бы язык интерфейса поменялся, нам следует выйти из системы и войти обратно.
Меняем язык интерфейса в Windows 10
Ну, а теперь давайте разберемся с Windows 10. Хочу сразу же отметить, что данный пример может применяться не только в Windows 10 но, и в Windows 8, принцип смены системного языка одинаковый.
Итак, запускаем панель управления и переходим в раздел «Язык ».
Нажимаем на «Дополнительные параметры » и в первом же пункте переопределения языка интерфейса в Windows, устанавливаем значение на «Использовать список языков » и сохраняем его.
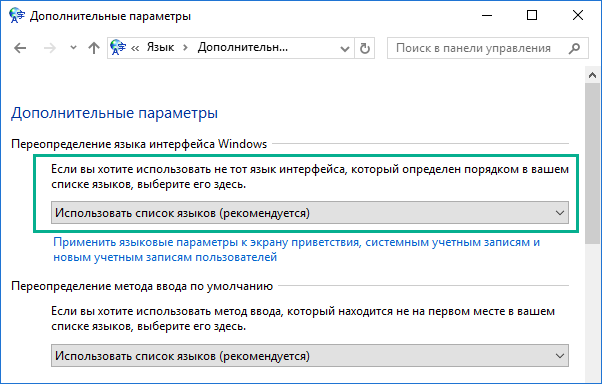
Дальше добавляем нужный язык, например, у меня это будет английский, воспользовавшись соответственной кнопкой и найдя его в доступном перечне. Кстати, для удобства можно воспользоваться поиском, расположенным в верхнем углу активного окна.
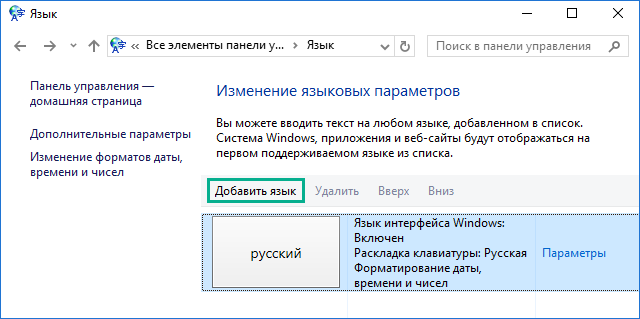
Вернувшись к списку языков, находим добавленный нами, на моем примере это «English », и нажимаем на против него кнопку «Параметры».
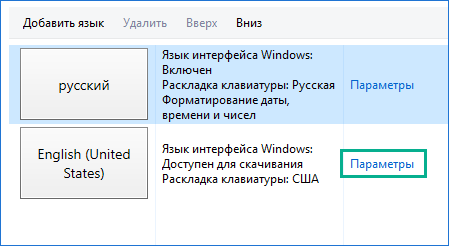
В окне параметров, в разделе «Язык интерфейса », следует загрузить языковый пакет щелкнув по соответствующей кнопке «Скачивание и установка языкового пакета ». Начнется процесс установки, по завершению которого, вместо кнопки загрузки пакета, появится ссылка «».

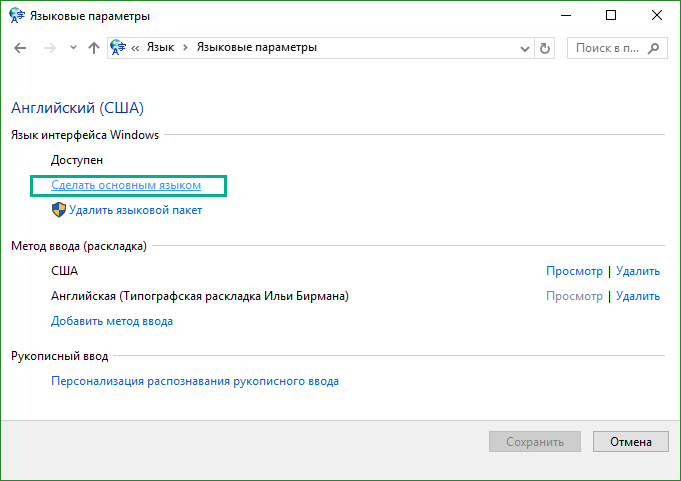
В общем, таким вот образом в «десятке» вы сможете установить для интерфейса, абсолютно любой язык, который вам понравится. Кстати, данный вариант также актуален и для планшетов, меняется он там аналогичным образом.
На этом в принципе все, в случае возникновения вопросов, вы всегда можете связаться со мной с помощью формы комментариев или присоединившись к нам в ВК группу.
