Сегодня смартфоны и планшеты тесно влились в нашу повседневную жизнь. Сложно представить, что несколько лет назад ещё никто не знал, что такое Android, и что устройства под управлением этой операционной системы может не быть в каждой квартире. Но кроме интернет-сёрфинга, игр и общения в социальных сетях продвинутые пользователи используют планшеты и смартфоны для просмотра фотографий и просмотра видео. Поэтому, нам часто задают вопросы вроде:
- Как на планшете посмотреть фильм с компьютера по сети;
- Как зайти со смартфона на компьютер;
- Как со смартфона зайти в сетевую папку.
Сегодня мы решили ответить на эти вопросы. Ибо благодаря обилию приложений в Google Play и эту задачу можно легко решить. Ниже мы расскажем о том, как зайти в сетевую папку компьютера с андроид-устройства.
Доступ с Android к Windows. Настройки на стороне компьютера
2 Открываем доступ к нужной папке. Мы для примера взяли типичную и простую ситуацию: помещаем медиаконтент на отдельный диск и открываем доступ из локальной сети к целому диску:
Нажмите правой кнопкой мыши по нужной папке/диску и выберите Свойства :
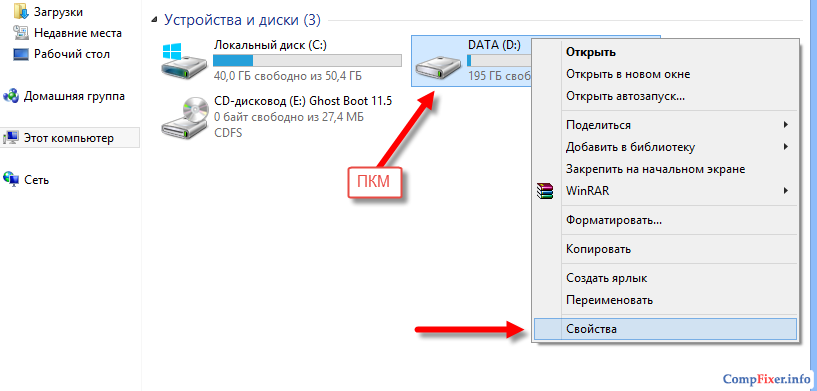
Перейдите на вкладку Доступ и нажмите кнопку Расширенная настройка :
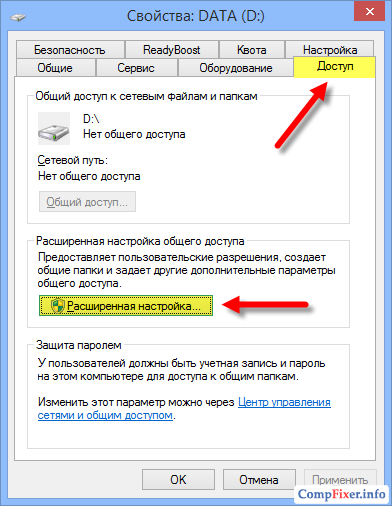
Установите флажок Открыть общий доступ к этой папке, укажите имя для сетевой папкии нажмите ОК :
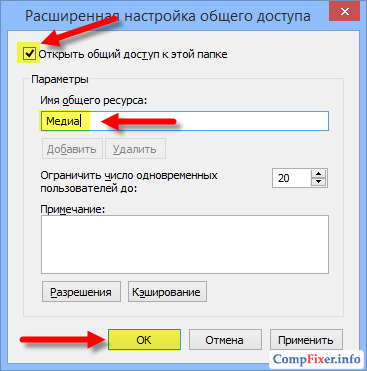
Доступ открыт. Теперь нажмите Закрыть для закрытия окна свойств папки:
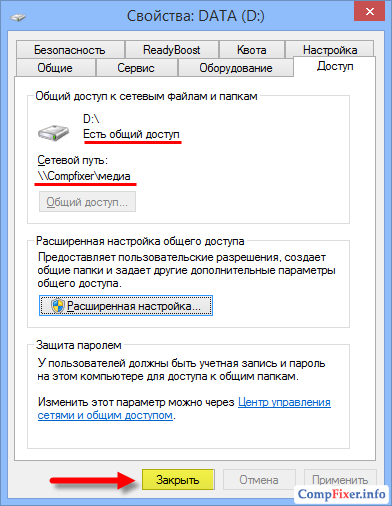
Доступ с Android к Windows. Настройки на стороне смартфона/планшета
Установка приложения .
Запустите Play Market:
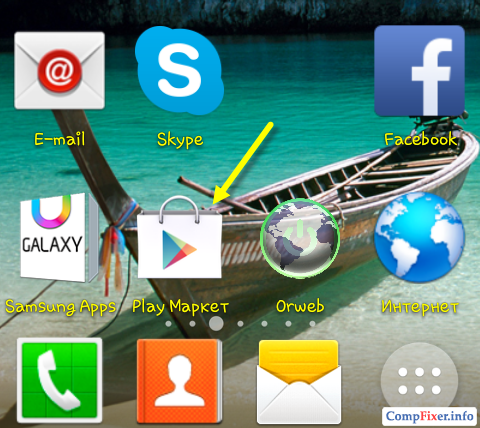
В строке поиска введите es file explorer и нажмите Поиск :
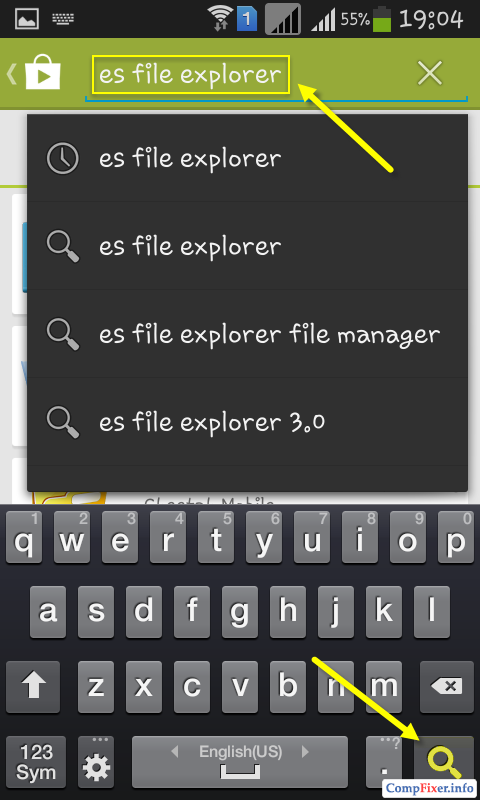
В результатах поиска выберите приложение ES Проводник от разработчика ES APP Group :
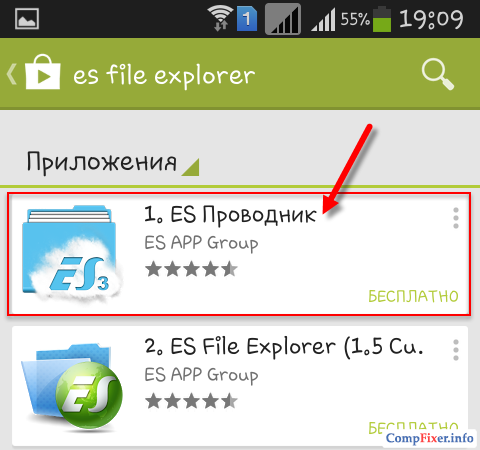
Нажмите Установить:
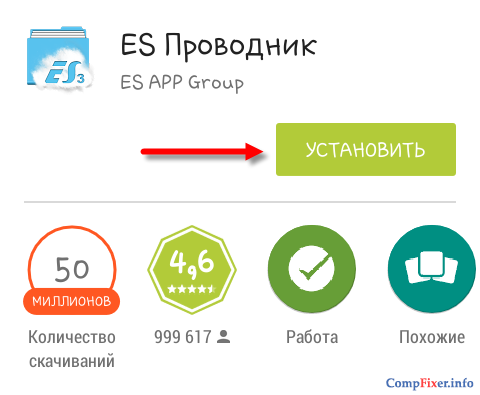
Нажмите Принять :
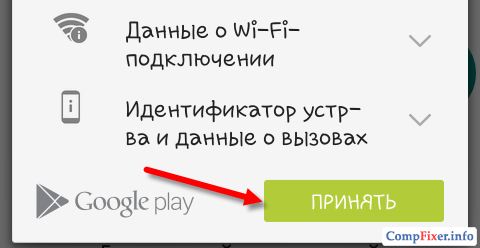
После завершения загрузки и установки приложения ES Проводник (или ES File Explorer ) нажмите Открыть:
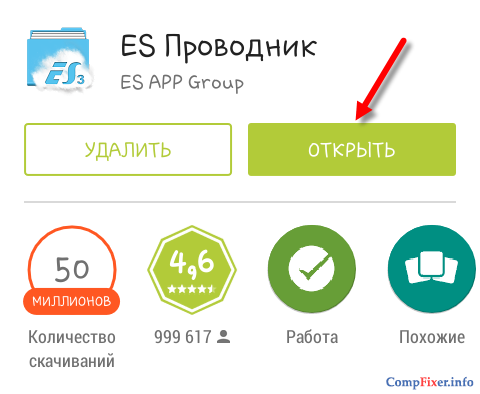
Настройка ES Проводник (ES File Explorer)
У приложения три экрана:
- Домашняя страница(HomePage);
- Устройство;
- Сеть .
Перейдите на экран Сеть путём пролистывания всторону и нажмите в левом нижнем углу кнопку Создать :
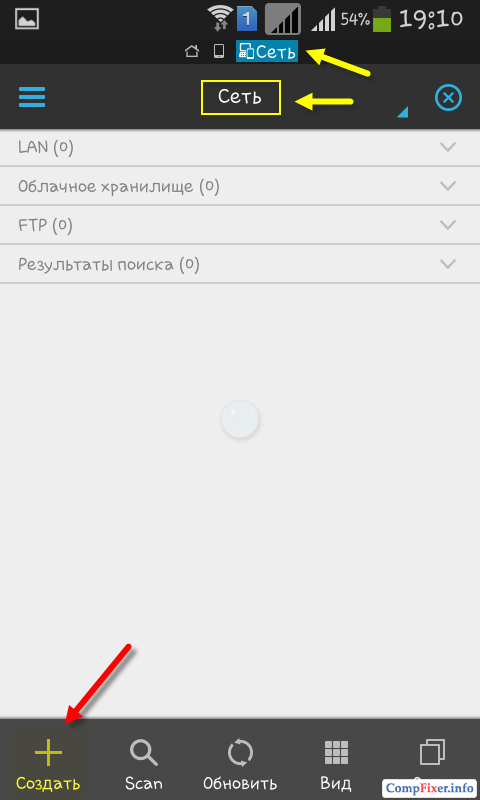
В списке выберите тип подключения: LAN :
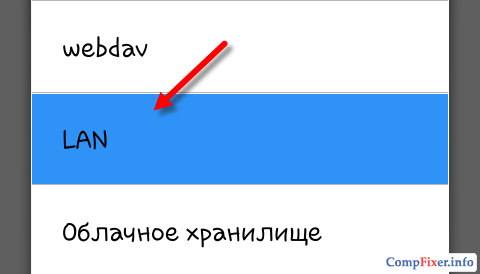
В окне настроек Сервер укажите:
- IP-адрес сервера;
- Имя пользователя;
- Пароль;
- Отображаемое имя (по желанию)
и нажмите ОК :
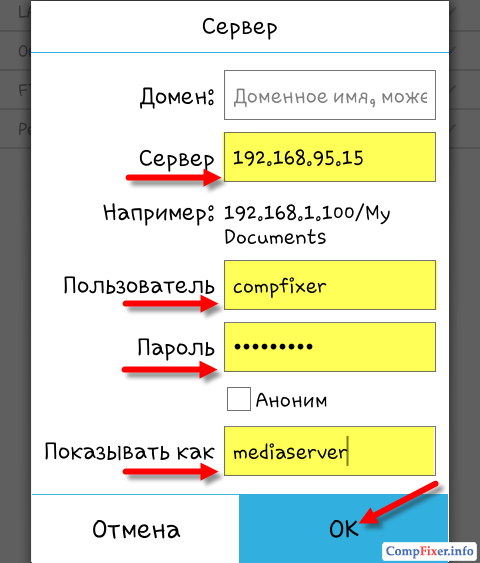
В список под названием LAN добавится ваш компьютер (это может быть ноутбук, сервер, сетевое хранилище, в общем, любое сетевое устройство с накопителем).
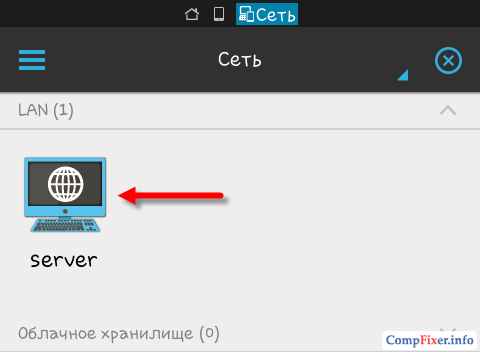
Использование ES Проводник для доступа к компьютеру по сети с Android-устройства
Нажмите на значок только что добавленного сетевого устройства (см рис. выше).
Если логин и пароль были указаны верно, вы увидите список сетевых папок.
В нашем примере мы открывали нужную сетевую папку с медиа контентом под именем Медиа . Поэтому, заходим в сетевую папку Медиа:
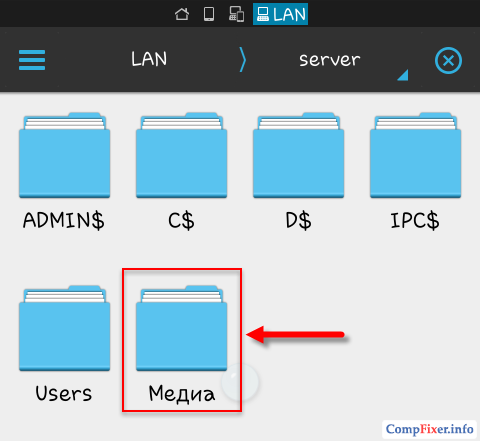
В ней мы видим видеозаписи:
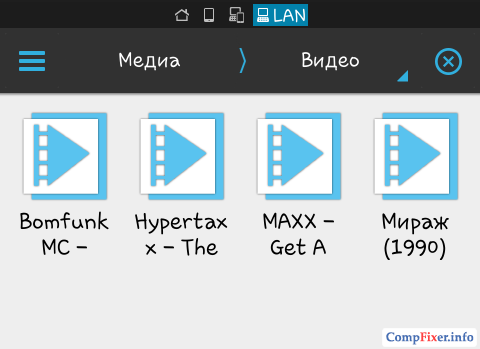
И аудиозаписи в папке Музыка:
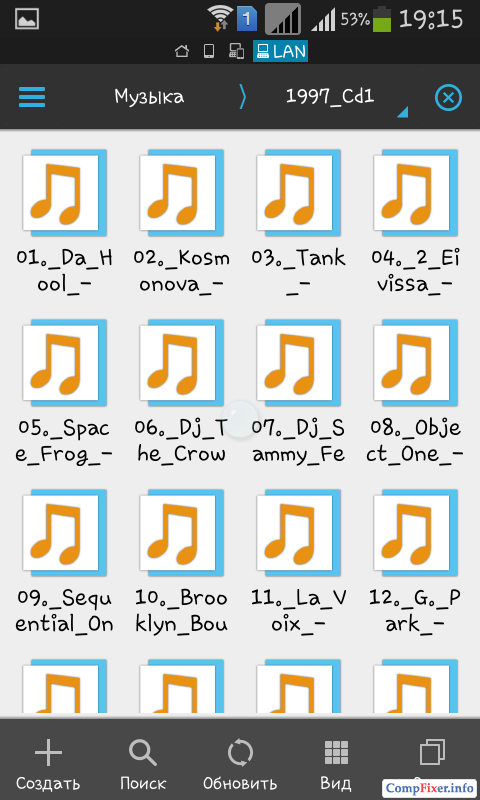
Проверяем воспроизведение музыки — нажимаем прямо на файл в сетевой папке. Появляется окно с выбором проигрывателя. Установите галку Установить по умолчанию и выберите ваш любимый проигрыватель:
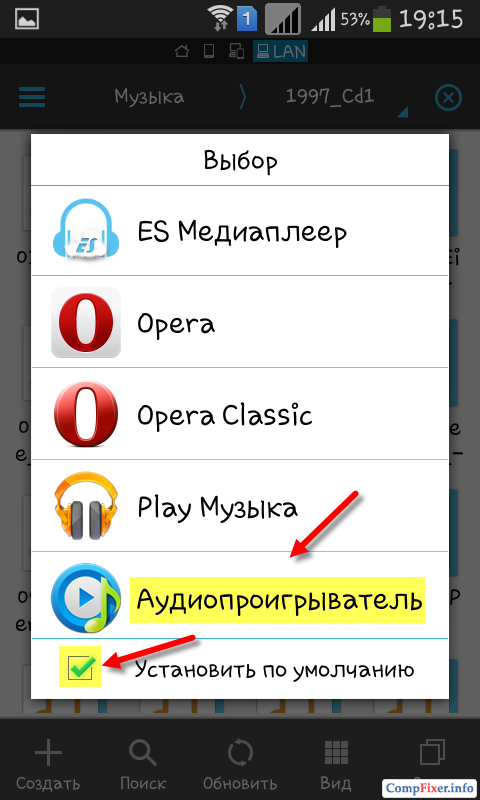
Запись будет проигрываться:
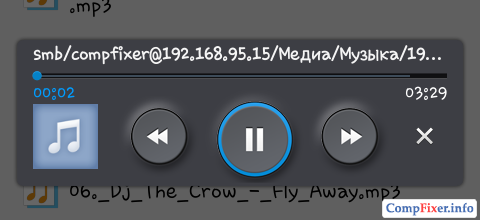
Вы можете переключить отображение папки на список или таблицу с помощью кнопки Вид :
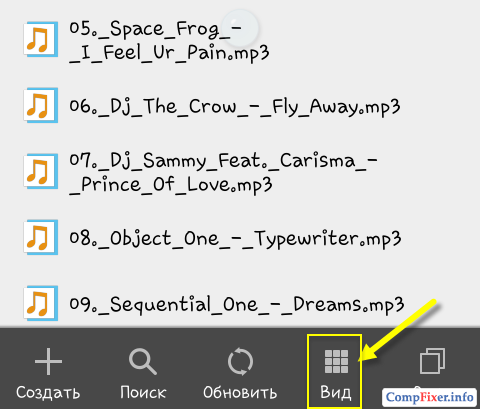
Как скопировать файл с компьютера на Android-устройство
Долгим нажатием по файлу включите режим выделения.
Отметьте файлы, которые вы хотите скопировать с сетевого диска на Android-устройство.
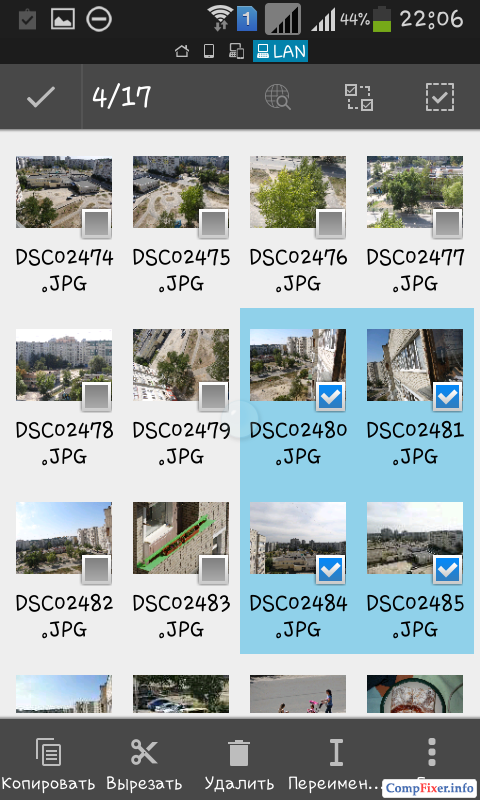
Нажмите кнопку Ещё и выберите Копировать в:
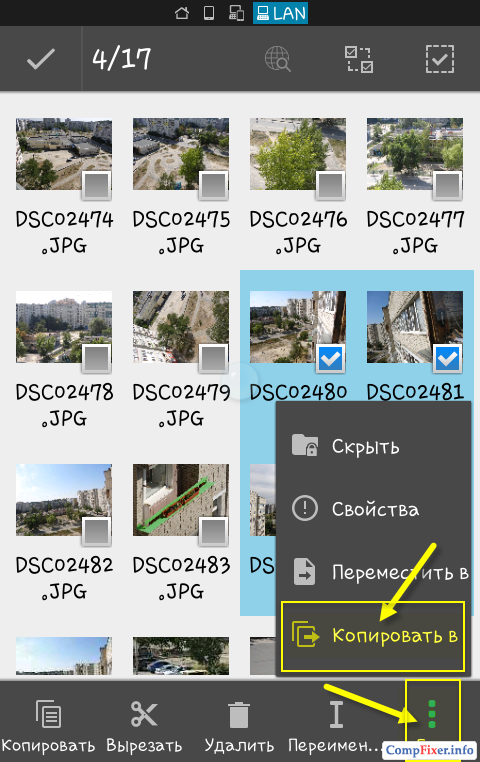
Выберите папку на Android-устройстве, куда вы хотите скопировать файлы из сетевой папки, и нажмите ОК :
![]()
Создайте в папке ещё одну папку или просто нажмите ОК для копирования файлов прямо в текущую папку:
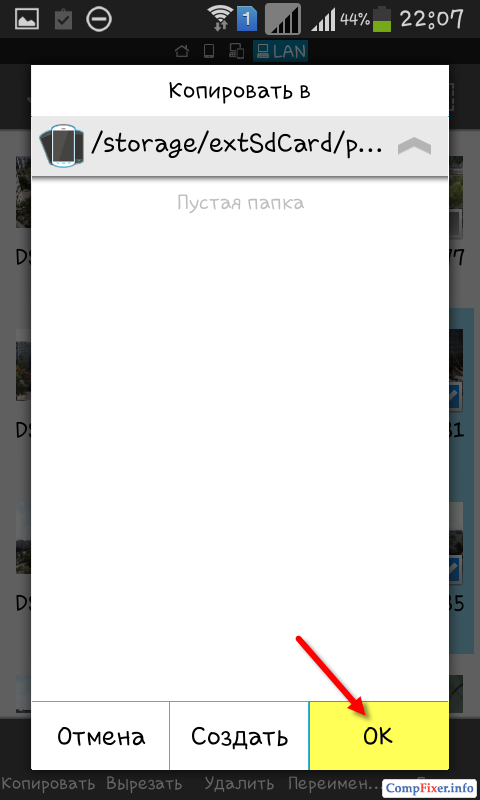
Идёт копирование файлов:
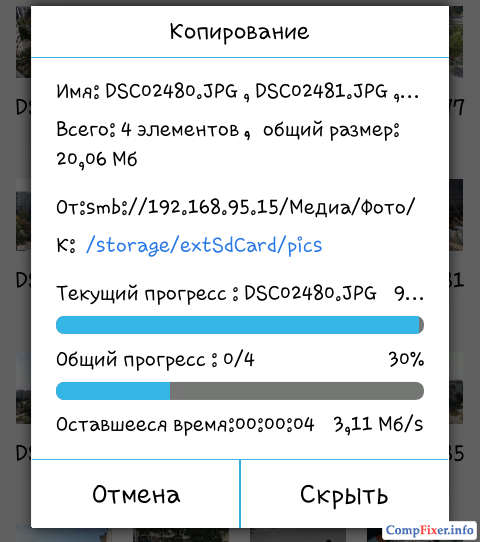
Наверное я буду прав, если скажу, что каждый второй владелец планшета или телефона на операционной системе Android хоть раз, да задумывался над вопросом — как подружить свой мобильный гаджет с домашней локальной сетью так, чтобы можно было с компьютера или ноутбука скачивать видео и музыку, а в обратную скидывать фотки и снятые ролики. К сожалению, пока у этой операционной системы нет встроенной поддержки работы протокола Samba, на котором работает сетевое окружение в Windows. Но как говаривал барон Мюнхаузен: «Безвыходных ситуаций не бывает»! В принципе существует очень простое и быстрое решение, позволяющее подключить Андроид к локальной сети Виндовс с помощью отличной бесплатной утилиты «ES Проводник».
Правда, тут надо четко осознавать, что для реализации идеи домашняя локалка должна быть организована через WiFi-роутер (либо, как минимум, должна присутствовать беспроводная точка доступа), с помощью которого и будет подключаться телефон или планшет. Разъёма под кабель то у него нет!
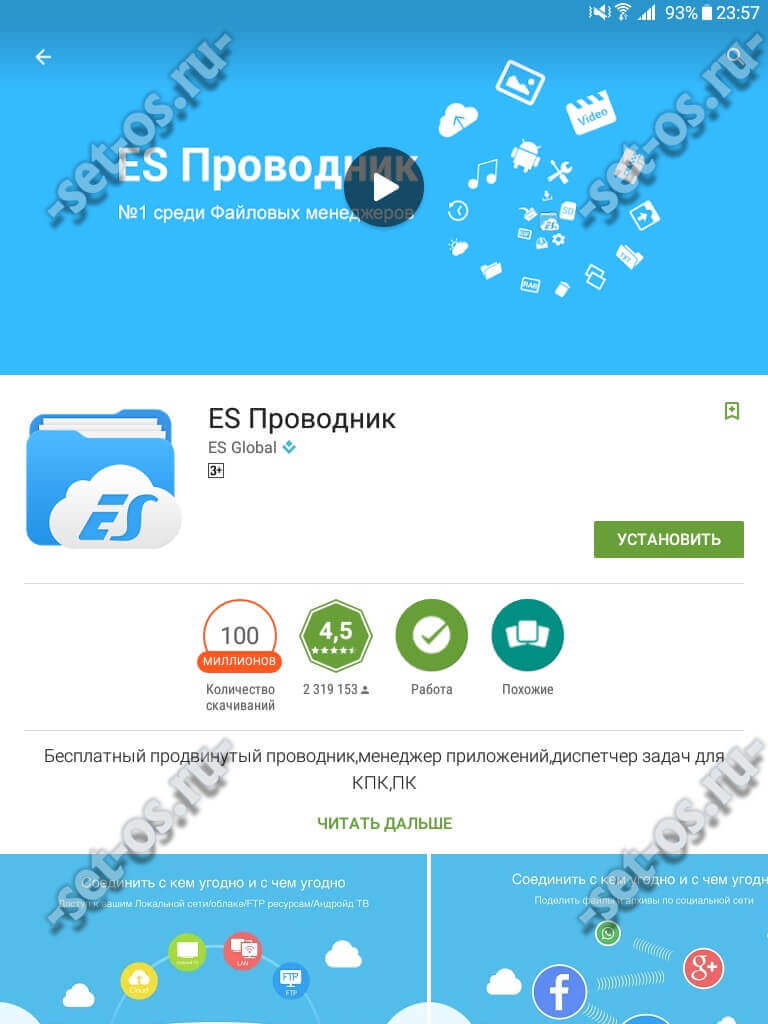
Находим его в Play Market приложение «ES Проводник», устанавливаем и запускаем.
В главном меню программы надо выбрать раздел «Сеть»:
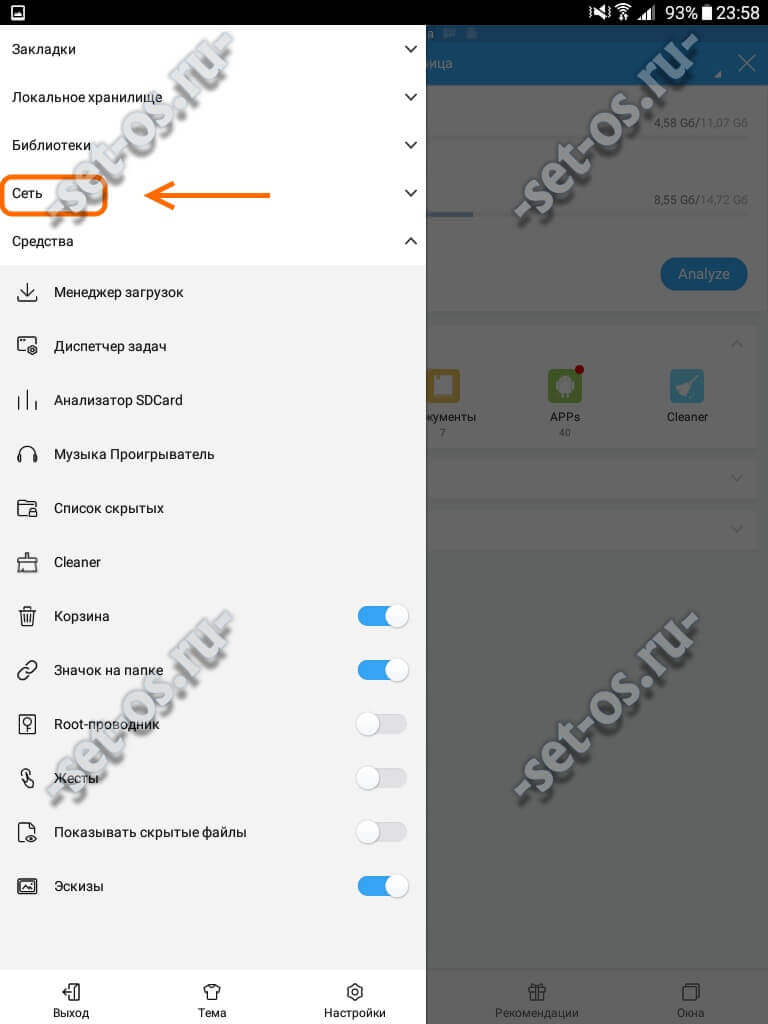
Откроется ещё одно подменю, в котором надо выбрать раздел «LAN»:
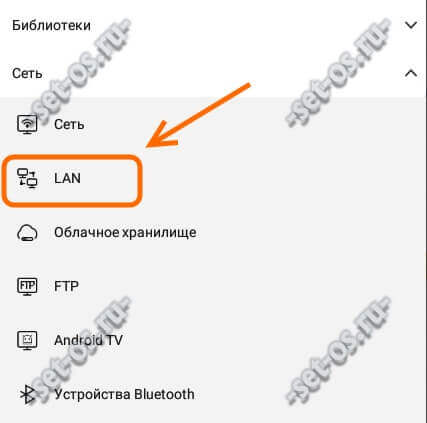
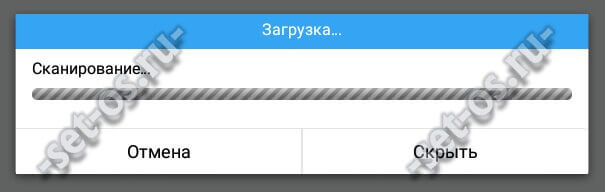
В противном случае запустите его вручную, нажав на кнопку «Сканировать». Программа обнаружит Ваш компьютер и покажет его в списке. Фактически — это аналог Сетевого окружения в Windows.
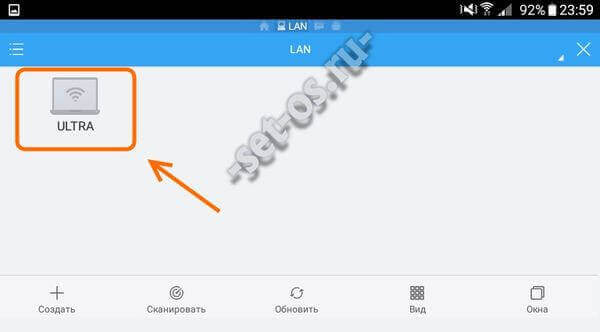
Нажимаем на него. Если на ПК настроен гостевой доступ, то вход будте автоматически сделан с правами Гостя. В противном случае будет запрос логина и пароля:
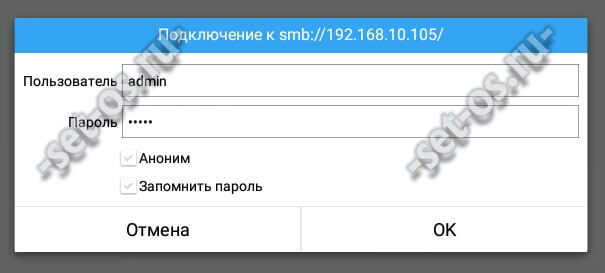
Вводите имя своей учетной записи и нажимаете ОК. И вуа-ля — и мы подключились с Андроид к Виндовс по локальной сети! Вот папки компа:
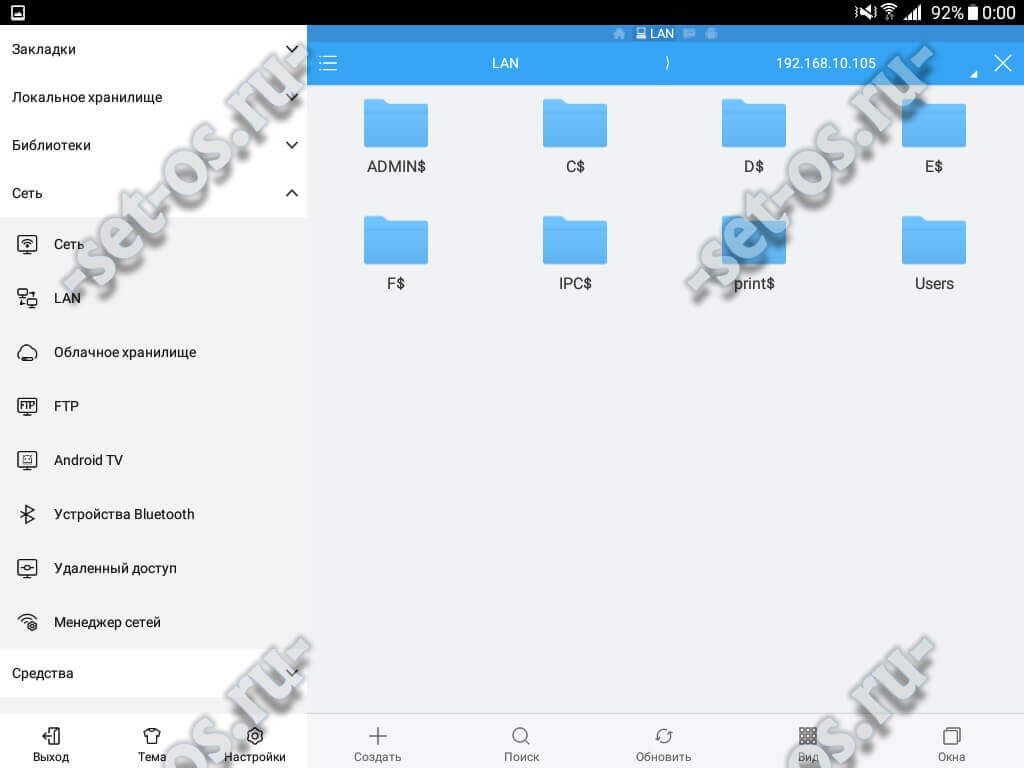
Как Вы можете увидеть из скриншота, я подключился под учёткой Администратора и мне вообще доступны все диски и папки пользователей. Вы же можете сделать для мобильных устройств отдельный аккаунт и уже для него открыть только те каталоги, которые нужно. Удачи!
Что требуется для подключения Андроида к сети
Для подключения Андроида к локальной сети обязательным является наличие:
- Wi-Fi-роутера, к которому должно быть подключён девайс;
- компьютера с системой Windows;
- настроенный выход в Интернет с самого мобильного телефона, на котором должен быть установлен менеджер файлов (проводник ES). Установить приложение по работе с файлами можно через Google Play. Кроме того, нужно знать пароль сети, к которой будет подключаться сотовый.
Инструкция по подключения Андроида к домашней сети
Перед тем, как Андроид подключить к домашней сети, нужно предоставить доступ через сеть к необходимым файлам и папкам на компьютере (или к целому диску). Для этого нужно:
Путём внесения учётной записи создать новое имя пользователя мобильного: зайти в меню "Пуск", выбрать пункт "Настройка", а затем – "Панель управления" и кликнув по пункту "Учётные записи пользователей", добавить новую запись, указав границы прав создаваемого пользователя;
- зайти во вкладку "Доступ";
- выбрать пункт "Общий доступ";
- в контекстном меню выбрать заранее созданное имя пользователя мобильного, при этом также можно установить уровень разрешения при чтении файлов;
- далее следует открыть на мобильном меню с настройками и активировать Wi-Fi: эта опция станет доступна, если перейти в раздел "Беспроводные сети";
- подключиться к сети, правильно выбрав её имя, и внимательно ввести пароль; при этом можно выбрать опцию "показывать символы пароля", во избежание ошибок при его введении.
Имя и пароль сети можно записать в , чтобы легко воспользоваться этими данными при необходимости.
Для поиска нужной сети можно воспользоваться кнопкой Scan, после чего поиск будет выполнен автоматически; когда нужная сеть будет обнаружена, можно просто остановить поиск. После того, как Android будет подключен к сети, пользователь сразу получит доступ ко всем папкам и файлам, к которым разрешён доступ, и сможет проделывать с ними необходимые действия.
Если о раздаче Интернета по Wi-Fi для своего телефона/планшета на Android пользователи задумываются в первую очередь, то через некоторое время возникает желание переносить свои файлы на компьютер через тот же Wi-Fi. Такой подход позволит получить несколько преимуществ - оперативный доступ к удаленным носителям (включая воспроизведение аудио/видео файлов), и... отпадает необходимость использования bluetooth или usb-кабеля!
В данном руководстве я опишу как реализовать:
1) Подключение мобильного устройства к жестким дискам ПК на Windows;
2) Общие принципы создания домашней локальной сети (LAN).
Подключение Android-устройства к LAN
Итак, вот что нам потребуется (типовой набор):
- Мобильное устройство (в моем случает планшет Asus Nexus);
- Android-приложение ES Проводник;
- Компьютер, к жестким дискам которого мы будем подключаться;
- Роутер, к которому подключены компьютер и Android-устройство;
Предполагается, что мобильный девайс у вас уже подключен к роутеру через Wi-Fi, так как это тема заслуживает отдельного разговора, рассматривать её в рамках этой статьи не будем.
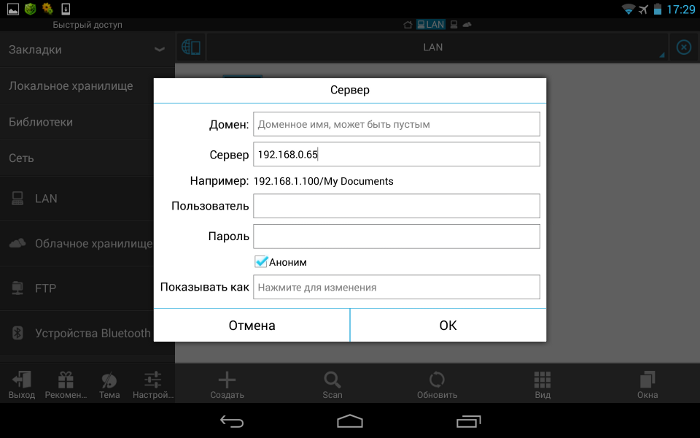
Настройка локальной сети
Обычно при подключении через роутер проблем не возникает, всё происходит автоматом, выдаются динамические IP-адреса для устройств. Но важно, чтобы все ваши компьютеры находились в одной рабочей группе. Как это сделать?
Заходим в "Панель управления > Система", ищем раздел "Имя компьютера, имя домена, имя рабочей группы" и жмем "Изменить параметры" и снова "Изменить".
В поле "Рабочая группа" пишем "WORKGROUP". После чего жмем "OK" и перезагружаем ПК.
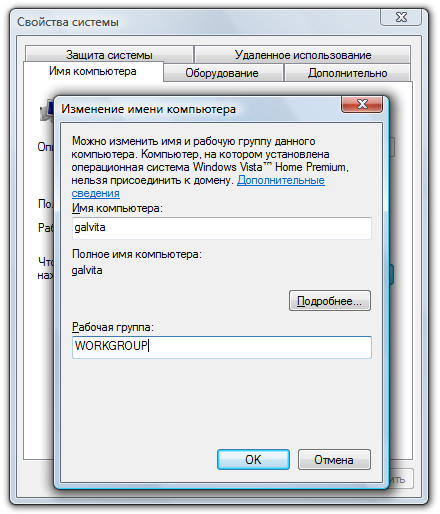
Заходим в "Панель управления > Сеть и Интернет > Центр управления сетями и общим доступом" и расшариваем папки.
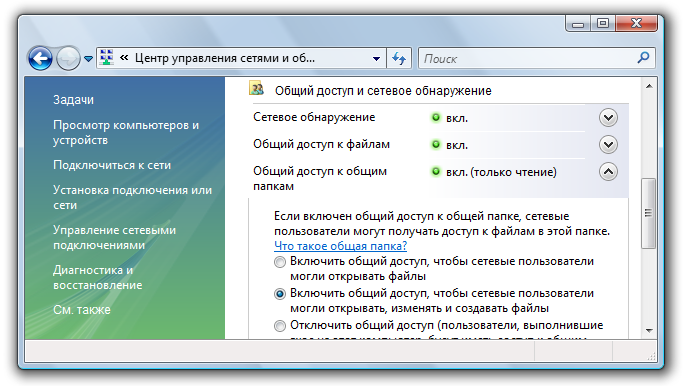
Если по каким-то причинам получаем ошибку про недоступность RPC сервера, то заходим в "Управление (правый клик мышки на иконке "Мой компьютер") > Службы и приложения" и запускаем службы:
- Удаленный вызов процедур (RPC);
- Сервер;
- Модуль запуска процессов DCOM-сервера;
Пробуем в EN Проводнике обнаружить наши ПК, если снова неудача, переходим к следующему разделу.
Настройка IP-адресов
При сложностях подключения устройств в локальной сети рекомендуется прописывать IP-адреса устройств вручную. Занятие это утомительное, но не сложное:)
1. Заходим на компьютере в "Панель управления > Сеть и Интернет > меняем вид на "Крупные значки" в правом верхнем углу > Центр управления сетями и общим доступом > Изменение параметров адаптера".
Выбираем наше подключение, у меня ноутбук подсоединен к роутеру через Ethernet-кабель ("Подключение по локальной сети"), поэтому настраиваю его. Аналогичным образом можно настроить и "Беспроводное соединение".
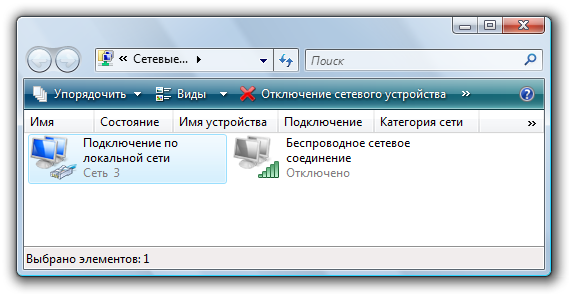
2. Чтобы упростить себе задачу жмем правой кнопкой мыши по иконке нашего соединения и выбираем пункт "Состояние", в открывшемся окне жмем кнопку "Сведения".
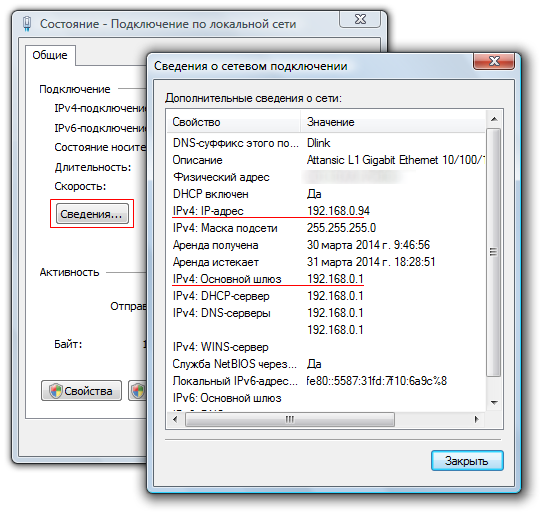
Интересуют нас текущий IP-адрес компьютера и основного шлюза. Они нам понадобятся в следующем пункте. Оставляем пока это окно открытым.
Приветствую, уважаемые читатели!
Сегодня почти у каждого второго имеется такая удобная в дороге вещь, как планшетный компьютер. поэтому в этой статье я подробно рассмотрю, как включить в нашу локальную сеть wifi Android 4 — ведь именно с этой операционкой работает большинство современных устройств. Мы узнаем, как подключить его к интернету, как связать по wifi Android с PC и еще несколько интересных и полезных вещей.
Интернет WiFi Android 4
Я пишу «4», так как это самая новая версия, но на остальных настройка wifi происходит аналогичным образом. Про простое подключение Андроида к интернет по wifi я писал еще год назад в статье про домашнюю сеть — в этом нет ничего сложного, поэтому повторяться не буду, а просто покажу вам видеоролик, в котором рассказано, как это делается.
Нам же интереснее узнать о других возможностях работы планшетника Android внутри беспроводной сети. Например, как подключить его к компьютеру? Для реализации этой идеи нужно будет установить одну дополнительную программу — wifi manager «ES проводник». Скачайте ее бесплатно из Google Play. Программа заменяет собой стандартный просмотрщик папок и файлов и значительно расширяет его возможности.
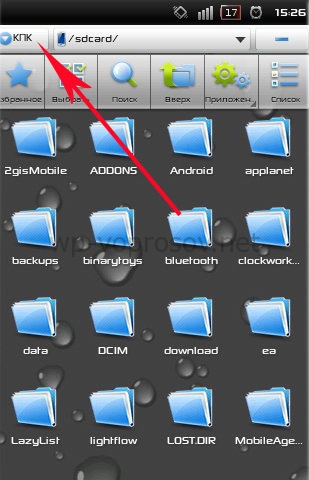
Нам нужно выбрать «LAN» или «Local» — смотря как у вас написано. Дополнительного подключения к локальной сети не нужно — ведь если ваш планшет уже соединен по wifi с роутером, то он уже находится внутри вашей сети. После этого нажимаем на иконку «Поиск» для поиска компов внутри сети. Здесь нужно отметить, что для того, чтобы что-то появилось в результате этого поиска, надо либо:
1. Чтобы с помощью одного из компьютеров была создана домашняя группа — о том, как это сделать я писал в . Для этого у вас должна быть Windows версии выше, чем домашняя базовая.
2. Либо чтобы на компьютере была запущена программа «Домашний медиасервер». Ее работу я разбирал, когда .
Итак, если одно из этих условий соблюдено, то у вас появятся компьютеры внутри локальной сети или комп с включенным домашним медиасервером. Могут отображаться либо их имена, либо их IP адреса.
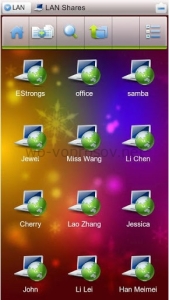
Теперь можно зайти в любой из них и посмотреть содержимое папок, которые расшарены, то есть к ним открыт общий доступ из сети.
И наконец, третий вариант — это сделать LAN-сервер на самом Андроиде. Для этого не требуется двух обозначенных выше условий.
Сначала требуется создать новую учетную запись с паролем на компьютере (Пуск — Панель управления — Учетные записи пользователей).
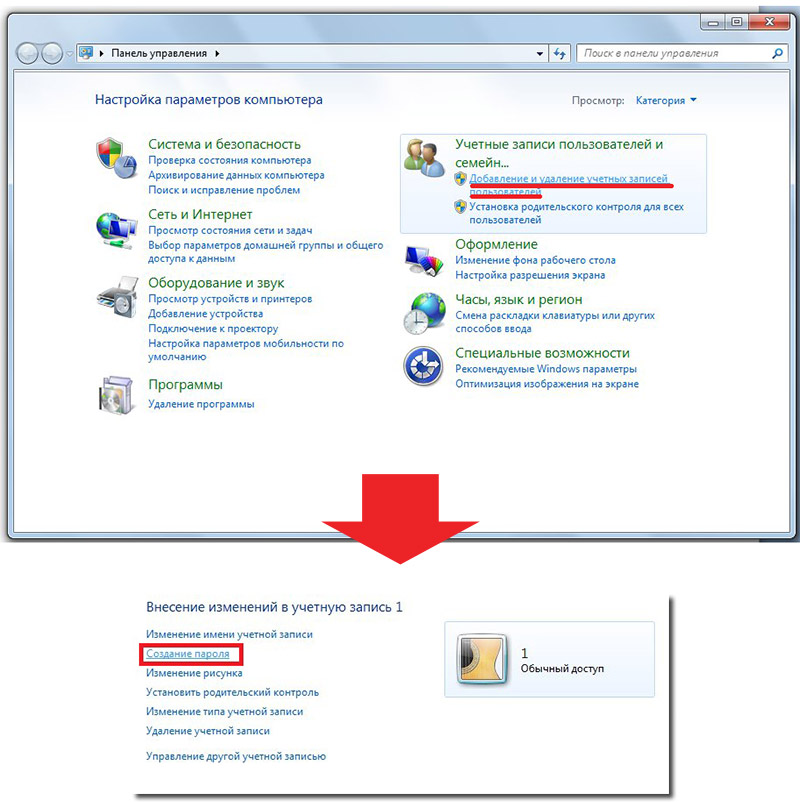
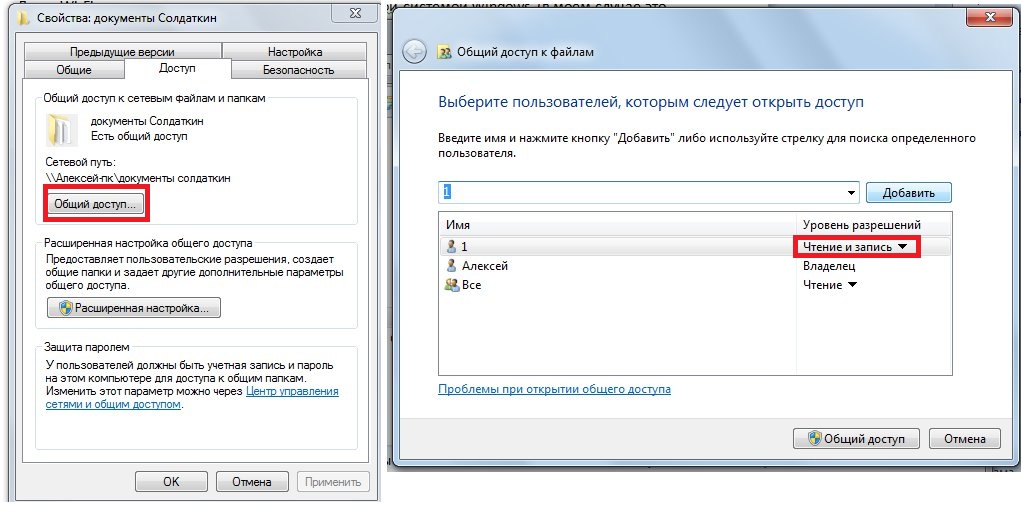
После этого заходим в раздел LAN на планшете и жмем на иконку «Создать».
Вводим IP адрес компьютера и логин/пароль от только что созданной учетной записи.
В поле имя вводим то, что будет отображаться в списке — имя для компьютера. Я просто ввел его айпи.
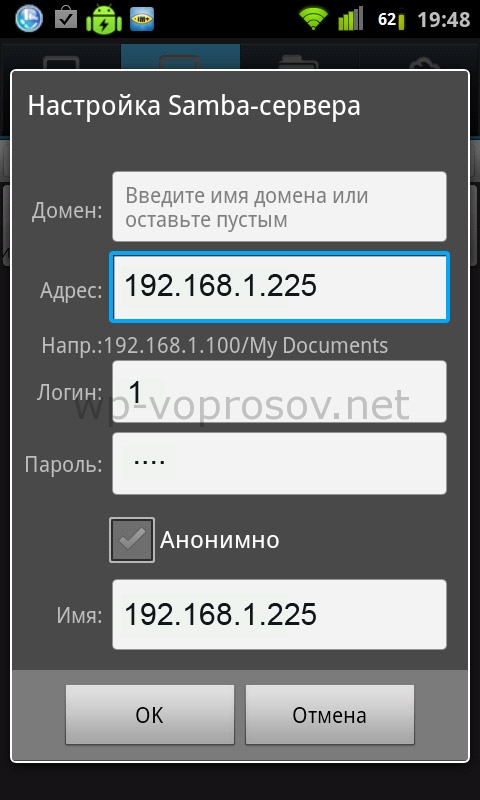
На этом все, можно смотреть папки для общего использования.
Подключение к FTP серверу с помощью WiFi программы для Android
Еще одна классная возможность программы ES проводник, использующая подключение wifi через Андроид — соединиться с настроенным в качестве FTP сервера флеш-накопителем — помните, мы делали такое тоже.
Для этого выбираем в том же выпадающем списке из левого верхнего угла программы пункт «FTP».
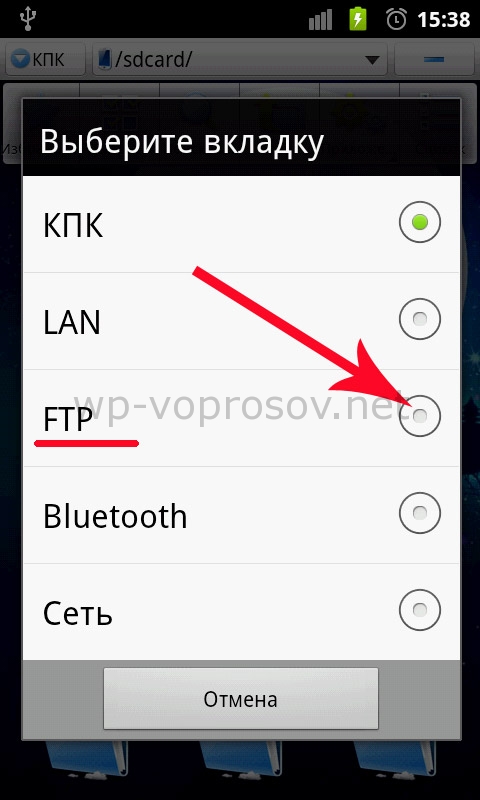
В качестве сервера указываем IP роутера, к которому подключен накопитель. В моем случае это 198.162.1.1
И далее по списку — заданные для работы с ним логин и пароль. Порт оставляем «21».
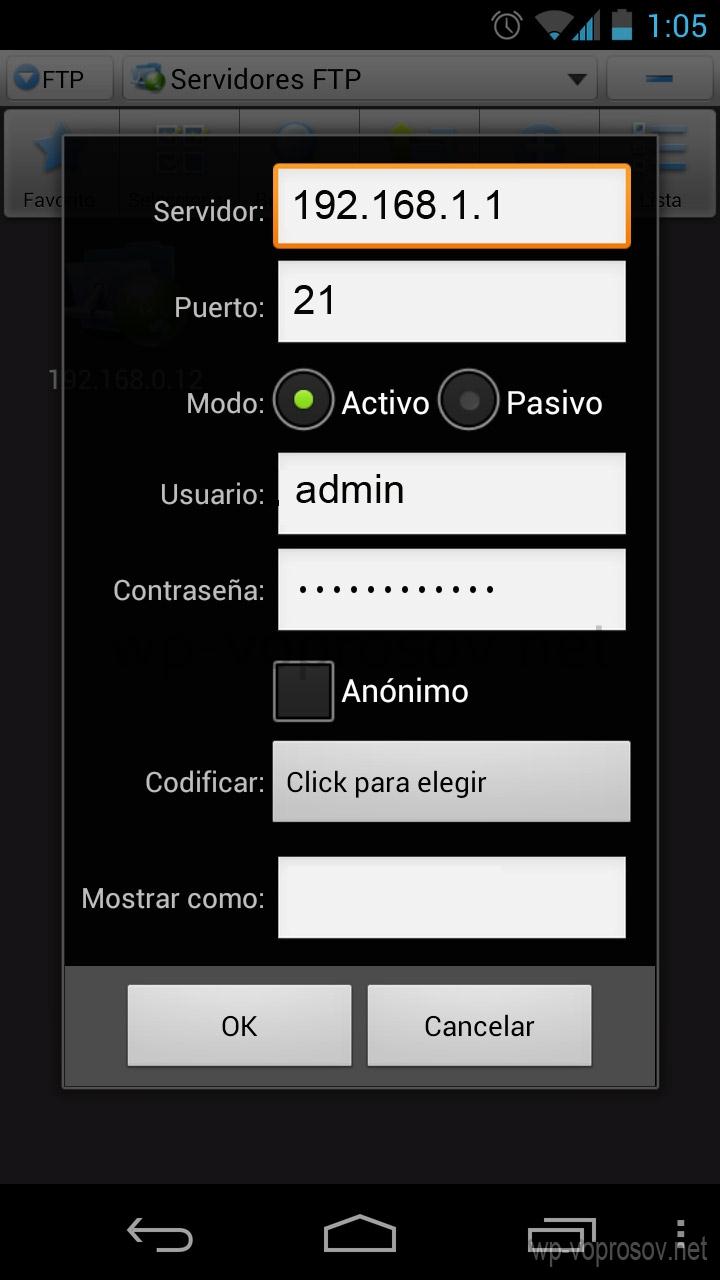
После этого мы получим список файлов, которые доступны для введенной вами учетной записи.
Camera Android WiFi
Но и это еще не все! С любимого Андроид-планшета мы можем следить за построенной системой видеонаблюдения, работающей на программе . Сделать это совсем просто — достаточно ввести в строку браузера IP компьютера и порт, на котором работает эта программа — например, у меня это 192.168.1.225:1010. Или, если вы пользуетесь сервисом DDNS, зарегистрированный вами домен 3 уровня. Все подробности о настройке этих параметров мы разбирали в статье про организацию наблюдения, ссылку на которую я дал выше.
