Вы стали счастливым обладателем платы Arduino. Что же делать дальше? А дальше нужно подружить Arduino с компьютером. Мы рассмотрим начало работы с Arduino Uno в операционной системе Windows.
1. Установка Arduino IDE
Для начала нужно установить на компьютер интегрированную среду разработки Arduino - Arduino IDE.
Установка Arduino IDE с помощью инсталлятора избавит вас от большинства потенциальных проблем с драйверами и программным окружением.
2. Запуск Arduino IDE
После того как вы загрузили и установили Arduino IDE, давайте запустим её!
Перед нами окно Arduino IDE. Обратите внимание - мы ещё не подключали нашу плату Arduino Uno к компьютеру, а в правом нижнем углу уже красуется надпись «Arduino Uno on COM1». Таким образом Arduino IDE сообщает нам, что в данный момент она настроена на работу с целевой платой Arduino Uno. А когда придёт время, Arduino IDE будет искать Arduino Uno на порту COM1.
Позже мы поменяем эти настройки.
Что-то пошло не так?
Arduino IDE не запускается? Вероятно на компьютере некорректно установлена JRE (Java Runtime Environment). Обратитесь к пункту (1) для переустановки Arduino IDE: инсталлятор сделает всю работу по развёртыванию JRE.
3. Подключение Arduino к компьютеру
После установки Arduino IDE пришло время подключить Arduino Uno к компьютеру.
 Соедините Arduino Uno с компьютером через USB-кабель. Вы увидите, как на плате загорится светодиод «ON», и начнёт мигать светодиод «L». Это означает, что на плату подано питание, и микроконтроллер Arduino Uno начал выполнять прошитую на заводе программу «Blink» (мигание светодиодом).
Соедините Arduino Uno с компьютером через USB-кабель. Вы увидите, как на плате загорится светодиод «ON», и начнёт мигать светодиод «L». Это означает, что на плату подано питание, и микроконтроллер Arduino Uno начал выполнять прошитую на заводе программу «Blink» (мигание светодиодом).
Чтобы настроить Arduino IDE на работу с Arduino Uno, нам необходимо узнать, какой номер COM-порта присвоил компьютер Arduino Uno. Для этого нужно зайти в «Диспетчер устройств» Windows и раскрыть вкладку «Порты (COM и LPT)». Мы должны увидеть следующую картину:

Это означает, что операционная система распознала нашу плату Arduino Uno как COM-порт, подобрала для неё правильный драйвер и назначила этому COM-порту номер 7. Если мы подключим к компьютеру другую плату Arduino, то операционная система назначит ей другой номер. Поэтому, если у вас несколько плат Arduino, очень важно не запутаться в номерах COM-портов.
Что-то пошло не так?
4. Настройка Arduino IDE на работу с Arduino Uno
Теперь нам необходимо сообщить Arduino IDE, что плата, с которой ей предстоит общаться, находится на COM-порту «COM7».
Для этого переходим в меню «Сервис» → «Последовательный порт» и выбираем порт «COM7». Теперь Arduino IDE знает - что-то находится на порту «COM7». И с этим «чем-то» ей вскоре предстоит общаться.

Чтобы у Arduino IDE не осталось никаких сомнений, необходимо прямо указать: «Мы будем использовать Arduino Uno!». Для этого переходим в меню «Сервис» → «Плата» и выбираем нашу «Arduino Uno».

Что-то пошло не так?
Список последовательных портов пуст? Значит Arduino Uno некорректно подключена. Вернитесь к пункту (3), чтобы отладить соединение.
Arduino IDE невероятно тормозит при навигации по меню? Отключите в диспетчере устройств все внешние устройства типа «Bluetooth Serial». Например, виртуальное устройство для соединения с мобильным телефоном по Bluetooth может вызвать такое поведение.
Среда настроена, плата подключена. Теперь можно переходить к загрузке скетча.
Arduino IDE содержит очень много готовых примеров, в которых можно быстро подсмотреть решение какой-либо задачи. Есть в ней и простой пример «Blink». Давайте выберем его.

Немного модифицируем код, чтобы увидеть разницу с заводским миганием светодиода.
Вместо строчки:
Delay(1000 ) ;
Delay(100 ) ;
Полная версия кода:
/* Blink Turns on an LED on for one second, then off for one second, repeatedly. This example code is in the public domain. */ // Pin 13 has an LED connected on most Arduino boards. // give it a name: int led = 13 ; // the setup routine runs once when you press reset: void setup() { // initialize the digital pin as an output. pinMode(led, OUTPUT) ; } // the loop routine runs over and over again forever: void loop() { digitalWrite(led, HIGH) ; // turn the LED on (HIGH is the voltage level) delay(100 ) ; // wait for a second digitalWrite(led, LOW) ; // turn the LED off by making the voltage LOW delay(100 ) ; // wait for a second }
Теперь светодиод «L» должен загораться и гаснуть на десятую часть секунды. То есть в 10 раз быстрее, чем в заводской версии.
Загрузим наш скетч в Arduino Uno и проверим, так ли это? После загрузки светодиод начнёт мигать быстрее. Это значит, что всё получилось. Теперь можно смело переходить к «Экспериментам »
Что-то пошло не так?
В результате загрузки появляется ошибка вида avrdude: stk500_get sync(): not in sync: resp = 0x00 ? Это значит, что Arduino настроена некорректно. Вернитесь к предыдущим пунктам, чтобы убедиться в том, что устройство было распознано операционной системой и в Arduino IDE установлены правильные настройки для COM-порта и модели платы.
Приветствую друзья! Сегодня опять хочу затронуть тему Arduino и немного рассказать про первое подключение контроллера к компьютеру. Когда я стал счастливым обладателем Arduino UNO, мне конечно же не терпелось быстрее его подключить и опробовать некоторые его возможности. В интернете очень много информации о подключении Arduino, но многие из них не говорили про одну особенность Китайских клонов, обладателем которого я и являлся. Важная особенность этих клонов в том что преобразование интерфейса USB в UART происходит при помощи чипа CH340G, а в оригинальных Arduino преобразователем является чип ATmega16U2, и драйвера для него идут в комплекте с Arduino IDE (Среда разработки микроконтроллеров Arduino ) Как вы наверное уже успели догадаться для китайцев нужен отдельный драйвер. На то что бы понять все эти нюансы у меня ушло 2-3 дня.
Первым делом нужно скачать и установить среду разработки Arduino, для это идём на официальный сайт нажимаем Just download и скачиваем последнею версию Arduino IDE.

Загрузили? Тогда запускаем.exe файл инсталлятора. Думаю объяснять как устанавливать приложения вам не нужно, если вы интересуетесь этой статьёй ваш навык владения компьютером выше этого. Если же нет то (это сугубо моё мнение) я думаю что для начала вам нужно освоить уверенное пользование вашим ПК а уже потом вернуться к этой теме. В процессе установки всплывёт несколько окон с запросом установки драйверов, соглашаемся и продолжаем установку.

Завершив установку подключаем контроллер в свободный USB порт компьютера, для этого нам понадобится кабель USB-A/USB-B

Далее идём в диспетчер устройств, и смотрим на такую картину. Контроллер определился как USB2.0-Serial и помечен восклицательным знаком. Это говорит нам о том что для данного устройства не установлены драйвера.

Драйвер преобразователя CH340G о котором я писал выше можете скачать . Устанавливаем его и смотрим что изменилось в диспетчере устройств. В ветке Порты (COM и LPT) определилось новое устройство USB-SERIAL CH340 на 3COM порту. У вас номер порта может быть другой, запоминаем его он нам ещё пригодится.

Запускаем Arduino IDE и переходим на вкладку Инструменты в графе Плата: выбираем тип контроллера, у меня Arduino UNO что соответственно я и делаю. Ниже в графе Порт: выбираем порт к которому подключен наш контроллер.

На этом этап установки и настройки закончен, наш контроллер полностью готов к работе и мы можем залить в него первый скетч, а как это сделать вы можете прочитать . Спасибо что потратили время и дочитали статью до конца, до скорых встреч!
Данный документ разъясняет, как подключить плату Arduino к компьютеру и загрузить ваш первый скетч.
Необходимое железо — Arduino и USB-кабель
В этом руководстве предполагается, что вы используете Arduino Uno, Arduino Duemilanove, Nano или Diecimila.
Вам потребуется также кабель стандарта USB (с разъемами типа USB-A и USB-B): такой, каким, к примеру, подключается USB-принтер. (Для Arduino Nano вам потребуется вместо этого кабель с разъемами А и мини-В).

Программа - среда разработки для Arduino
Найдите последнюю версию на странице скачивания .
После окончания загрузки распакуйте скачанный файл. Убедитесь, что не нарушена структура папок. Откройте папку двойным кликом на ней. В ней должны быть несколько файлов и подкаталогов.
Подсоедините плату
Arduino Uno, Mega, Duemilanove и Arduino Nano получают питание автоматически от любого USB-подключения к компьютеру или другому источнику питания. При использовании Arduino Diecimila убедитесь, что плата сконфигурирована для получения питания через USB-подключение. Источник питания выбирается с помощью маленького пластикового джампера, надетого на два из трех штырьков между разъемами USB и питания. Проверьте, чтобы он был установлен на два штырька, ближайших к разъему USB.
Подсоедините плату Arduino к вашему компьютеру, используя USB-кабель. Должен загореться зеленый светодиод питания, помеченный PWR.
Установите драйвера
Установка драйверов для на Windows7, Vista или XP:
- Подключите вашу плату и подождите, пока Windows начнет процесс установки драйвера. Через некоторое время, несмотря на все её попытки, процесс закончится безрезультатно.
- Нажмите на кнопку ПУСК и откройте Панель управления.
- В панели управления перейдите на вкладку Система и безопасность (System and Security). Затем выберите Система. Когда откроется окно Система, выберите Диспетчер устройств (Device Manager).
- Обратите внимание на порты (COM и LPT). Вы увидите открытый порт под названием «Arduino UNO (COMxx)».
- Щелкните на названии «Arduino UNO (COMxx)» правой кнопкой мышки и выберите опцию «Обновить драйвер» (Update Driver Software).
- Кликните "Browse my computer for Driver software".
- Для завершения найдите и выберите файл драйвера для Uno - «ArduinoUNO.inf», расположенный в папке Drivers программного обеспечения для Arduino (не в подкаталоге «FTDI USB Drivers»).
- На этом Windows закончит установку драйвера.
Выберите ваш последовательный порт
Выберите устройство последовательной передачи платы Arduino из меню Tools | Serial Port. Вероятно, это будет COM3 или выше (COM1 и COM2 обычно резервируются для аппаратных COM-портов). Чтобы найти нужный порт, вы можете отсоединить плату Arduino и повторно открыть меню; пункт, который исчез, и будет портом платы Arduino. Вновь подсоедините плату и выберите последовательный порт.
Загрузите скетч в Arduino
Теперь просто нажмите кнопку «Upload» в программе - среде разработки. Подождите несколько секунд - вы увидите мигание светодиодов RX и TX на плате. В случае успешной загрузки в строке состояния появится сообщение «Done uploading (Загрузка выполнена)».
(Замечание. Если у вас Arduino Mini, NG или другая плата, вам необходимо физически кнопкой подать команду reset непосредственно перед нажатием кнопки «Upload»).
Несколько секунд спустя после окончания загрузки вы увидите как светодиод вывода 13 (L) на плате начнет мигать оранжевым цветом. Поздравляю, если это так! Вы получили готовый к работе Arduino!
Вернее его китайский аналог.
Существенное отличие китайского аналога от оригинала это его цена. Оригинальный Arduino UNO на данный момент на официальном сайте стоит $24.95, в то время как китайский аналог с доставкой обошёлся мне менее чем в $3 (дешевле в 8 раз). Более детальное сравнение оригинала с аналогом будет как нибудь в следующей статье, а сейчас дабы не отдалятся от основных целей, приступим.

Подключение к ПК и установка драйвера.
Ввиду того что в данном китайском аналоге Arduino для подключения к USB используется микросхема CH340G , предоставленные драйвера не подойдут для оригинальной Arduino и их аналогов, которые содержат в своём составе микросхему ATMEGA16U2 .

Подключаем платформу Arduino к компьютеру через USB кабель, которым подключаются принтеры. На плате загорится светодиод "ON ". В диспетчере устройств появится новое устройство "USB2.0 - Serial ". Необходимо установить драйвера, работать в примере будем на Windows.

Драйвер для Windows 98/ME/2000/XP/Server 2003/2008/2012/2016/VISTA/Win7/Win8/8.1/Win10 32/64 bit:
Скачиваем архив, распаковываем и запускаем файл SETUP.EXE . Выбираем INSTALL .

В процессе установки драйвера замигает светодиод RX , после установки появится соответствующее сообщение, нажимаем "Ок ".

В диспетчере устройств появится новое устройство "USB-Serial CH340 ". В моём случае устройство подключилось на порт COM7 , у каждого может быть любой другой номер порта, главное его запомнить для будущей работы.

Первый скетч.
Программа для Arduino называется скетч. Для того что бы записать в Arduino скетч нужно установить на компьютер среду разработки Arduino . Скачиваем последнюю версию и распаковываем. Запускаем среду разработки файлом arduino.exe .
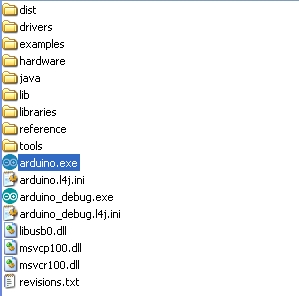
Программа по-умолчанию загрузилась у меня с русским интерфейсом.

Для выбора иного языка необходимо воспользоваться пунктом меню "Файл " - "Настройки ".

В списке "Язык редактора " можно выбрать любой другой язык, нажать "Ок " и перезапустить среду разработки. В составе имеются белорусский, украинский и другие языки.

Так же нужно проверить что бы правильно была выбрана платформа Arduino, для этого переходим в "Инструменты " – "Плата: " У меня по-умолчанию была правильно выбрана Anduino UNO, если у Вас что то другое, выбирайте свою платформу со списка.

Так же нужно выбрать правильно порт, на который подключена наша платформа. Для этого во время установки драйвера я уделял на это внимание (нужно посмотреть порт в диспетчере устройств). В моём случае это COM7 . Теперь в "Инструменты " - "Порт: " нужно правильно указать порт.

Теперь попробуем запустить свой первый скетч на Arduino, который будет мигать светодиодом.
В данной версии среды разработки уже имеется коллекция простых скетчей, среди которых находится и наш скетч.
Для этого перейдём в "Файл
" - "Образцы
" - "01.Basics
" – "Blink
".

В новом окне откроется код программы. Теперь подготовим светодиод для нашей программы. На многих платах как и на моей, нужный светодиод был уже впаян вместе с остальными радиодеталями...

Но могут встречаться платы, на которых нет данного светодиода, в таком случае придётся его подключить через пины на плате. Возьмём самый обычный цветной светодиод и подключим его через ограничительный резистор 220Ом - 1Ком, к пинам на плате 13 и GND (в процессе подключения светодиода к Arduino рекомендуется отключить кабель USB).

Когда всё готово, остаётся загрузить программу для мигания светодиодом в микроконтроллер. В среде разработчика жмём на кнопку "Вгрузить ", для загрузки скетча в Anduino.

После того как скетч будет удачно закружен, светодиод начнёт мигать, в моём случае мигал светодиод тот что был распаян на плате и тот что я подключил к пинам.
Для того что бы выключить Anduino, достаточно разъединить плату с USB кабелем.
На этом можно закончить первое знакомство с платформой, убедившись что всё работает исправно. .
В уроке рассказывается, как установить программное обеспечение для работы с системой Ардуино под Windows 7, как подключить плату к компьютеру и загрузить первую программу.
Для установки программного обеспечения и подключения контроллера Arduino UNO R3 к компьютеру необходимы:
- плата контроллера;
- USB кабель (обычно дается в комплекте);
- персональный компьютер с ОС Windows, подключенный к интернету.
Плата может получать питание от USB порта компьютера, поэтому внешний блок питания не требуется.

Установка интегрированной среды разработки Arduino IDE.
Прежде всего, необходимо загрузить последнюю версию программы. Загрузить ZIP архив можно с официального сайта поддержки систем Ардуино по этой ссылке . Необходимо выбрать строку с нужной операционной системой – Windows ZIP file ...

Создать папку, например Arduino, и распаковать в нее zip файл.

Подключение платы Ардуино.
С помощью USB кабеля подключите плату к компьютеру. Должен загореться светодиод (с маркировкой ON), показывающий, что на плату поступает питание.
Установка драйвера.
Мне известны платы Arduino UNO R3 использующие в качестве моста USB-UART
- микросхему ATmega16U2 (оригинальный вариант)
- микросхему CH340G (китайский клон).
Процессы установки драйверов для этих вариантов отличаются.
Установка драйвера для ARDUINO UNO с преобразователем интерфейсов ATmega16U2.
После подключения платы к компьютеру Windows сама начнет процесс установки драйвера. Через некоторое время появится сообщение о неудачной попытке.
Пуск –> Панель управления –> Система –> Диспетчер устройств .
В разделе Порты (COM и LPT) должно быть устройство Arduino UNO с предупреждающим желтым значком.
Щелкаем правой кнопкой мыши по значку.
Выбираем Обновить драйвер .
Вручную указать место размещения драйвера. Файл ArduinoUNO. inf находится в каталоге Drivers папки, куда распакован архив.
В разделе Порты (COM и LPT) появляется новый, виртуальный COM. Его номер надо запомнить.
Установка драйвера для ARDUINO UNO с преобразователем интерфейсов CH340G (китайский клон).
После подключения платы к компьютеру, Windows сама начнет процесс установки драйвера.

Через некоторое время появится сообщение о неудачной попытке.

Драйвер надо устанавливать вручную. Для этого переходим Пуск –> Панель управления –> Система –> Диспетчер устройств .
Появилось новое устройство USB2.0-Serial с желтым предупреждающим значком.
Запускаем установочный файл .

Выбираем INSTALL .
Ждем сообщение об успешной установке.

В диспетчере устройств появляется новое устройство USB-SERIAL CH340.

Необходимо запомнить номер COM порта.
Запуск интегрированной среды разработки Arduino IDE.
Запускаем файл arduino.exe.
Выбираем тип платы Ардуино: Инструменты -> Плата -> Arduino UNO .

Необходимо указать номер COM порта: Инструменты -> Порт .

