Просмотр основных данных о компьютере
Окно «Система» содержит сводное представление основных сведений о компьютере, в том числе:
- Windows Выпуск . Содержит сведения о версии Windows, установленной на компьютере.
- Система . Отображает базовый показатель индекса производительности компьютера с Windows, которое характеризует общие возможности компьютера. Здесь указан тип, скорость и количество (если их больше одного) процессоров компьютера. Например, если в компьютере два процессора, появится «2 процессора». Также отображаются сведения об объеме установленной оперативной памяти (ОЗУ) и, в некоторых случаях, об объеме оперативной памяти, который используется Windows.
- Настройки имени компьютера, домена и рабочей группы . Отражают сведения об имени компьютера, рабочая группа и домен. Можно изменить эти сведения и добавить учетные записи пользователей, выбрав команду Изменить .
- Активация Windows . При активации проверяется подлинность вашей копии Windows для предотвращения пиратства.
Изменение системных параметров Windows
- Диспетчер устройств . Диспетчер устройств используется для изменения настроек и обновления драйверов .
- Удаленные настройки . Изменяют настройки удаленного рабочего стола, что позволяет подключаться к удаленному компьютеру, а также службы удаленной помощи, которые позволяют пригласить другого пользователя подключиться к вашему компьютеру, чтобы помочь в решении неполадок компьютера.
- Защита системы . Руководит настройками автоматического создания точек восстановления. Защиту системы можно включить или выключить для отдельных дисков компьютера, кроме того, точки восстановления можно создавать вручную.
- Дополнительные параметры системы . Предоставляют доступ к дополнительным настройкам производительности, профилей пользователей и параметров запуска системы, в частности, к средству предотвращения выполнения данных, контролирует программы и сообщает о возможных атаках на безопасность. Можно также изменить настройки виртуальной памяти компьютера.
Некоторые обновления невозможно установить, пока операционная система рабо-тает, поэтому иногда Центр обновлений Windows (Windows Update) просит вас перезагрузить компьютер для завершения установки. Как вы говорите? Нет времени? Разумеется, перезагрузку можно отложить, но приготовьтесь к тому, что очередное напоминание выскочит уже через пять минут.
Во втором окне напоминания перезагрузку мржно отложить еще на четыре часа, но кнопки «прекрати меня доставать», к сожалению, не предусмотрено. Для того чтобы избавиться от окна напоминания по крайней мере до следующей перезагрузки, откройте окно служб (Services, services.msc), выделите Центр обновления Windows (Windows Update) и щелкните на квадратной кнопке Остановка службы (Stop), расположенной на Панели инструментов. Не беспокойтесь, Windows снова запустит ее, когда у вас, наконец, появится время для перезагрузки.
Более сложный способ позволяет полностью избавиться от окна напоминания;
1. Откройте Редактор реестра (см. главу 3) и перейдите к разделу HKEY_LOCAl_ MACHINE\SOFTWARE\Policies\Microsoft\Windows.
2. Внутри раздела Windows создайте новый раздел с именем WindowsUpdate.
3. Теперь внутри раздела WindowsUpdate создайте раздел с именем AU.
4. В новом разделе AU создайте параметр типа DWORD (32 бита) с именем NoAuto-RebootWrthLoggedOnUsers.
5. Дважды щелкните на параметре NoAuboRebootWithLoggedOnUsers, введите 1 в поле Значение параметра (Value) и нажмите ОК.
6. Перезагрузите компьютер, чтобы изменения вступили в силу.
Для того чтобы отменить изменения, просто удалите параметр NoAutoReboot-WithLoggedOnUsers.
Решение для модема "МТС Коннект":
1. Проверить активность абонентского номера и наличие услуги GPRS
2. Обновить GPRS, если это не было сделано ранее (обновление именно специалистом КЦ)
3. Проверить зарегистрирована или нет сим в сети (в программе МТС Коннект в левом нижнем углу)
4. Подключить модем через USB удлинитель и расположить ближе к окну
5. Переставить модем в другой USB-порт (расположенного на задней стенке ПК)
6. Рекомендовать попробовать воспользоваться интернетом позже, сославшись на возможную повышенную нагрузку на сеть
633
633
Если подключение по телефонной линии, CОМ – порт, который должен быть использован сетевым соединением уже используется другим активным сетевым соединением или процессом (например: программой мониторинга телефонной линии, такой как факс-программой). Завершите работу с приложением, блокирующим CОМ – порт.
Если это подключение к виртуальной частной сети(VРV), устройство VPN, конторе должно быть использовано сетью, не может быть открыто. Если эта проблема будет возникать в дальнейшем, обратитесь к вашему системному администратору.
Для модема "МТС Коннект":
Причина появления ошибки – сетевое подключение MTS Internet пытается использовать СОМ-порт, который занят другим подключением или программой
Решение:
1. Перезагрузить ПК и подключить модем в другой USB разъём
2. Переустановить драйвер модема
 , После подтверждения ОК:
, После подтверждения ОК:  Как исправить: 1. Откройте на компьютере: Пуск -> Настройка -> Панель управления ->
Как исправить: 1. Откройте на компьютере: Пуск -> Настройка -> Панель управления ->  2. Выберите "Сетевые подключения".
2. Выберите "Сетевые подключения". 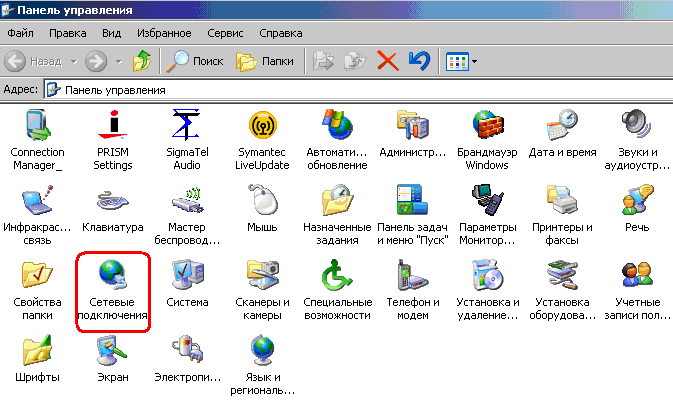 3. В окне «Сетевые подключения» выберите «Дополнительно»:
3. В окне «Сетевые подключения» выберите «Дополнительно»: 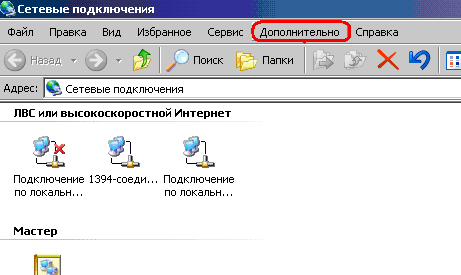 4. Необходимо убрать галочку напротив пункта «Набор номера через оператора»:
4. Необходимо убрать галочку напротив пункта «Набор номера через оператора»: 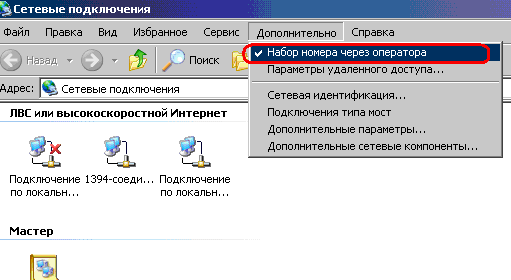
Для модема "МТС Коннект":
Причина появления ошибки – для подключения используется не тот модем
Решение:
1. В свойствах подключения выбрать необходимый модем
2. Удалить все ненужные модемы
720
- драйвер модема
- программу работы с модемом
- операционной системы
- используемой программы
Как и любая антивирусная программа, встроенный Защитник Windows не является идеальным.
В результате системного сбоя или вирусной атаки может статься, что его функции облачной защиты и защиты в режиме реального времени окажутся отключенными, а в главном окне появится сообщение «Некоторыми параметрами управляет ваша организация».
Это же уведомление можно иногда наблюдать в разделе «Конфиденциальность» приложения «Параметры», когда пользователь принудительно отключает следящие функции Windows 10, но в случае с Защитником все обстоит несколько иначе.
Причины
Указанное выше уведомление свидетельствует о том, что Защитник не работает должным образом. Причиной тому чаще всего становится изменение настроек политик и перезапись связанных ключей реестра.
Как исправить
В таких случаях первое, что нужно сделать, это убедиться, что система очищена от вредоносных элементов, для чего можно воспользоваться Автономным Защитником Windows или любым другим сторонним антивирусным сканером.
После того как проверка будет выполнена, можно будет приступать к удалению измененных записей реестра.
Чтобы избавить вас от необходимости делать это вручную (удалить нужно несколько ключей), мы подготовили REG-файл.
Примечание: описываемый здесь способ применим только для локальных компьютеров, не подключенных к домену.

После перезагрузки откройте редактор реестра и разверните ветку HKEY_LOCAL_MACHINE/SOFTWARE/Policies/Microsoft/Windows Defender.
Путем экспорта создайте на всякий случай резервную копию этого ключа, а затем удалите его.

То же самое проделайте с ключом HKEY_LOCAL_MACHINE/SOFTWARE/Policies/Microsoft/Windows Advanced Threat Protection, если такой будет в наличии.

После этого еще раз перезагрузите компьютер. Эти действия очистят параметры политик Защитника и его работа будет восстановлена.
