«Пароли и формы». Первая строка — включение автозаполнения одним кликом, рассчитана на ускоренный способ регистрации — создается учетная запись данных и на основе нее, заполняются поля в различных анкетах при регистрации. Чтобы создать такую запись, нажимаем на строчку «Настройки автозаполнения».
В появившемся окне можно создать шаблон для заполнения адреса или для заполнения данных о кредитной карте.
Удаление автозаполненных записей, которые вы больше не хотите, может быть сделано двумя быстрыми шагами. Затем перейдите к полям имени пользователя и пароля и введите первую букву записи автозаполнения, которую вы хотите удалить. Если у вас есть несколько записей, начинающихся с одного и того же письма, они появятся.
Когда вы это сделаете, запись будет немедленно удалена из списка. Примечание. Если вы позволяете вашему браузеру помнить, что вы пишете в форме, он будет заполнять эти формы при повторном посещении. Вы считаете, что это легко, как пирог, чтобы переопределить.
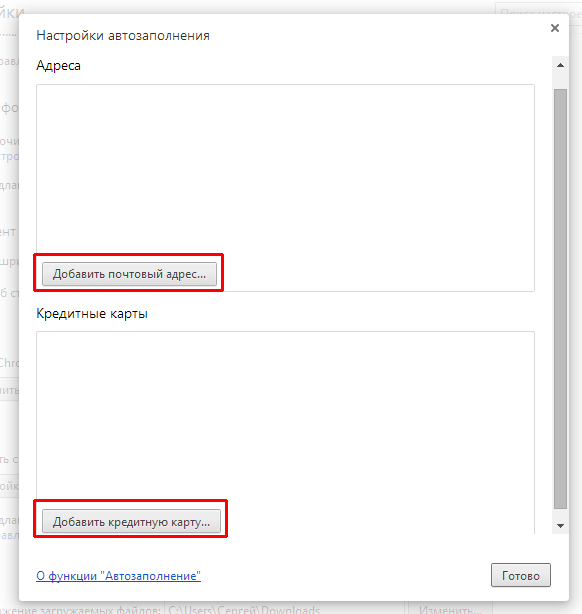
Создадим шаблон для заполнения адреса. Для этого нажимаем кнопку «Добавить почтовый адрес». В окне заполнения шаблона, вводим все свои данные в форму. По мере заполнения анкеты могут появляться дополнительные поля. Можно добавить несколько адресов электронной почты и несколько имен контакта. Не обязательно заполнять все поля. После заполнения нажимаем кнопку «ОК».
Но нет, жизнь не такая сладкая на этот раз. По крайней мере, не пытайтесь установить фоновый цвет. С одним большим сплошным цветом мы будем иметь тот же эффект, что и с цвет фона. Теперь можно утверждать, что вы не должны переопределять единственное указание пользователю, что форма была заполнена автоматически. Возможно, вы не должны делать это для всей формы, где пользователю может быть сложно узнать, что было предварительно заполненный вами - разработчиком, а также браузером или самим пользователем.
Но для моего случая, простого экрана входа с именем пользователя и паролем, вы в значительной степени понимаете, что, если есть текст на входах, он был предварительно заполнен браузером. Также дизайн здесь очень важен, поскольку поля ввода большие и плавающие в середине гигантского фонового изображения. Когда эти входы загорелись бледно-желтым, что-то сломалось внутри эстетической части моего мозга.

Точно таким же образом можно добавить еще шаблоны для заполнения анкет. Созданные шаблоны можно редактировать или удалять, для этого наводим курсор мышки на нужный шаблон, появляются дополнительные кнопки. Кликаем по нужной кнопке для удаления или редактирования.
Проверка кредитной карты при оформлении платежа
Кроме того, текстовый цвет также вынужден черным. Однако, если вам отчаянно нужен прозрачный цвет фона, вы обречены. Очистку истории адресной строки. Чтобы продолжить, выберите свой браузер из списка ниже и выполните действия. Однако некоторые пользователи могут не захотеть этого делать, если им нравится хранить адресную информацию с помощью функции автозаполнения.
Покупки в интернете с помощью автозаполнения
Поэтому мы находим лучшее решение для очистки нежелательных записей по отдельности, но оба варианта перечислены ниже. Повторите по мере необходимости. . Удаление всех данных автозаполнения и автозаполнения. Единственный способ очистить все данные в полях формы - это очистить ваши данные истории.

Для заполнения данных о кредитной карте нажимаем «Добавить кредитную карту». В появившемся окне вводим имя владельца (и фамилию), номер карты (шестнадцать цифр) и дата истечения срока действия (срок действия указывается на лицевой части карты под номером). После заполнения нажимаем кнопку «ОК»
Это условие может быть проблематичным, так как многие пользователи только хотят очистить один из двух. Удаление нежелательных записей по отдельности. Удаление автозаполнения и истории. Единственный способ очистить все данные в полях формы - это очистить данные истории просмотров. После заполнения формы платежа вам может быть предложено сохранить информацию о кредитной карте.
Адрес электронной почты, номера телефонов и другая информация
Адрес компании, включая город, штат, почтовый индекс и номер телефона страны номер электронной почты. Вы можете добавлять, изменять или удалять эту информацию в любое время. Если вы хотите изменить или удалить адрес, нажмите «Изменить».
Добавление и изменение информации о кредитной карте
Удалить информацию из автозаполнения. Если при заполнении формы отображается предложение автозаполнения, вы можете удалить его на странице.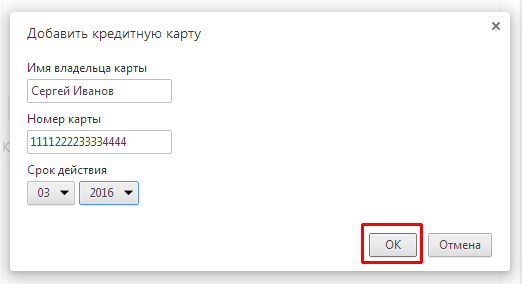
Таким же образом можно добавить другие карты. При наведении на запись о карте, появляется кнопка, для редактирования данных, и крестик, для удаления записи. Кнопку «Готово» нажимать не обязательно, данные уже сохранены, можно просто закрыть это окошко, кликнув по крестику в правом верхнем углу.
Вы также можете удалить записи из настроек автозаполнения. Если вы хотите изменить или удалить запись, нажмите «Изменить» и войдите в систему. Если вы не хотите, чтобы личные данные сохранялись при заполнении формы, вы можете отключить автозаполнение.
Интеллектуальная адресная строка - поиск закладок, записей хроники и вкладок при наборе текста
Мы называем это интеллектуальной адресной строкой, так как она будет помнить веб-сайты, которые вы посетили, угадать, куда вы направляетесь, и показать вам список выбора с предложениями. Чем больше вы используете адресную строку, тем лучше. В этой статье объясняется, как работает автоматическое заполнение адресной строки и как ее быстро применить. Мы называем это интеллектуальной адресной строкой, поскольку она отслеживает посещаемые вами веб-страницы, угадывает, где вы находитесь, и показывает список выбора с предлагаемыми страницами и поисковыми запросами.

«Предлагать сохранение паролей для сайтов» — если флажок установлен в этой строке, то при вводе пароля на любом сайте, Вам будет предлагаться сохранить пароль в память браузера.

Использовать автозаполнение в списке выбора
Адреса также могут использоваться для других функций. За дополнительной информацией обращайтесь к статьям. Как только вы напечатаете что-то в адресной строке, откроется список выбора в адресной строке и отобразит соответствующие сайты из вашей хроники, ваших закладок и ваших ключевых слов. Подходящие термины подсвечиваются, поэтому вы можете быстро и легко выполнять поиск результатов.



Как только вы напечатаете что-то в адресной строке, откроется раскрывающийся список под адресной строкой и отобразит соответствующие сайты из вашей хроники, в настоящее время открытые вкладки, ваши синхронизированные веб-сайты, закладки и ключевые слова. Символы указывают, являются ли результаты открытыми вкладками или закладками. Часть записи, соответствующая вашему вводу, выделена жирным шрифтом.
При следующем входе на этот сайт, можно кликнуть в поле для ввода логина, в выпадающем меню покажутся все сохраненные логины для этого сайта. Выбираем нужный, кликаем по нему левой клавишей мышки, а графа пароль заполняется автоматически, то есть не нужно снова вводить логин и пароль, только выбрать из сохраненных.

Адресная строка также узнает о вашем серфинге. Он корректирует результаты в зависимости от того, как часто вы посещаете веб-страницу, когда это произошло последним, и какой результат вы нажимали на введенные вами символы или слова. Таким образом, эти веб-сайты отображаются в верхней части списка, который вы постоянно посещаете - часто после ввода только одного символа.
Использовать автозаполнение интернет-адресов в адресной строке



Отключить автоматическое заполнение интернет-адресов в адресной строке
Вы также можете отключить функцию автозаполнения интернет-адресов при вводе адресной строки.Этот параметр влияет только на функцию, которая автоматически завершает интернет-адреса в адресной строке.
Такое сохранение действует не только
Надоело постоянно заполнять веб-формы одной и той же информацией? Функция автозаполнения Google Chrome позволяет заполнять формы с помощью одного клика .
Использование автозаполнения Google Chrome
- В Google Chrome хранятся сведения о вашем адресе . Во время первого заполнения формы Google Chrome автоматически сохраняет введенную контактную информацию, например имя, адрес, номер телефона или электронный адрес как запись автозаполнения. Можно хранить несколько адресов как отдельные записи.
- Данные кредитной карты можно надежно хранить . Браузер может сохранять данные вашей кредитной карты только с вашего четко выраженного разрешения. При вводе данных кредитной карты в форму вверху страницы Google Chrome появится вопрос, хотите ли вы сохранить эти данные. Нажмите Сохранить данные , если нужно сохранить данные кредитной карты в виде записи автозаполнения.
- Чтобы заполнить форму, достаточно одного клика
. Когда вы начнете заполнять форму, в меню отображаются записи автозаполнения, соответствующие введенному тексту. Выберите запись для автозаполнения формы информации из записи.
Google Chrome также сохраняет текст, введенный в определенные поля формы. В следующий раз при заполнении того самого поля в меню отображается текст, введенный ранее. Просто выберите текст, который нужно использовать, чтобы вставить его непосредственно в поле.
Удаление всех записей автозаполнения
Чтобы также отключить или настроить предложения страниц, которые раскрываются в раскрывающемся списке в адресной строке, прочтите раздел. В адресной строке также просматриваются открытые вкладки и отображаются результаты, полученные с помощью символа табуляции и текста «Переключиться на вкладку».



Это откроет вашу веб-страницу на новой вкладке вместо перехода к существующей вкладке. Если адресная строка не дает желаемого результата, это означает, что в вашей хронике, ваших записях или хитах не найдено совпадений. Хорошей новостью является то, что есть еще способ получить результат, потому что вы также можете искать в Интернете через адресную строку. Просто нажмите клавишу «Возврат», и поиск в строке адреса выполняется с помощью стандартной поисковой системы. Об этом можно узнать в статье «Поиск в Интернете через адресную строку». - Просмотрите форму, прежде чем заполнять ее . Чтобы увидеть, каким именно данными Google Chrome заполнит форму, прежде чем это произойдет, наведите курсор на запись автозаполнения. Поля, которые можно заполнить автоматически, выделяются желтым.
Примечание : Важно использовать автозаполнение только на проверенных сайтах , поскольку некоторые веб-страницы могут внести ваши данные в скрытые или неразборчивые поля. Некоторые веб-сайты не позволяют браузеру сохранять введенный текст, поэтому Google Chrome не сможет заполнять формы на этих сайтах.
Управление записями автозаполнения Google Chrome

Как получить лучший результат?
Если вы хотите просмотреть уже посещенную веб-страницу, введите несколько букв интернет-адреса или заголовок страницы этого веб-сайта. В адресной строке отображается имя, которое вы вводите для закладки, а также ключевые слова, содержащие закладки. Вы можете улучшить результаты автозаполнения, указав на страницы легко запоминаемые ключевые слова.
Измените настройки для адресной строки
- Затем прокрутите записи в списке выбора в адресной строке и найдите страницу.
- Нажмите клавишу «Возврат», чтобы ввести выбранный адрес в Интернете.
- Установите закладки и теги, которые часто посещают страницы с ключевыми словами.
- В диалоговом окне, можно создать множество профилей.
- Чтобы сохранить новую запись адреса , перейдите в конец раздела «Адреса» и нажмите Добавить новый адрес .
- Чтобы сохранить новую запись кредитной карты , перейдите в конец раздела «Кредитные карты» и нажмите Добавить новую кредитную карт .
- Чтобы изменить существующую запись , дважды щелкните его в списке, чтобы открыть диалоговое окно редактирования.
- Чтобы удалить существующую запись , выберите его в списке и нажмите значок × , который появится в конце строки.
Примечание : если адрес будет сохранен в Google Payments, вы не cможете его удалить из автозаполнения. Чтобы изменить или удалить адрес, нажмите кнопку Изменить и выполните вход. Затем введите изменения в Google Payments.
Сделать прямые ограничения
Записи автозаполнения из закладок не удаляются из результатов при попытке удалить записи или хронику поиска. Эти записи отмечены звездочкой. Чтобы удалить эти записи, удалите связанную закладку или. Если вы хотите получить определенные результаты, Закладки или ключевые слова вы можете ускорить запрос, введя специальные символы в адресную строку после каждого термина. Отделите эти символы пробелами от других входов.
Результаты функции автозаполнения перечислены, но могут не отображаться страница, которую вы ищете. «Испанцы - дураки», «американцы глупы», «японцы редки», «итальянцы - бабник», а «шведский - это легко». Поисковые запросы, предлагаемые функцией автозаполнения, отражают активность поиска всех пользователей Интернета.
Добавление и редактирование кредитных карт
Вы можете сэкономить время, затрачиваемое на ввод информации, необходимой при покупке, сохранив кредитные карты в автозаполнении Chrome.
Внимание : если кредитная карта сохраняется в Google Payments, вы можете им управлять на payments.google.com .
Покупки в интернете с помощью автозаполнения
В момент оплаты покупки в интернете кредитные карты, сохраненные в Chrome и Google Payments появляются в списке.


Интернет полон: ложный, вредный или раздражающий контент, который только пытается наводнить нас рекламой, используя часто массовые и агрессивные стратегии. После того, как вы написали что-то в форме веб-страницы, он будет доступен при следующем посещении одной и той же страницы.
Как использовать функцию автозаполнения для форм
В этой статье описывается, как использовать автозаполнение для форм и как очистить их историю или не дать им сохранить записи в форме. Чтобы использовать текст, который вы ранее ввели в форме, выполните следующие действия. Также можно отобразить полный список сохраненных записей для пустого поля формы, нажав клавишу со стрелкой вниз.
Удаление записей конкретной формы
Нажмите на поле формы и нажмите клавишу со стрелкой вниз, чтобы просмотреть все сохраненные записи. Вы также можете ввести первые несколько букв записи, чтобы ограничить количество отображаемых записей. Используйте клавишу со стрелкой вниз или указатель мыши, чтобы выбрать запись, которую вы хотите удалить. Напишите первые буквы текста, ранее введенные в поле формы. . Повторите процесс для всех записей, которые вы хотите удалить.Если при заполнении формы вы не видите предложения автозаполнения, возможно, сайт не отвечает требованиям безопасности и функция не может быть использована.
Проверка кредитной карты при оформлении платежа
При выборе карты может быть предложено ввести номер CVC. У вас есть только две попытки. Затем придётся подождать.
Если вы не хотите, чтобы Chrome проверял право владения кредитной картой каждый раз, отключите проверку:
- При заполнении формы выберите из предложенных кредитных карт, которую вы хотите использовать.
- Когда появится запрос, введите номер CVC. Как правило, он находится на обратной стороне кредитной карты.
- Установите флажок Сохранить копию этой карты на вашем устройстве .
- Нажмите Подтвердить .
Сохранение кредитных карт в Google Payments
Если вы вошли в Chrome, карты и адреса, сохраненные в Google Payments, будут отображаться в виде предложений автозаполнения.
Чтобы остановить запись в Google Payments данных кредитных карт, отключите синхронизацию. Информация о платежах по-прежнему будет храниться в Chrome.
Удаление данных формы автозаполнения
Если при заполнении формы вы увидите предложение автозаполнения, вы можете удалить его на странице.
- В меню выберите предложение автозаполнения, с помощью клавиш со стрелками на клавиатуре.
- Удалить его:
- Windows: нажмите Shift + Delete .
- Mac OS X: нажмите Shift + fn + Delete .
Вы также можете удалить записи из настроек автозаполнения:
Удаление всех записей автозаполнения

Удаление определенных записей автозаполнения
Включение или выключение автозаполнения Chrome
Автозаполнение в браузере Google Chrome обычно включено по умолчанию.
Чтобы выключить его, выполните следующие действия:
Пользуетесь устройством Chrome на работе или в учебном заведении? Ваш администратор может сам включить или выключить автозаполнение – тогда вы не сможете изменить эту настройку.
