При работе операционной системы не исключены случаи повреждения загрузочного сектора, что чаще всего приводит к неработоспособности Windows. Чтобы не переустанавливать систему и не потерять в итоге ценную информацию, разработчики добавили несколько полезных функций ОС.
Прежде всего, создать образ Windows 7 можно инструментами самой системы. Для этого необходимо открыть Панель инструментов и перейти в раздел «Архивация и восстановление ».
Именно этот раздел предназначен для создания полного архива ОС или диска восстановления системы, позволяющего исправить ошибки загрузочного сектора Windows.
Пользователь может воспользоваться несколькими вариантами резервного копирования, первый - Создание образа системы :

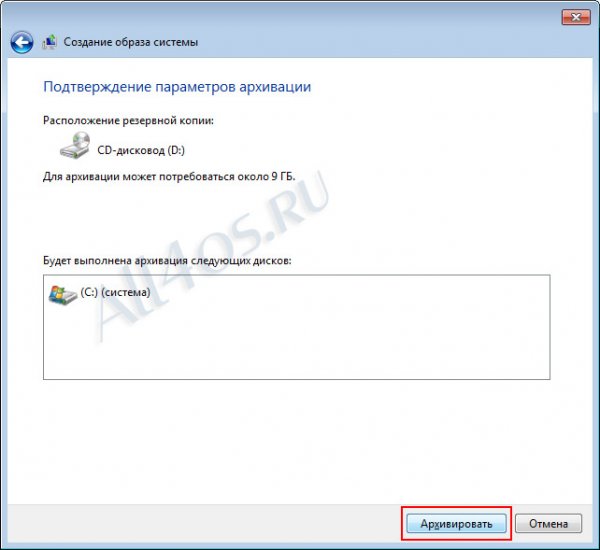

В зависимости от объема Windows, может понадобиться несколько дисков, в данном примере я использовал DWD-RW на 4.7 Гб. Кроме дисков можно выбрать и другие носители информации.
Также можно создать специальный диск восстановления ОС, сделать это очень просто, достаточно только пройти по ссылке «Создать диск восстановления системы » и следовать дальнейшим подсказкам.


В будущем если система перестанет загружаться, вам необходимо вставить диск, указать диск как первое загрузочное устройство, а далее перезагрузить компьютер и следовать дальнейшим подсказкам. Даже если у вас будет только этот диск, он сможет восстановить загрузочный сектор и вернуть к жизни Windows.
Также, используя инструменты Windows, можно создать полный архив ОС, указав нужные параметры, например, какие папки и файлы вы хотите архивировать и на каком носителе сохранять. Все эти данные необходимо указать в разделе по ссылке «Настроить резервное копирование ». Дальше от вас потребуется нажать кнопку «Архивировать» и дождаться успешного завершения этой операции. Перейдя по ссылке «Восстановить системные параметры или компьютер», вы всегда сможете вернуть рабочее состояние ОС со всеми ранее сохраненными настройками.
Существует и другой вариант создания резервной копии - при помощи программы .
Это одна из самых известных программ для резервного копирования. Простой русскоязычный интерфейс, справочный раздел и большое количество статей, посвященных этой программе, позволяет работать с ней любому пользователю.
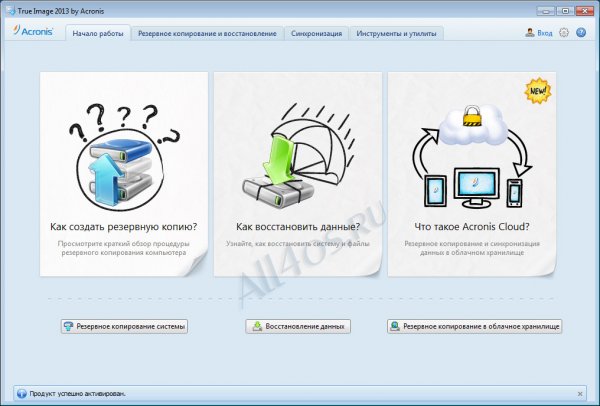


Названия пунктов меню в главном окне программы подскажет, какой раздел нужно выбрать для выполнения основных операций. В приложении одинаково просто создавать копии любых данных, причем неважно, что это будет, несколько папок с текстовыми файлами или создание образа всего диска, включающего, естественно, и загрузочный сектор.
Все что понадобится от вас и позволит восстановить ОС за несколько минут - это запустить Acronis, создать и сохранить образ вашей операционной системы.


Причем сохранить вы его можете даже на жестком диске, главное чтобы этот образ находился не в том разделе, в котором была установлена Windows. Далее вам необходимо создать загрузочный диск, который поможет восстановить операционную систему после сбоя буквально за считанные минуты со всеми настройками и программами. Создать такой диск очень просто, нужно только в разделе «Инструменты и утилиты» запустить «Мастер создания загрузочных носителей» и выполнить несколько несложных действий.

Чтобы создаваемые архивы не занимали очень много места их можно уменьшить, например, удалив из них временные файлы, а также любые папки и файлы, не являющиеся системными.
Все ваши файлы, зарезервированные с помощью Acronis True Image Home, вы можете хранить не только на жестком или съемном носителе, но и на удаленном сервере, но конечно, этот вариант подойдет только при наличии стабильного и скоростного Интернет-соединения.
Кроме функций резервного копирования, Acronis True Image Home позволяет запускать любые программы, даже потенциально опасные, в специальной защищенной виртуальной среде. Т.е. с помощью инструментов программы на жестком диске выделяется особое пространство, где можно экспериментировать с любым ПО, не опасаясь нанести вред установленной операционной системе. Чтобы эта возможность стала доступной, необходимо активировать режим Тгу&Decide. Также разработчиками предусмотрено еще одно решение, защищающее безопасность ваших файлов: все созданные программой архивы сохраняются в специальной зоне безопасности, к которой нет доступа Windows, таким образом, файлы надежно защищены, даже в случае повреждении системы.
Далеко не всем пользователям операционной системы Windows 7 известно о такой полезной функции, как создание резервной копии. Что она собой представляет? Как выполнить резервное копирование Windows 7? Об этом и многом другом и пойдет речь в данной статье.
Для чего нужно резервное копирование?
Под резервным копированием понимают особую функцию операционной системы, при помощи которой можно создать запасную копию имеющейся на компьютере информации и в целом операционной системы. Пользы от данной функции достаточно много, поскольку она позволяет сделать образ операционной системы, используя который можно будет в будущем восстановить поврежденную систему.
Это может стать настоящим спасением в том случае, если на компьютере пользователя не была создана точка восстановления, к которой можно было бы откатиться. О создании точки восстановления задуматься, кстати говоря, тоже не помешало бы. Это делается на случай повреждения операционной системы. Но случаи бывают разные, и иногда даже старый-добрый откат не оказывает должного эффекта. Так, например, система может отказываться запускаться, а диска с Windows 7 просто в нужный момент не окажется под рукой.
Почему не откат?
Откат просто возвращает систему на несколько шагов назад, к сохраненному ранее состоянию. Резервное копирование дает возможность сохранить в целом образ операционной системы Windows 7 вместе с пользовательскими настройками. Польза от выполнения данного действия огромна. Так, например, при переустановке операционной системы, вы получите возможность восстановить всю пользовательскую информацию, которая была удалена в процессе переустановки ОС. В том случае, если операционная система просто выйдет из строя, вы всегда сможете вернуть ее в нормальное состояние, используя резервную копию. Также будут восстановлены все программы, драйвера и личная информация.
Как выполнить резервное копирование в Windows 7?
Для создания резервной копии могут использоваться различные утилиты. Однако в самой операционной системе Windows 7 также есть функционал для выполнения данной операции. Перед созданием резервной копии, необходимо выполнить следующий алгоритм действий. Зайдите в меню «Пуск» и найдите в пункте «Все программы» папку «Обслуживание». В ней необходимо найти и нажать на пункт «Архивация и восстановление». Имеется также несколько альтернативных способов выполнения данной процедуры.
Можно открыть меню «Пуск» и выписать в строку поиска словосочетание «архивация и восстановление». Когда данный пункт появится, просто переходим по нему. Можно зайти в «Панель управления» и использовать отсюда пункт «Архивация и восстановление». Способ открытия данного пункта не так уже и важен. Главное, чтобы было открыто окно с сервисом. Здесь вы можете воспользоваться тремя функциями: создать образ операционной системы, настроить резервное копирование и создать диск для возврата к нормальному состоянию ОС.
Прежде всего, давайте рассмотрим, как можно создать резервную копию ОС. С двумя остальными функциями разберемся потом.
Резервное копирование
Чтобы создать резервную копию, необходимо кликнуть в окне «Архивация и восстановление» на гиперссылку «Настроить резервное копирование». Появится окно с настройками архивации. На данном этапе придется подождать. Но ваше терпение будет вознаграждено после появления окна «Настройки архивации». Здесь вам будет предложено выбрать место сохранения копии. Для создания резервной копии можно использовать диск D. В том случае, если информация, хранящаяся на жестком диске, была повреждена или удалена, от резервной копии не будет никакого толка.
По этой причине резервную копию лучше хранить на внешнем носителе. При подключении внешнего жесткого диска, система автоматически предложит создать на нем резервную копию системы. После того, как выбор места хранения копии будет сделан, необходимо нажать на кнопку «Далее». В следующем окне пользователю нужно будет выбрать файлы для архивации ОС Windows. Вы также можете сами выбрать данные для архивации, например, указать отдельные диски, папки или файлы. Используя данную функцию, можно выполнить резервное копирование драйверов Windows 7.
Если вы не доверяете операционной системе, вы можете вручную распределить данные. В появившемся окне выберите опцию «Включить образ системы дисков: (С)». Это необходимо для того, чтобы впоследствии можно было бы восстановить поврежденную систему при помощи резервной копии. Затем нужно снова нажать «Далее». Прежде чем приступать к созданию резервной копии Windows 7, еще раз проверьте правильность всех настроек. После этого просто нажмите «Сохранить и запустить».
Создание образа операционной системы
Для выполнения данной операции необходимо выбрать опцию «Создание образ». В этом случае будет создан образ, включающий в себя диски, необходимые для нормальной работы операционной системы. В результате вы окажетесь в окне выбора места для сохранения образа. Для этой цели также лучше выбрать съемный жесткий диск. Объем образа может достигать нескольких сотен Гб. Затем необходимо выбрать диски, с которых нужно создать образ. В следующем окне вам нужно будет еще раз проверить все диски, используемые для создания образа. Затем нужно нажать на кнопку «Архивировать».
Создание диска восстановления
Данная операция делается там же, где создается резервная копия Windows 7. Однако тем пользователям, у которых Windows 7 есть на диске, не обязательно выполнять данное действие. Они смогут вернуть систему в нормальное состояние при помощи диска. Тем пользователям, у которых нет диска с ОС, лучше выполнить данную процедуру. Так в случае повреждения операционной системы вы сможете ее восстановить. Для выполнения данной процедуры вам потребуется пустой CD или DVD. Объем файлов для восстановления системы будет составлять около 150 Мб. В окне «Архивация и восстановление» необходимо выбрать пункт «Создать диск системы». Теперь вставьте диск в привод и выберите опцию «Создать диск». Дождитесь завершения выполнения данного процесса. Данный диск можно будет использовать в случае серьезного повреждения ОС.
В Vista было необходимо устанавливать расписание в планировщике задач для того чтобы автоматизировать создание дополнительных резервных копий, и даже хуже, полные резервные копии были недоступны в версии Vista Home. Windows 7 предоставляет возможность создания резервной копии всего диска покупателям всех версий. Давайте опробуем эту функцию.
Windows 7 предлагает нам значительно улучшенное создание резервной копии всего диска, а также аварийное восстановление системы для покупателей всех (розничных) версий, включая тех, кто просто обновил систему, и тех, кто сделал полную установку.
В Vista только пользователи версий Professional, Ultimate и Enterprise могли сделать полнодисковую копию ос и резервные копии данных. Пользователи более ограниченных версий Vista получали более ограниченную версию Windows Backup. С его помощью можно было создать резервные копии пользовательских данных, но не исполнительных файлов и не самой системы. Эта версия не позволяла создавать «полнодисковый» образ жесткого диска и вообще редко использовалась.
В Windows 7 все изменилось. Покупатели всех версий имеют возможность как создавать копии всего диска, так и ОС, и сохранять на внешние и встроенные носители, а также на CD/DVD. Пользователи Professional и Ultimate все равно имеют преимущества – они могут сохранять и восстанавливать по сети.
Так как локальные архивы (в Windows 7 Home Premium и Professional) более широко используются, их мы и рассмотрим.
Настройка первого резервного копирования
Лучшим объектом для сохранения резервных копий является внешний жесткий диск, тем более что в последнее время они значительно упали в цене. Лучше всего брать диск либо такого же объема, как встроенный, либо еще больше.
Для начала Настройки резервного копирования Windows 7, нажмите кнопку со значком Windows (кнопку Пуск). Введите в строке «восстановление» и в окне вверху списка должно появиться «Архивация и восстановление». Заметьте, что так же поиск предложит «Восстановление системы», «Восстановление», «Восстановление предшествующего состояния компьютера» и «Восстановление системных файлов и параметров из точки восстановления». Это результат улучшения функциональности нашими друзьями из Microsoft.
Откроется окно «Архивация и восстановление системы», в котором вы увидите сообщение, что «Архивация данных не настроена» и «Windows не удалось обнаружить архив для этого компьютера».
Нажмите «Настроить резервное копирование» и начнется процесс создание архивация данных. После того, как он просканирует компьютер на предмет носителей подключенных к ПК, появится запрос «Выберите где следует хранить создаваемые архивы», и наиболее подходящие варианты будут выделены.
В порядке предпочтения, Windows Backup выберет встроенный жесткий диск, внешний жесткий диск, CD/DVD и флэш-носитель. Полная копия установки Windows называется «образ». Не у всех есть флэш-носители, на которых хватит места для хранения образа.
Затем Windows Backup спросит, что вы хотите сохранить. Есть 2 выбора – «Предоставить выбор Windows» и «Предоставить мне выбор». В выборе Windows автоматически включена архивация всего диска (если на выбранном носителе достаточно места), но ее также можно выбрать и через выбор пользователя.
Создание диска восстановления системы
Перед тем, как продолжить, неплохо было бы создать загрузочный диск для восстановления, просто на всякий случай, если вам вдруг когда-нибудь понадобится именно образ диска для восстановления вашего компьютера.
Этой возможности катастрофически не хватало в Vista, что заставляло многих чесать голову с мыслью как создать загрузочный диск чтобы таки воспользоваться резервной копией, которую они создали. Странно, но эту функцию удалили из Vista в период существования бета-версии. В Windows 7 ее снова вернули.
Чтобы создать загрузочный диск, вернитесь в «Архивация и восстановление» и нажмите «Создать диск восстановления системы» в левой колонке. Убедитесь, что в приводе есть записываемый CD или DVD диск, затем убедитесь, что привод отображается, и нажмите «Создать».
Стандартная установка Windows 7, кстати, идет уже с образом загрузочного диска для аварийного восстановления системы на жестком диске. Если Windows Backup его найдет, то он использует его в процессе записи и сам процесс будет довольно быстрым. Если образа нет, он запросит установочный диск с Windows 7. Будьте осторожны.
Запуск первого восстановления системы в Windows 7
Вернитесь в окно «Архивация и восстановление», пришло время запустить резервное копирование. В окне «Настроить резервное копирование» нажмите «Сохранить параметры и запустить архивацию».
Оно переключится на окно «Прогресс архивации». Нажмите на кнопку «Отображать Детали» если вы хотите знать, что именно сейчас архивируется.
Лучше всего оставить компьютер в режиме ожидания пока он архивирует данные. Я еще и принимаю меры чтобы компьютер не отключился.
Через некоторое время архивация будет завершена.
Windows Backup создаст расписание для сохранения резервных копий. В моем случае, он выбрал воскресенье, 7 вечера. Это тоже лучше, чем в Vista. Vista выбирала воскресенье, 3 часа ночи.
Если вы сохранили копии на более-менее постоянный носитель, то не помешает установить расписание. Однако, если вы решили пользоваться своим расписанием вместо того, которое вам предлагает Windows, вам придется запускать процесс архивации заново, как минимум для того, чтобы попасть в настройки.
В окне «Архивация и восстановление», после завершения первого резервного копирования, прокрутите вниз и нажмите «Изменить настройки».
Архивация откроется с момента «Что вы хотите сохранить?». Нажмите 2 раза Далее и вы увидите окно «Просмотрите свои параметры резервного копирования». В нижнем конце окна нажмите «Изменить расписание».
Здесь вы можете выбрать временной интервал, время и день недели, когда следует запускать резервное копирование.
Настройка автоматического дополнительного резервного копирования
Если вы хотите, чтобы Backup сохранял ежедневные или еженедельные дополнительные копии, это очень просто сделать. Фактически, достаточно просто настроить расписание для создания копий, как это показано выше, и позволить Windows 7 сохранять их.
По умолчанию, Backup не будет создавать образов системы больше, чем может поместиться на 30% общего объема выбранного вами носителя. Узнать, сколько места Backup будет использовать для старых образов системы, можно, открыв «Управление объемом» в меню «Архивация и восстановление», а потом нажав на «Изменить настройки» под Образом системы. Если число вас устраивает, значит все хорошо. Вы установили автоматическое создание резервных копий. Это был ужас в Vista, и просто сказка в Windows 7.
(Конечно, если ваш внешний носитель используется для работы на других компьютерах, вы можете выбрать сохранение только последних образов.)
Операция по восстановлению – файлы, папки и полное восстановление
Хоть сохраненные копии содержимого и не доступны через проводник, их можно открыть через это же меню «Архивация и восстановление». Конечно, это разные вещи, но я бы сравнил Windows 7 Backup с моей любимой утилитой для создания резервных копий - Acronis True Image. С помощью Acronis вы сохраняете файлы и образы ОС как «контейнеры». Потом в этот контейнер можно получить доступ непосредственно через проводник, и разархивировать файл так же просто, как просто перетащить его на рабочий стол.
Но вернемся к Windows 7. Если нажать «Восстановить мои файлы» в окне «Архивация и восстановление», откроется окно «Восстановление файлов».
Заключение
Конечно, мне нужно было проверить хотя бы одно дополнительное резервное копирование. Оно запустилось и работало в фоновом режиме с минимальным участием ПК и только одной длинной проверкой жесткого диска. Если бы я не следил, я б и не заметил его, и завершился процесс меньше чем за 10 минут.
В общем, это все. Windows 7 значительно упростила процесс создания резервных копий ПК и восстановления файлов, папок или всего компьютера. Она в полной мере использует то, что было раньше (теневые копии и точки восстановления), но сейчас это все делается намного проще и понятнее, чем в любой предыдущей версии Windows. Даже лучше то, что теперь эти функции объединены с созданием загрузочного диска восстановления системы на CD или DVD.
