Когда вы только приобрели ноутбук, его необходимо для начала настроить для удобства использования. В частности, необходимо настроить экран, это первоочередная задача. Как это правильно сделать?
Вам понадобится
- - ноутбук;
- - Ati Catalist Control Center;
- - Adobe Gamma;
- - Corel Draw.
Инструкция
Выставьте настройки цветовых каналов с помощью утилиты видеокарты, чтобы настроить отображение цветов в ноутбуке. Для этого сначала сделайте скрин рабочего стола в программе Corel Draw, в несколько столбцов расположите цвета, сделайте переход от самого насыщенного до белого. По данной картинке попробуйте менять уровни и попытайтесь добиться нормального результата.
Выполните настройку цветов ноутбука с помощью программы Adobe Gamma, которая позволяет настроить цвета монитора, а также загружать уже настроенный готовый профиль вместе с загрузкой операционной системы. Перед настройкой для начала выставьте цветовую температуру. Чем выше ее показатель, тем синее будет казаться экран. Проверьте это с помощью любой градации серого цвета. Сделайте такое изображение в любом редакторе, распечатайте ее на принтере (используя режим «Оттенки серого»). Сравните изображение на бумаге с экраном, попробуйте выставить отображение на экране близкое к бумаге. Нажмите кнопку «ОК», чтобы сохранить настройки цветовой гаммы экрана, программа предложит перезаписать текущий файл с настройками, лучше создайте новый файл и сохраните их туда.
Добавьте программу Adobe Gamma в автозагрузку. Для этого скопируйте ярлык программы, перейдите в программу «Проводник», выберите пункт «Программы», далее папка «Автозагрузка» и вставьте туда скопированный ярлык. Это даст возможность программе загрузиться вместе с операционной системой и устанавливать настройки экрана с использованием настроенного вами профиля.
Настройте яркость и контрастность дисплея ноутбука. На передней его панели нету кнопок для настройки яркости и контраста. Чтобы настроить яркость (данная функция поддерживается большинством ноубтуков), удерживайте клавишу Fn, нажимайте функциональную клавишу уменьшения яркости, либо увеличения. При осуществлении кали бровки цветов экрана выбирайте максимальное значение яркости.
Внимание, только СЕГОДНЯ!
Все интересное
Настройка цветопередачи монитора выполняется с целью улучшения качества получаемого на экране устройства изображения. Изменение параметров может производиться путем настройки опций монитора и самой операционной системы. Настройка изображения на…
Вы приобрели ноутбук не так давно, и все, казалось бы, работает отлично, но ваши глаза стали испытывать дискомфорт. Тогда вы предпринимаете попытки отрегулировать яркость и частоту монитора, но ноутбук никак не реагирует на соответствующие…
Очень часто при работе на ноутбуке возникает необходимость увеличить яркость дисплея. На многих ноутбуках настройка данной функции происходит на аппаратном уровне, так как не все модели оснащены специальными кнопками. Инструкция 1Для увеличения…
Настройка контрастности и яркости монитора – это относительно несложная процедура, которую было бы желательно выполнить прежде, чем начать его использовать. Данная процедура важна при работе с графическими редакторами, да и вообще для четкости…
Условия освещенности при работе с переносными компьютерами меняются намного чаще и в значительно больших диапазонах, чем при работе с настольными. Поэтому яркость экрана ноутбука приходится время от времени подстраивать. Эта операция может быть…
Минули времена, когда вред мониторов для зрения был очевиден каждому. Теперь вред, который может нанести вам ваш дисплей – это лишь излишнее напряжение глаз. Но понизить риск для зрения просто – нужно лишь подобрать оптимальную яркость монитора. С…
В зависимости от текущих задач может возникнуть необходимость регулировки яркости экрана ноутбука. Например, в темноте яркость можно уменьшать практически до минимума, а если работа ведется при сильном освещении, то для лучшей видимости экран…
Яркость монитора ноутбука - величина непостоянная. Так как ноутбук является портативным компьютером, работа на нем может производиться в различных условиях освещения, которые требуют разной яркости дисплея. Уменьшить яркость монитора ноутбука можно…
При постоянной работе на компьютере ваши глаза подвергаются значительному напряжению. Поэтому стоит почаще отвлекаться на посторонние дела, прерываясь на время и установить должные настройки изображения на экране. Инструкция 1Изучите инструкцию к…
Иногда случается, что краски на дисплее становятся бледнее, оттенки цветов менее различимы. Или вам не нравится яркость монитора, текст воспринимается плохо. Тогда нужно произвести настройки яркости дисплея. Вам понадобится- монитор.Инструкция …
Яркость экрана монитора или яркость изображения, передаваемого на него, можно настроить несколькими способами. Если с обычными мониторами все более или менее понятно, то с портативными компьютерами обычно все бывает сложнее, поскольку у них…
Экран ноутбука начал показывать странные или неправильные цвета. Что может быть не так? Я задавал этот вопрос много раз, и сегодня я расскажу решение этой проблемы.
В этой статье я объясню некоторые основные моменты по устранению неполадок в случае, если ваш ноутбук стал показывать странные или неправильные цвета.
Вы должны знать, —-как разобрать ноутбук—-, чтобы использовать следующие методы устранения неполадок.
Проверьте как показывает ноутбук на внешний монитор
Основной этап протестировать, как ноутбук выдает видео на внешний монитор (или телевизор).
Вы можете подключить свой ноутбук к внешнему монитору при помощи VGA кабель, DVI кабель, HDMI кабель или S-Video кабель, это зависит от типа разъема у вас на ноутбуке. Большинство ноутбуков имеют VGA-разъем, так что это наиболее распространенный способ подключения.
В моем примере я подключил к внешнему монитору через VGA-разъем.

Некоторые ноутбуки обнаруживают внешний монитор автоматически и начать показывать изображение на оба экрана с самого запуска ноутбука.
Другие ноутбуки могут обнаружить монитор, но показывают изображение только на одном экране (внутренний или внешний). В этом случае вам придется переключать видео между внутренними и внешними мониторами с помощью клавиши Fn и одной из F * ключи в верхнем ряду клавиатуры. Эта комбинация меняется для различных марок ноутбуков, например, это Fn + F5 для Toshiba, Fn + F4 для HP, Fn + F8 для Dell, Fn + F7, Lenovo и т.д. …
Что можно выяснить при подключении внешнего монитора?
Если оба, внутренний экран и внешний монитор (или телевизор), показывают странное или искаженное изображение или любые другие искажения изображения, это неисправность видеокарты.
Если искажение только на внутренний экран ноутбука, при этом нет никаких механических повреждений корпуса то проблема находится где-то внутри ноутбука. Это может быть плохое соединение, плохой кабель LCD или плохой ЖК-экран.
Давайте рассмотрим проблемы одну за другой.
Проблемы с разъемом матрицы на материнской плате ноутбука

Экран ноутбука получает сигнал данных от материнской платы с помощью ЖК-кабеля. Если кабель ЖК имеет плохой контакт с материнской платой, это может привести к искажениям изображения или искажению цветов на экране. Попробуйте переустановить разъем LCD кабель и проверить исправилась ли проблема. Убедитесь, что разъем ЖК-кабель подключен правильно.
В большинстве ноутбуков разъем ЖК-кабеля расположен под клавиатурной панелью (иначе крышка клавиатуры). Если его там нет, скорее всего он находится под клавиатурой ноутбука.
Плохой контакт кабеля со стороны матрицы
Кабель проходит сзади ЖК-дисплея ноутбука, под экраном LCD. Для этого теста необходимо разобрать дисплей, так чтобы вы могли получить доступ к кабелю.
Обрыв или повреждение проводов внутри кабеля ЖК-дисплея также может вызвать искажение цветов.

Попробуйте пошевелить кабель ЖК в то время как ноутбук работает. Если это влияет на изображение на экране в любом виде (он начинает показывать различные цвета, линии, изображения или сбрасывает в норму, и т.д …), скорее всего, кабель LCD неисправен и подлежит замене. Попробуйте заменить кабель.
С другой стороны, если шевеление кабеля не влияет на изображение на, скорее всего, кабель исправен и ваша проблема вероятнее связанна с неисправностью матрицы ноутбука. В этом случае вам придется заменить ЖК-экран.
Попробуйте слегка надавить на дисплей
Попробуйте в разумных пределах надавить на верхнюю часть дисплея в сборе. Сожмите его пальцами.
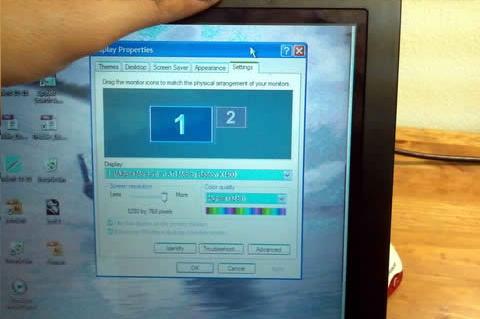
Если на экране начинают появляться различные цвета, линии, или изображение становится нормальным, когда вы сжимаете верхнюю часть панели дисплея, скорее всего, это неисправность матрицы ноутбука. В этом случае вам придется заменить экрана ноутбука.
Как правильно настроить цветовую гамму на ноутбуке?
Ответ мастера:
Ну наконец-то вы приобрели ноутбук! Такой долгожданный и потому самый лучший. Вы очень долго его выбирали, копили деньги на его покупку, отказывая себе буквально во всем… И вот, наконец, вы держите его в руках и понимаете, что сделаете все, для того, чтобы он очень долго служил вам верой и правдой.
Вы понимаете, что настроить ноутбук «под себя» очень важно. От этого во многом зависит то, насколько вы с ним «сработаетесь». Настроить экран не так уж и сложно, но очень важно. Правильно отрегулированное изображение позволит вам быть более продуктивным и меньше уставать от работы на ноутбуке.
Для самостоятельной настройки ноутбука вы и так уже сделали очень много – купили ноутбук. А еще вам понадобятся программы: Ati Catalist Control Center, Adobe Gamma, Corel Draw.
Для того чтобы оптимально верно выстроить настройки цветовых каналов, воспользуйтесь утилитом видеокарты и настройте отображение цветов в вашем ноутбуке. Но сначала создайте скрин рабочего стола, используя программу Corel Draw. Распределите цвета в несколько колонок и создайте плавный переход от самого яркого насыщенного оттенка до идеально белого цвета. Эта схема будет служить исходником, по которому вы сможете выстроить цвета, меняя уровни и добиваясь хорошего результата.
Программа Adobe Gamma – великолепный помощник в настройках цветов на ноутбуке. Причем, он незаменима не только в подборе цвета, но и в одновременной загрузке настроенного профиля и операционной системы. Перед тем, как проводить настройку, установите «цветовую температуру». Заметьте, что чем больше ее показатели, тем более насыщенно-синим будет выглядеть экран. Чтобы проверить свои цветовые ощущения, воспользуйтесь градацией серого цвета. Создайте заданное изображение любым удобным для вас способом и распечатайте его на цветном принтере в режиме «Оттенки серого».
Осталось сравнить полученное изображение с тем, что вы видите на экране. По возможности «подгоните» цвета, расположенные на мониторе под цвета на бумаге таким образом, чтобы они максимально совпали по оттенкам. Как только вы добьетесь нужного эффекта, закрепите результат клавишей «ОК». Умница-программа сразу же предложит пересохранить текущий файл с настройками. Воспользуйтесь ее предложением и, создав, новый файл, сохраните в нем полученный результат.
Наконец-то настала очередь еще одной программы – Adobe Gamma. Добавьте ее в автозагрузку. Чтобы выполнить данную операцию, вам понадобится копировать ярлык программы, перейти в следующую программу – «Проводник». Выбрать строку «Программы», найти папку «Автозагрузка» и сохранить в ней скопированный ранее ярлык. Ваши действия позволят программе пройти загрузку одновременно с операционной системой и установить выбранные настройки экрана, пользуясь настроенным вами профилем.
Настроить контрастность и яркость ноутбука можно гораздо проще и быстрее. Обратите внимание, что на передней панели ноутбука нет необходимых для настройки клавиш. Это абсолютно не означает, что вы не сможете ничего сделать. Для настройки яркости найдите и удерживайте клавишу «Fn», одновременно нажмите на функциональную кнопку, регулирующую яркость экрана. Работайте с этими двумя кнопками до тех пор, пока не получите ожидаемый результат.
Когда вы только приобрели ноутбук, его необходимо для начала настроить для удобства использования. В частности, необходимо настроить экран, это первоочередная задача. Как это правильно сделать?
Вам понадобится
Ноутбук;
- Ati Catalist Control Center;
- Adobe Gamma;
- Corel Draw.
Спонсор размещения P&G Статьи по теме "Как настроить цвета на ноутбуке" Как включить встроенную камеру на ноутбуке Hp Как включить веб-камеру на ноутбуке Как включить встроенную вебкамеру на ноутбуке
Инструкция
Выставьте настройки цветовых каналов с помощью утилиты видеокарты, чтобы настроить отображение цветов в ноутбуке. Для этого сначала сделайте скрин рабочего стола в программе Corel Draw, в несколько столбцов расположите цвета, сделайте переход от самого насыщенного до белого. По данной картинке попробуйте менять уровни и попытайтесь добиться нормального результата.
Выполните настройку цветов ноутбука с помощью программы Adobe Gamma, которая позволяет настроить цвета монитора, а также загружать уже настроенный готовый профиль вместе с загрузкой операционной системы. Перед настройкой для начала выставьте цветовую температуру. Чем выше ее показатель, тем синее будет казаться экран. Проверьте это с помощью любой градации серого цвета. Сделайте такое изображение в любом редакторе, распечатайте ее на принтере (используя режим «Оттенки серого»). Сравните изображение на бумаге с экраном, попробуйте выставить отображение на экране близкое к бумаге. Нажмите кнопку «ОК», чтобы сохранить настройки цветовой гаммы экрана, программа предложит перезаписать текущий файл с настройками, лучше создайте новый файл и сохраните их туда.
Добавьте программу Adobe Gamma в автозагрузку. Для этого скопируйте ярлык программы, перейдите в программу «Проводник», выберите пункт «Программы», далее папка «Автозагрузка» и вставьте туда скопированный ярлык. Это даст возможность программе загрузиться вместе с операционной системой и устанавливать настройки экрана с использованием настроенного вами профиля.
Настройте яркость и контрастность дисплея ноутбука. На передней его панели нету кнопок для настройки яркости и контраста. Чтобы настроить яркость (данная функция поддерживается большинством ноубтуков), удерживайте клавишу Fn, нажимайте функциональную клавишу уменьшения яркости, либо увеличения. При осуществлении кали бровки цветов экрана на ноутбуке выбирайте максимальное значение яркости.
Как простоДругие новости по теме:
Практически все современные ноутбуки оснащены встроенными веб-камерами. Для удобства общения по видеосвязи она располагается над дисплеем, ровно посередине экрана. Встроенная камера может быть настроена как с помощью специально разработанных для нее программ, а также сторонних приложений. Спонсор
Настройка контрастности и яркости монитора – это относительно несложная процедура, которую было бы желательно выполнить прежде, чем начать его использовать. Данная процедура важна при работе с графическими редакторами, да и вообще для четкости передачи любого изображения. Спонсор размещения P&G
В зависимости от текущих задач может возникнуть необходимость регулировки яркости экрана ноутбука. Например, в темноте яркость можно уменьшать практически до минимума, а если работа ведется при сильном освещении, то для лучшей видимости экран следует сделать как можно светлее. Настроить яркость
Минули времена, когда вред мониторов для зрения был очевиден каждому. Теперь вред, который может нанести вам ваш дисплей – это лишь излишнее напряжение глаз. Но понизить риск для зрения просто – нужно лишь подобрать оптимальную яркость монитора. С компьютером это сделать просто, а что, если ваша
Правильно настроенный монитор – важный аспект работоспособности не только вашего ноутбука, но и вас, вашего здоровья и хорошего самочувствия в процессе рабочего дня. Неправильная настройка монитора ведет к переутомлению, головным болям, ухудшению зрения. Именно поэтому так важно уметь правильно
Правильно настроенная контрастность монитора позволяет улучшить восприятие изображения и цветопередачу. Экраны у обычных настольных систем имеют для настройки соответствующие клавиши непосредственно на самом дисплее, в то время как у ноутбуков эти кнопки отсутствуют. Спонсор размещения P&G Статьи
Умение увеличить или уменьшить яркость экрана ноутбука позволит вам управлять своим компьютером в зависимости от внешних условий. Например, в условиях полумрака вам вовсе не обязательно ставить яркость экрана на полную мощность. При ярком свете наоборот яркость стоит повышать. К тому же управление
Когда вы только приобрели ноутбук, его необходимо для начала настроить для удобства использования. В частности, необходимо настроить экран, это первоочередная задача. Как это правильно сделать?
Вам понадобится
- - ноутбук;
- - Ati Catalist Control Center;
- - Adobe Gamma;
- - Corel Draw.
Инструкция
Выставьте настройки цветовых каналов с помощью утилиты видеокарты, чтобы настроить отображение цветов в ноутбуке. Для этого сначала сделайте скрин рабочего стола в программе Corel Draw, в несколько столбцов расположите цвета, сделайте переход от самого насыщенного до белого. По данной картинке попробуйте менять уровни и попытайтесь добиться нормального результата.
Выполните настройку цветов ноутбука с помощью программы Adobe Gamma, которая позволяет настроить цвета монитора, а также загружать уже настроенный готовый профиль вместе с загрузкой операционной системы. Перед настройкой для начала выставьте цветовую температуру. Чем выше ее показатель, тем синее будет казаться экран. Проверьте это с помощью любой градации серого цвета. Сделайте такое изображение в любом редакторе, распечатайте ее на принтере (используя режим «Оттенки серого»). Сравните изображение на бумаге с экраном, попробуйте выставить отображение на экране близкое к бумаге. Нажмите кнопку «ОК», чтобы сохранить настройки цветовой гаммы экрана, программа предложит перезаписать текущий файл с настройками, лучше создайте новый файл и сохраните их туда.
Добавьте программу Adobe Gamma в автозагрузку. Для этого скопируйте ярлык программы, перейдите в программу «Проводник», выберите пункт «Программы», далее папка «Автозагрузка» и вставьте туда скопированный ярлык. Это даст возможность программе загрузиться вместе с операционной системой и устанавливать настройки экрана с использованием настроенного вами профиля.
Настройте яркость и контрастность дисплея ноутбука. На передней его панели нету кнопок для настройки яркости и контраста. Чтобы настроить яркость (данная функция поддерживается большинством ноубтуков), удерживайте клавишу Fn, нажимайте функциональную клавишу уменьшения яркости, либо увеличения. При осуществлении кали бровки цветов экрана выбирайте максимальное значение яркости.
