Мобильные компьютеры привлекают нас не только своей портативностью, но и, главным образом, наличием автономного электропитания. Такие устройства, как ноутбуки, нетбуки и ультрабуки, являются основными конкурентами стационарному варианту ПК.
Увы, ничто не вечно, и та же батарея ноутбука имеет ограниченный срок службы. В среднем наблюдается эксплуатация в течении 4 — 5 лет, после чего ёмкость аккумулятора снижается до критического минимума, и требует замены.
Как узнать состояние батареи ноутбука?
Для того чтобы узнать развёрнутую информацию о текущем состоянии аккумуляторной батареи можно воспользоваться специальным софтом, либо поступить проще, применив системную утилиту Windows.
Для того чтобы получить актуальные данные, нам потребуется командная строка. Нажмите комбинацию клавиш «Win + R» для вызова диалогового окна «Выполнить». В строку ввода внесите:
CMD
Нажмите клавишу «Enter».
После анализа системы, будет выведен отчёт, а также адрес на файл с подробной информацией. Обычно, файл формата «.html» можно найти в корневом каталоге текущего пользователя, либо в одной директории с утилитой.

Файл «energy-report » раскрывается при помощи Интернет-браузера. И имеет текстовый формат данных, полностью на русском языке (за исключением специальных терминов и значений).
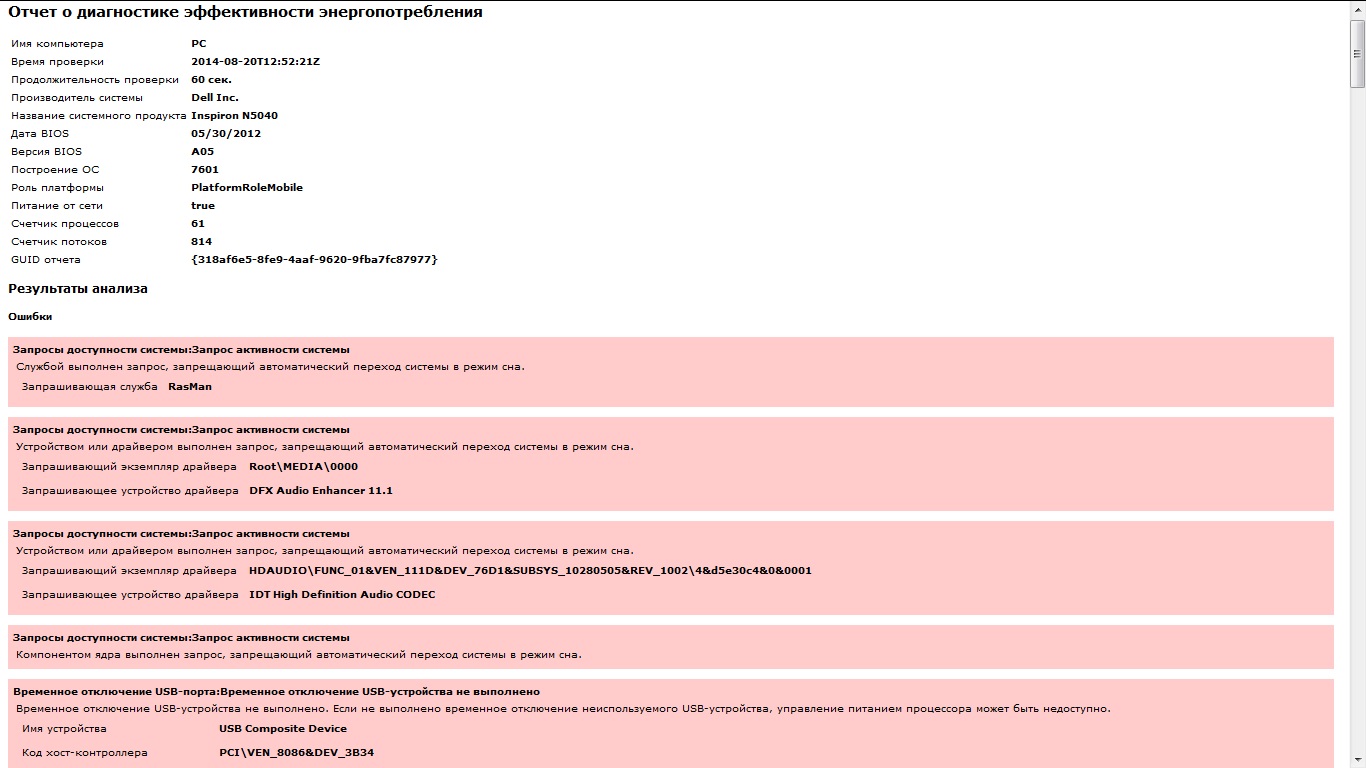
Большой объём информации сужаем до двух параметров «Расчетная емкость» и «Последняя полная зарядка». В идеале эти значения должны быть равны (на рис. Ниже видно, что есть незначительная разница в показателях)!
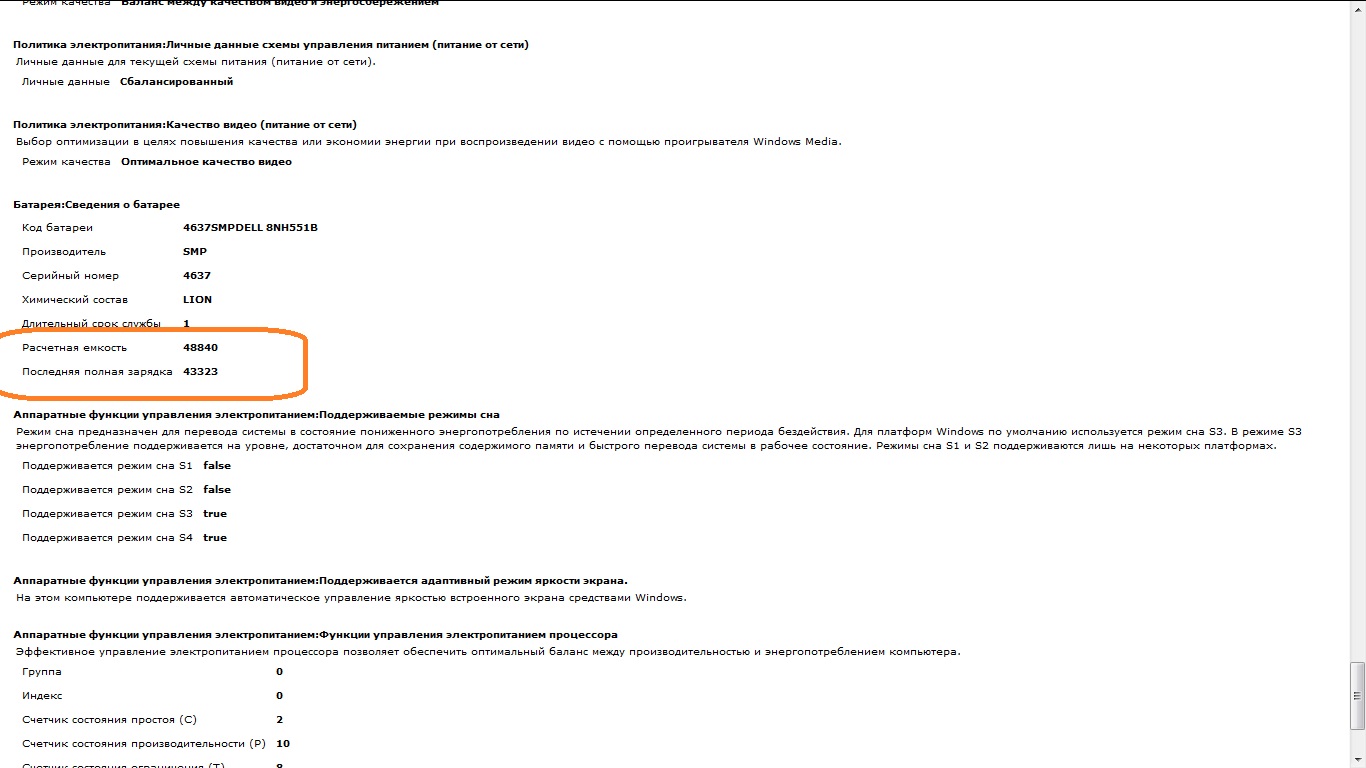
Чем меньше значение параметра «Последняя полная зарядка», тем ниже способность аккумулятора накапливать энергию. А вот снижение второго показателя в половину и более от первого, свидетельствует о критическом состоянии элементов батареи (требуется замена)!
P.S.
Вот таким бесхитростным способом можно узнать о своём компьютере немного больше. А главное предупредить выход из строя аккумуляторной батареи. Надеюсь, информация статьи оказалась полезной.
Сегодня же разберем другой популярный и часто задаваемый вопрос: как узнать степень износа аккумулятора ноутбука. И сразу же сделаем оговорку - узнать настоящий износ и ресурс батареи не получится никак - все существующие программы позволяют лишь приблизительно оценить данные значения, хотя зачастую и этого будет достаточно. Мы рассмотрим два способа.
Определяем износ средствами Windows
Открываем Пуск , в поиске вводим cmd и по найденному файлу cmd.exe щелкаем правой кнопкой мыши, выбирая Запуск от имени администратора . В командной строке вводим powercfg energy и жмем Enter .
Через минуту появятся результаты оценки, но они не отобразятся на экране, а сохранятся в html файле. Для его поиска проследуем сюда:
C:\Windows\system32\energy-report.html

Открыть данный файл из папки system32 у вас, вероятно, не получится, поэтому копируем его в любую другую папку, откуда открываем любым интернет .
Отчет довольно объемный, смело листаем вниз и находим раздел Сведения о батарее .

В нем будет указана расчетная (паспортная) ёмкость батареи и ёмкость при последней полной зарядке. Разделив последнюю ёмкость на паспортную можно получить оставшийся ресурс: в данном случае осталось 36%.
Износ батареи в программе AIDA64
Для определения степени износа можно воспользоваться хорошо знакомой нам программой для диагностики ПК - . Ранее с ее помощью мы , название , лэптопа, и так далее. Поэтому смело - эта утилита пригодится вам еще не раз.

В программе открываем меню Компьютер - Электропитание , и видим те же значения, полученные первым способом с помощью командной строки. Здесь же AIDA64 сразу показывает и степень износа - 63%. К слову, это после 5 лет эксплуатации ноутбука, поэтому Windows настойчиво просит заменить батарею.
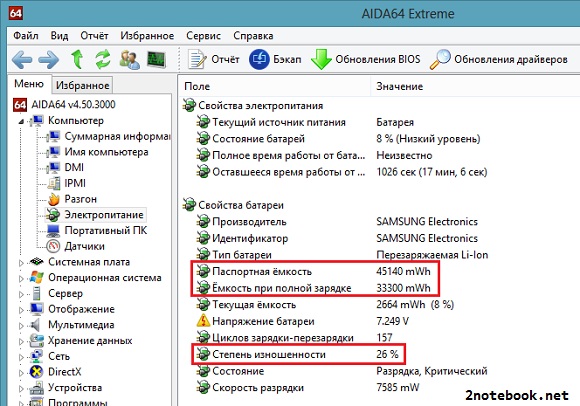
Еще один скриншот для примера - двухлетний ноутбук Samsung, который использовался нечасто. AIDA64 показывает 26% изношенности и 157 циклов перезарядки. Эти цифры соответствуют и теории о том, что за первые два года аккумулятор теряет до 30% своей номинальной ёмкости.
Если же вы решитесь на замену батареи для ноутбука, то рекомендуем к прочтению рассказ специалистов сервисного центра о .
В Windows 10 (впрочем, в 8-ке эта возможность тоже присутствует) есть способ получить отчет с информацией о состоянии и использовании аккумулятора ноутбука или планшета - тип аккумулятора, проектная и фактическая емкость при полной зарядке, количество циклов зарядки, а также посмотреть графики и таблицы использования устройства от батареи и от сети, изменение емкости в течение последнего месяца.
Стоит учесть, что полноценную информацию удастся увидеть только на ноутбуках и планшетах с поддерживаемым оборудованием и установленными оригинальными драйверами чипсета. Для устройств, изначально выпущенных с Windows 7, а также без необходимых драйверов, способ может не сработать или выдать неполную информацию (как и произошло у меня - неполная информация на одном и отсутствие информации на втором старом ноутбуке).
Создание отчета о состоянии аккумулятора
Для того, чтобы создать отчет об аккумуляторе компьютера или ноутбука, (в Windows 10 для этого проще всего использовать меню правого клика по кнопке «Пуск»).
После этого введите команду powercfg -batteryreport (возможно написание powercfg /batteryreport ) и нажмите Enter.

Если все прошло успешно, то вы увидите сообщение о том, что «Отчет о времени работы батареи сохранен в папке C:\ Windows\ system32\ battery-report.html» .
Перейдите в папку C:\ Windows\ system32\ и откройте файл battery-report.html любым браузером (правда, у меня на одном из компьютеров файл по какой-то причине отказался открываться в Chrome, пришлось использовать , а на другом - без проблем).
Просмотр отчета о батарее ноутбука или планшета с Windows 10 и 8
Примечание: как было отмечено выше, на моем ноутбуке информация не полная. Если у вас более новое «железо» и есть все драйвера, вы увидите и те сведения, которые отсутствуют на приведенных скриншотах.
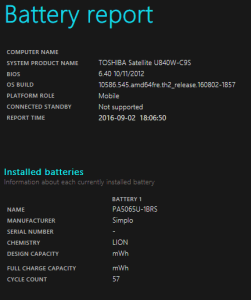
В верхней части отчета, после информации о ноутбуке или планшете, установленной системе и версии БИОС, в разделе Installed Battery, вы увидите следующую важную информацию:
- Manufacturer - производитель батареи.
- Chemistry - тип аккумулятора.
- Design Capacity - исходная емкость.
- Full Charge Capacity - текущая емкость при полном заряде.
- Cycle Count - количество циклов перезарядки.
Разделы Recent Usage и Battery Usage представляют данные об использовании батареи в течение последних трех дней, включая остаточную емкость и график расхода.

Раздел Usage History в табличном виде отображает данные по времени использования устройства от батареи (Battery Duration) и электросети (AC Duration).
В разделе Battery Capacity History представлена информация об изменении емкости батареи за последний месяц. Данные могут быть не совсем точными (например, в некоторые дни, текущая емкость может «увеличиваться»).

Раздел Battery Life Estimates отображает информацию о предполагаемом времени работы устройства при полной зарядке в активном состоянии и в режиме connected standby (а также информацию о таком времени при исходной емкости батареи в колонке At Design Capacity).
Последний пункт в отчете - Since OS Install отображает информацию об ожидаемом времени работы системы от аккумулятора, вычисленный на основании использования ноутбука или планшета с момента установки Windows 10 или 8 (а не за последние 30 дней).
Для чего это может потребоваться? Например, для анализа ситуации и емкости, если ноутбук вдруг стал быстро разряжаться. Или же для того, чтобы узнать, насколько «заезжен» аккумулятор при покупке б/у ноутбука или планшета (или устройства с витрины). Надеюсь, для кого-то из читателей информация окажется полезной.
Вопрос пользователя...
Здравствуйте. Пользуюсь ноутбуком уже более 3-х лет, в последнее время стал быстро садиться аккумулятор - если раньше держал 3-4 часа, то сейчас 1 час максимум. Сам склоняюсь к смене аккумулятора, но настораживает один момент: вдруг после смены ничего не измениться, а причина была в другом. Подскажите, можно ли оценить степень изношенности батареи программным путем (без сервис-центров и мастеров)?
Доброго дня!
Вообще, в среднем, аккумулятор ноутбука (при нормальной эксплуатации) служит около 4-5 лет. То, что ваш прослужил 3 года - уже неплохо. Кстати, ваши опасения насчет смены аккумуляторной батареи не напрасны: вполне возможно, что виновата не сама батарея, а пару приложений, которые начали "съедать" весь заряд (об этом скажу пару слов в статье).
Оценить степень изношенности программным путем можно, но сразу же замечу, что данные эти приблизительны
! Оценить точнее, пожалуй, можно лишь на спец. оборудовании. И так, обо всем по порядку...

Кстати, если у вас совсем не заряжается аккумулятор - ознакомьтесь со следующей статьей:
Оценка степени изношенности аккумулятора ноутбука
Оценить можно с помощью специальных утилит для диагностики ПК, и командной строки.
Вариант №1 - AIDA 64
Есть одна незаменимая утилита для определения характеристик компьютера - AIDA64 (о ней я упоминал в этой статье: , в общем, рекомендую!).
Когда запустите утилиту, откройте раздел Компьютер/Электропитание . Далее обратите внимание на несколько важных строк (см. скриншот ниже):
- Паспортная емкость - 41440 mWh (этот показатель не изменяется во времени, это та емкость, которую заложил производитель вашего устройства);
- Емкость при полной зарядке - 41440 mWh;
- Текущая емкость - 41440 mWh (а вот этот показатель может изменяться. Обычно, при активном использовании ноутбука - текущая емкость уменьшается);
- Степень изношенности - оценивается в процентах. Если степень изношенности более 30-50%, можете задуматься над сменой батареи.

AIDA64 Extreme // Электропитание, степень изношенности батареи
Вариант 2 - командная строка
Командную строку нужно запустить от имени администратора (это важно!). Сделать это можно разными путями, один из самых простых:
- вызвать диспетчер задач - клавиши Ctrl+Shift+Esc ;
- нажать Файл/Запустить новую задачу ;
- ввести CMD , поставить галочку напротив пункта "Создать задачу с правами администратора" , нажать Enter .


Примечание!
Можно сразу же выделить адрес C:\WINDOWS\system32\energy-report.html и скопировать его в браузер (рекомендую IE или Microfot Edge), а лучше открыть этот файл с помощью Word.
Чтобы выделять мышью в командной строке: щелкните правой кнопкой мышки по заголовочной части окна и перейдите в свойства . Там поставьте галочку напротив пункта "Правка-Выделение мышью" .
Выделение мышью в командной строке
Как открыть отчет от Powercfg Energy
- Запускаем проводник (просто открываем любую папку) и в адресную строку вставляем C:\WINDOWS\System32 , нажимаем Enter;
- далее отсортировываем файлы в порядке даты (см. скрин ниже - дата изменения) - наш файл окажется сверху;
- щелкаем правой кнопкой мышки по файлу energy-report.html ;
- в контекстном меню раскрываем вкладку "Открыть с помощью" и выбираем Word.
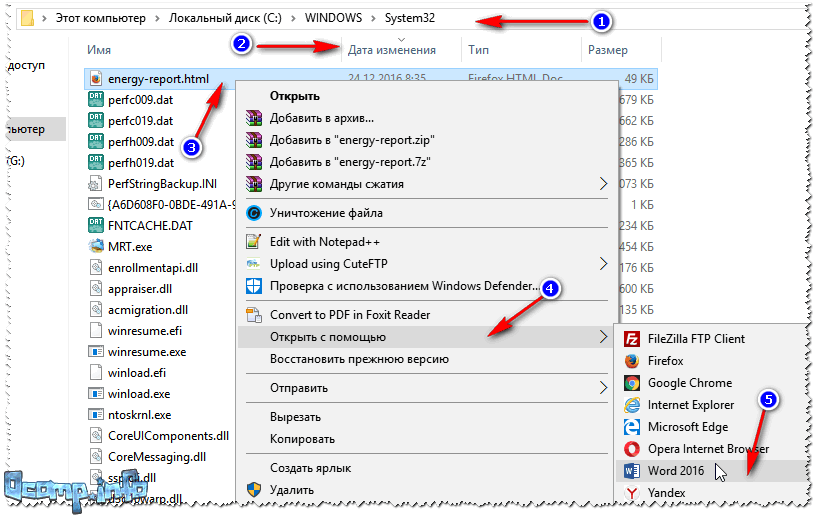
В этом документе будет много всякой информации о вашем ноутбуке, нас же интересует раздел о батареи. Там будет табличка - Сведения о батареи (свою привожу чуть ниже).
Обратите внимание здесь на две строки: Расчетная емкость и Последняя полная зарядка . Зная их, можно оценить степень изношенности батареи. Например, в моем случае: (41440-41440)/41440=0%.
Если бы в строке "Последняя полная зарядка" у меня стояло другое число, скажем 35000, то формула бы приняла вид: (41440-35000)/41440=15% (т.е. степень изношенности составила бы около 15%).
Еще один способ: специальное ПО от производителей
Часть производителей ноутбуков поставляет свои устройства со специальными менеджерами настроек, среди которых есть и те, что контролируют питание, заряд батареи, и контролируют её состояние.
Например, ниже на скриншоте показано такое ПО от LENOVO. Обратите внимание на две величины: паспортную емкость, и емкость при полном заряде. Сравнив эти величины, можно быстро понять состояние аккумулятора.
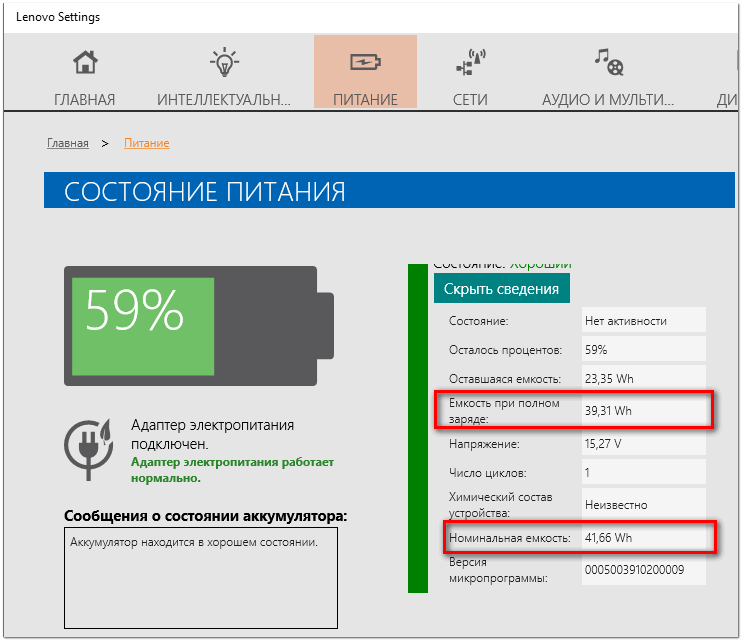
Почти новая батарея... А уже степень изношенности около 5%!
Как узнать, какие приложения съедают больше всего энергии
1) В ноутбуках часто вместе с драйверами идут спец. утилиты от производителя, которые помогают оценивать степень изношенности аккумулятора, а так же следить за приложениями, которые больше всего тратят заряд.
2) Если у вас такой утилиты нет- можно воспользоваться сторонними приложениями, например, BATExpert . Запустив программу, вы получите информацию об аккумуляторе своего ноутбука: степень изношенности, точное время работы от текущего заряда, его тип и температуру, производителе, информацию о циклах заряда и т.д.
3) В Windows 10 - узнать, какие приложения расходуют заряд батареи, еще проще! Для начала нужно открыть меню ПУСК и нажать на Параметры .
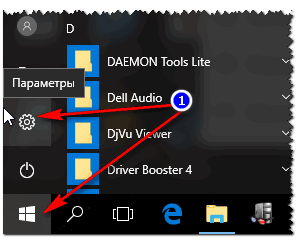
Далее открыть раздел "Система" , и ее подраздел - "Батарея" . Затем перейти по ссылке "Использование заряда батареи конкретными приложениями" (см. скриншот ниже).

Собственно, затем Windows покажет вам полную картину (например у меня больше всего съедает Firefox, но это и не удивительно 😆). Обратите внимание на те приложения в списке, которыми вы почти не пользуетесь: их нужно либо не запускать (а если они в автозагрузке Windows - то удалить их оттуда, AIDA64 Вам в помощь), либо просто удалить.
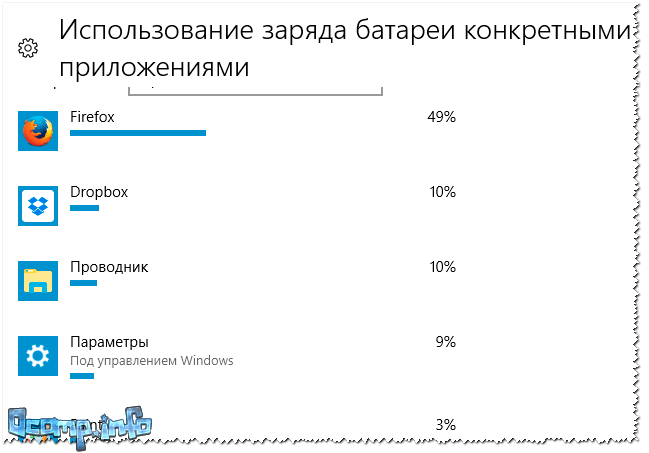
Таким образом, оценив степень изношенности аккумуляторной батареи ноутбука, а так же те приложения, которые "съедают" заряд батареи - можно прийти к выводу о целесообразности ее замены. Кстати, так же рекомендую обратить внимание на параметры яркости экрана (особенно в темном помещении - высокая яркость и контрастность не только съедают заряд батареи, но и переутомляют ваши глаза - ).
На этом у меня все, долгой работы батареи!
В настоящей статье речь пойдет о способах определения степени износа аккумулятора ноутбука. Будет рассмотрено два способа и сравнено их результаты для одного и того же ноутбука.
Способ 1: встроенные средства Windows
Преимущество этого способа в том, что он не требует установки дополнительных программ, а недостаток — он работает на версиях Windows 7 и выше. Для Windows XP или Vista используйте второй способ.
Перед началом запуска теста закройте все запущенные программы, нажмите кнопку "Пуск", в списке программ найдите "Командная строка", нажмите на неё правой клавишей мыши и выберите в контекстном меню команду "Запуск от имени администратора".
Наберите в окне командной строки команду:
Powercfg energy
и нажмите клавишу Enter.
Дождитесь завершения процесса тестирования батареи (длительность теста 1 минута).
По завершении теста Вы увидите что-то наподобие:

Не обращайте внимания на ошибки, которые будут выведены в окно командной строки. Откройте html-файл по указанному в консоли пути любым интернет браузером. Если открыть данный файл из папки "system32" не удалось, скопируйте его в любую другую папку и откройте оттуда. Пролистайте вниз до места "Батарея:Сведения о батарее". Посчитайте на калькуляторе отношение значений "Последняя полная зарядка" и "Расчетная емкость".

Как видно из примера, емкость батареи составляет: (8410mAh/41760mAh)*100 ≈ 20%, то есть износ батареи равен 100% — 20% = 80%. Отсюда следует, что владельцу ноутбука скоро нужно будет заменить батарею.
Способ 2: программа диагностики AIDA64
Для определения состояния батареи ноутбука можно воспользоваться популярным приложением для диагностики компьютера – AIDA64. Программа платная, но на официальном сайте можно скачать портативную, не требующую установки, пробную версию на 30 дней.
Скачайте, распакуйте и запустите программу. В левой области окна перейдите в ветку "Компьютер > Электропитание".

В разделе "Свойства батареи" можно сразу увидеть степень изношенности аккумулятора. Как видно, значение в пределах округления величины сходится со значением, полученным в способе 1.

