Случайно закрыв браузер Гугл Хром или отдельную вкладку, можно потратить много времени, чтобы вернуть нужные сайты, если не знать простых способов решить эту проблему, довольно распространенную среди начинающих пользователей. Современные браузеры предлагают различные, причем очень простые способы открыть как только что закрытые окна, так и те, которые были просмотрены несколько дней, даже недель назад.
Выбираем нужную вкладку из списка
Чтобы иметь возможность восстановить конкретное окно в Chrome, свернутое в течение текущего сеанса, выполните следующее:
- Нажмите на кнопку настройки и управления браузером, находящуюся в правом углу в самом верху окна обозревателя;
- Появится список доступных инструментов Google Chrome, в котором нужно найти строчку «История» недавно открытых вкладок и просто навести на нее курсор;
- Перед вами сразу высветится список посещенных за этот сеанс интернет-площадок, из которых можно открыть любую и провести ее восстановление, кликнув по названию мышкой.
Если были выполнены процессы закрытия не отдельных окон, а браузера целиком, то схема действий будет совсем немного отличаться. Вы сможете таким способом полностью восстановить состояние браузера на момент завершения сеанса, т. е. открыть разом все сайты. Для этого:
- Полностью повторите вышеописанные действия до наведения курсора на строчку недавно открытых сайтов в основном меню обозревателя;
- В новом окне после выполнения описанных действий в отличие от предыдущего случая вы не увидите списка потерянных сайтов - по завершении работы браузера он не сохранится;
- Нажмите на верхнюю строчку списка вида «Вкладок: N», где N - количество окон на момент закрытия браузера.
После этого произойдет восстановление всех сайтов, работа с которыми в Хром прекратилась в момент завершения работы браузера.
Самый простой способ открыть потерянные адреса в браузере
Google Chrome, как и все остальные браузеры на основе Chromium позволяют вернуть случайно утраченное в обозревателе окно при помощи горячих клавиш. Одновременно нужно нажать на клавиатуре Shift, Ctrl и T. Раскладка на процесс никак не повлияет, помните только, что буква T здесь латинская.
Так можно открыть не одно, а сразу все свернутые в текущем сеансе окна. Для этого просто сочетание горячих клавиш нужно нажать несколько раз - сайты будут открываться один после другого. Этот способ невероятно прост, но у него есть недостаток - пользователь не может выбрать отдельный нужный ему сайт - открываться все они будут в порядке, обратном завершению этих процессов.
Открываем потерянные сайты через историю
Попасть в раздел «История» Chrome можно через то же основное меню настроек и управления. Строчка с соответствующим названием находится в списке чуть ниже. После нажатия на нее открывается окно, в котором открытые ранее сайты рассортированы не только по времени завершения, но и по датам, что дает возможность открыть ресурс, посещенный несколькими днями ранее.
В зависимости от того, как давно проводилась очистка истории в Хроме, в данном окне может быть отображено огромное число посещений. Хотя они рассортированы по датам, найти нужный сайт бывает затруднительно. Чтобы облегчить работу, в окне истории реализована функция поиска.
Меняем настройки веб-обозревателя
Чтобы в дальнейшем избежать неприятностей, связанных со случайной утерей открытых вкладок при закрытии браузера, бывает полезно немного изменить его настройки. Для этого:
- Нажмите основную кнопку настройки и управления Chrome, открыв главное меню;
- Найдите строчку «Настройки» и перейдите в одноименный раздел;
- В открывшемся окне отыщите раздел начальной группы, где в меню выбора поставьте отметку напротив строки, указывающей обозревателю продолжать работу с места разъединения.
Изменения сохранятся автоматически, вам останется лишь выйти из окна настроек. Теперь даже после случайного закрытия приложение Chrome будет при старте открывать все работающие ранее вкладки.
Довольно часто мы открываем сразу несколько вкладок в браузере для учебы, работы или в развлекательных целях. И если вкладка или вкладки будут закрыты случайно либо из-за программной ошибки, то найти их потом снова может быть непросто. И чтобы такие неприятные недоразумения не происходили, существует возможность открыть закрытые вкладки в яндекс браузере простыми способами.
Если нужная вкладка была закрыта случайно, то ее можно легко восстановить разными способами. Очень удобно нажать комбинацию клавиш Shift + Ctrl + T (русская E). Это работает при любой раскладке клавиатуры и во время активной Caps Lock.
Интересно, что таким способом можно открывать не только последнюю вкладку, но и ту вкладку, что была закрыта перед последней. То есть, если вы восстановили последнюю закрытую вкладку, то повторное нажатие этой комбинации клавиш откроет ту вкладку, которая на данный момент считается последней.
Просмотр недавно закрытых вкладок
Нажмите на кнопку «Меню » и наведите на пункт «История » - откроется список последних посещенных вами сайтов, среди которых вы можете снова перейти к тому, что вам нужен. Достаточно просто нажать левой кнопкой мыши на нужный сайт.

Либо откройте новую вкладку «Табло » и нажмите на «Недавно закрытые ». Здесь также отобразятся последние посещенные и закрытые вами сайты.

История посещений
Если вам нужно найти сайт, который вы открывали относительно давно (это было на прошлой неделе, в прошлом месяце, или же просто после этого вы открыли очень много сайтов), то вышеперечисленными способами открыть нужный сайт не удастся. В этом случае используйте историю посещений, которую браузер записывает и хранит ровно до того момента, пока вы ее самостоятельно не очистите.
О том, как работать с историей Яндекс.Браузера и искать там нужные сайты, мы уже писали.
Это были все способы того, как восстановить закрытые вкладки в яндекс браузере. Кстати, хочется упомянуть небольшую особенность всех браузеров, о которой вы, возможно, не знали. Если вы не закрывали сайт, а просто в этой вкладке открыли новый сайт, или новую страницу сайта, всегда можно быстро вернуться обратно. Чтобы это сделать, используйте стрелку «Назад ». В этом случае ее нужно не просто нажимать, а зажать левую кнопку мыши или же кликнуть по кнопке «Назад » правой кнопкой мыши, чтобы отобразился список последних посещенных веб-страниц:
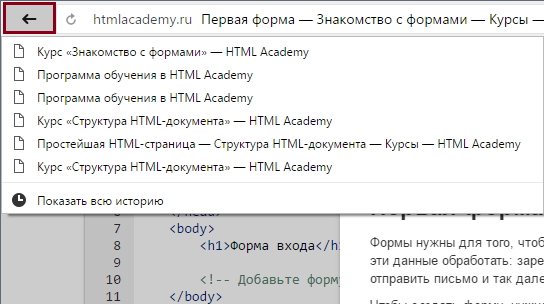
Таким образом, вам не нужно будет прибегать в вышеперечисленным способам по восстановлению закрытых вкладок.
Люди, которые активно работают в интернете, часто открывают много окон и могут нечаянно закрыть необходимую страницу с важной информацией. Мало кому хотелось бы вновь через поиск находить ее, особенно если вы посетили уже много сайтов. Лучше знать удобный способ, как вернуть случайно закрытую вкладку.
Как вернуть страницу, которую закрыл
Случайное закрытие окна – весьма распространенная проблема среди всех пользователей интернета. При этом информация из него все еще может быть нужна человеку. Поэтому вопрос, как вернуть последнюю закрытую вкладку, актуален для каждого, кто активно пользуется всемирной сетью. Все современные браузеры поддерживает несколько вариантов открытия недавно закрытого окна. К примеру:
- Стандартный для операционной системы Виндовс браузер Internet Explorer может показать последние просмотренные страницы через нажатие кнопки «Избранное». При щелчке мышью на «Сервис» для вас будет доступен пункт «Повторное открытие последнего сеанса просмотра», который открывает все последние посещенные страницы. Взгляните на сайты, на которые вы заходили при последнем использовании браузера, и найдите нужный.
- Мозила Файерфокс в своем меню имеет раздел «Журнал». Найдите там пункт «Недавно закрытые вкладки», выберете из открывшегося списка необходимый сайт.
Посмотреть историю посещений сайтов
Один из самых простых вариантов, как восстановить закрытую страницу – использовать историю просмотров. Каждый браузер сохранят ссылки на площадки, которые вы посещали, причем информация хранится не просто за несколько последних часов, а за несколько дней или даже недель. В Гугл Хроме это называется «История», а у некоторых версий интернет-проводников – «Журнал». Чтобы туда попасть, можно использовать два варианта:
- Нажмите на меню интернет-проводника. Как правило, оно имеет значок шестеренки или три горизонтальные полоски. Внутри найдите раздел «История» или «Журнал». Наведите на него: выскочит дополнительное меню с последними посещенными сайтами.
- Для более быстрого перехода к этому разделу можно нажать комбинацию клавиш «Ctrl» + «H» (сокращение от History) с новой пустой страницы. Вас сразу же перенаправит на список последних открытых ресурсов.
При необходимости через это же меню можно «подчистить» данные о посещении площадок. Следует просто отметить подлежащие стиранию ссылки и кликнуть на кнопку «удалить выбранные элементы». Если же вы не хотите, чтобы информацию о ваших посещениях сохранял браузер, в Хроме можно использовать режим «инкогнито», который открывается через сочетание клавиш «Ctrl+N».
Открыть в панели закладок
Если вы регулярно пользуетесь одним и тем же ресурсом, то проще использовать другой вариант, как открыть закрывшуюся вкладку через панель закладок. Любимые площадки лучше всего добавлять в память браузера. Для Google Chrome нужно делать следующее:
- зайти на интересующую вас площадку;
- запустить меню интернет-проводника;
- выбрать пункт «Закладки»;
- кликнуть на пункт «Добавить эту вкладку в закладки».
Последние версии проводников предлагают сделать эту процедуру гораздо быстрее. Справа от адресной строки изображена звездочка, при нажатии на которую сайт автоматически попадает на панель закладок. При желании можно сохранить его в отдельную папку, созданную пользователем. Прочие интернет-проводники тоже поддерживают такую функцию. После добавления вам нужно будет просто кликнуть на «Закладки» и выбрать нужный сайт для открытия.
Если вы не сохранили нужный адрес, то быстро вернуть только закрытую площадку можно с помощью меню вкладок. Для этого нужно:
- Правой кнопкой мышки кликните на любой странице;
- Выберите функцию «Открыть закрытую вкладку». Так функция названа у Гугл Хром, но и другие браузеры такой пункт имеют с похожим по смыслу названием.

В настройках вашего браузера
Для удобства пользования, упрощения поиска просмотренной информации все разработчики добавляют браузеру возможность просмотра всех сайтов, которые посетил человека. Эта функция очень помогает вернуть ценные страницы. Основное меню через пункт «Закладки» показывает только недавние ресурсы, при желании можно получить данные за прошедшую неделю, месяц и более. Как вернуть вкладку в браузере через настройки:
- откройте меню интернет-проводника;
- нажмите на пункт «Настройки»;
- из списка слева выберите пункт «История»;
- на нескольких страницах будет выведена вся информация по просмотрам.
Как восстановить закрытую вкладку в Яндексе
Yandex выпустил свой проводник, который получил широкую популярность в странах СНГ. Он предлагает не только быструю скорость открытия окон, но и дополнительную защиту пользовательских данных. Очень удобна эта программа, если вы пользуетесь одноименным с проводником поиском. В нем можно использовать такой метод, как вернуть закрытую вкладку:
- Рядом с крестиком нажмите на кнопку меню.
- Выберите пункт «Недавно закрытые» и нажмите на него.
- Для отображения более старых ссылок кликните на «Вся история». Будет выведена информация в хронологической последовательности. В правой части экрана появится форма для поиска.
Как вернуть вкладку в Хроме
Самый простой вариант – нажать сочетание горячих клавиш «Ctrl+H» и выбрать искомый сайт из списка. Проще всего ориентироваться по иконке площадки слева или по времени посещения. Если такой метод не подходит, то можно:
- в верхней части окна справа найти три горизонтальные полоски, нажать на них;
- выбрать пункт «История»;
- кликнуть на нужную ссылку – она откроется в новом окне.
Как открыть закрытую вкладку в Опере
Некоторые люди пользуются Opera, и им тоже следует знать, как вернуть окно. Программа способна сохранять до 50 последних посещений в вашей интернет-истории. Для просмотра списка нужно сделать следующее:
- Слева вверху находится кнопка со словом Opera.
- Нажмите на пункт «Вкладки и окна».
- Перейдите на раздел «Закрытые вкладки».
- Из перечня выберите нужный сайт и нажмите на него.

Сочетание горячих клавиш
Еще один способ, как легко можно вернуть окно, – сочетание горячих клавиш. Производители по умолчанию вносят в конфигурацию для выполнения данной функции одни и те же комбинации, поэтому их не придется искать: они подходят для всех проводников. Для этого можно использовать два варианта сочетания клавиш:
- Ctrl+H – перебросит вас автоматически на историю посещений, где можно выбрать любой посещенный вами сайт.
- Ctrl+Shift+T – это сочетание открывает последнюю страницу. Если вы нажмете несколько раз эту комбинацию, то последовательно будет открываться следующая по хронологии ссылка из списка посещенных ресурсов.
Узнайте также, что такое , как он работает.
Видео: как восстановить последнюю закрытую страницу
Многие из нас могут назвать себя активными пользователями сети Интернет. Мы используем множество ресурсов, активно посещаем социальные сети и так далее. Но иногда по неосторожности мы можем случайно закрыть нужную вкладку. Как ее вернуть? Об этом и поговорим, рассмотрим разные браузеры.
Как открыть закрытую вкладку в браузере: способы
Internet Explorer (IE)
Отметим, что Internet Explorer является браузером по умолчанию после установки операционной системы Windows. Функция восстановления закрытых вкладок у этой программы отсутствует. Однако можно пойти другим путем. Воспользуйтесь просмотром общей истории посещения сайтов, нажав сочетание клавиш Ctrl и Н (в латинской раскладке).
Google Chrome
Чтобы посмотреть недавно закрытые вкладки, сделайте следующее. В верхнем правом углу экрана найдите кнопку "Вызов настроек" (в виде трех горизонтальных полос). При нажатии на кнопку откроется меню, где вам нужно будет выбрать опцию "Недавно закрытые вкладки". Перейдя по ссылке, выберите опцию "Недавно закрытые сайты".
В Chrome открыть последнюю закрытую вкладку также можно еще одним способом. Нажмите правой кнопки мыши на открытую вкладку вверху. Из появившегося списка выберите опцию "Открыть закрытую вкладку". Таким образом вы откроете последнюю закрытую вкладку, которая появится рядом. Таким способом можно поочередно открыть несколько недавно закрытых вкладок.
Yandex Browser
Новый браузер от поисковой системы родом из России пока не приобрел функцию вызова последней закрытой вкладки. Видимо, разработчики еще не почувствовали потребность пользователя в этой опции. Однако, как и в Internet Explorer, вы можете воспользоваться сочетанием клавиш Ctrl и Н, чтобы перейти в историю открытых вкладок, где можно найти необходимый сайт.
Opera
Opera по праву считается наиболее удобным браузером для поставленной перед нами задачи. Он сохраняет порядка 50 последних закрытых вкладок. Этого должно хватить даже для самых требовательных пользователей. Для просмотра этой информации щелкните по надписи "Opera" в левом верхнем углу окна браузера. Таким образом вы откроете "Меню", где из списка нужно навести курсор на опцию "Недавно закрытые". В появившемся списке нужно выбрать необходимую вкладку. Чтобы просмотреть полный список, нужно щелкнуть на "Недавно закрытые".
Mozilla Firefox
Для просмотра закрытых вкладок щелкните по надписи "Firefox", что находится в левом верхнем углу экрана. Так вы откроете "Меню", в котором необходимо перейти в раздел "Журнал". В нем выберите опцию "Недавно закрытые вкладки". Может случиться так, что браузер эти вкладки сохранять не будет. Чтобы этого избежать, проверьте настройки приватности (ищем в "Меню"). Необходимо выбрать пункт "Будет запоминать историю".
Также, чтобы быстро восстановить последние закрытые вкладки, щелкните правой кнопкой мыши по любой открытой. Из появившегося списка выберите команду "Восстановить последнюю вкладку". Таким образом поочередно можно восстановить несколько вкладок.
Safari
Для того чтобы вернуть потерянную случайно вкладку, необходимо просто нажать сочетание клавиш Command и Z.
Программа для Интернета (браузер) запоминает все страницы, на которые мы заходим. Это значит, что любую закрытую вкладку можно восстановить, даже если вы ее открывали неделю или даже месяц назад. Есть несколько способов, как это сделать. Начнем с самого простого.
Как восстановить только что закрытую вкладку
Если речь идет о вкладке, которая была закрыта недавно, то вернуть ее нам поможет сочетание клавиш клавиатуры Ctrl + Shift + T .
Сначала нажимаем и держим Ctrl, затем зажимаем Shift и, не отпуская эти две клавиши, английскую букву T (в русской раскладке это буква Е). Откроется последняя закрытая вкладка - теперь клавиши можно отпустить.
Еще раз нажав на это сочетание клавиш, вернется предыдущая страница - та, которая была открыта до этой. Еще раз - еще одна прошлая страница. И так далее.
Можно записать это сочетание клавиш на бумажку и положить рядом с компьютером. Так оно быстрее запомнится.
Еще один очень простой способ
Способ такой же, но только не при помощи клавиатуры, а через мышку.
Наводим курсор на любую открытую вкладку или просто на строку, где они находятся. Щелкаем правой кнопкой мышки и из списка выбираем «Открыть закрытую вкладку» или другой похожий пункт.
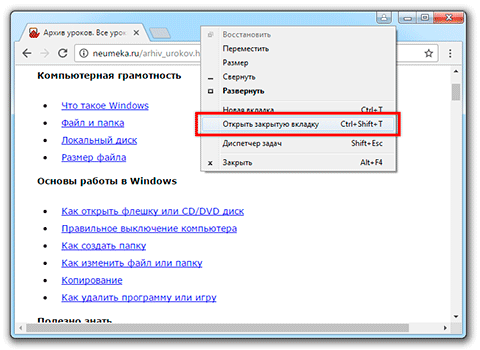
Сразу после этого последняя закрытая вами страница восстановится. Повторив эти действия, можно вернуть предпоследнюю страницу, пред-предпоследнюю и так далее.
Как вернуть давно закрытые вкладки
Этот способ подойдет тем, кто закрыл вкладку какое-то время назад, например, вчера.
В любом современном браузере есть специальное место, куда сбрасывается информация обо всех открываемых сайтах Интернета. Называется это место История или Журнал . Там находится список всех страниц, рассортированный по дням, часам и даже минутам.
Самый простой способ попасть в Историю браузера - через сочетание клавиш Ctrl + H (в русской раскладке Р) либо Ctrl + Shift + H

Откроется список просмотренных сайтов. Выглядит он примерно так:
![]()
Осталось только выбрать нужную страницу (щелкнуть по ней) - и она сразу же откроется.
А можно зайти в Историю и по-другому - через меню браузера. Но тут уж у каждой программы свой способ.
Google Chrome . - История - История
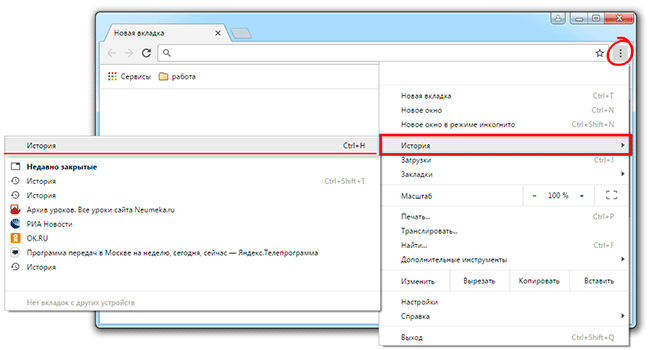
Yandex . - История - История.

Opera . Меню (верхняя левая кнопка) - История.
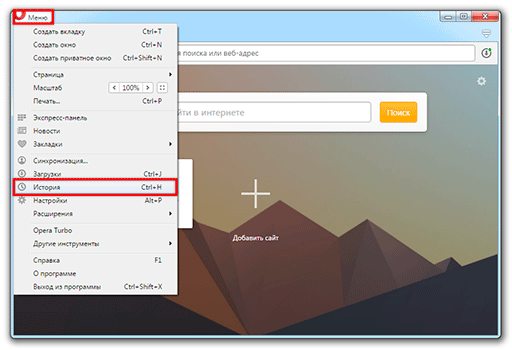
Mozilla Firefox . - Журнал - Показать весь журнал.
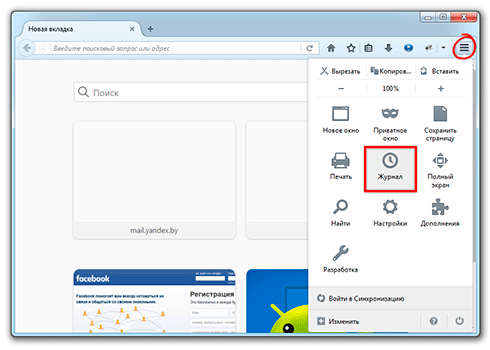
и
Internet Explorer . - Журнал.
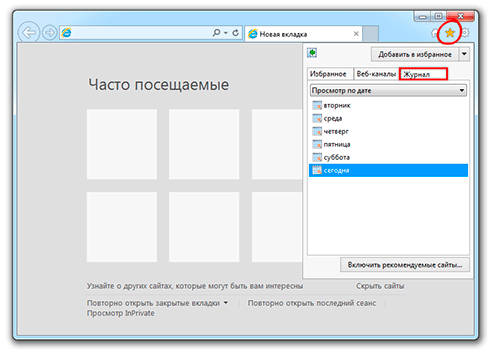
Поиск нужной страницы
Так как в Историю попадают все сайты, найти среди них нужный бывает затруднительно. Особенно, если не помнишь, в какой именно день его смотрел.
Вот поэтому в каждом браузере есть поле для поиска. Обычно оно находится над списком страниц в Истории. Покажу на картинках:
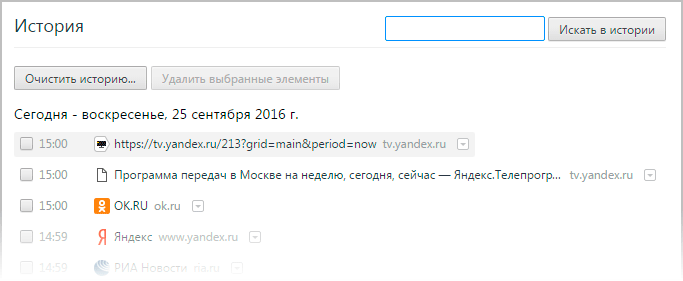
в Хроме
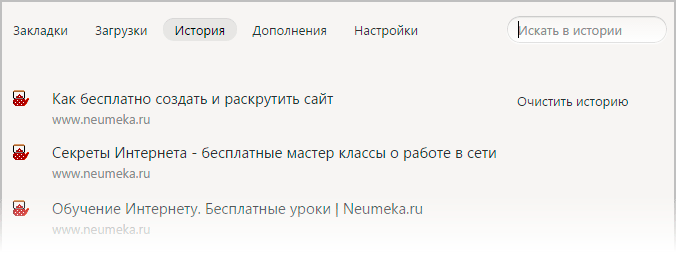
в Яндексе
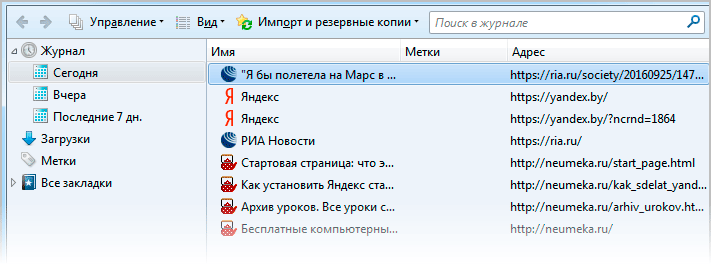
в Мозиле

в Опере
В Internet Explorer немного иначе: для доступа к поиску выберите Журнале из выпадающего списка в пункт «Журнал поиска».
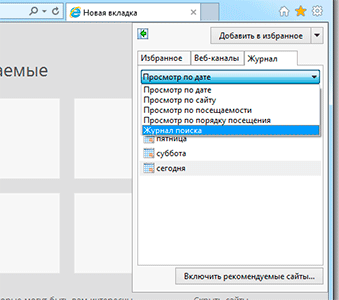
Как искать . Все очень просто - нужно всего лишь напечатать определяющее слово или несколько слов.
Например, я ищу статью о том, как скачивать файлы из Интернета, которую читал несколько дней назад. Точное название статьи не помню, поэтому печатаю просто одно-два ключевых слова.
В браузерах Google Chrome и Internet Explorer после этого нужно нажать на кнопку поиска, но в других программах (Yandex, Opera, Mozilla) ничего нажимать не надо - страницы сами показываются.
Все страницы, в названии которых есть указанные мною слова, покажутся.
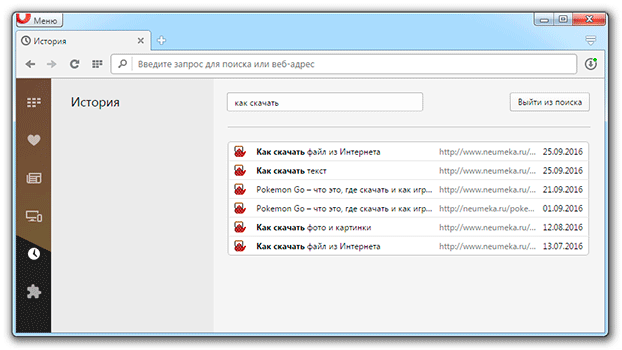
Правда, бывает, поиск не дает результатов. Все из-за того, что браузер ищет по названию страниц, а не по их содержанию. А название может быть самым разным.
Например, мне нужно найти в Истории инструкцию по созданию презентаций. Набираю слово презентация , но мне на это ничего не выдается. А все потому, что в названии статьи это слово написано с другим окончанием. В таком случае можно просто не дописывать слово до конца.
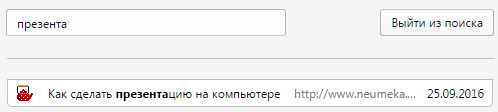
Также можно искать не только по названию статьи, но и по адресу сайта. Например, я часто читаю этот сайт и знаю его адрес в Интернете. Чтобы посмотреть все, что я на нем прочитал, печатаю адрес или его часть в строке поиска.
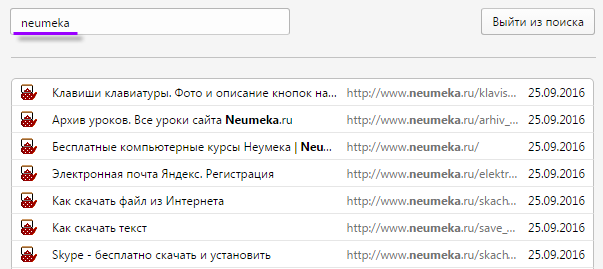
Как сохранить вкладку
Поиск вкладок через Историю, конечно, штука полезная. Но проблема в том, что записи в ней хранятся ограниченное время (обычно 10 недель). И вот для того, чтобы нужную информацию можно было открыть и позже, в браузере есть специальное место - Закладки или Избранное .
Все, что туда заносится, там и остается. И в любой момент (хоть через год) страницу, которую туда отправили, можно открыть.
Как пользоваться . В конце адресной строки браузера есть вот такая звездочка или сердечко
Нажмите на этот значок, и страница добавится в Закладки.
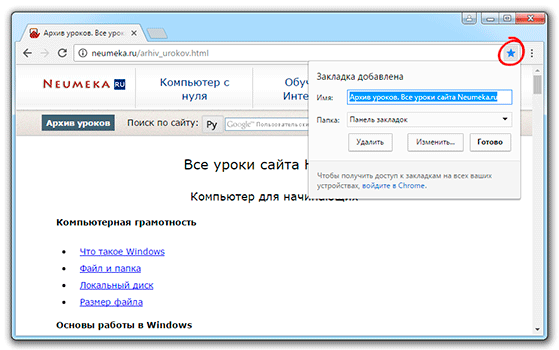
Теперь можно продолжать гулять по Интернету - страница (точнее ссылка не нее) уже будет в памяти браузера. В следующий раз, когда она понадобится, просто зайдите в Закладки. Находятся они там же, где История. А в некоторых браузерах (например, в Гугл Хром и Яндекс) она попадает еще и на панель главной страницы.
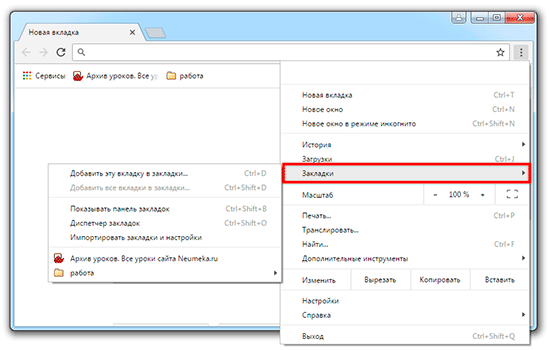
Как быстро закрыть страницу . Щелкните по ней колесиком на мышке.
Как закрыть все лишние страницы . Щелкните правой кнопкой мышки по той, которую нужно оставить, и выберите пункт «Закрыть другие вкладки».
Как закрыть только часть страниц . Переместите нужные влево, для этого просто перетяните их левой кнопкой мышки. Затем щелкните правой кнопкой по последней из нужных страниц и выберите «Закрыть вкладки справа».
