В сети нужен только один маршрутизатор, чтобы нормально функционировать. Тем не менее, когда вы заменяете старый Wi-Fi маршрутизатор на более быстрый, вы можете потратить время, пытаясь убедить кого-то купить ваш пятилетняя маршрутизатор, или вы можете превратить его в точку доступа (ТД). Размещение этой самодельной ТД в дальнем конце вашего дома и подключение его к новому маршрутизатору (через длинный сетевой кабель) - это лучший способ улучшить покрытие Wi-Fi в доме. И это руководство покажет вам, как именно это сделать.
Почему точки доступа являются лучшим выбором для компаний
Точка доступа - это устройство, которое создает беспроводную локальную сеть, обычно в офисе или в большом здании. Например, если ваш маршрутизатор расположен в подвале двухэтажного здания, установка сетевого удлинителя в первом случае устранит потенциальные непокрытые области на втором этаже. Это связано с тем, что они могут обслуживать только ограниченное количество устройств одновременно, обычно не более 20.
В зависимости от количества устройств, которые вы подключили одновременно, сетевой расширитель может даже снизить общую производительность вашей сети. Точки доступа, с другой стороны, могут работать около 60 одновременных соединений на голову. Установив точки доступа во всем офисе, пользователи смогут свободно перемещаться из одной комнаты в комнату без перерыва в обслуживании. Когда они перемещаются по зданию, их устройства будут переключаться без осложнений с одной точки на другую, не прерывая соединение.
Ваш домашний Wi-Fi роутер имеет встроенную ТД (иногда даже две или три встроенных точки доступа в случае двухдиапазонных или трёхдиапазонных роутеров) в дополнение к своей функции основного маршрутизатора. Точки доступа ретранслируют сигналы Wi-Fi на беспроводные клиенты, такие как смартфоны, планшеты и т.д.
Для целей настоящего руководства, назовём новый роутер, который размещен в домашней сети, как роутер "А". Старый, который вы превратите в ТД - роутер "Б". Цель заключается в том, чтобы настроить роутер "Б" в качестве внешней ТД для роутера "А".
Пользователь даже не заметит изменений. Если ваши сотрудники и ваши гости подключаются к сети с помощью своих рабочих столов, ноутбуков, смартфонов и планшетов, максимальная емкость 20 подключенных устройств будет быстро заполняться. Благодаря возможности обрабатывать до 60 одновременных соединений точки доступа предлагают вам свободу масштабирования количества устройств, которые сеть может поддерживать. Однако это лишь одно из преимуществ использования этих сетевых усилителей, также помните следующее.
Затем необходимо решить, как будет производиться распространение интернет-сигнала. Они могут устанавливать соединение с различными сетями. Его основная функция - передать широкополосный сервисный сигнал, который доходит до модема. Передача данных по волнам, обеспечивающая связь между компьютерами и другими сетевыми устройствами. Он ищет лучший маршрут для отправки и получения данных.
Общее направление (для специалистов в настройке сетей).
Если вы знакомы с настройкой роутеров и сетей в целом, мы покажем общее направление. Если вы новичок в сетях, я рекомендую сначала внимательно прочитать руководство о настройке своего роутера. Когда вы закончите, выполните "Подробные шаги" ниже.1. Закройте порт WAN роутера "Б" хотя бы с помощью изоленты. Надо избежать случайного использования порта, так как это не позволит вам преобразовывать роутер в точку доступа.
Чтобы установить эффективность маршрутизаторов, необходимо учитывать следующие характеристики. Чем выше скорость доступа, тем быстрее загружаются и загружаются устройства. Он определяется маршрутизаторами по умолчанию. Оценка антенны маршрутизатора. . Таким образом, чем больше мощность антенны, тем больше охват сигнала.
Однако, несмотря на наличие указанных характеристик, маршрутизатор не всегда имеет необходимые спецификации для передачи данных в больших пространствах. Вот некоторые из характеристик повторителей сигнала. Они также известны как разгибатели. Они используются в больших домах или со множеством препятствий, таких как стены. В этих домах, поскольку использования только маршрутизатора недостаточно, необходимо использовать повторители. Благодаря этому можно достичь зоны покрытия большего диапазона.
2. Узнайте, какой диапазон IP-адресов у роутера "А". Например, если IP-адрес роутера "А" - 192.168.1.1, то можно смело предположить, что диапазон пула IP-адресов от 192.168.1.2 до 192.168.1.254.
3. Вручную установите IP-адрес роутера "Б" из неиспользуемого IP в диапазоне адресов роутера "Б". Например, вы можете задать его как 192.168.1.2. Просто убедитесь, что у вас не используется и не будет использоваться этот IP-адрес в каких-либо других устройствах.
Через него электрическая сеть используется для повторной передачи интернет-сигнала.
- Кабинетная экономика; Использование установки уже присутствует в резиденции.
- Шум от сети.
- Может получать несколько устройств для передачи и приема данных одновременно.
- Часто необходимо проводить реформы в структуре дома или учреждения.
4. Отключите функцию DHCP в роутере "Б".
На этом всё. Теперь, если вы подключите роутер "Б" (который больше не является роутером) к роутеру "А" с помощью сетевого кабеля (от порта LAN к порту LAN), он будет функционировать в качестве точки доступа, давая вам лучший диапазон Wi-Fi для устройств-клиентов.
Подробное описание шагов (для начинающих).
Шаг 1: Игнорировать порт WAN (Интернет) роутера "Б".Если роутер не имеет собственного режима ТД, то нужно избежать использования его порта WAN. Использование WAN сделает так, что роутер автоматически будет функционировать как роутер, потому что это предполагаемая роль устройства: роутер подключается к интернету и раздаёт подключение устройствам локальной сети. Это больше не будет функцией роутера "Б" в нашем проекте. Оставьте этот порт свободным или закройте его липкой лентой, чтобы избежать случайного его использования.
Примечание. Помните, что для использования ретранслятора необходимо уже иметь маршрутизатор. В общем, цена не сильно отличается, но повторители обычно немного дороже. Мы предлагаем услугу с полной гарантией, делаем бюджет с одним из наших консультантов. У репитера установка еще проще, потому что в большинстве случаев устройство поставляется с возможностью копирования настроек маршрутизатора.
На самом деле то, что вы должны учитывать, является вашей реальной потребностью, ведь маршрутизатор имеет функцию деления интернет-сигнала и повторителя на расширение диапазона этого сигнала, что является основным различием между ними. Имея достаточно развитую английскую лексику, мир сетей и Интернета остается труднодоступным для новичков.
(Обратите внимание, что для роутеров, которые поддерживают нативный режим точки доступа, вы будете подключать через его порт WAN. При работе в режиме ТД он будет функционировать как порт LAN. И только в этом конкретном случае - используйте порт для добавления ещё одного проводного устройства в сети).
Шаг 2: Узнайте, какой диапазон IP- адресов у роутера "А".
Сегодня коробки поставщиков интернет-доступа гарантируют работу модема, маршрутизатора и коммутатора. По проводке: благодаря вам можно просто просматривать Интернет с вашего компьютера или консоли. Ящик выполняет работу модема: он подключается к телефонной розетке, и он будет транслировать принятый сигнал в виде сигнала. Коробка также играет роль маршрутизатора: как только переведенные данные должны быть переданы, маршрутизатор может управлять соединениями с разными компьютерами и устройствами для распределения полосы пропускания.
Эта работа - довольно жадный процессор, особенно с высокими скоростями, и будет интересно оборудовать. Чтобы улучшить соединение коробки, вам доступно множество решений. Подключите маршрутизатор к коробке, чтобы заменить коробчатый маршрутизатор. . Вы также можете изменить свою коробку для системы немного более сложную, но часто намного более мощную: Модемный маршрутизатор.
Этот шаг состоит из двух частей. Сначала вам нужно выяснить IP-адрес самого роутера. Подключите к компьютеру роутер "А" через Wi-Fi или с помощью сетевого кабеля через один из портов LAN.
Если это компьютер с Windows:
- Запустите командную строку (вы можете задать поиск по фразе cmd в меню Пуск, в Windows 10 или Windows 8 просто наберите cmd , когда вы находитесь на экране Пуск, а затем нажмите Enter).
- В окне командной строки введите ipconfig и нажмите Enter. Вы увидите много, возможно, непонятных чисел и слов, но IP -адрес, расположенный справа от "Основной шлюз:" - это адрес роутера. Это номер, который вам и нужен.
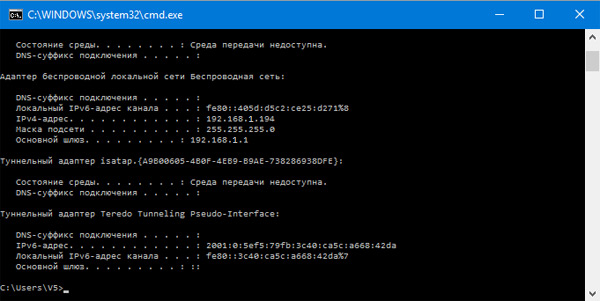
Модем является важным элементом вашего интернет-соединения. Вы можете легко купить этот товар в Интернете, но вам нужно обратить внимание на модель, которую вы выберете, в зависимости от типа подключения, которое вы имеете, и от производительности, которую вы хотите.
В основном модем позволяет подключиться к Интернету. Однако вы можете подключить только одно проводное устройство. Здесь входит маршрутизатор, именно он распространяет соединение. Маршрутизатор может использоваться без модема для создания частной сети, например. Чтобы выбрать и купить маршрутизатор, вы должны обратить внимание на несколько параметров, чтобы убедиться, что маршрутизатор оправдает ваши ожидания.
Или на Маке:
Войдите в Системные настройки > Сеть> выберите текущее подключённое соединение (вы должны увидеть зелёную точку, означающую что соединение активно) > нажмите "Дополнительно"> на вкладке TCP/IP, обратите внимание на "Router:". IP-адрес роутера будет отображаться рядом с ним.
После того как вы узнали IP-адрес роутера (который всегда состоит из четырёх групп чисел, разделённых точкой между каждой группой) используйте его, чтобы определить диапазон его IP-адресов. Диапазон номеров, из которого вы сможете выбирать будет использовать одни и те же номера у первых трёх групп с последней группой в диапазоне от 1 до 254. Текущий IP-адрес роутера не будет доступен для использования.
В основном маршрутизатор позволяет подключать несколько компьютеров друг к другу и к Интернету. Как и маршрутизатор, коммутатор позволяет распределять соединение между несколькими устройствами. Однако коммутатор не имеет столько параметров конфигурации, что не позволяет оптимизировать соединение как маршрутизатор, а в большинстве случаев он не имеет беспроводного передатчика.
Однако эти универсальные устройства могут использоваться, например, для расширения диапазона сигнала. Таким образом, коммутатор в основном достаточен для создания сети стационарных компьютеров. Это самое простое, если вы не хотите свою коробку, но вам не нужна сложная установка.
Например, если IP-адрес роутера 192.168.1.1, то пул IP-адресов будет колебаться от 192.168.1.2 до 192.168.1.254. Если IP роутера 192.168.1.254 то диапазон IP будет от 192.168.1.1 до 192.168.1.253. Когда устройство подключено к роутеру "А" и имеет IP-адрес в пределах доступного диапазона IP, то оно будет принято сетью. Чтобы объяснить, почему это работает именно так, потребуется отдельная огромная статья, поверьте мне пока на слово.
Но почему это очень не нравится вести себя так? Это правда, что любой маршрутизатор, но вы когда-либо задавались вопросом, с какими проблемами вы столкнетесь, используя один и тот же пароль, используемый для доступа в Интернет, или, что еще хуже, полностью отключить беспроводное соединение?
Цена, требуемая стартовым меню, всегда зависит от количества установленных точек доступа, а не от конкурирующих пользователей, которые не ограничены. Фактически, как только вы загрузили исполняемый файл из указанной ссылки, просто дважды щелкните, чтобы начать установку.
В этом руководстве мы предполагаем, что 192.168.1.1 это IP-адрес маршрутизатора "А". Это также, вероятно, будет и ваш случай, потому что многие домашние роутеры (от Netgear, Asus, D-Link и т.д.), как правило, используют этот IP-адрес по умолчанию.
Шаг 3: Установить IP-адрес маршрутизатору "Б", как неиспользуемый IP в пределах диапазона IP маршрутизатора "А" (не волнуйтесь, мы объясним ниже, что это значит).
Нажмите «Принять», чтобы продолжить процедуру. Кнопка «Отклонить» все равно должна быть нажата для всех пяти последующих экранов. На 6-м экране отмените выбор доступной опции и снова нажмите «Отклонить». Это будет единственным программным экраном. Все ближайшие беспроводные устройства могут подключаться к рабочей станции, обмениваться ресурсами и получать доступ к Интернету. Конкретно те, кто в состоянии успешно пройти предписанные тесты того, насколько хорошо и последовательно они соответствуют соответствующим стандартам и как они на практике совместимы и совместимы друг с другом.
Подключите компьютер к роутеру "Б" по Wi-Fi или с помощью сетевого кабеля через один из портов LAN, чтобы узнать текущий IP-адрес роутера (повторить первую часть шага 2 выше, чтобы сделать это).
Войдите в веб-интерфейс роутера, указав в браузере его IP-адрес. В интерфейсе, перейдите в раздел, где вы можете изменить свой IP-адрес по умолчанию. В зависимости от роутера, данный раздел, как правило, называется Network, LAN или Setup. Измените этот IP-адрес на один из тех, что в пуле IP, определенный во второй части шага 2 выше. Например, если IP маршрутизатор "А" - 192.168.1.1, вы можете задать IP маршрутизатора "Б" - 192.168.1.2 (убедитесь, что вы вручную не присвоили этот IP какому-либо другому устройству, и если это так, выберите другой IP-адрес), а затем сохраните изменения. Маршрутизатор "Б" теперь, вероятно, надо перезапустить, чтобы применить изменения, что потребует одну или две минуты.
И что подразумевается под понятиями, такими как система распределения, и тем, как это выглядит, когда баррель наоборот, как есть. Верхнюю часть следующей картины. В этом варианте вся коммуникация будет проходить через этот носитель. Наименьшее изменение представляет собой прямое соединение обоих конечных устройств без каких-либо средств. Здесь два конечных устройства фактически взаимодействуют друг с другом без необходимости каких-либо средств.
Давайте остановимся на «свинцовом» подключении и предположим, что для обоих случаев нам нужны разные соединительные кабели. В первом случае, когда вся связь происходит при загрузке, мы фактически подключаем два разных устройства с разными коннекторами. Но это означает, что каждое из взаимосвязанных устройств выглядит противоположно друг другу - одно как входное, а другое - как выход.

Шаг 4: Отключите функцию сервера DHCP в роутере "Б".
Снова войдите в интерфейс роутера "Б", указав в нём новый IP-адрес, заданный на шаге 3 (в нашем случае, это был адрес 192.168.1.2), а затем снова перейдите в раздел LAN или Network. Здесь, отключите его функцию сервера DHCP. Это одна из основных функций роутера, которая выделяет IP-адреса и прямо сейчас она не нужна, отключите её. Сохраните изменения.
Вот почему он называется «перекрещенным» кабелем. Конечно, они разные. Их называют «режимами», и они. В случае режима инфраструктуры конечный узел обозначается просто как «станция», а аналогом регистратора является так называемая точка доступа. Благодаря незрелому характеру он может обмениваться информацией между несколькими парами конечных узлов. Альтернативно, между двумя конечными узлами, в прямом соединении. Здесь связь между конечными станциями и точкой доступа значительно слабее и динамична, поскольку она может меняться одновременно.
(В зависимости от интерфейса, некоторые роутеры позволяют провести шаги 3 и 4 сразу без перезагрузки).
Теперь роутер "Б", при подключении к роутеру "А" с помощью сетевого кабеля, будет работать и как переключатель (что позволяет использовать порт LAN для добавления проводных устройств к сети) и как точка доступа. Вы всегда можете войти в интерфейс роутеров, используя их IP-адреса - 192.168.1.1 (Роутер "А") или 192.168.1.2 (Роутер "Б") и изменить их настройки или настроить сети Wi-Fi.
Но как эта связь действительно возникает? Станция «привязана» к данной точке доступа. де-ассоциации: противоположность ассоциации, связь между точкой доступа и терминальной станцией освобождается. Службу ассоциации можно представить с небольшим воображением в качестве аналогии с подключением регистратора и конечного узла с помощью подходящего кабеля и услуги деазокализации в качестве разъединения такого кабеля. Только физическая обработка кабелей выполняется на логическом уровне.
Следующее различие заключается в том, что физическое соединение с помощью кабеля делает такие соединения физически доступными и может быть эффективно и эффективно заблокировано путем предотвращения доступа к соответствующим техническим средствам. В беспроводных сетях это все сложнее, потому что все нужно решать на логическом уровне. Служба аутентификации уже используется для этой цели.
Если вы не изменяли прочие настройки, роутер "Б" (в настоящее время работает в качестве точки доступа) по-прежнему будет называться так, что вы назвали его, когда вы использовали его в качестве роутера. Вы можете изменить его имя на такое же, что и у роутера "А", если вы хотите устройства подключались к обоим автоматически, или задать разные имена, если вы хотите быть уверены, что вы подключены к роутеру "А" или "Б". Так или иначе, все устройства, подключённые к любому из роутеров будут являться частью одной той же сети.
Они чаще всего решаются двумя основными способами. Открытая аутентификация: на самом деле это не то, что станция будет. Ключ помощника аутентификации: здесь станция должна доказать, что у нее есть необходимые ключи. Будет ли запрос конкретной станции связан с точкой доступа, но на практике может принять решение о дополнительных критериях и механизмах, используемых для повышения безопасности. Одним из фаворитов является, например, решение, основанное на списке адресов линий, со значением белого списка или списком разрешенных адресов или черным списком или списком неавторизованных станций.
Как я уже говорил, это отличный способ использования старого маршрутизатора и покрытия своего дома сигналом Wi-Fi. Удачи и приятного времяпровождения!
Для функционирования сети достаточно одного маршрутизатора. Тем не менее, когда вы заменяете старый маршрутизатор на новый, более быстрый, можете потратить время, пытаясь сбыть его с рук, или же можете превратить его в точку доступа (AP). Размещение этой самодельной AP в дальнем конце дома и подключение ее к новому маршрутизатору (через длинный сетевой кабель) - лучший способ покрыть ваш дом сетью Wi-Fi. Как это сделать?
Ваш домашний Wi-Fi маршрутизатор имеет встроенную AP (или даже две или три встроенные точки доступа в случае двухдиапазонных или трехдиапазонных роутеров) в дополнение к своей функции в качестве основного маршрутизатора. Беспроводные клиенты, такие как , планшеты и т.д., также могут подключаться.
Для начла обратимся к новому маршрутизатору, который размещен в домашней сети в качестве маршрутизатора А. Старый будет преобразован в маршрутизатор B. Задача - сделать маршрутизатор B внешней AP для маршрутизатора A.
Многие маршрутизаторы в течение последних нескольких лет могут работать в режиме точки доступа, который может быть включен через интерфейса.
Примечание : Некоторые маршрутизаторы имеют режим точки доступа (вы увидите это в списке функций, если есть). Если это так для вашего маршрутизатора B, вы можете просто включить этот режим, и он начнет работать в качестве точки доступа.
Это руководство необходимо только для Wi-Fi маршрутизаторов, которые не имеют этой функции (или если вы не знаете, как включить эту функцию) и подходит только для маршрутизаторов, которые имеют веб-интерфейс, который, к счастью, имеет место быть у большинства маршрутизаторов.
Общее руководство (для продвинутых)
Если вы знакомы с настройкой маршрутизаторов и сетей в целом, необходимо сделать следующее.
1. Заклейте кусочком скотча порт WAN () маршрутизатора B. Вы хотите избежать использования порта, так как это не позволит вам преобразовывать маршрутизатор в точку доступа.
2. Определите диапазон маршрутизатор А по IP-адресу. Например, если IP-адрес маршрутизатора A является 192.168.1.1, то можно смело предположить, что диапазоны IP-пула от 192.168.1.2 до 192.168.1.254.
3. Вручную установите IP-адрес маршрутизатора B на неиспользуемом IP в диапазоне маршрутизатора A. Например, вы можете сделать его 192.168.1.2. Просто убедитесь, что у вас нет и не будет использоваться этот IP-адрес любым другим устройством.
4. Отключите функцию DHCP в маршрутизатора B.
Вот и все. Теперь, если вы подключите маршрутизатор B (который больше не является маршрутизатором) к маршрутизатору А с помощью сетевого кабеля (от порта LAN к порту LAN), он будет функционировать в качестве точки доступа, давая вам лучший диапазон Wi-Fi для устройств.
Подробное описание (для начинающих)
Если вы новичок в сети, в первую очередь, разберитесь с тем, как настраивать домашний маршрутизатор. Когда закончите с этим, выполните следующие шаги.
Шаг 1: Отключите порт WAN (Интернет) маршрутизатора B .
Если маршрутизатор не имеет собственный режим AP, нужно полностью избежать использования порта WAN. Использование данного порта заставит маршрутизатор функционировать как маршрутизатор, потому что это предполагаемая роль устройства. Заклейте, к примеру порт скотчем, чтобы избежать его случайного использования .
text-align: center;">IP-адрес маршрутизатора легко выяснить по сети
Шаг 2: Узнайте, каков диапазон маршрутизатора А.
Это шаг в двух частях. Сначала вам нужно выяснить IP-адрес маршрутизатора A. Подключите компьютера к маршрутизатору А через Wi-Fi или с помощью сетевого кабеля через один из портов LAN.
Если это компьютер Windows:
- Запустите командную строку (вы можете искать cmd в меню Пуск в Windows 10 или Windows 8 просто наберите cmd , когда вы находитесь в меню Пуск Metro, а затем нажмите Enter).
- В окне командной строки введите ipconfig и нажмите Enter. Вы увидите много, возможно, непонятных чисел и слов, но IP - адрес указан справа в строке Основной шлюз : это адрес маршрутизатора. Это номер, который вам нужен.
Или на Mac:
Системные настройки> Сеть> выбрать текущее подключенное соединение (вы должны увидеть зеленую точку, означающую, что соединение работает)> Дополнительно> на вкладке TCP/IP обратите внимание на "Router:". IP-адрес маршрутизатора будет отображаться рядом с ним.
После того, как вы определили IP-адрес маршрутизатора (который всегда состоит из четырех групп чисел, разделенных точкой между каждой группой), используйте его, чтобы определить диапазон IP-адресов. Диапазон номеров, среди которых можно выбирать, использует одни и те же номера в первых трех группах с последней группой в диапазоне от 1 до 254. Текущий IP-адрес маршрутизатора не будут доступен для использования.
Например, если маршрутизатор IP-адрес 192.168.1.1, то IP-пул адресов будет колебаться от 192.168.1.2 до 192.168.1.254. Если IP-маршрутизатора является 192.168.1.254 то диапазон IP будет 192.168.1.1 до 192.168.1.253. Когда устройство подключено к маршрутизатору A и имеет IP-адрес в пределах своего диапазона, то оно будет принято в рамки сети.
В этом руководстве предполагается, что 192.168.1.1 - это IP маршрутизатора А. Это, вероятно, будет и ваш случай, потому что многие домашние маршрутизаторы (от Netgear, Asus, D-Link и т.д.), как правило, используют этот IP-адрес по умолчанию.
Шаг 3: Установите IP-адрес маршрутизатора B как неиспользуемый IP в пределах диапазона IP маршрутизатора A.
Подключите компьютер к маршрутизатору B через Wi-Fi или с помощью сетевого кабеля через один из портов LAN, чтобы узнать текущий IP маршрутизатора (повторите первую часть шага 2).
Войдите в веб-интерфейс маршрутизатора, указав браузеру на его IP-адрес. В интерфейсе перейдите в раздел, где вы можете изменить свой IP-адрес по умолчанию. В зависимости от маршрутизатора этот разделе, как правило, называется Network, LAN или настройки. Измените этот IP-адрес на один из тех, что в пуле IP, определенном во второй части шага 2 выше. Например, если IP маршрутизатора А является 192.168.1.1, вы можете сделать IP маршрутизатора B 192.168.1.2 (убедитесь, что вы вручную не присваивали этот IP другому устройству, если то так, выберите другой IP-адрес), а затем сохраните изменения. Маршрутизатор B надо перезапустить, чтобы изменения вступили в силу.
text-align: center;">Отключение функции DHCP-сервера старого маршрутизатора и назначения неиспользуемого IP основного маршрутизатора позволит старому роутеру работать в качестве точки доступа, когда его порт WAN не используется.
Шаг 4: Отключите функцию DHCP сервера в маршрутизаторе B .
Войдите снова в интерфейс маршрутизатора B, указав браузеру на новый IP-адрес вручную из шага 3 (в нашем случае, это было 192.168.1.2), а затем снова перейдите в раздел Настройка локальной сети или сети. Здесь отключить функцию DHCP сервера. Сохраните изменения и вы сделали.
(В зависимости от интерфейса, некоторые маршрутизаторы позволяют сделать шаг 3 и 4 как один без перезагрузки).
Теперь маршрутизатор B при подключении к маршрутизатору А с помощью сетевого кабеля будет работать и как переключатель (что позволит вам использовать его порт LAN для добавления проводных устройств к сети), и как точка доступа.
Вот таким образом можно использовать старый роутер.
