Перед покупкой роутера желательно узнать у своего поставщика интернета рекомендуемые характеристики приобретаемого устройства и точно решить, для каких конкретных задач прибор будет использоваться. Сопоставление функционала различных моделей wifi-роутеров позволит определиться с выбором. Значительное многообразие маршрутизаторов марки Асус не должно вызывать сложностей, потому что обычно внутреннее содержимое у них идентичное, а отличаются в основном лишь внешним видом.
Функциональность влияет на необходимость выполнения определенных настроек. В последующем благодаря этим знаниям будет обеспечена грамотная настройка роутера asus, что исключит возникновение дальнейших проблем при эксплуатации сети wifi. В этой статье представлено пошаговое руководство, как настроить роутер asus. Выполняя конкретные рекомендации инструкции, любой пользователь сможет самостоятельно сделать необходимые настройки прибора.
Предварительные действия перед настройкой
Настройка выполняется с ПК, который соединен с роутером через LAN, но также возможно делать это и используя связь по воздуху «Вай фай». Необходимо отметить, что первый способ является более надежным. До начала исполнения пунктов инструкции, требуется обеспечить себя всей необходимой информацией о сетевых настройках у поставщика интернета.
В качестве примера будет использоваться работа в Windows 7. Надо сделать следующие последовательные шаги:
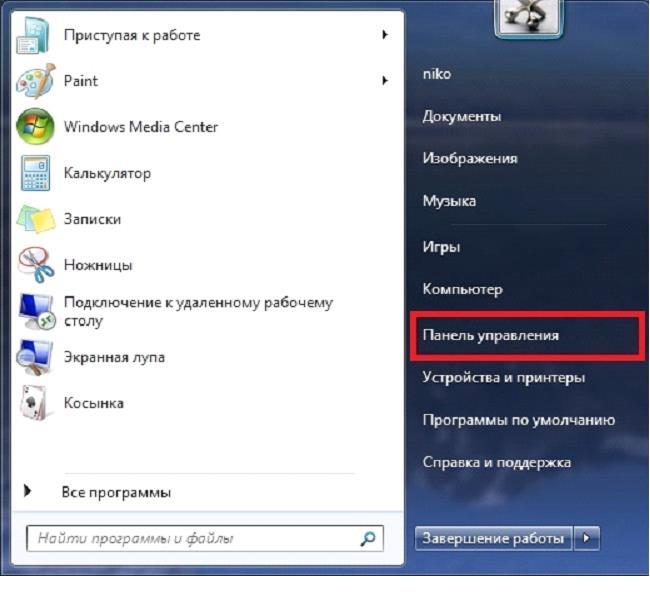
Обновление программного обеспечения роутера из официальных источников
Процедура настройки
В качестве примера будем использовать модели ASUS RT-N10 (12, 15, 16, 56), т.к. они являются самыми распространенными в РФ. Интерфейс может незначительно различаться, однако главные шаги при выполнении операции настройки одинаковы.
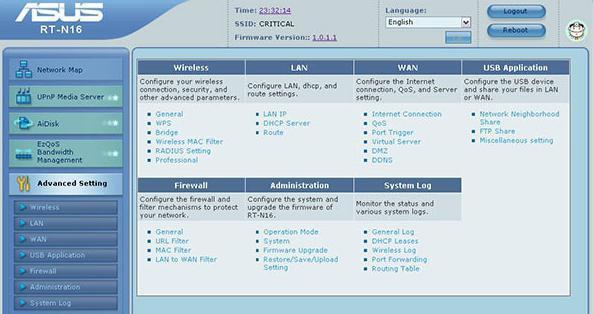 Левая область главного окна содержит дополнительные пункты, где надо указать имя сети. Если поставщиками интернета служат «Билайн» или «Ростелеком», то необходимо установить отметки на пунктах «Присваивать автоматически». Провайдер выдает VPN, имя и код доступа. Вид WAN-соединения у «Ростелекома» — PPPo3, а у «Билайна» — L2TP.
Левая область главного окна содержит дополнительные пункты, где надо указать имя сети. Если поставщиками интернета служат «Билайн» или «Ростелеком», то необходимо установить отметки на пунктах «Присваивать автоматически». Провайдер выдает VPN, имя и код доступа. Вид WAN-соединения у «Ростелекома» — PPPo3, а у «Билайна» — L2TP.
Выполнение настроек вручную
Если у пользователя другой провайдер, то необходимо осуществлять ручной ввод настроек. Сначала следует настроить WAN-соединение. У поставщика интернета получить: IP, шлюз и DNS. Одинакова для всех маршрутизаторов маска: «255.255.255.0», кроме устройств со статическим IP (это бывает очень редко).
Обладая этой информацией, не составит большого труда осуществить настройки маршрутизатора, после ввода, которых обязательно следует сохранить внесенные изменения и кликнуть на клавишу «Применить».
Процедура настройки WiFi
С этой целью требуется выполнить следующий алгоритм действий:
- Открыть раздел «Беспроводная сеть»;
- В поле SSID указать название сети;
- Определить вид шифрования (зависит от модели);
- Ввести код доступа беспроводной сети (для безопасности рекомендуется применять сложный пароль);
- Остальные пункты не рекомендуется корректировать;
- Кликнуть на «Сохранить».
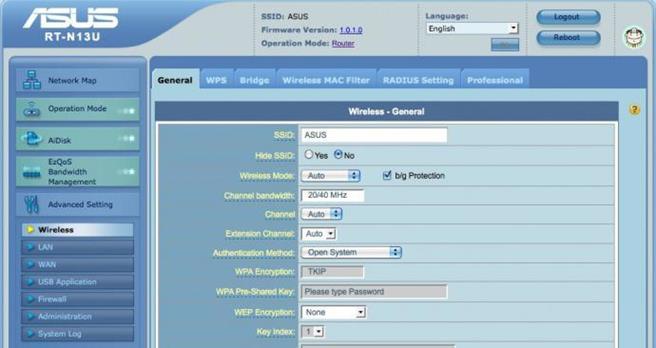
Дополнительные настройки
Они будут нужны при наличии среди пользователей беспроводной локальной сети телевизора, игровой приставки и т.п. Требуется сделать следующее:
- Открыть раздел порта IPTV STB;
- Ввести номер LAN (куда соединен девайс) и DHCP;
- Отметить пункт, включающий идентификацию по MAC;
- Поставить отметку на пункте трансляции физического адреса ПК в маршрутизатор.
DHCP требуется включить, чтобы ПК в сети выдавались адреса. Указать область IP-адресов, показав адреса последний и первый (информацию надо взять у поставщика интернета). Оставшиеся разделы корректировать не рекомендуется. В перечне физических адресов девайсов сети Вай фай необходимо номера выставлять всем по порядку. Далее закончив ввод всех параметров надо перезапустить маршрутизатор. Готово! Процедура настройки полностью завершена.
Компания ASUS является хорошо зарекомендовавшим себя производителем электроники с хорошими характеристиками, в том числе модемов для доступа в интернет. Но любое устройство этого типа требуется настраивать под параметры провайдера, с которым заключен договор на предоставление услуг связи.
Данная инструкция даст вам ответ на вопрос, как настроить роутер asus rt g32, при этом стоит помнить, что алгоритм конфигурирования и интерфейс устройств от одного поставщика очень похожи, поэтому статья будет полезна все покупателям модемов ASUS с поддержкой вай-фай.
Подготовка к настройке
Техническая подготовка роутера к настройке выполняется в несколько этапов:
- Подключите к Асус рт-g32 блок питания и включите его в сеть электропитания.
- В разъем модема с надписью «WAN» подключите кабель Ethernet, предоставленный провайдером.
- Порт роутера с надписью «LAN1» соедините с сетевой картой компьютера при помощи кабеля Ethernet, который присутствует в комплекте вай-фай модема.
- Сбросьте настройки Асус рт g32 на заводские путем нажатия и удержания в течение десяти секунд утопленной в корпусе кнопки «Reset».
Настройка компьютера
Часто характеристики сетевой карты компьютера бывают вручную сконфигурированы для других подключений. Для работы с вай-фай роутером асус рт g32 требуется выполнить настройку карты:
1. Откройте раздел сетевых настроек ОС. Например, для Виндовс 7 нужно открыть окно настроек, указанное на следующем рисунке (находится в панели управления), где кликнуть на выделенную ссылку.
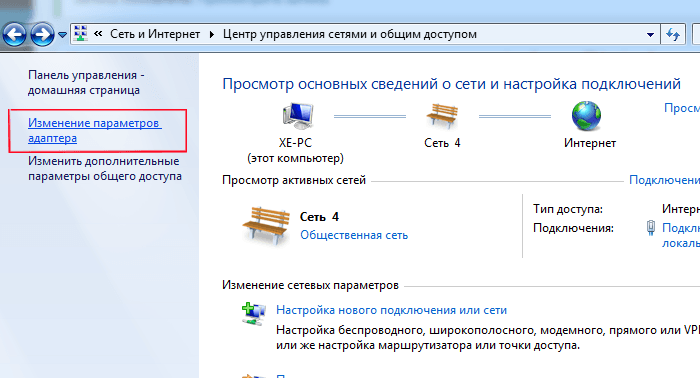
2. Перейти в свойства подключения путем клика ПКМ по его значку и выбора соответствующего пункта появившегося меню.
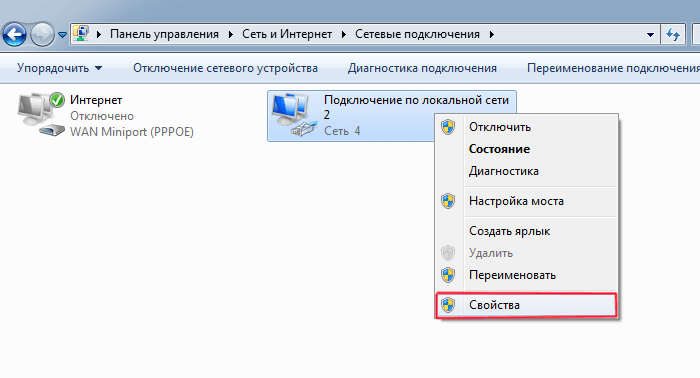
3. Открыть «Свойства» пункта, указанного на следующем рисунке:
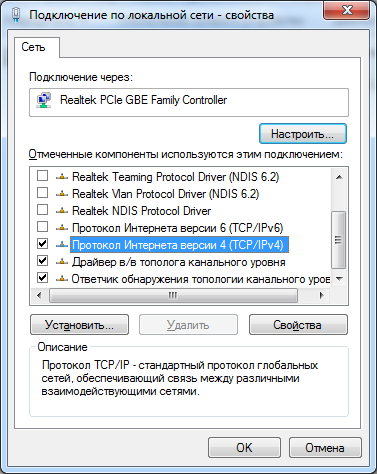
4. Выставить значения характеристик протокола, как указано на рисунке:
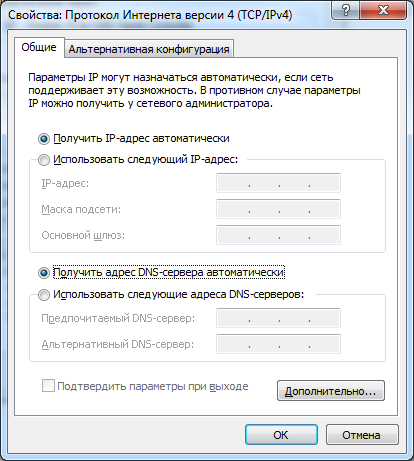
Повторяем процедуру для остальных подключений, если они имеются.
Настройка роутера
Для конфигурирования асус рт-g32 под настройки вашего провайдера выполните шаги следующей инструкции:
1. Запустите любой браузер, внесите адрес 192.168.1.1 и перейдите по нему.
2. В загрузившемся диалоге авторизации в обоих полях укажите «admin» и кликните на «Отправить»
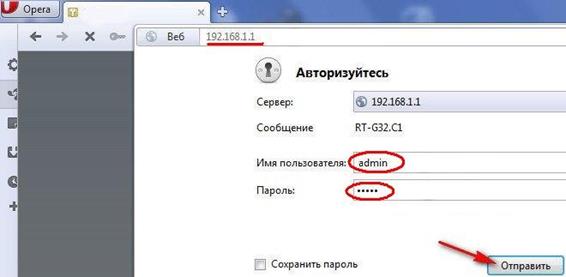
3. Кликните на кнопку «На главную страницу»

4. Программная оболочка вай фай роутера асус рт g32 поддерживает русский язык, выберите его в поле «Язык».
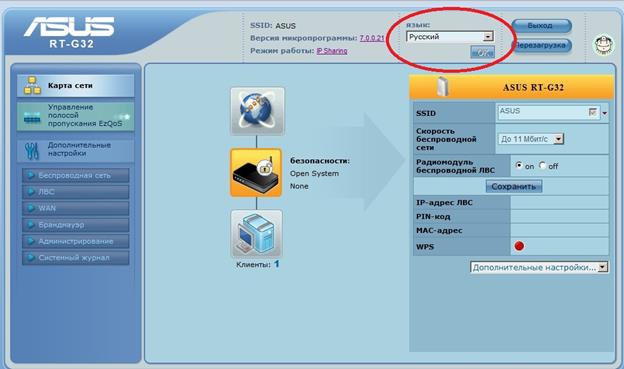
5. Для конфигурирования опций доступа к глобальной сети кликните на пункт главного меню «WAN».
6. Узнайте тип подключения у вашего оператора связи.
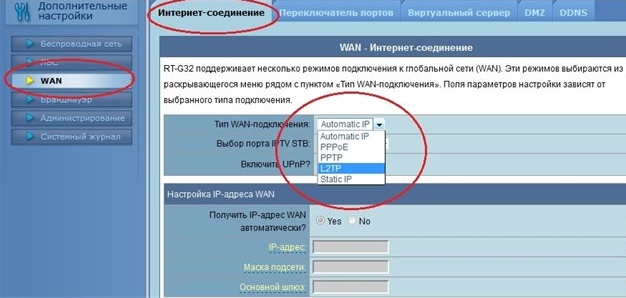
7. Если провайдер предоставляет интернет по технологии динамический IP, то на странице «WAN» ничего менять не требуется. Нажмите на кнопку «Принять».
8. Если интернет предоставляется по технологии статичный IP, то в пункте «Тип WAN подключения» выберите соответствующий тип и заполните данными, полученными от провайдера, все поля формы и нажмите на «Принять».
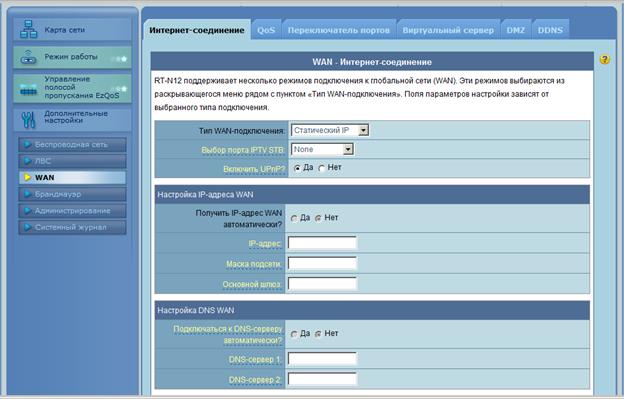
9. При выборе типа подключение PPPoE укажите получение ИП адреса автоматически или заполните поле адреса, если он был предоставлен поставщиком интернета. Заполните поля раздела «Настройки учетной записи и соединения» данными, указанными в договоре на предоставление услуг связи, а в поле MTU внесите значение 1472 и нажмите на «Принять».
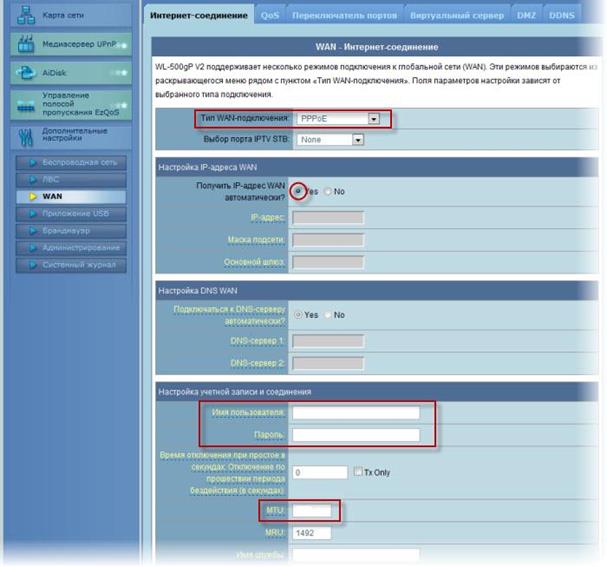
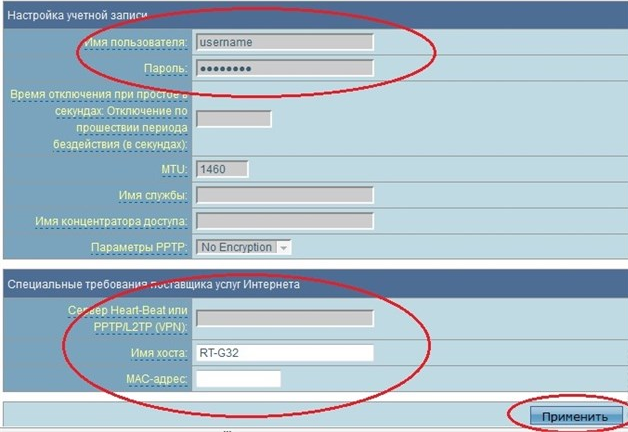
11. Примените изменения и настройте wifi модуль для беспроводного подключения. Если данная опция не нужна, перезагрузите модем и пользуйтесь интернетом.
Настройка Wi-Fi
Для настройки характеристик беспроводного доступа в глобальную сеть откройте вкладку основного меню «Беспроводная сеть». Где выставите следующие параметры:
- В поле «SSID» занесите отображаемое на абонентских устройствах имя вай фай сети. Оно может быть произвольным, но должно состоять только из цифр, знаков и букв латинского алфавита.
- Включите параметр «Скрыть SSID» если хотите воспользоваться данным способом защиты вашей wifi сети от несанкционированного доступа. При активации настройка скрывает вашу сеть от абонентов, и подключиться к ней можно только зная ее точное имя.
- В строке «Метод проверки подлинности» установите «WPA-Personal». А в строке «Шифрование WPA» выберите «TKIP». Это наиболее хорошо зарекомендовавшие себя и широко применяющиеся способы защиты сети.
- Строка «Предварительный ключ WPA» содержит пароль, который пользователи должны вводить при авторизации в вашей wifi сети. Длина кодовой комбинации должна быть не менее восьми символов, допускается использовать любые знаки.
- Для фиксации настроек нажмите «Применить».
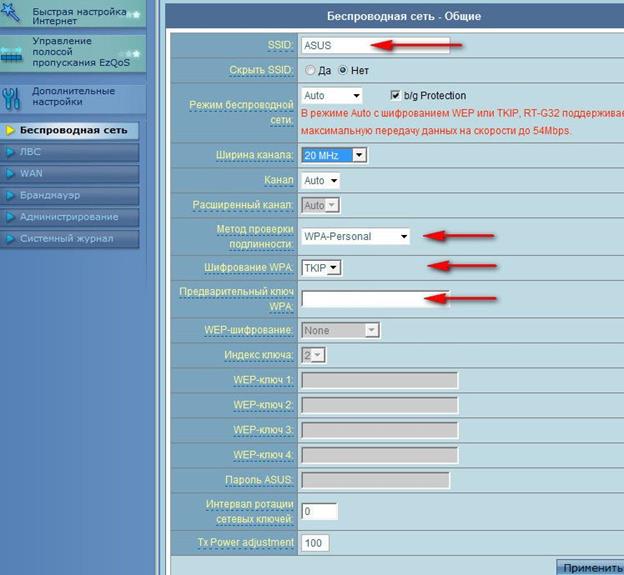
На этом настройка асус рт g32 окончена, осталось только его перезагрузить и пользоваться интернетом, как по проводному интерфейсу, так и по вай-фай.
Нашли опечатку? Выделите текст и нажмите Ctrl + Enter
Продукция компании Асус (Asus) широко известна по всему миру. Производитель поставляет на рынок самую различную компьютерную технику, в том числе и беспроводные WiFi-маршрутизаторы. В этой статье мы рассмотрим, что нужно сделать, чтобы настроить роутер Asus RT-G32 для выхода в интернет, и приведём пример настройки беспроводной сети.
Если вы только что приобрели новенький роутер, вам сначала потребуется подключить к нему необходимые кабеля. После распаковки устройства из коробки у вас в руках окажется блок питания и коротенький сетевой кабель (пачкорт). С питанием и так всё понятно, а вот кабель нужно будет подключить к одному из гнёзд жёлтого цвета с задней стороны маршрутизатора (LAN1, LAN2 и т.д.). Второй конец провода подключается к сетевой плате на вашем компьютере или ноутбуке. Делается это для того, чтобы мы смогли попасть в настройки модема.
Кабель использовать не всегда обязательно. К маршрутизатору можно подключиться и посредством WiFi-соединения, но на первом этапе этого лучше не делать, если, конечно, имеется возможность соединения компьютера с устройством через кабель.
В синее гнездо с надписью «WAN», как вы могли догадаться, подключается «интернет-кабель». Этот тот кабель, который приходим к вам домой или в офис от провайдера.
После того, как кабеля были подключены, рекомендуется сбросить установки маршрутизатора на заводские значения. Для этого возьмите тонкий предмет и, поместив его в отверстие с надписью «Reset», нажмите на кнопку и удерживайте её в течение 7-8 секунд. Обычно, все индикаторы загораются, а затем гаснут – это сигнал того, что сброс произведён успешно.
Теперь можно продолжать.
Вход в веб-интерфейс
Как и большинство современных устройств связи, роутер Asus RT-G32 имеет веб-интерфейс. Чтобы попасть внутрь, достаточно воспользоваться любым интернет-проводником, который у вас только имеется – Opera, Internet Explorer или любой другой.
В адресную строку вашего браузера потребуется вести IP-адрес роутера. Если вы производили сброс настроек устройства, то IP будет выглядеть как «192.168.1.1». Пишем его в интернет-проводник и жмём кнопку перехода.
Если войти по этому адресу не получается, это может быть следствием одной из двух причин:
- Ваше устройство имеет другой адрес. Обычно, если сброс настроек произведён успешно, роутер получает заводское значение адреса IP. Можете попробовать повторить процедуру сброса ещё раз.
- Сетевые установки вашего компьютера не соответствуют установкам маршрутизатора. Здесь вам потребуется перенастроить значения адреса IP вашего подключения по локальной сети. Для каждой операционной системы это делается по-разному.
Веб-интерфейс, как правило, защищён логином и паролем – вам потребуется ввести их. По умолчанию оба этих значения – admin. Пишем логин и пароль в соответствующие поля и нажимаем кнопку входа.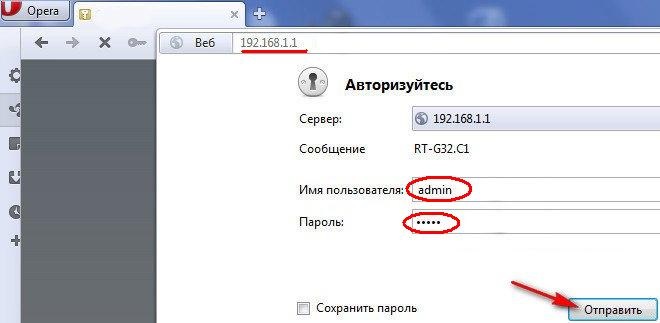
Если всё пройдёт успешно, вы попадёте в веб-интерфейс Asus RT-G32. Здесь роутером будет предложено выполнение настроек в автоматическом режиме, но лучше сделать это самостоятельно. Для этого нажмём кнопку «На главную страницу» снизу страницы.
Настройка интернета
Для соединения с глобальной сетью роутер Asus RT-G32 может использовать несколько типов (технологий) соединения. Узнать, какой именно нужен в вашем случае, вы можете только у своего провайдера. Сведения также должны быть указаны и в договоре с вашим поставщиком интернета.
После того, как вы выяснили тип подключения, переходите в пункт веб-интерфейса WAN. Здесь в выпадающем списке «Тип WAN-подключения» потребуется выбрать одну из технологий связи и произвести её настройку. Рассмотрим каждую.
Dynamic IP
Данная технология связи в какой-либо настройке не нуждается. Просто оставляйте все установки, как есть и жмите «Принять». Однако, скажем заранее, что такой тип подключения не используется практически ни одним поставщиком услуг интернета.![]()
Static IP
Этот тип связи предполагает ввод сетевых адресов, которые выдаются поставщиком интернета каждому клиенту индивидуально. Как можете заметить, здесь требуется прописать значения в 5 нижеследующих полей (см. картинку ниже). Сделайте это, вписав в каждое поле адрес, соответствующий тому адресу, что выдан вашим провайдером, после чего нажимайте «Принять».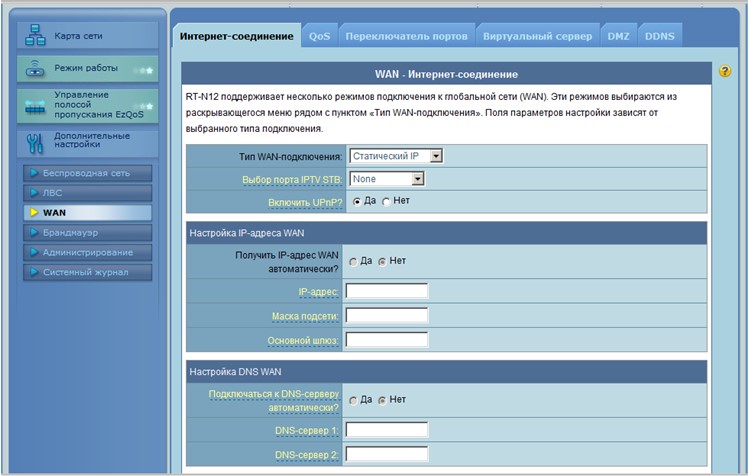
PPPoE
Эта технология предполагает использование аутентификационных данных (логин, пароль), также выдаваемых поставщиками интернет. Помимо того, некоторые провайдеры дополнительно предоставляют клиентам статические адреса IP. Если все данные у вас на руках, заполняйте поля в соответствии с ними:
- Для начала введите аутентификационные данные в соответствующие поля раздела «Настройка учётной записи».
- Если в вашем случае провайдером используются статические адреса, передвиньте переключатель в разделе «Настройка IP адреса» на пункт Yes и заполните поля в соответствии с предоставленными вами данными.
- В качестве значения MTU внесите – 1472.
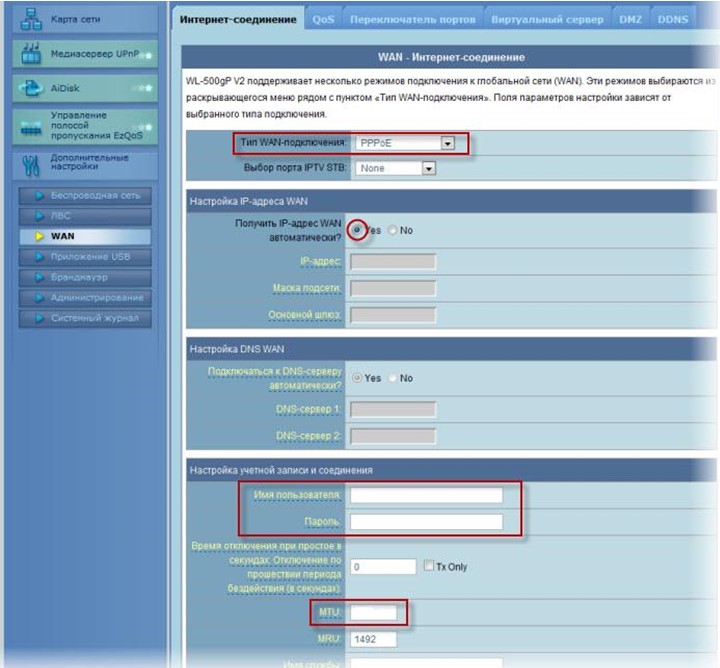 Нажмите «Принять».
Нажмите «Принять».
PPTP
Этапы настройки типа соединения PPTP точно такие же, как и в предыдущем случае, за одним лишь исключением. Здесь дополнительно потребуется прописать адрес VPN в поле «Сервер Heart-Beat». Данный адрес также должен быть предоставлен вашим поставщиком интернет-услуг в виде обыкновенного IP-адреса (или, в некоторых случаях, в виде доменного имени). Заполняем всё в соответствии с картинкой ниже (естественно, указывая свои значения) и жмём «Принять».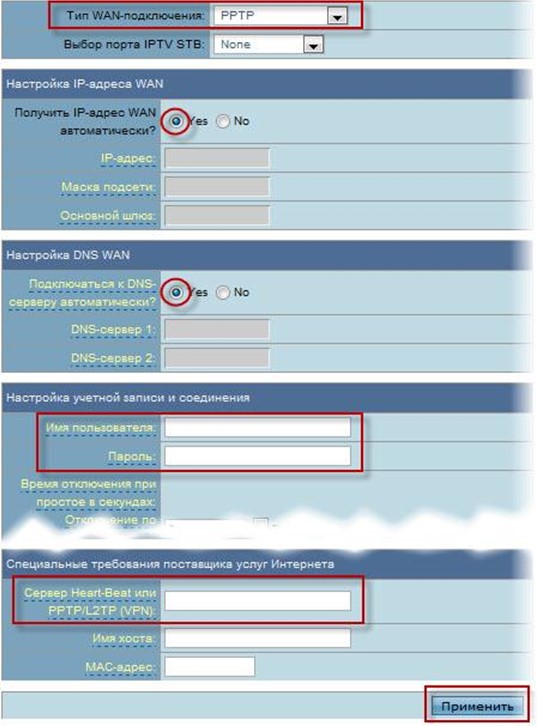
Wi-Fi
Сразу после того, как вы задали настройки для выхода в глобальную сеть, осталось настроить вайфай. Перейдите в веб-интерфейс модема во вкладку «Беспроводная сеть». Здесь нужно задать значения для следующих полей:
- SSID – по сути, это название сети, которое отображается в вашем телефоне или компьютере при поиске доступных по близости WiFi. Введите здесь, к примеру, «Moy_vayfay» или что-то подобное.
- Чуть ниже имеется поле «Скрыть SSID». Если отметить галочку на «Да», имя вашей сети не будет отображаться при поиске сетей – в этом случае вам потребуется ввести его вручную в настройках вашего устройства связи. Лучше оставить галочку на пункте «Нет».
- В списках, отмеченных на рисунке ниже как «2», выберите соответствующие значения.
- Нижнее поле предназначено для установки пароля, которым будет защищена ваша вайфай сеть. Сюда следует ввести значение, имеющее длину не менее 8 символов и, желательно, содержащее в себе, как буквы, так и цифры.
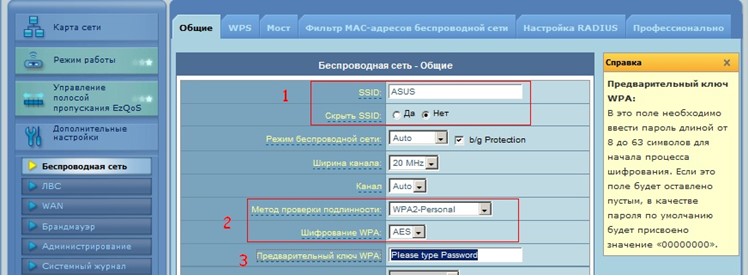 По окончании всех процедур, потребуется перезагрузить маршрутизатор, что можно сделать, нажав на соответствующую кнопку.
По окончании всех процедур, потребуется перезагрузить маршрутизатор, что можно сделать, нажав на соответствующую кнопку.
Вконтакте
ASUS модели WL-520GC своими руками. Настройка большинства устройств такого класса у данного производителя ничем особенным не отличается. Поэтому это руководство применимо и к остальным моделям. Особых проблем с программной компоновкой таких приспособлений не должно возникнуть.
Приведем перечень всех внешних коммуникаций данного устройства:
- 4 порта RJ 45 для организации локальной сети по проводам.
- Универсальный порт USB для подключения принтера.
- Круглый разъем для подачи напряжения от блока питания.
- Входной разъем RJ 45 для связи с внешним сегментом сети.
- Монтажное место для установки антенны.
На передней панели есть следующие индикации:
- Питание (светодиод PWR).
- Индикация работы воздушного сегмента сети (светодиод AIR).
- Показатель обмена данными между локальной и (индикатор WAN).
- 4 сигнализатора работы портов локальной проводной сети.
До того как настроить модели WL-520GC, необходимо ознакомиться с расположением на тыльной стороне таких кнопок как:
- Кнопка настройки - EZ Setup.
- Кнопка сброса - Reset.
- Кнопка подачи питания - Power.
Выполняем всю коммутацию устройства. Для этого подключаем провод блока питания к соответствующему месту. Далее устанавливаем его в розетку. Потом подводится провод внешней сети к посадочному месту на тыльной стороне. На завершающем этапе подключения к роутеру присосоединяется компьютер (ноутбук).
 Предварительно, перед тем как настроить роутер ASUS, необходимо выполнить следующие манипуляции в панели инструментов (это позволит значительно упростить и ускорить процесс конфигурирования; последовательность справедлива для операционной системы Windows 7.
Предварительно, перед тем как настроить роутер ASUS, необходимо выполнить следующие манипуляции в панели инструментов (это позволит значительно упростить и ускорить процесс конфигурирования; последовательность справедлива для операционной системы Windows 7.
- Нажимаем меню «Пуск» и в нем выбираем подпункт «Панель управления».
- Далее необходимо ее вид перенастроить в «мелкие значки» нажатием соответствующей кнопки на панели инструментов.
- Выбираем пункт «Центр управления сетями и общим доступом».
- Заходим на вкладку «Изменение параметров адаптера».
- Вызываем на ярлыке адаптера и выбираем пункт «Свойства».
- В открывшемся окне убираем поддержку протокола IP версии 6 и обязательно устанавливаем поддержку 4-ой.
- Далее дважды нажимаем левой кнопкой мыши на строке 4-ой версии и в появившемся окне устанавливаем автоматическое получение IP-адреса и DNS - сервера.
- Принять изменения.
- Отключить соединение нажатием правой кнопки мыши и затем включить его таким же образом.
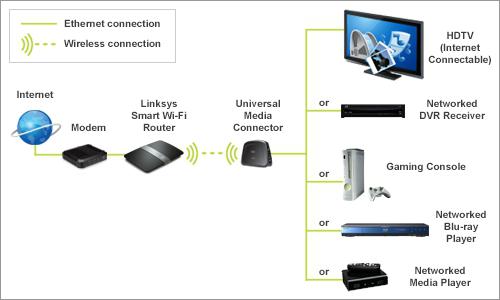 Подается питание на сетевое устройство компании АСУС. Роутер должен загрузиться. После окончания загрузки запускаем любой браузер, который установлен на ПК. В его вводим адрес 192.168.1.1. Появится окно с запросом логина и пароля. Обычно они указываются в руководстве по эксплуатации, и наиболее часто встречаемый вариант - это логин и пароль «admin». Далее, в процессе того, как настроить роутер ASUS, переходим в пункт меню и выбираем "WAN & LAN". Затем выполняем установку параметров "WAN Connection Type": в значении "PPTP" и "Choose WAN Bridge Port" должно быть "NONE". Затем устанавливаем параметры адреса, DNS - сервера, шифрования и доступа (эту информацию предоставляет провайдер). Затем переходим в "Wireless" и выбираем пункт "Interface". Тут вводится название будущей сети, выбирается метод шифрования, указывается ключ защиты. После чего необходимо сохранить изменения и выйти из браузера.
Подается питание на сетевое устройство компании АСУС. Роутер должен загрузиться. После окончания загрузки запускаем любой браузер, который установлен на ПК. В его вводим адрес 192.168.1.1. Появится окно с запросом логина и пароля. Обычно они указываются в руководстве по эксплуатации, и наиболее часто встречаемый вариант - это логин и пароль «admin». Далее, в процессе того, как настроить роутер ASUS, переходим в пункт меню и выбираем "WAN & LAN". Затем выполняем установку параметров "WAN Connection Type": в значении "PPTP" и "Choose WAN Bridge Port" должно быть "NONE". Затем устанавливаем параметры адреса, DNS - сервера, шифрования и доступа (эту информацию предоставляет провайдер). Затем переходим в "Wireless" и выбираем пункт "Interface". Тут вводится название будущей сети, выбирается метод шифрования, указывается ключ защиты. После чего необходимо сохранить изменения и выйти из браузера.
В статье приведена АСУС модификации WL-520GC. Показана полная последовательность действий при выполнении этой процедуры: начиная с визуального осмотра корпуса и заканчивая установкой программных параметров. Этот алгоритм справедлив для всех устройств данного производителя, его можно повсеместно использовать.
Специалисты, да и обычные пользователи, отмечают удобство применения маршрутизаторов ASUS при построении домашней беспроводной сети. Не будем с ними спорить, а лучше наглядно посмотрим, как настроить роутер Asus RT-G32 - один из самых популярных маршрутизаторов.
Поверните устройство обратной стороне к себе. Здесь вы можете увидеть пять портов: один WAN и четыре LAN.
В порт WAN необходимо вставить кабель, который протянул в квартиру ваш интернет-провайдер. Один из портов LAN (лучше первый) соедините с помощью идущего в комплекте кабеля с сетевой картой компьютера. Затем включите роутер в сеть и дождитесь, чтобы загорелся индикатор «Power» на корпусе.
Внимание: если у вас на компьютере есть другое рабочее интернет-соединение, не используйте его во время настройки роутера. В противном случае, после создания беспроводной сети вы не сможете через Wi-Fi получать доступ к интернету.
Перед настройкой роутера необходимо проверить параметры локальной сети в компьютере, чтобы потом не исправлять возможные ошибки.
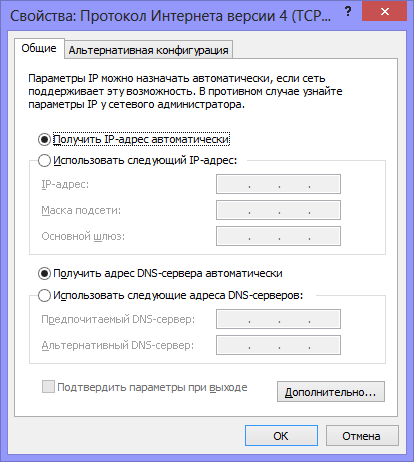
Настройка роутера
Теперь вам необходимо настроить маршрутизатор для определенного типа подключения, который определяется вашим провайдером и указывается в договоре о подключении услуг связи. Если вы знакомы с процедурой настройки роутера TP-LINK TL-WR842ND или знаете, как настроить роутер D-Link DIR-300, то с этим этапом подключения маршрутизатора справитесь без особого труда.
Откройте любой браузер и в адресной строке напишите 192.168.1.1. Это адрес веб-интерфейса роутера ASUS RT-G32, через который производится его настройка.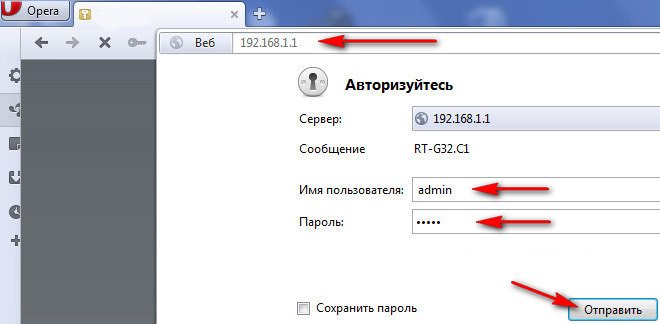
Логином и паролем по умолчанию будет слово «admin». Введите его в обоих строках и нажмите «Отправить».
Вы попадете на страницу настроек, где в поле слева необходимо открыть раздел «WAN». Здесь настраиваются параметры подключения к интернету.
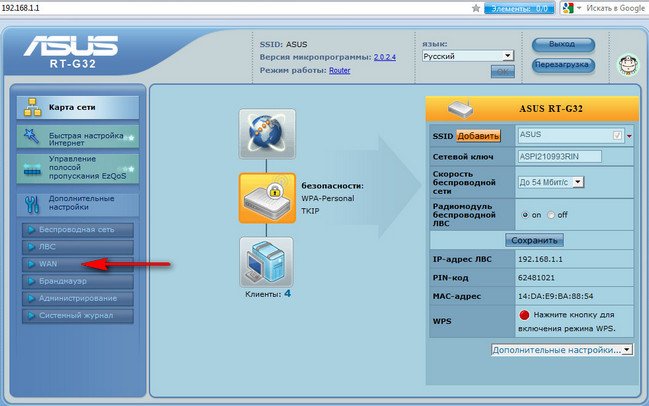
Конкретные параметры соединения должны быть указаны в договоре, который вы заключили с провайдером. Речь идет в первую очередь о типе подключения. Допустим, для Ростелеком, ТТК, Дом.ру это будет PPPoE, а для Beeline - L2TP.
Могут быть и другие варианты, но сам процесс настройки роутера от этого кардинально не меняется. Поэтому давайте посмотрим, как настраивается маршрутизатор, если провайдер использует подключения PPPoE или L2TP. Остановим свой выбор на этих двух типах, так как они встречаются чаще всего.
PPPoE
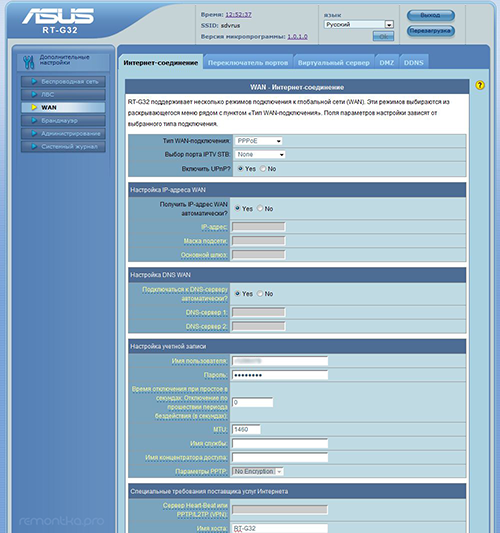
L2TP
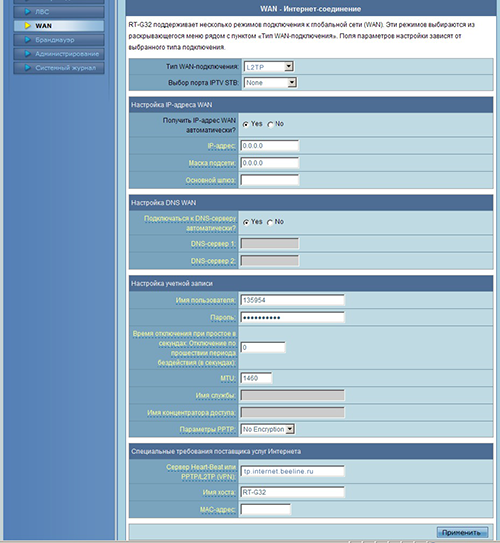
Остальные параметры менять не следует. Единственное, в строке «Имя хоста» напишите что-нибудь латиницей: допустим, модель роутера.
Создание беспроводной сети
Этот процесс идентичен настройке Wi-Fi на ByFly. Меняются лишь некоторые названия пунктов и разделов меню, других отличий нет.
Откройте раздел «Беспроводная сеть» в меню настроек. На вкладке «Общие» последовательно заполните представленные строки.
Не используйте свои личные данные: имя, фамилию, дату рождения, кличку домашнего животного и т.д. Это позволит увеличить степень защиты вашего соединения.
- В поле «SSID» введите имя беспроводной сети.
- «Код страны» выберите «United States». На работу роутера это никакого влияния не оказывает, зато при попытке подключить iPad не будет возникать проблем.
- «Метод проверки подлинности» выберите «WPA-2 Personal». Это достаточно надежный метод, который обеспечивает хороший уровень защиты от взлома сети с помощью специальных программ.
- «Ключ WPA» - пароль от вашей сети, который будет запрашиваться при попытке подключиться к ней через Wi-Fi. Должен состоять из 8 символов (латиница и цифры).
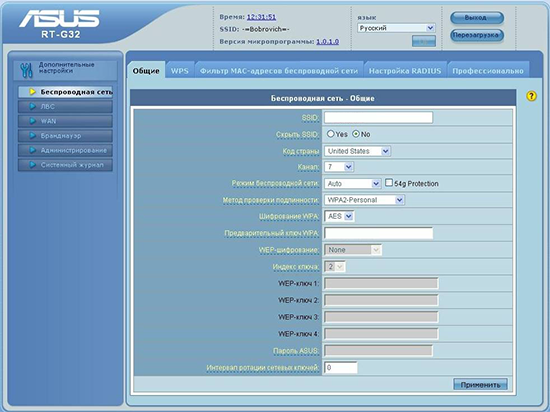
Нажмите «Применить», чтобы сохранить указанные сведения в настройках роутера. Возьмите устройство с Wi-Fi адаптером, которое вы хотите подключить беспроводной сети, и запустите на нем поиск доступных точек. После обнаружения созданной вами точки доступа, осуществите соединение с ней, используя указанный в настройках роутера пароль.
