Формат PDF пользуется большой популярностью. В данном формате публикуются разнообразные журналы, электронные книги, научные работы, а также другие документы. Но, у PDF есть и недостатки. Например, вы не можете просто так открыть PDF файл в Word или в другом популярном текстовом редакторе. Поэтому если возникает необходимость редактировать PDF файл, то большинство пользователей сталкиваются с проблемой, как преобразовать PDF в Word. В этом материале мы попытаемся помочь решить эту проблему, рассмотрев несколько способов преобразования PDF файлов в формат Word.
Существует ряд онлайн сервисов, которые позволяют выполнять преобразование в режиме онлайн. Онлайн преобразование очень удобный способ, поскольку для этого пользователю не нужно устанавливать на свой компьютер никаких дополнительных программ.
Один из наиболее популярных сервисов для преобразования PDF файлов в формат Word находится на сайте . Для того чтобы воспользоваться данным сервисом вам необходимо перейти по указанной ссылке. После этого вам нужно с помощью специальной формы выбрать PDF файл на вашем компьютере и нажать на кнопку «Конвертировать».

После того как процесс преобразования будет закончен, сервис автоматически начнет скачивание Word файла, который удалось получить из вашего PDF.
Также вы можете воспользоваться другими сервисами для преобразования PDF файлов:
Все они работают по аналогичному принципу, загружаете PDF файл, ждете пока сервсис выполнит преобразование и скачиваете получившийся файл в формате Word.
Программы для преобразования PDF в Word
Еще один способ преобразования PDF в Word, это преобразование при помощи специальных программ. Таких программ существует довольно много. В данной статье мы рассмотрим программу UniPDF, поскольку она полностью бесплатна. Вы можете скачать данную программу .
Программа UniPDF имеет простой и интуитивно понятный интерфейс, поэтому разобраться с не составит труда. Для того чтобы преобразовать PDF в Word вам необходимо перетащить PDF в окно программы, выбрать формат в который вы хотите преобразовать данный PDF, а потом нажать на кнопку «Convert».

После этого программа попросит указать папку, в которую нужно сохранить получившийся Word файл.

После выбора папки, программа начнет процесс преобразования. После окончания этого процесса должно появиться окно с предложением открыть Word файл.

Также существуют и другие программы для преобразования PDF в Word:
- First PDF ();
- VeryPDF PDF to Word Converter ();
Но, эти программы платные, поэтому мы не рассматриваем их в рамках этой статьи.
Как преобразовать PDF в Word при помощи Google Disk
Еще один вариант преобразования это сервис Google Disk. Одной из функций данного сервиса является преобразование загруженных в него PDF файлов. Для того чтобы воспользоваться данной возможностью, откройте Google Disk в браузере и загрузите в него ваш PDF файл.

После того как PDF файл загрузился, нажмите на него правой кнопкой мышки и в появившемся меню выберите пункт «Открыть с помощью – Google Документы».

После этого перед вами должен открыться ваш PDF файл. Теперь вы можете преобразовать его в формат Word. Для этого меню «Файл – Скачать как – Microsoft Word».

После этого получившийся Word файл загрузится на ваш компьютер. К сожалению, преобразование с помощью сервиса Google Disk работает хуже предыдущих описанных способов. Поэтому его следует рассматривать как запасной вариант.
Сегодня в интернете можно встретить большое количество текстовой информации. Каждый пользователь лично для себя определяет, в какой программе ему удобнее работать с информацией и в каком формате просматривать ее.
Достаточное распространение получил формат «Portable Document Format». «Portable Document Format» (PDF) – кроссплатформенный формат для электронных документов.
Многие люди при скачивании текстовой информации часто сталкивались с тем, что нужный файл имеет расширение PDF, а перенести текст в Word никак не получается. Поэтому возникает вопрос о том, как преобразовать ПДФ в Word? Преобразовать один формат в другой довольно просто, нужно только внимательно следовать инструкции, которая будет представлена в этой статье.
Программы - конвертеры
Пользователи часто задают вопрос, как файл из пдф перевести в ворд. Для преобразования ПДФ в Word можно воспользоваться специальным софтом (так называемыми программами-конвертерами). На сегодняшний день существует большое количество программ-конвертеров, которые помогут решить возникшую проблему.
First PDF
«First PDF» - небольшая программа-конвертер, позволяющая преобразовать PDF в Word.
Основные возможности программы-конвертера:
- преобразование ПДФ в Word;
- корректная работа с таблицами;
- извлечение текстовой информации из ПДФ;
- конвертирование ПДФ в Excel и HTML;
- конвертирование файлов со сложной структурой.
Важно! Программа «First PDF 1.0» является бесплатным программным обеспечением и имеет поддержку со стороны разработчиков. Для использования профессиональной версии программы с рядом расширенных возможностей необходимо произвести ее покупку на сайте. Стоимость 990 рублей для 1 компьютера.
Инструкция по преобразованию файла PDF в Word:
- скачиваем и устанавливаем программу;


- затем выбираем конечную папку назначения, куда впоследствии будет сохранен файл;

Adobe Acrobat XI
«Adobe Acrobat XI» - один из наиболее популярных конвертеров ПДФ. Обладает профессиональными инструментами и достаточно понятным интерфейсом.

Основные функции конвертера Adobe Acrobat XI:
- преобразование ПДФ в Word;
- сканирование файлов;
- редактирование и экспорт ПДФ;
- автоматический захват веб-страниц и последующее их преобразование;
- профильная защита документов благодаря 256-битному шифру;

Важно! «Adobe Acrobat XI» является платным программным обеспечением. Пробная версия продукта недоступна. Купить «Adobe Acrobat XI» можно в онлайн-магазине «Adobe» по цене 32881 рубль на 1 компьютер.
Инструкция по преобразованию PDF в Word в «Adobe Acrobat XI»:
- для начала скачиваем программное обеспечение с сайтаl;
- затем устанавливаем ПО на компьютер;
- после того, как Adobe Acrobat XI установлен, его необходимо запустить;


- затем выбираем имя документа и сохраняем его в нужную папку;

- после этого файл будет доступен в папке, ранее указанной для сохранения.
Fine Reader 8
«ABBYY FineReader» - лидер программного обеспечения систем распознавания. Профессиональные инструменты программы помогут быстро переводить сложно-структурированные PDF в документ Microsoft Office.

Основные функции программы «Fine Reader 8»:
- преобразование PDF в Doc;
- преобразование цифровых фотографий в редактируемые форматы;
- редактирование ПДФ;
- защита документов при помощи пароля;
- оптимизация только что созданных файлов для публикации в сети Интернет;

Важно! «ABBYY FineReader» является платным продуктом. Доступна ознакомительная версия на срок 30 дней с ограниченным функционалом. Полную версию «ABBYY FineReader» можно приобрести на сайте разработчика.
Инструкция по преобразованию PDF в Word в «ABBYY FineReader»:
- скачиваем программу с сайта;
- после того, как программа скачана и установлена компьютере, запускаем ее;
- после запуска программы выбираем нужный файл. «Файл» -> «Открыть PDF или изображение» и дожидаемся конца распознавания документа;

Readiris Pro
«Readiris Pro» - разработка бельгийской компании «I.R.I.S.». Readiris Pro позволяет сканировать и преобразовывать документы. Отличительной особенностью «Readiris Pro» является то, что он может распознавать текст на 137 языках.
Основные возможности «Readiris Pro»:
- преобразование ПДФ в Word;
- распознавание формул и символов;
- распознавание цифровых фотографий;
- пакетная обработка файлов.
Важно! «Readiris Pro» - платное программное обеспечение. Также доступна триальная версия на срок 10 дней. Стоимость «Readiris Pro» 129 долларов.
Инструкция по преобразованию PDF в Word в «Readiris Pro»:
- скачиваем программу с сайта разработчика и устанавливаем на ПК;


- задаем нужные параметры и кликаем по вкладке «OK» и затем «Отправить».
CuneiForm
Бесплатное программное обеспечение, использующее технологию интеллектуального распознавания текста. С помощью «CuneiForm» можно преобразовывать отсканированные документы в редактируемую текстовую информацию.
Основные функции и возможности «CuneiForm»:
- распознавание сложно-структурируемых таблиц;
- распознавание изображений;
- мощные алгоритмы оптического распознавания текста.
Важно! Напрямую «CuneiForm» не работает с PDF документами. Работать в программе можно исключительно с отсканированными документами и изображениями.
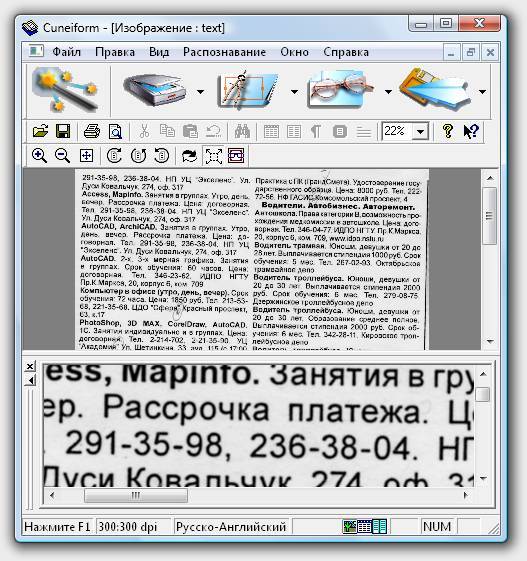
Принцип работы «CuneiForm»:
- в главном окне программы выбираем вкладку «Мастер распознавания»;
- затем откроется окно, где необходимо выбрать источник получения изображения, на диске или сканере;
- после того, как источник выбран, кликаем «Далее»;
- дальше выбираем язык распознавания. Рекомендуется «Русско-Английский»;
- затем выбираем режим распознавания таблиц и картинок;
- кликаем «Далее», тем самым запуская процесс распознавания.
OmniPage Professional
«OmniPage Professional» - программное обеспечение для оптического распознавания текста. «OmniPage Professional» распознает текст на более чем 100 языках.
Видео: перевести пдф в ворд
Также «OmniPage Professional» имеет инструмент под названием «PDF Converter», который позволяет произвести процесс преобразования ПДФ в редактируемые текстовые форматы: «doc», «xls» и другие.

Основные функции и возможности «OmniPage Professional»:
- PDF Converter;
- Google Desktop Search поиск отсканированных файлов;
- мощные инструменты обработки изображений.
Важно! «OmniPage Professional» платный продукт. Также доступна демо-версия. Цена продукта 149 долларов.
Принцип работы «OmniPage Professional»:



Важно! Внизу программы можно проконтролировать состояние рабочего процесса.
- после того, как процесс распознавания завершен, будет предложено сохранить документ в docx*.
Как файл pdf перевести в word онлайн
Преобразовать ПДФ в формат Word можно не только с помощью дорогого программного обеспечения, но и с помощью online-конвертеров. Причем это не займет много времени, весь процесс автоматизирован и выполняется в несколько простых шагов.
FreePDFConvert
Не стоит пугаться, что ресурс имеет англоязычный интерфейс.
Процесс довольно простой и особых знаний языка от пользователя не требуется:
- переходим на сайт конвертера;

- затем кликаем по вкладке «Select files» и выбираем нужный нам документ;
- после этого кликаем по вкладке «Convert», после чего появится ссылка на скачивание архива с готовым docx.
PDFOnline
Англоязычный онлайн-конвертер.
Принцип работы довольной простой и не требует определенных знаний:
- переходим на ресурс;

- и ждем процесса окончания конвертации.
FreepdftoWord.org
Еще один англоязычный конвертер, но также довольно простой:

- выбираем необходимый способ форматирования и ждем несколько секунд;
- после этого конвертированный документ можно скачать к себе на компьютер.
Convertonlinefree
Онлайн-конвертер и одновременно достаточно мощный инструмент.

Позволяет проводить преобразование файлов в различные форматы:
- переходим на сайт ресурса;
- выбираем «PDF в DOC»;
- кликаем «Выберете файл»;

Google Disk
Конвертировать ПДФ в Word можно также с помощью облачного хранилища Google Disk.
Важно! Google Disk конвертирует пдф файлы небольшого размера, до 8 МБ.
Процесс конвертации выглядит следующим образом:
- переходим на Google Disk;



Перевод копированием
Преобразовать документы в формате ПДФ в Doc можно и с помощью способа копирования. Способ работоспособный, но имеет некоторые недостатки.Например, скопировать пдф в Doc будет невозможно, если документы защищены. Но, тем не менее, способ действенный.
Выглядит он следующим образом:
- устанавливаем программу «Adobe Reader»;
- загружаем нужный документ;


В этой статье были рассмотрены способы преобразования файлов PDF в Word.
Формат PDF отлично подходит для неизменяемых материалов, но очень неудобен, если документ надо отредактировать. Но если преобразовать его в формат MS Office, проблема автоматически решится.
Так что сегодня я расскажу вам о сервисах, которыми можно конвертировать PDF в Word онлайн , и о программах, делающих то же самое без подключения к сети. А на десерт будет небольшой трюк с применением инструментов от Google.
1. Лучшие сервисы конвертации PDF в Ворд онлайн
Раз уж вы читаете этот текст, значит, подключение к интернету у вас есть. И в такой ситуации PDF в Word онлайн конвертер будет самым простым и удобным решением. Не нужно ничего устанавливать, достаточно лишь открыть страничку сервиса. Еще одно преимущество – во время обработки компьютер совершенно не нагружается, можно заниматься своими делами.
А еще советую ознакомиться с моей статьей, .
1.1. Smallpdf
Официальный сайт - smallpdf.com/ru . Один из лучших сервисов по работе с PDF, в том числе для задач конвертирования.
Плюсы:
- моментально работает;
- простой интерфейс;
- отличное качество результата;
- поддерживается работа с Dropbox и Google диском;
- масса дополнительных функций, включая перевод в другие офисные форматы и т.д.;
- бесплатный до 2 раз в час, больше функций в платном Pro варианте.
Минусом с некоторой натяжкой можно назвать лишь меню с большим количеством кнопок.
Работать с сервисом просто:
1. На главной странице выберите PDF в Word .

2. Теперь мышкой перетащите файл в зону для загрузки или воспользуйтесь ссылкой «Выберите файл». Если документ находится на Google-диске или сохранен в Dropbox – можно воспользоваться ими.

3. Сервис чуть задумается и выдаст окошко о завершении конвертации. Можно сохранить файл на компьютер, а можно отправить его в Dropbox или на Google диск.

Сервис работает шикарно. Если нужно конвертировать PDF в Word онлайн бесплатно с распознаванием текста – это правильный выбор. В тестовом файле верно опознались все слова, и только в номере года, набранном мелким шрифтом, оказалась ошибка. Картинки остались картинками, текст текстом, даже язык для слов определился верно. Все элементы на своих местах. Высший балл!
1.2. ZamZar
Официальный сайт - www.zamzar.com . Комбайн по переработке файлов из одного формата в другой. PDF переваривает на ура.
Плюсы:
- множество вариантов конвертирования;
- пакетная обработка нескольких файлов;
- можно использовать бесплатно;
- довольно быстрый.
Минусы:
- ограничение по размеру 50 мегабайт (впрочем, этого хватает даже для книг, если картинок немного), больше только на платном тарифе;
- необходимо вводить почтовый адрес и ждать, пока на него пришлют результат;
- много рекламы на сайте, из-за чего страницы могут грузиться долго.
Как пользоваться, чтобы конвертировать документ:
1. На главной странице выберите файлы кнопкой «Choose Files» или просто перетащите их на область с кнопками.

2. Ниже покажется список файлов, подготовленных для обработки. Теперь укажите, в какой формат их нужно преобразовать. Поддерживаются DOC и DOCX.

3. Теперь укажите e-mail, на который сервис пришлет результат обработки.

4. Нажмите Convert. Сервис покажет сообщение, что он все принял и пришлет результаты письмом.

5. Дождитесь письма и скачайте результат по ссылке из него. Если загрузили несколько файлов – письмо придет для каждого из них. Скачать надо в течение суток, затем файл будет автоматически удален с сервиса.
Стоит отметить высокое качество распознавания. Весь текст, даже мелкий, опознался правильно, с расположением также все в порядке. Так что это вполне достойный вариант, если нужно конвертировать PDF в Word онлайн с возможностью редактирования.
1.3. FreePDFConvert
Официальный сайт - www.freepdfconvert.com/ru . Сервис с небольшим выбором вариантов конвертирования.
Плюсы:
Минусы:
- бесплатно обрабатывает лишь 2 страницы из файла, с задержками, с очередью;
- если в файле больше двух страниц, добавляет призыв купить платный аккаунт;
- каждый файл нужно скачивать отдельно.
Работает сервис так:
1. На главной странице перейдите на вкладку PDF в Word . Откроется страница с полем выбора файлов.

2. Перетащите файлы на эту синюю область либо кликните по ней, чтобы открылось стандартное окно выбора. Список документов появится под полем, конвертация начнется с небольшой задержкой.

3. Дождитесь окончания процесса. Используйте кнопку «Загрузить» для сохранения результата.

Или можно нажать на выпадающее меню и отправить файл в Google документы.

Крестик слева и пункт меню «Удалить» удалят результат обработки. Сервис хорошо справляется с распознанием текста и неплохо расставляет его по странице. А вот с картинками иногда перебарщивает: если в исходном документе на рисунке были слова, то он будет конвертирован в текст.
Официальный сайт - www.pdfonline.com . Сервис простой, но обильно «заштукатуренный» рекламой. Следует пользоваться с осторожностью, чтобы чего-нибудь не установить.
Плюсы:
- изначально выбрана нужная конвертация;
- достаточно быстро работает;
- бесплатный.
Минусы:
- много рекламы;
- обрабатывает по одному файлу за раз;
- ссылка на скачивание результата плохо видна;
- для скачивания перенаправляет на другой домен;
- результат в формате RTF (можно считать и плюсом, так как не завязан на формат DOCX).
А вот каков он в деле:
1. При заходе на главную страницу сразу предлагает бесплатно конвертировать. Выберите документ кнопкой «Upload a File to Convert…».

2. Конвертация начнется моментально, но может занять некоторое время. Дождитесь, пока сервис сообщит о завершении, и кликните неприметную ссылку Download в верхней части страницы, на сером фоне.
3. Откроется страница другого сервиса, на ней нажмите ссылку Download Word file. Закачка начнется автоматически.

С задачей перевести документ из PDF в Word онлайн с распознаванием текста сервис справляется на неплохом уровне. Картинки остались на своих местах, весь текст правильный.
2. Лучшие программы для конвертации ПДФ в Ворд
Онлайн-сервисы – это хорошо. Но документ PDF в Word программа переделает надежнее, ведь ей не нужна постоянная связь с интернетом для работы. Платить за это приходится местом на жестком диске, поскольку модули оптического распознавания (OCR) могут весить немало. Кроме того, необходимостью устанавливать сторонний софт понравится далеко не всем.
2.1. ABBYY FineReader
Самый известный на постсоветском пространстве инструмент для распознавания текста. Перерабатывает многое, в том числе и PDF.
Плюсы:
- мощная система распознавания текста;
- поддержка многих языков;
- возможность сохранять в различные форматы, включая офисные;
- неплохая точность;
- есть пробная версия с ограничением на размер файла и число распознаваемых страниц.
Минусы:
- платный продукт;
- требует много места – 850 мегабайт для установки и столько же для нормального функционирования;
- не всегда верно разносит текст по страницам и передает цвета.
Работать с программой несложно:
1. На стартовом окне щелкните по кнопке «Другие» и выберите «Изображение или PDF-файл в другие форматы».

2. Программа автоматически выполнит распознавание и предложит сохранить документ. На этом шаге можно выбрать подходящий формат.

3. Если нужно – внесите правки и нажмите кнопку «Сохранить» на панели инструментов.

Для обработки следующего документа используйте кнопки «Открыть» и «Распознать»
Внимание! Пробная версия обрабатывает не более 100 страниц всего и не более 3 за один раз, причем каждое сохранение документа считается отдельной операцией.
За пару кликов получается готовый документ. Возможно, в нем придется поправить какие-то слова, но в целом распознавание срабатывает на весьма достойном уровне.
2.2. ReadIris Pro
А это западный аналог FineReader’а. Также умеет работать с различными входными и выходными форматами.
Плюсы:
- снабжен системой распознавания текста;
- распознает разные языки;
- может сохранять в офисные форматы;
- приемлемая точность;
- системные требования меньше, чем у FineReader.
Минусы:
- платный;
- порой допускает ошибки.
Рабочий процесс прост:
- Сначала нужно импортировать PDF документ.
- Запустите конвертацию в Word.
- Если нужно – внесите правки. Как и FineReader, система распознавания временами делает глупые ошибки. Затем сохраните результат.
2.3. OmniPage
Еще одна разработка в сфере оптического распознавания текста (OCR). Позволяет подать на вход PDF документ и получить на выходе файл в офисных форматах.
Плюсы:
- работает с различными форматами файлов;
- понимает больше сотни языков;
- неплохо распознает текст.
Минусы:
- платный продукт;
- нет пробной версии.
Принцип работы аналогичен описанным выше.
2.4. Adobe Reader
И конечно, нельзя в этом списке не упомянуть программу от самого разработчика стандарта PDF. Правда, от бесплатного Reader’а, который обучен только открывать и показывать документы, толку мало. Можно лишь выделить и скопировать текст, чтобы затем вручную вставить его в Word и отформатировать.
Плюсы:
- просто;
- бесплатно.
Минусы:
- по сути, создание документа заново;
- для полноценного конвертирования нужен доступ к платной версии (очень требовательна к ресурсам) или к онлайн-сервисам (нужна регистрация);
- экспорт через онлайн-сервисы доступен не во всех странах.
Вот как выполняется конвертация, если у вас есть доступ к онлайн-сервисам:
1. Откройте файл в Acrobat Reader. На панели справа выберите экспорт в другие форматы.

2. Выберите формат Microsoft Word и нажмите Convert.
3. Сохраните полученный в результате конвертирования документ.
3. Секретный трюк с Google Документами
А вот и обещанный трюк с применением сервисов от Google. Загрузите PDF документ на Google диск. Затем щелкните по файлу правой кнопкой и выберите «Открыть с помощью» - «Google Документы». В результате файл откроется для редактирования с уже распознанным текстом. Остается нажать Файл – Скачать как – Microsoft Word (DOCX) . Все, документ готов. Правда, у меня он с картинками из тестового файла не справился, просто удалил их. А вот текст вытянул прекрасно.
Теперь вы знаете разные способы конвертирования PDF-документов в пригодный к редактированию вид. Расскажите в комментариях, какой из них понравился вам больше всего!
Онлайн конвертеры быстры и легки в использовании. Онлайн конвертер PDF в DOC - это конвертер, который облегчит вам задачу конвертирования и позволит сохранить PDF документ в формат Microsoft Word (DOC или DOCX). Конвертер из PDF в WORD преобразует документ в редактируемый быстро и с хорошим качеством. Вместо установки надоедливых и сложных приложений для выполнения конвертирования вы можете воспользоваться онлайн решениями и выполнить конвертирование в считанные минуты.
Теперь с помощью нашего сервиса вы имеете возможность свободно сконвертировать PDF документы в DOC или DOCX, а также можете изменять, редактировать по вашему усмотрению без особых проблем.
Как конвертировать PDF в WORD документ
Откуда появилась необходимость конвертировать файлы из формата PDF в формат DOC?
Преобразование PDF документа в WORD документ важно по следующим причинам:
- Вам необходимо отредактировать документ и добавить новые блоки информации
- Вам, возможно, необходимо поправить документ с ошибками
Когда у вас есть PDF документ и вам необходимо сконвертировать его в формат DOC, вы можете использовать онлайн конвертеры. Важный и существенный фактор относительно онлайн конвертеров - это то, что вам не требуется создавать учётную запись или подписываться на сервис, чтобы выполнить преобразования.
Бесплатный на все 100% сервис конвертирования документов PDF в DOC или DOCX может считаться полезным в следующих случаях:
Конвертер из PDF в WORD абсолютно бесплатен
Вы можете найти огромное количество приложений-конвертеров в интернет, однако многие из них могут быть небесплатными или требовать много времени и усилий для того, чтобы выполнить простые действия конвертирования. Их необходимо отдельно устанавливать на компьютер и изучать инструкцию по применению. По этим и другим причинам онлайн конвертеры приходят на помощь. Вы следуете простым и очевидным пошаговым инструкциям для конвертирования PDF документов в WORD. Вы можете также сконвертировать из WORD в PDF.
Использование онлайн конвертера из PDF в WORD - это хорошее решение в случае, если вы работаете в сжатых временных рамках или в случае малого бюджета. Следуйте инструкция, приведённым ниже, для конвертирования из PDF в WORD:
- Перейдите на наш сайт и выберите опцию конвертирования из PDF в WORD
- Загрузите PDF документ
- Сконвертируйте его
- Сохраните на диск
Основные особенности конвертирования PDF в Word DOC
- Сохранение стилистики и формата исходного PDF документа в получаемом WORD документе
- Скорость конвертирования и использование ресурсов за пределами свой инфраструктуры
- Отсутствие необходимости создания учётных записей или предоставления почтового адреса
- PDF в Word конвертер поддерживается большинством офисных и мобильных платформ
- Опциональное конвертирование с указанием желаемого формата документа
- Профессиональный и качественный результат
Преимущества использования нашего PDF в DOC конвертера
В независимости от того, профессионал вы или студент, работающий над отчётом, время - очень важный и ценный фактор. Время - деньги, по этой причине большинство людей хотят решить задачу конвертации как можно быстрее. Наш конвертер сохранит ваши нервы и деньги
Простота использования
Преимущество нашего конвертера в том, что для его использования не требуются особые знания и усилия. Вместо установки непонятных и сложных в техническом плане программ и ознакомления с их условиями и требованиями, пользователи с любым уровнем смогут использовать наш PDF в WORD конвертер и достичь желаемого результата.
Оптимальный размер документа
Ваш PDF документ может содержать много графики и изображений, которые раздувают размер вашего PDF документа. Вы спокойно можете сконвертировать документ в WORD формат, вырезать все ненужные медиа и преобразовать обратно в PDF, получив на выходе идеальный размер для онлайн пересылки.
Довольно часто пользователи сталкиваются с необходимостью преобразования (конвертирования) файла в формате PDF в Word (ПДФ в Ворд). Два популярных формата текстовых документов имеют разные области применения.
PDF (Portable Document Format) - переносной формат документов применяется для хранения документов, форм отчетности, бланков, технической документации, электронных книг и т. п. Файл в формате PDF имеет расширение «*.pdf», редактирование файлов данного формата затруднено. Документ ПДФ одинаково выглядит на любых компьютерах и мобильных устройствах.
Microsoft Word - самый популярный тестовый процессор, входящий в состав программы Microsoft Office, имеющий свой формат документа Word с расширениями «*.docx» (Документ Word) и «*.doc» (Документ Word 97-2003). Программа Word используется в качестве текстового редактора в широких целях, документы в форматах Ворд легко редактируются.
Поэтому возникает необходимость конвертировать файл в формате PDF в фал формата Word, чтобы перевести документ в редактируемый формат, в который можно будет внести изменения. Перевод из формата Word в PDF мы рассматривали в статье.
Преобразовать PDF в Word можно с помощью программ - конвертеров и специализированных онлайн сервисов (конвертеры PDF в Word онлайн), которые имеют ограничения из-за своей специфики, о них я расскажу в другой статье.
В данной статье мы рассмотрим несколько мощных программ, с помощью которых можно перевести PDF файл в редактируемый формат Word. В этом обзоре присутствуют платные программы из-за того, что многие бесплатные приложения имею некоторые ограничения, установленные разработчиками, или справляются только с довольно простыми документами.
Программы из обзора (ABBYY PDF Transformer+, Adobe Acrobat Pro, Readiris, Solid PDF Tools, Icecream PDF Converter Pro) поддерживают технологию OCR (оптическое распознавание символов), которая помогает извлекать текст из изображений.
Обратите внимание: после преобразования из PDF в формат «DOCX» или «DOC», текст сохраненного документа необходимо проверить на ошибки. В простом тексте ошибок, возможно, не будет.
При сложном форматировании или низком качестве исходного документа, после конвертирования, скорее всего, появятся ошибки в тексте: не правильно распознанные буквы, знаки препинания, съехавший текст и т. д. Поэтому желательно сверить содержание исходного и итогового документа для исправления недочетов.
Для примера, я буду использовать отсканированные электронные книги с картинками и более сложным форматированием. Это более серьезный вариант проверки при настройках программ по умолчанию. В результате, даже протестированные мощные программы справились со своей работой не идеально, но выходные файлы можно отредактировать, исправить ошибки.
Конвертируем PDF в Word в ABBYY PDF Transformer
Программа ABBYY PDF Transformer+ предназначена для работы с PDF файлами. В приложении имеются различные инструменты для работы с ПДФ документами. Основное направление использования ABBYY PDF Transformer+: преобразование PDF в другие форматы, извлечение текста из файла PDF.
Программа создана российской компанией ABBYY - ведущим разработчиком приложений, использующих технологию OCR. Все возможности ABBYY PDF Transformer присутствуют в программе ABBYY FineReader, которая обладает более широким функционалом.
Конвертирование PDF в программе ABBYY PDF Transformer (1 вариант):
- Войдите в программу ABBYY PDF Transformer+.
- В разделе «Конвертировать PDF в» нажмите на кнопку «W» (Word).
- В окне «Открыть PDF» выберите файл в формате ПДФ.
- Далее происходит конвертирование в формат «docx».
- После завершения обработки, файл откроется в программе Microsoft Word. Не забудьте сохранить файл на компьютере.
Преобразование PDF в ABBYY PDF Transformer (2 вариант):
- В главном окне ABBYY PDF Transformer+ нажмите на кнопку «Открыть», выберите нужный файл.
- После открытия файла в окне ABBYY PDF Transformer, нажмите на кнопку «Конвертировать в», а затем выберите «Документ Microsoft Word».
После завершения процесса конвертирования PDF, преобразованный файл откроется в программе Word.

Конвертация PDF в Word в Adobe Acrobat Pro
Программа Adobe Acrobat Pro (не путайте с бесплатным просмотрщиком Adobe Acrobat Reader) - мощное приложение для работы с PDF файлам, от создателя формата PDF. Приложение имеет все необходимые инструменты для работы с PDF файлами, поддерживает русский язык.
Программа Adobe Acrobat Pro имеет поддержку сохранения файлов PDF в формат документов Word.
В программе Adobe Acrobat Pro выполните следующие действия:
- Откройте в программе файл в формате PDF.
- Войдите в меню «Файл», перейдите в контекстном меню «Сохранить как другой…» → «Microsoft Word» → выберите «Документ Word» или «Документ Word 97-2003».

- В окне «Сохранить как» нажмите на кнопку «Настройки…».
- В окне «Настройка сохранения DOCX» («Настройка сохранения DOC»), в опции «Параметры модуля OCR» нажмите на кнопку «Выбрать язык».

- В окне «Общие параметры распознавания символов», выберите язык распознавания текста: «Русский», а затем нажмите на кнопку «ОК».

- В окне «Сохранить как» выберите место для сохранения, укажите имя файла, нажмите на кнопку «Сохранить».
Откройте файл Word для проверки.

Преобразование PDF в Word в Readiris
Readiris - мощная программа для преобразования изображений, PDF файлов, отсканированных документов в редактируемые текстовые форматы, поддерживающая технологию распознавания OCR. В программе поддерживается распознавание на 110 языках, сохранение файлов в большом количестве форматов, извлечение текста из любых отсканированных документов.
Приложение имеет понятный интерфейс, имеется поддержка русского языка.
Для распознавания документа PDF в Word пройдите последовательные шаги:
- Нажмите на кнопку «Из файла», выберите «PDF».
- Далее программа распознает файл в формате PDF.
- Выберите язык документа: «Русский». На панели инструментов, в области «Выходной файл», нажмите на стрелку под кнопкой «docx». В окне «Выход» выберите настройки, здесь можно выбрать подходящий формат («.docx» или «.doc»).
- Нажмите на кнопку «docx».
- В окне «Выходной файл» выберите место, имя, нажмите на кнопку «Сохранить».

- Происходит распознавание PDF в Word.
После завершения процесса, откройте преобразованный файл в формате «DOCX».

Конвертирование PDF в Word в Solid PDF Tools
Solid PDF Tools - программа для работы с PDF файлами, мощный конвертер PDF в редактируемые форматы. Поддерживается создание, редактирование, архивирование и преобразование документов (всего документа или выбранного фрагмента).
Программа работает в Windows на русском языке.
Выполните преобразование документа в Solid PDF Tools:
- В главном окне Solid PDF Tools нажмите на кнопку «Преобразовать в PDF», выберите файл.

- Во вкладке «Главная», на панели инструментов вместо «<Автоматически> OCR», выберите «русский OCR».
- Нажмите на кнопку «PDF в Word»
- В окне «Сохранение» имя место, нажмите на кнопку «Сохранить».
В завершении можете посмотреть на результат работы программы.

Сохранение из PDF в Word в Icecream PDF Converter Pro
Программа Icecream PDF Converter Pro предназначена для конвертирования файлов PDF. Приложение поддерживает преобразование PDF в другие форматы, и конвертирование файлов других поддерживаемых форматов в формат PDF. Программа имеет простой и понятный интерфейс на русском языке.
Пройдите следующие шаги:
- В главном окне Icecream PDF Converter Pro нажмите на кнопку «Из PDF».
- Добавьте в программу файл PDF. В окне приложения отображается: название (файл можно открыть для просмотра во встроенной PDF читалке), количество страниц (можно выбрать какие страницы необходимо конвертировать), формат для конвертирования (можно выбрать «doc» или «docx»), есть возможность разбить документ на отдельные части.
- Нажмите на кнопку «Настройка» для того, чтобы выбрать качество (по умолчанию выбрано среднее качество).
- В поле «Сохранить в:» выберите место для сохранения, а затем нажмите на кнопку «Конверт.» для запуска процесса конвертирования.

Войдите в папку с файлом, откройте сохраненный документ MS Word.

Мой пример использования конвертирования PDF в редактируемый формат
В свое время, я столкнулся с необходимостью преобразования файлов из одного формата в другой редактируемый формат. Моя дочь училась в младших классах, очень много времени занимало выполнение домашних заданий.
Мне поручили выполнять переводы с английского языка. Знакомая многим ситуация, но был один нюанс: в свое время я учил испанский язык, а жена - французский. Помочь с переводами текстов мы не могли.
Вручную набрать пару страниц текста для вставки в было нереально (огромные затраты времени). Поэтому, я придумал, как выйти из этого положения. План был такой: я сканирую листы учебника на принтере МФУ (имеющем встроенный сканер), сохраняю их в формате PDF, а потом с помощью программы ABBYY PDF Transformer конвертирую в редактируемый формат Word. После проверки на ошибки, текст готов для работы с переводчиком.
Подобным образом я пару лет выполнял домашние задания по английскому языку, потом дочка стала успевать делать уроки. Программа ABBYY PDF Transformer меня здорово выручила.
Выводы статьи
Для преобразования файла в формате PDF в файл формата Word можно использовать программы: ABBYY PDF Transformer+, Adobe Acrobat Pro, Readiris, Solid PDF Tools, Icecream PDF Converter Pro. В результате конвертирования, на компьютере сохраняется выходной файл - документ Word.
