Бывали ситуации, когда вы случайно удаляли нужные фотоснимки со своего Андроид девайса или же они бесследно исчезали из-за каких-то сбоев в работе гаджета? Конечно же, хочется восстановить фото после удаления, ведь это могут быть важные файлы, касающиеся работы, учебы или просто памятные снимки. Если вы не знаете, как восстановить удаленное фото на Андроиде, или даже не предполагали о подобной возможности, эта статья поможет решить проблему.
Необходимые настройки и программы
Чтобы попытаться восстановить изображение, вам требуется заранее приготовить все нужное программное обеспечение и ввести некоторые настройки в свое устройство.
Восстановить файлы после удаления можно тремя главными методами:
- через ПК;
- при помощи мобильной утилиты;
- через облачное хранилище Google.
И для первого, и для второго метода нужны различные программы, особенности работы с которыми будут рассмотрены ниже. Что касается настроек девайса, то первым делом после исчезновения фото нужно прекратить взаимодействие со смартфоном или таблетом. Если пропавшие данные располагались во внутреннем хранилище, выключите питание гаджета. Если они располагались на карте SD и нужно вернуть данные с карты памяти, достаньте ее из слота. Важно избежать перезаписи данных, а вышеуказанные действия как раз для этого и необходимы.
Также следует включить отладку USB, зайдя в настройки (раздел для разработчиков). В некоторых девайсах раздел для разработчиков отсутствует. В таком случае откройте информацию о планшете в настройках, нажмите на опцию «О телефоне» несколько раз (около 7).
Восстанавливаем фото при помощи компьютера
Если вы решили восстановить фото на Андроиде через компьютер, то представленный способ предполагает подключение девайса к ПК с кабелем USB. Для процедуры восстановления нужна программа, называемая Recuva, скачать которую можно с официального ресурса разработчика.
Программа Recuva
Инструкция по работе:
- После загрузки и установки утилиты на ПК подсоедините свой девайс к нему, пользуясь кабелем USB.
- Recuva попросит указать тип файлов, которые требуется вернуть. Таким образом, утилита может не только вернуть удаленные фото с Андроида, но и возобновить музыку, документы, видео и прочие данные. Выбираем тип «Фото», нажимаем «Далее».
- В следующем окошке укажите, где содержались данные до удаления. Чаще всего приходится иметь дело с SD-card, поэтому выберите подходящий вариант. Если фото были во встроенной памяти, выберите функцию «В указанном месте» и укажите путь. Жмем на «Далее».
- Прежде чем запустить процесс, поставьте галочку возле функции углубленного анализа. Нажмите «Начать».
- Последнее действие не восстановит данные, а проведет их предварительный поиск. По завершению анализа Recuva выдаст все обнаруженные результаты, среди них сможете выбрать требуемые вам фотоснимки.
Если не получается восстановить фото, можно попробовать поработать с другими утилитами с аналогичным алгоритмом работы:
- Remo Recover;
- R-Undeleter;
- 7-Data Android Recovery и др.
Восстанавливаем фото на Android без компьютера
Иногда возникают ситуации, при которых подключить устройство к компьютеру не получается. Например, у вас нет под рукой кабеля USB. Что предпринять в подобной ситуации и можно ли вообще вернуть удаленные фотографии каким-нибудь иным образом? Для этого разработано огромное количество утилит, функционирующих на платформе Андроид. Чтобы понять, как восстановить фото на Андроиде без компьютера, нужно разобраться в работе популярных приложений.
Undeleter

Данная программка находится в открытом доступе в Google Play, однако для работы потребуются рут права. С ее помощью вы сможете вернуть данные после сброса настроек системы или если удалили их случайно. Утилита успешно справляется и с встроенной памятью, и с внешним накопителем. Рутирование Android требуется, главным образом, для того чтобы провести анализ системы на наличие файлов. Также вы можете попытаться прибегнуть к помощи Undeleter, если отформатировали флешку.
DiskDigger photo recovery

Прежде чем скачивать и устанавливать приложение, обратите внимание – для его работы обязательно нужно наличие рут прав. Предназначение DiskDigger заключается в восстановлении данных разных форматов, в частности изображений и видео. После завершения процедуры восстановления сохраните картинки на девайсе или отправьте их на электронный адрес.
Алгоритм работы Андроид программы в целом не отличается от утилит для ПК. Сперва нужно будет выбрать формат файлов, которые должна отыскать утилита, а также задать директорию поиска (с внутренней памяти или внешнего накопителя). После сканирования вы сможете просмотреть его результаты, отметить необходимые фото и сохранить их подходящим способом. Стоит заметить, что достаточно часто DiskDigger справляется со своей задачей более эффективно, чем многие аналогичные утилиты.
Восстановление через Google

Активные пользователи сервисов Google могут воспользоваться еще одним методом, который не нуждается в установке утилит и работает без root. Этот способ может помочь вам вернуть старые фотографии на Android только в том случае, если вы заранее (до удаления) активировали на своем Android гаджете опцию синхронизации и автозагрузки данных, резервное копирование и т.п. При этом все фото и видео, которые вы удаляете с мобильного аппарата, перемещаются в корзину, где содержатся на протяжении одного месяца. Чтобы восстановить данные, выполняйте все по инструкции:
- На своем девайсе откройте приложение с названием Google Фото.
- В появившемся окошке обратите внимание на верхний правый угол – там должен находиться значок, открывающий расширенный функционал. Нажмите на него и перейдите в раздел корзины.
- В корзине отображаются все удаленные мультимедийные файлы. Достаточно выбрать среди них те, которые хотите восстановить. Для этого нужно длительное нажатие на конкретный файл.
- Если все делаете верно, то в правом углу вверху появится кнопка в виде стрелки. Жмем на нее – изображение восстанавливается.
Где искать файлы, восстановленные через гугл:
- в пользовательском альбоме;
- во встроенной памяти;
- в разделе «Фото».
Подведём итог
Наверняка после прочтения статьи вы убедились в том, что восстановить случайно удаленные фотографии с мобильного Андроид устройства не так сложно. Очень важно в этом деле взяться за процедуру восстановления сразу же после того, как пропали файлы, ведь чем меньше прошло времени, тем лучше. Не стоит отчаиваться, если с первого раза добиться желаемого не вышло (например, утилита пишет фото не найдено) – попробуйте испытать другие способы или программы.
Если вы случайно удалили важные фотографии, которые хранили лучшие ваши воспоминания и тёплые моменты, то непременно попытайтесь восстановить их самостоятельно, прежде чем идти в сервисный центр. Для таких целей есть немало программ и утилит в сети интернет, которые могут помочь вам с решением данной проблемы. В данной статье вы найдете инструкции по восстановлению фотографий с компьютера, а также научитесь делать это самостоятельно. Для восстановления фотографий будут использованы две программы: Tenorshare Data Recovery и TestDisk & PhotoRec, так как они показывают лучшие результаты среди аналогичного софта. Возможно, вы найдете похожие программы для использования с телефона, но его мощности может не хватить для восстановления, поэтому предпочтительным остается способ с компьютером.
Как восстановить удаленные фотографии на телефоне через TestDisk & PhotoRec
Всё, что вам понадобится:
- Шнур USB для подключения телефона к компьютеру.
- Установленная программа TestDisk & PhotoRec на своем компьютере.
- Десять минут свободного времени.
Эта программа на порядок проще, чем следующий вариант, поэтому справиться с ней будет достаточно просто.
Зайдите на официальный сайт разработчика по ссылке http://www.cgsecurity.org и нажмите на поле “Download” в левом меню сайта.
Среди предложенных ниже операционных систем выберите свою, в данном случае, на компьютере установлена Windows 64 bit. Посмотреть точнее вы можете в параметрах системы через панель управления.


Скачивание займет совсем немного времени. Как только оно закончится, зайдите сохраненный архив. На ваш выбор будут два файла с названием “Photorec_win.exe”. Они немного отличаются по своему интерфейсу и принципу. Нажмите на первый файл.


Интерфейс первой программы предстанет именно таким. Подождите пока программа найдет все устройства и диски, подключенные к компьютеру.


Как только все устройства будут обнаружены, вы увидите небольшой список, в котором нужно выбрать свой телефон.
После этого, нажмите “Proceed”.
Все файлы, которые удастся обнаружить программе, окажутся на рабочем столе либо в специальной папке программы. Если вы не смогли восстановить все стертые фотографии, обратитесь к другому приложению.


Запустите второй файл. Его интерфейс будет уже приятнее первого и понятнее. В выпадающем списке сверху выберете свое мобильное устройство. Нажмите “Поиск”.
Спустя 5-10 минут файлы снова будут сохранены.


Как восстановить удаленные фотографии на телефоне через Tenorshare Data Recovery
Данная утилита несколько сложнее в использовании, чем предыдущая. Вам придется получить доступ к меню разработчика на своем телефоне, а после этого снова обращаться к программе.
- Скачайте программу на сайте разработчика по ссылке http://www.tenorshare.com . Нажмите “Пробная версия программы”. Полная версия является платной, поэтому выберите триальную.


- Устанавливая программу, вам нужно согласиться с лицензионным соглашением. Нажмите “I Agree” в нижней части программы.


- Как только установка завершится, откройте приложение. Вы увидите примерно такое оформление утилиты, в зависимости от вашей операционной системы. Если телефон не определился автоматически, проверьте, подключен ли USB к компьютеру. Нажмите “Find your device”.


- Все подключенные устройства отобразятся в новом окне. Нажмите на свой телефон и кликните “Connect”.


- Уведомление на экране телефона гласит, что вам нужно кликнуть на кнопку “Ок” на экране своего телефона. Нажмите “Have tapped OK button in your device”, если сообщение появилось на экране телефона и вы нажали соответствующую кнопку либо “No info pops up in your device”, если никаких окон на телефоне не появилось.


- Соответственно, если вы смогли нажать на “Ок”, то процесс запустится сразу. Если же ничего не произошло, то вы увидите такое сообщение на экране монитора с просьбой включить меню разработчика на телефоне.
- Делается это довольно просто, вы легко сможете повторить.


- Зайдите в настройки своего телефона и отыщите пункт “Об устройстве” в самом низу.


- Вам нужен пункт “Сведения о ПО”. Нажмите на него.


Откроется окно со всей информацией о вашем программном обеспечении и устройстве в целом. Выполните следующие действия:
- Найдите строку “Номер сборки” в которой написан длинный код.
- Нажмите по ней семь раз подряд без интервалов между нажатиями.


Вы увидите такое уведомление. Меню разработчика на вашем телефоне включено. Теперь выйдете обратно в настройки смартфона.


В меню появится новая строка “Параметры разработчика”, зайдите в этот раздел.


Включите функцию “Отладка по USB”: просто перетяните ползунок вправо, пока он не окрасится в новый цвет.


Теперь нужное сообщение появится на вашем экране. Нажмите “Ок”.


Процесс восстановления фотографий запущен в программе на компьютере. Вам осталось подождать 5-15 минут. В редких случаях, когда удаленных файлов много, процесс может занять до получаса.
Программа восстанавливает до 400 фото и видео файлов, после чего помещает их в специальную папку либо на рабочий стол. Попробуйте и вы восстановить свои фотографии таким способом.


Вообще Android – это весьма интересная операционная система и в один прекрасный день вы можете обнаружить, что все фото в телефоне удалились. Не спешите бросаться в панику, читайте статью и узнаете как восстановить фото на Андроиде, если их случайно удалили.
Как быть?
Идем в Play Google и скачиваем программу Undeleter . Обратите внимание – вам необходим root доступ в телефоне. Если его нет, читайте на сайте. Если есть, находим и запускаем приложение. Видим 2 диска: внутренняя память и карта памяти, выбираем нужный.

Все – программа начала сканировать память и искать фото, которые вы удалили. Теперь осталось дождаться окончания сканирования. Лучше всего на время этого процесса подключить смартфон к зарядному устройству, так как во время сканирования очень сильно расходуется батарея.
После завершения процесса вы увидите многие файлы, которые были когда-либо удалены.


Вы можете сортировать их по разным параметрам: прогрессу, размеру или типу. Для восстановления фото вам нужно перейти на вкладку “Изображения” и прокручивая, поискать нужные вам снимки.


Ура! Фото найдено. Просто нажмите на значок сохранения в правом верхнем углу и найдите свои восстановленные фото в галерее. Как видите – все очень просто.
Бывает, что на телефоне с операционной системой Android «случайным образом» удалились файлы в результате действий пользователя или глюков самого телефона, а на компьютере копии не осталось.
Файлы могут быть различного назначения: аудио, документы и т.д. И их очень жалко терять безвозвратно.
Что делать в этом случае? Читай в нашей статье.
Программы для восстановления на телефоне
Большинство пользователей предпочитают безопасное скачивание и установку приложений на Андроид.
Поэтому используют PlayMarket , где это можно сделать бесплатно. Мы советуем скачивать приложения именно оттуда.
Рассмотрим самые популярные программы для восстановления файлов из PlayMarket.
DiskDigger

Это узконаправленное приложение, которое восстанавливает именно фотографии , Причем, как удаленные до загрузки DiskDigger, так и после.
Оно работает на так, как большинство приложений с аналогичными функциями. Потому что они предлагают, по сути, корзины для мусора, откуда можно будет потом через определенное время или неопределенный период вернуть. DiskDigger способно работать после удаления.
Еще одно из преимуществ, которое играет очень важную роль, это очень маленький объем самого приложения .
Оно легко и быстро закачивается, немного места занимает, работает исправно и довольно быстро.
Для того, чтобы воспользоваться программой, надо:
1 Зайти в приложение, то есть, коснуться его иконки на экране мобильного телефона.
3 Такое право дает возможность поиска тех фото и картинок, которые имеют большие размеры. Упрощенный вариант предоставляет только миниатюрные варианты больших изображений.

5 При использовании первого метода поиска нажимается фиолетовая кнопка, затем происходит поиск. При этом на нижней панели отображается информация о скорости обработки данных, а также о количестве найденных элементов.
6 С самого начала юзер может отмечать галками те изображения, которые хотел бы восстановить в итоге.
7 По окончании предполагается нажатие на верхней панели «восстановить», радом с этой кнопкой будет условное изображение скачивания (стрелка вниз).
Результат достигнут, фото и картинки, которые, казалось, навсегда пропали, теперь снова в распоряжении владельца.
СкачатьDumpster

Приложение Dumpster корзина знает, как восстановить удаленные файлы с телефона андроид.
Разработчики гарантируют, что ее использование абсолютно бесплатно. Утверждают, что это может пригодиться людям, случайно удаляющим периодически какие-либо файлы.
Когда эта программа будет установлена, на свой телефон можно будет качать самые важные данные и не бояться, что они по какой-нибудь причине пропадут.
Здесь можно восстановить свои фото, видео или аудио, зайдя в аккаунт корзины и нажав «восстановить».
Можно сказать, что это своеобразное облако для хранения, что помогает освободить объем памяти, только за эту функцию надо будет внести символическую сумму.
Также большим плюсом можно назвать, что здесь можно работать с четырнадцатью языками, что очень удобно, если хочется выучить английский или немецкий.
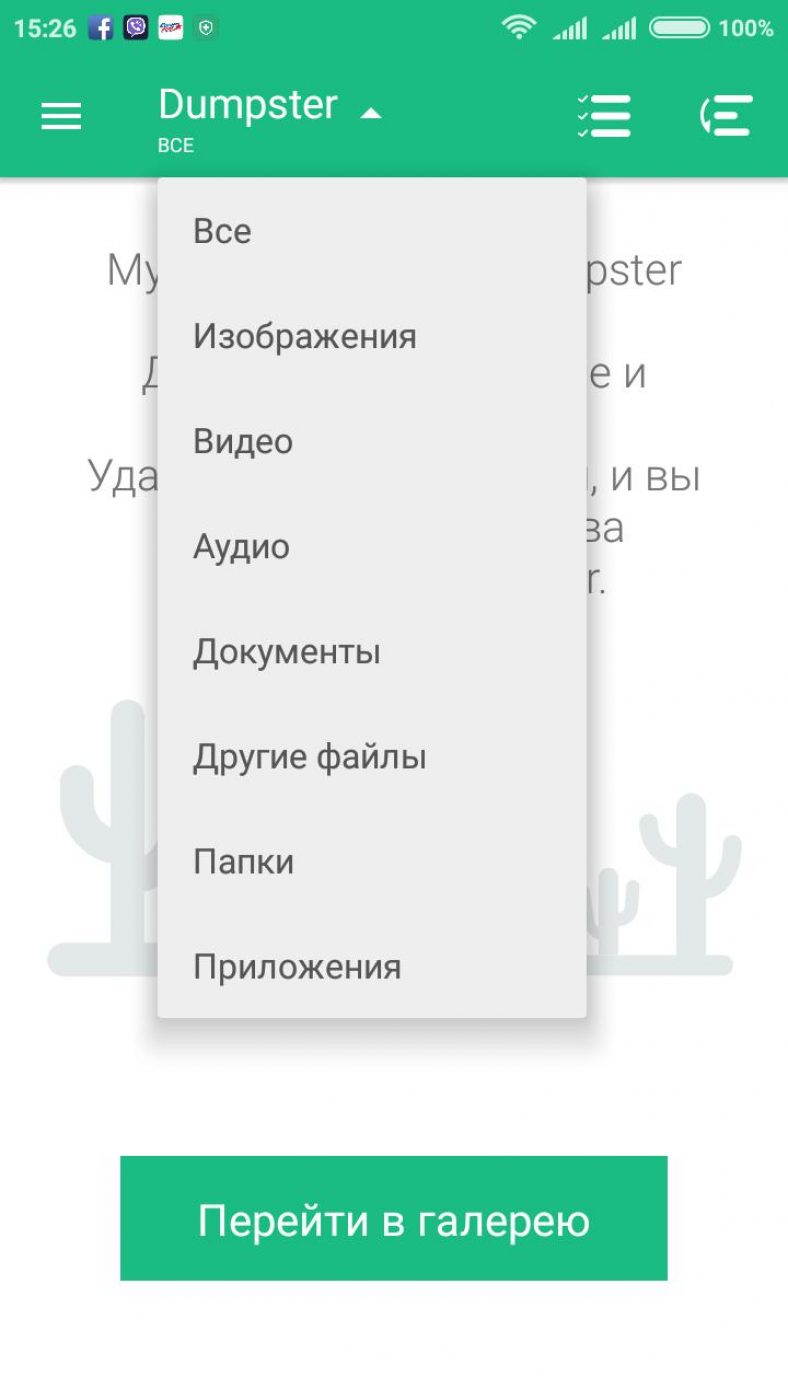
Его устанавливают для того, чтобы была максимальная вероятность вернуть информацию вновь.
Лишь при наличии Dumpster корзины можно иметь доступ к удаленным данным спустя некоторое время, при бесплатном контенте, а также использовать ее в качестве мусорного облака, если имеется платная подписка .
Как показано на рисунке, предоставлен список тех типов файлов, которые, после избавления от них, остаются доступными, благодаря этому сервису.

Чтобы восстановить необходимые файлы, надо зайти в приложение, отыскать в шторке пункт с условным обозначением мусорного ведра.
Там нужно будет нажать на кнопку посередине, затем остановить свой выбор на том положении, которое соответствует типу искомого.
Это приведет к тому, что на центральном экране будет показан список удаленных пунктов .
Достаточно коснуться того, который все-таки нужен. Затем откроется шторка справа с информацией об этом наполняющем:
- расположение;
- размер;
- дата и время, когда удалено.
Стоит отметить такую настройку, как автоочистка. Здесь можно отрегулировать период нахождения мусора в этой корзине. То есть, период настраивается на: 1 неделю, 1 месяц, 3 месяца.
СкачатьВосстановить все мои файлы
Как восстановить удаленные файлы на андроиде самсунг или телефоне любой другой фирмы? Можно использовать сервис «Восстановить все мои файлы».
Он, судя по интерфейсу и возможностям, ориентирован именно на поиск изображений, скриншотов .
Это очень удобно в плане того, что они рассортированы по группам, темам. Там учтены все мелочи в виде открытых когда-то больших файлов в том числе.
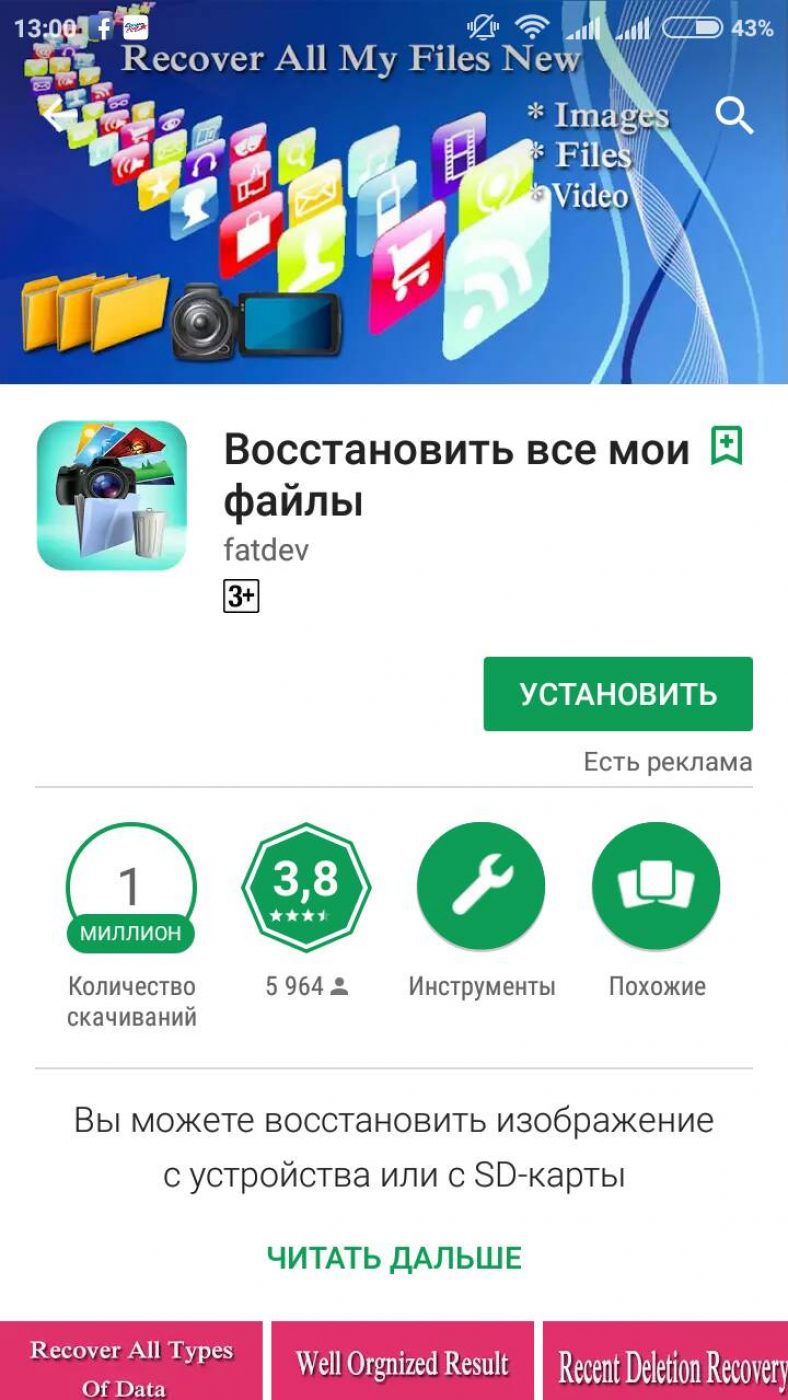
Для установки надо нажать зеленый прямоугольник. Затем появится строка загрузки и установки.
Нажав на кнопку открытия, пользователь видит первую страницу с группами, в которых рассортированы сразу фото, картинки, скрины и т.д.
Для того, чтобы детальнее разобраться в том, какие именно в группе находятся изображения, надо коснуться один раз нужного квадратика.

На рисунке представлена одна из тех групп, что показаны на исходной страничке. Надо коснуться тех, которые нужно восстановить, разместить в галерее, затем просто коснуться кнопки «restore» розового цвета вверху экрана.
Для того, чтобы проверить результаты сохранения, надо отыскать икону галереи на рабочем столе мобильного устройства, потом нажать на нее и найти ту папку, которая имеет название «restored pictures».

«restored pictures» - папка с сохраненными восстановленными изображениями в приложении «восстановить все мои файлы»
Скачать
Это яркий представитель приложений «корзин». Здесь разработчики приняли решение сделать приложения узконаправленные. То есть, они создали отдельные корзинные сервисы для хранения СМС, изображений, видео и т.д.
Обратите внимание!
Сервисы, которые утверждают, что восстанавливают все-все данные с телефона, часто не работают нужным образом. Они могут запрашивать деньги для открытия контента. Бывает, они продают ключи для расширения таких возможностей, но эта функция то ли не доработана, то ли вообще мошенничество.
Здесь же сделан упор на девиз: меньше, но лучше. Условие для более универсального варианта приложения лишь одно. Оно указано в описании: наличие рут-прав, которые получить несложно.
Скачать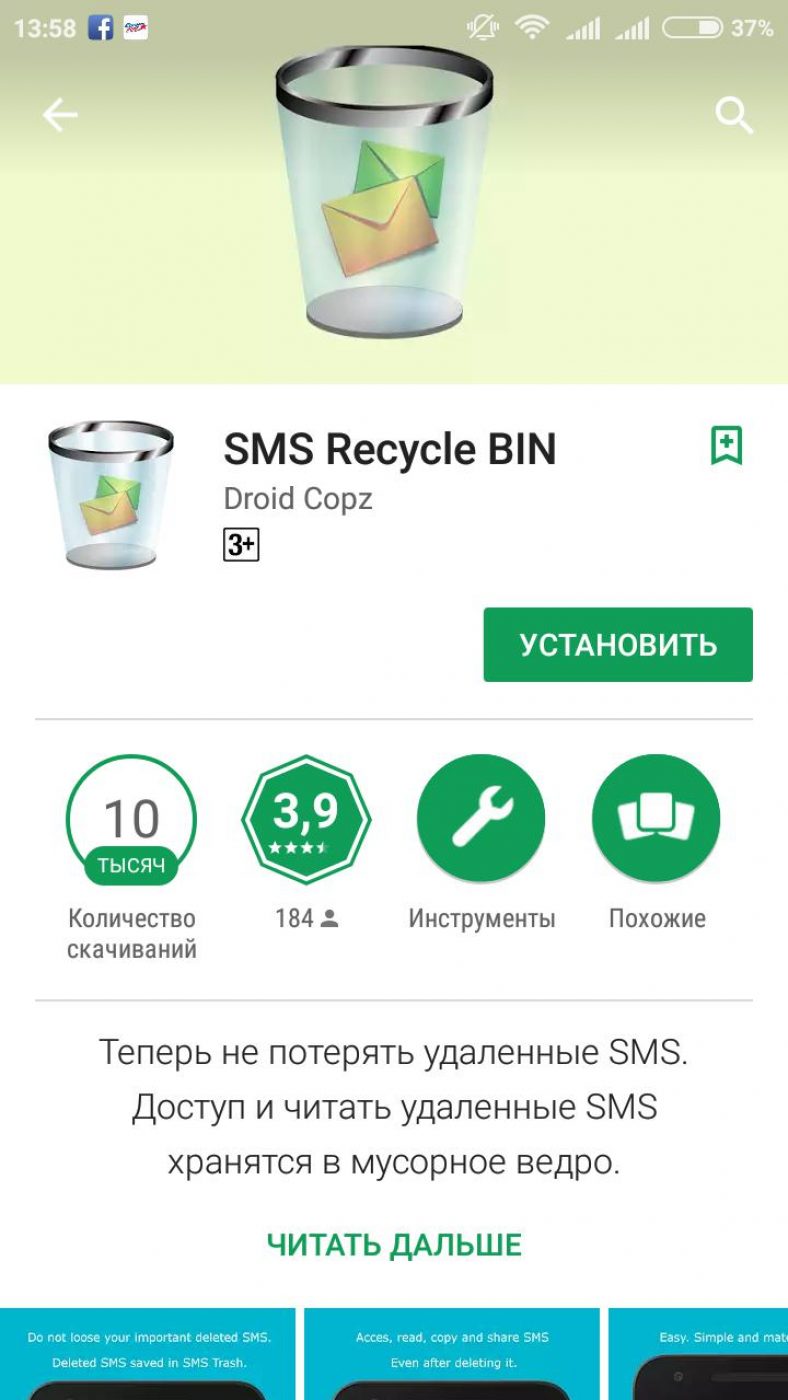
Для того, чтобы его скачать, надо посетить PlayMarket. Следуя по указателям, открыть после установки.
Там будет предоставлен сразу список тех смс, что можно восстановить. Их можно просмотреть, нажать соответствующую кнопку, чтобы осуществить возврат.
Также здесь можно настраивать время нахождения данных в корзине или же вовсе отключить автоматическое удаление.

Интересно, что здесь также можно осуществлять поиск по датам поступления смс или же по числу и месяцу удаления .
Начальная страничка для установки приложения-корзина, чтобы легко восстанавливать аудиофайлы
В первую очередь, надо произвести установку.
Теперь, когда мы находимся в приложении, можем увидеть те аудио, которые будут удаляться владельцем.
Можно регулировать настройки автоматического удаления через какое-то время или же, наоборот, отключить такое удаление.
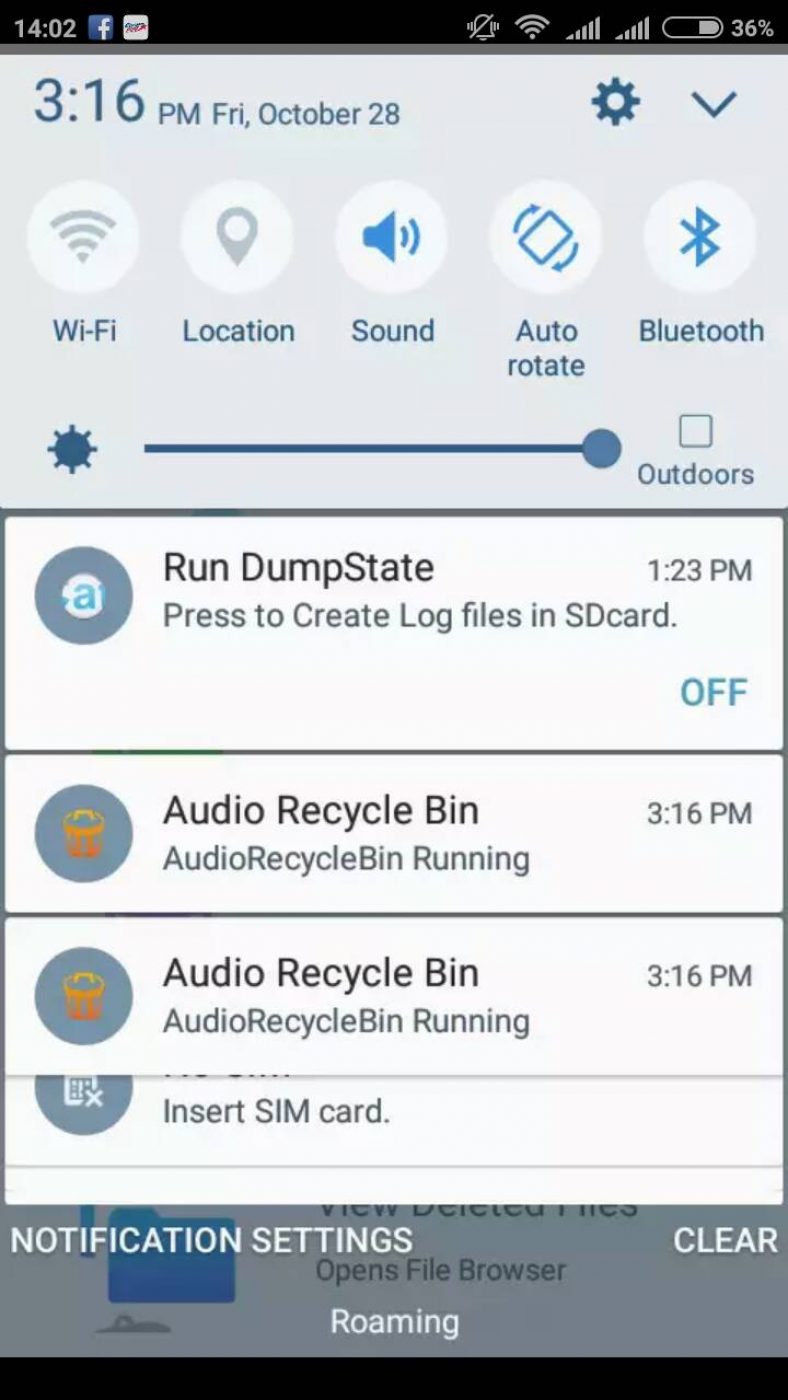
Страничка приложения-корзины, предназначенная для хранения и/или восстановления видеозаписей с телефона андроид
Здесь можно поступать аналогично с аудиоверсией.

Здесь отображается продолжительность видео, его объем, а также название.
Поэтому, при возврате видео в память достаточно убедиться, что памяти хватит, и что видео действительно то, которое ищем.
Случайное удаление фотографий на смартфоне или планшете является достаточно неприятной ситуацией. Если стертые музыку и фильмы еще можно повторно скачать с сети, то вернуть таким способом личные фотки у вас не получится. Однако огорчаться не стоит, так как существует несколько эффективных методов, позволяющих реанимировать пропавшие файлы без сторонней помощи. Рассмотрим, как восстановить удаленные фото на Андроиде.
Способы восстановления стертых фото на Android
Независимо от того, какая ОС установлена на мобильном устройстве, при удалении с его памяти тех или иных данных они не исчезают бесследно. Их отпечатки будут храниться на носителе до тех пор, пока на это место не запишется новая информация. Именно такие «слепки» и используются большинством программ-реаниматоров для поиска утраченных файлов. Главным условием успешного возврата стертых фотографий является исключение записи на ту же карту памяти нового контента.
Восстановление пропавших фотографий на Android можно осуществить следующими способами:
- С помощью облачного хранилища (синхронизация с Google+);
- Через компьютер и приложение 7-Data Android Recovery;
- Посредством программы Undelete.
Возврат удаленных фоток через сервис Google
Наиболее эффективным методом восстановления утраченных фотографий является синхронизация Android с виртуальным диском Google+. При сопряжении своего телефона с данным сервисом все изображения, записанные на гаджете, будут автоматически копироваться в облачное хранилище. Это позволит не только защитить важные файлы от непреднамеренного удаления, но и расширить возможности по управлению личными данными, так как просматривать содержимое диска Google вы сможете с любого устройства, будь то компьютер, лэптоп, смартфон или планшет.
Синхронизация Android с Google+ производится следующим образом:
Теперь при случайном удалении с памяти телефона фоток достаточно будет зайти в Google+ и перенести на карту мобильного аппарата или рабочий стол ПК пропавшие файлы.
Реанимирование фотографий через 7-Data Android Recovery
Данное приложение разработано специально для мобильных устройств, работающих на ОС Android. Им можно произвести восстановление не только удаленных изображений, но и других типов файлов. При этом имеется возможность реанимировать как внешнюю карту micro sd, так и встроенную память телефона. Еще одним преимуществом этой утилиты является то, что для ее функционирования не требуется Root доступ.
Чтобы выполнить восстановление стертых фотографий через 7-Data Android Recovery, необходимо:

Начнется сканирование выбранного носителя. После завершения данного процесса высветятся все стертые папки и файлы. Вам останется только выбрать требуемый объект (например, каталог DCIM) и перенести его на рабочий стол ПК или в любое другое место. При необходимости восстановленные фотографии можно будет передать на телефон или планшет.
Восстановление изображений через Undelete
Если по какой-либо причине вы не имеете возможности скоммутировать компьютер со смартфоном, произвести восстановление фотографий можно непосредственно через мобильный аппарат. Для этих целей разработано несколько эффективных приложений. Все они работают практически одинаково, поэтому в качестве примера рассмотрим утилиту Undelete.
Прежде чем начинать реанимационные мероприятия, на телефоне нужно разблокировать Root права. Это можно сделать с помощью программы Framaroot:

Получив Root доступ, можно приступать к восстановлению утраченных фотографий. Для этого нужно сделать следующее:

Сохраненные изображения будут находиться в каталоге Undeleter. Оттуда их можно будет перенести на карту памяти или компьютер. Следует отметить, что при удалении фоток вы также можете потерять заставку на рабочем столе. Если такое случилось, после реанимирования вам потребуется заново ее установить.
