Любая беспроводная домашняя сеть должна быть защищена паролем, чтобы любопытные соседи и прохожие не подключились к вашей сети и не использовали весь трафик, наиболее искушенные пользователи могут получить доступ к личным файлам по WiFi. Поэтому вполне закономерно, что на вашем роутере дома стоит код защиты, однако, если кто-то его узнал либо вы сами решили его поменять, то можете столкнуться с такой проблемой, как незнание самого процесса смены пароля. Прежде всего, вам нужно зайти в главные настройки WiFi роутра, а затем произвести смену пароля домашней сети. Как это сделать и не ошибиться, вы узнаете в данной статье. Возьмите этот алгоритм себе на вооружение.
Прежде всего, вам нужно зайти в меню роутера. Делается это довольно просто, но вам понадобится компьютер. Откройте браузер и впишите в адресную строку такие порты:- 192.168.01
Если они не сработали, и на экране не появилось ничего нового, то попробуйте другой похожий:
- 192.168.01.0
Перед вами появится окно со входом в параметры роутера, какой бы фирмы он ни был.
По умолчанию в любом роутере пароль и логин admin, однако, если вы меняли ранее один из параметров, вам нужно ввести свои данные. Во всех остальных случаях, ключом будет именно слово admin.


В пункте «Пароль беспроводной сети» удалите ранее веденный ключ и введите новый. Действуют некоторые правила:
- Пароль должен содержать от восьми символов до шестидесяти трех.
- Можно вводить только цифры и буквы латинского алфавита.
- Учитывается верхний и нижний реестр.
Если у вас не установлен пароль для WiFi вовсе, то сначала выберите вкладку «WPA/WPA2 — Personal», а уже в ней введите пароль.
Теперь ваше соединение надежно защищено, вы не рискуете потерять важные файлы и внезапно обнаружить окончание трафика интернета.

При необходимости изменения пароля на беспроводном маршрутизаторе указанного производителя требуется зайти в меню настроек . Предварительно роутер подключается WLAN кабелем к ПК или происходит соединение посредством Wi-Fi. Стандартный логин и пароль , применяемый в устройствах D-Link – admin и admin.
При входе через браузер потребуется в адресной строке прописать 192.168.0.1 , чтобы попасть в меню маршрутизатора. Дополнительно стандартные данные для входа приводятся на наклейке, расположенной на нижней крышке устройства.
После входа следует пройти по вкладке Wi — Fi и выбрать пункт «Настройки безопасности ». Там будет выпадающее меню, посредством которого происходит выбор способа сетевой аутентификации, и ключ шифрования.
В данной строке можно прописать новый ключ и перезагрузить роутер. После этого все имеющиеся сетевые устройства будут использовать вновь заданные настройки сети. При невозможности подключения потребуется удалить сеть на устройстве и снова подключиться к ней.
Для смены ключа безопасности беспроводной сети на роутерах от компании Asus потребуется зайти в настройки устройства . Это можно сделать, подключив маршрутизатор при помощи LAN кабеля непосредственно к ПК или по воздуху. Вход осуществляется по адресу 192.168.1.1 .
Роутеры этой фирмы производителя имеют традиционную парную связку – admin / admin .
Пользователь попадает в панель настроек , где требуется отыскать вкладку «Состояние системы ». Ниже будет располагаться выпадающее меню с выбором способа шифрования сети, именуемое методом проверки подлинности.
Еще ниже будет строчка с паролем . Туда надо вбить новый ключ . После этого потребуется перезагрузить устройство. Далее можно будет подключаться уже с использованием измененных настроек.
Дополнительно секретную фразу можно сменить на вкладке «Беспроводные сети
», расположенной по левой стороне интерфейса. При ее выборе откроется аналогичный набор функции
, где также необходимо указать тип шифрования и новый ключ.
Роутеры TP-Link
Следующей по популярности фирмой, чьи модели маршрутизаторов активно применяются пользователями, является TP-Link. Процедура захода в настройки аналогична. Роутер подключается к ПК посредством кабеля или «по воздуху». Через обозреватель можно добраться до настроек после ввода 192.168.0.1/1.1 . Это будет зависеть от конкретной модели. Связка логин/пароль идентична – admin в обоих случаях.
Для изменения потребуется зайти по вкладке Wireless
, где необходимо выбрать пункт Wireless
Security
. Тип аутентификации сети рекомендуется
выбирать WPA или WPA2. Больше ничего трогать не рекомендуется без четкого понимания, что делается. Для смены ключа выбирается пункт Password
, где прописывается новая секретная фраза. Последним действием является перезапуск
маршрутизатора.
Изменение на Zyxel Keenetic
Для смены пароля от беспроводной сети роутеров компании Zyxel первым делом потребуется зайти в меню. При использовании LAN соединения или при входе по беспроводному протоколу необходимо вбить 192.168.1.1 и ввести стандартную пару.
Нижняя часть главного экрана содержит пункт Сеть
Wi
—
Fi
, где будет строчка с действующим ключом сети. При необходимости его замены, в эту строку потребуется ввести новый пароль
. Сохранение изменений производится нажатием кнопки Применить
.
Роутеры других фирм
Выше были перечислены роутеры самых известных производителей оборудования для беспроводных сетей. Если имеется маршрутизатор иной фирмы, то смена ключа осуществляется аналогичным образом.
Логин и пароль для входа всегда прописывается на наклейке, находящейся на корпусе аппарата. Вход через браузер происходит по набору 192.168.0.1 или 1.1.
Если интерфейс англоязычный , то следует искать надпись Wireless , означающую беспроводной.
При вводе нового пароля следует учитывать, что оптимальной длиной ключа являются минимум 8 символов , среди которых должны быть заглавные и прописные буквы и цифры.
Всех приветствую! В этой статье я расскажу вам о том, как изменить пароль на wifi роутере.
Технология Wi-Fi сейчас стала одним из самых распространенных способов для выхода в сеть, так как удобство такой сети состоит в том, что различные устройства могут подключиться к интернету без проводов.
Правда если пароль до сих пор не установлен или он слишком простой, то стоит позаботиться о безопасности сети, потому что в таком случае почти любой человек, в том числе и ребенок, сможет к ней подключиться.
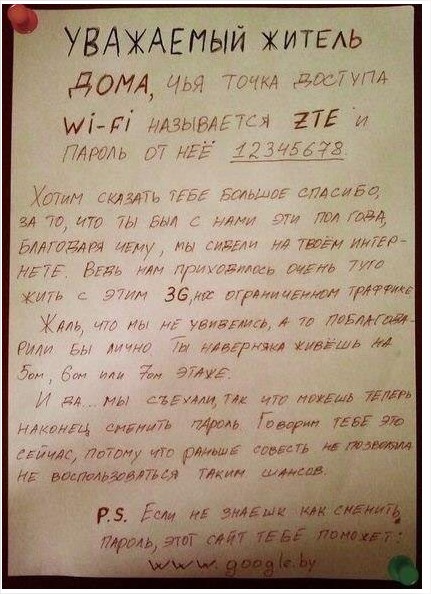
Но если человек очень щедрый и ему для других ничего не жалко – это его дело, но потом ему придется мириться с тем, что сеть медленно работает.
Я принял решение сделать свою сеть безопаснее, так что сейчас расскажу, как можно установить пароль на свой вай-фай. Вы сможете на моём примере это сделать.
Как изменить пароль на wifi роутере — Где ставится пароль на Wi-Fi?
Маршрутизатор или роутер – одно из самых популярных устройств для такого вида сети. И я рассмотрю установку пароля именно на роутере.
Существует довольно много разных производителей и моделей таких устройств, но устроены они примерно одинаково. Я устанавливал пароль на роутер D-Link DIR-300.

Интерфейс настроек можно открыть на любом подключенном к данной сети устройстве через браузер. Я делал это при помощи компьютера, так как он выходит в сеть по кабелю (если подключение беспроводное, то, если сменить пароль, устройство автоматически отключится от вай-фай).
Для открытия нужных мне настроек я написал в адресной строке браузера IP-адрес своего устройства. Также для этого можно использовать и стандартные адреса, которые использует производитель, но такое получается не всегда (зависит от модели и самого производителя). Еще может быть такое, что адрес интерфейса расположен на самом устройстве на специальной наклейке или же указан в инструкции. Можно вбить в поисковую систему модель маршрутизатора и попытаться найти нужную информацию.
Вход в настройки роутера
Определив нужный IP-адрес для перехода к настройкам, я написал его в адресной строке браузера.
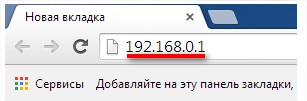
Затем появилось специальное окно, куда я ввел логин и пароль.
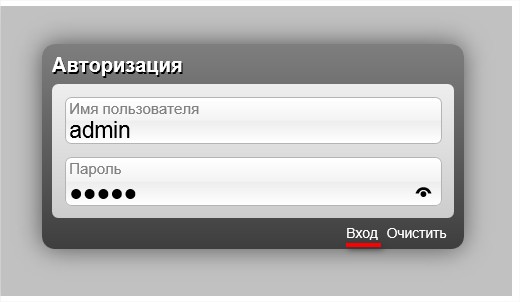
Так же, как и у многих роутеров, моими именем пользователя и паролем является «admin»
Однако если этот вариант не подошел, то, скорее всего, для этого устройства нужны иные данные (зависит от роутера) или же их изменили ранее.
Если имя пользователя и пароль неизвестны, то можно попробовать поискать в интернете, либо, если ничего так и не было найдено, сбросить настройки к заводским.
Установка пароля на Wi-Fi
После ввода имени пользователя и пароля открылся интерфейс, в котором я нашел «Настройки безопасности», расположенные в разделе расширенных настроек. У разных маршрутизаторов интерфейс может выглядеть по-разному, но пункты и разделы будут примерно такими же.
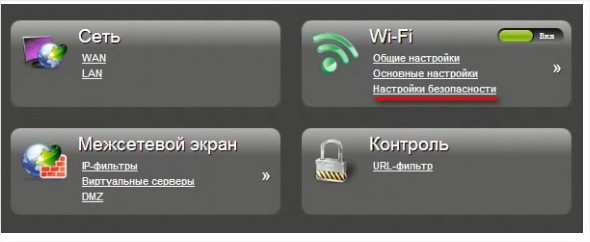
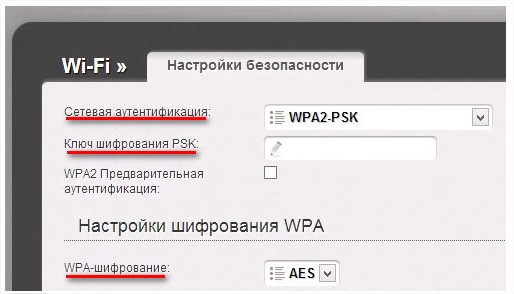
Затем в «Сетевой аутентификации» я выбрал WPA2, так как на данный момент это самый безопасный способ аутентификации для сети.
После чего в «Ключ шифрования PSK» я написал новый пароль, который я предварительно подобрал так, чтобы вероятность его взлома была минимальной. Лучше, чтобы в нем содержались и буквы, и цифры.
Теперь нужно настроить шифрование WPA, для чего в одноименном поле я выбрал алгоритм AES, потому что среди остальных он является более надежным.
Перед нажатием «Изменить» я еще раз проверил все введенные данные и убедился, что все правильно. Затем я перезапустил роутер, так как для того, чтобы изменения были применены, нужна перезагрузка.
Проверка работы Wi-Fi
Я заново подключил все устройства к Wi-Fi, только теперь введя новый пароль.
Но некоторые при попытке подключения выдали ошибку. Тогда я удалил свою сеть из сохраненных на устройстве и, подождав, когда название снова появится в списке, ввел в поле новый пароль.
Заключение
Вот я и рассмотрел вопрос — как изменить пароль на wifi роутере. Всё достаточно легко и просто. Так на моём примере, вы сможете изменить пароль. Всем спасибо, всем пока!
Как изменить пароль на wifi роутере?
Доступ к беспроводной сети, особенно к сети с «расшаренными» ресурсами обычно ограничивается защитой. Это необходимая мера безопасности, предпринятая для того, чтобы посторонние и злоумышленники не смогли нанести урон системе или выкрасть ценные персональные сведения, наподобие данных авторизации web-кошельков, банковских карточек и т. д.
Роутер защищается двояко – один пароль предусмотрен для защиты самого роутера – тот самый, что вводится при входе в инструментарий настройки маршрутизатора (исходное значение - admin). Другой защищает саму беспроводную сеть и ее ресурсы. Если второй пароль не установлен, то сеть становится общедоступной. Естественно, в пределах ее физической досягаемости. Такие сети существуют не только по оплошности их создателей, некоторые WiFi ресурсы изначально задуманы таким образом. Цель нашей заметки – выяснить, как поменять текущую схему авторизации WiFi на компьютере.
Смена компонент авторизации может быть вызвана, например, тем, что имеющийся пароль был взломан. Или просто тем, что он не обладает достаточной надежностью, и хозяин сети решил увеличить степень защиты. А также и иными причинами.
Пароль на роутер
Заменять пароль на роутере можно лишь в одном месте - в настройках этого устройства. Доступ к настройкам можно получить через веб-интерфейс маршрутизатора. Для этого необходимо:
- На компьютере, присоединенном к роутеру, запустить любой браузер.
- В адресной строке браузера набрать значение 192.168.01 или 192.168.1.1 (в зависимости от модели).
- Войти в меню настроек, предварительно указав логин и пароль к самому устройству.
- Перейти в соответствующий раздел настроек (правая панель меню). У разных роутеров он может называться по-разному, но это всегда нечто вроде: «Расширенные настройки» => «WiFi» => «Настройки безопасности». У современных роутеров вместо правой панели меню может иметься панель закладок снизу или сверху. Принцип все равно остается тем же.
- На открывшейся панели слева отыскать поля, ответственные за аутентификацию. В поле, описывающем тип защиты, ввести, например: WPA-PSKWPA2-PSKmixed.
- В поле под названием «Password» ввести текст, отвечающий общеизвестным критериям надежности.
- Не забыть сохранить сделанные изменения кнопкой «Ok» (или «Save», в локализованном варианте она может называться «Сохранить» или «Применить»).
- Перезагрузиться.
 Вот и вся наука о том, как поменять защиту на вай фай, т. е. как сменить пароль на самом роутере.
Вот и вся наука о том, как поменять защиту на вай фай, т. е. как сменить пароль на самом роутере.
Пароль на ноутбук
В том, как изменить пароль на WiFi роутере, мы разобрались.
Но есть еще одна аналогичная задача. Хорошо известно, что в качестве точки доступа к беспроводной сети может выступать и другое устройство – тот же ноутбук.
Более-менее современные ноутбуки обладают такой возможностью. В этой ситуации будем действовать иначе:
В системном трее ОС Windows, установленной на ноутбуке, отыскиваем значок беспроводного сетевого подключения.
- Щелкаем по значку правой кнопкой мышки и выбираем пункт «Управление беспроводными сетями».
- В появившемся списке видимых сетей выбираем необходимую, и снова щелкаем по ней правой кнопкой мыши.
- В появившемся контекстном меню выбираем пункт «Свойства».
- В появившемся окне переходим на вкладку «Безопасность».
- Выставляем переключатель «Отображать вводимые знаки». Это делается для удобства, чтобы мы сами видели, что конкретно мы набираем.
- В поле «Ключ безопасности» набираем новый пароль.
- Сохраняемся по кнопке «Ок».
В качестве альтернативы можно предложить использовать консольную команду вида: netsh wlan set hostednetwork mode=allow ssid=My_virtual_WiFi key=password keyUsage=persistent , где вместо password указывается новое значение для сети с именем My_virtual_WiFi.
В этом материале мы рассмотрим простое решение-ответ на вопрос «Как на роутере поменять пароль с admin на другой для входа в роутер?». Роутер с возможностью организации беспроводного соединения есть во многих домах. Более того, большинство пользователей предпочитает пользоваться как раз вай-фай соединением. Его преимущества налицо – это возможность использовать разные устройства в любой точке квартиры без привязки к кабелям. Но беспроводное соединение необходимо надежно защищать, как и возможность входа в настройки роутера. При активном использовании вай-фай сети авторизоваться в панели администрирования можно с любого устройства, если знаешь параметры доступа.
Введение
Любой маршрутизатор имеет панель администрирования, где указываются параметры работы устройства. Доступ к ним есть у любого пользователя, который входит в раздаваемую сеть. При первоначальном использовании данные для авторизации являются стандартными. Чаще всего это значение admin admin. Для того чтобы панель администрирования была надежно защищена, данные необходимо изменить с имеющихся на собственные, которые будут отвечать всем требованиям безопасности.
Как ни странно, но именно это действие многие пользователи упускают и оставляют для использования стандартные значения. В данной статье будут описаны действия, которые необходимо проделать для смены пароля от настроек роутера производителей Tp-Link, D-link, Asus и Zyxel.
Большинство специалистов сходятся во мнении, что данную операцию следует проводить на этапе настройки самого роутера. Сделать это необходимо для того чтобы любой подключившийся к сети не смог авторизоваться в панели администрирования роутера и ввести там свои данные. Необходима данная операция и для сетей, где много пользователей с разными правами доступа.
При изменении пароля необходимо его запомнить или записать в укромном месте. Если пароль будет утерян, то для восстановления доступа к маршрутизатору придется выполнить сброс всех настроек. В таком случае настраивать роутер придется заново.
Изменение пароля для модели Tp-Link
Первым будет рассмотрен производитель роутеров Tp-Link.
- Для начала необходимо авторизоваться в панели администрирования. Ее можно загрузить по адресу 192.168.1.1, или 192.168.0.1. На данном этапе для авторизации используются стандартные значения. Если не получается зайти, то есть .
- После того, как зашли на главную страницу найдите вкладку System Tools — Password .
- В ней заполните значение полей Old User Name и Old Password. Это те данные, которые Вы только что вводили.
- Затем введите значение нового пользователя и пароль. Его следует указать дважды.
- Для завершения операции нажимается кнопка Save . После этого появится окно авторизации. В нем вводятся новые значения.
Изменение пароля для модели D-link
Теперь рассмотрим данную операцию для роутеров D-link. первый шаг аналогичный — авторизация . На главной странице Вас будет интересовать вкладка с названием Система — Пароль администратора. В ней следует два раза указать значение нового пароля. Первый раз он задается, второй – подтверждается. После того, как данные заполнены, появится окно с сообщением «Конфигурация устройства была изменена». В нем необходимо нажать кнопку подтверждения.
В данном случае пароль admin использовать уже нельзя. По правилам роутеров D-link значение имение пользователя и ключа должны отличаться друг от друга. Для завершения операции производится перезагрузка устройства. При новой авторизации в силу вступает указанный ключ.
Изменение пароля для модели Asus
Если у Вас роутер Asus, то Вам также следует авторизоваться в панели управления. Сделать это можно посмотрев статью. На главной странице следует найти вкладку Администрирование. В ней будут поля со значением имени пользователя и нового пароля. Вас интересует Новый пароль. Его следует ввести два раза. После этого можно нажать на кнопку Применить.
Как и в предыдущих вариантах потребуется ввести значение ключа заново, чтобы авторизоваться в настройках.
Изменение пароля для модели Zyxel
В завершении рассмотрим, как меняется пароль для входа в настройки на роутере Zyxel. первое действие, как и везде, нужно зайти в настройки. На главной странице внизу будет вкладка Система. Перейдите на нее и вверху найдите пункт Пользователи , в общем списке нажмите на admin. После этого появится окно, которое позволит изменить значение пароля. После того, как введены новые данные, нажмите на кнопку Сохранить.
После этого данные сохранятся, и новый ключ можно будет использовать.
