Если не запускается приложение
После обновлений возможны проблемы со входом в игру у некоторых игроков, так как сервер не успевает раздавать новую версию игры всем желающим.
Разработчики работают над решением данной проблемы, но если Вы всё же столкнулись с таковой, попробуйте следующее:
- повторить попытку зайти в приложение немного позже;
- чтобы предотвратить проблему, можно смириться с эффектами нечищеного кэша (например, не будут отображаться новые предметы, не будут загружаться новые карты) и отложить чистку на потом.
Как очистить кэш браузера?
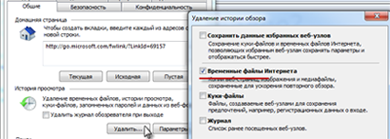
Сервис -> Свойства обозревателя -> Общие -> История просмотра -> Удалить -> Временные файлы интернета -> Удалить файлы
Firefox:
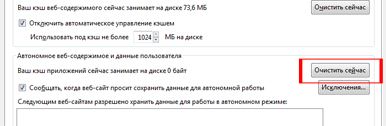
Нажмите на картинку для увеличения
Инструменты -> Настройки -> Дополнительно -> Сеть -> Кэш -> Очистить сейчас
Opera:
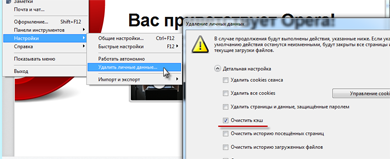
Нажмите на картинку для увеличения
Инструменты -> Общие Настройки(ctrl+f12) -> Расширенные -> История -> Дисковый кэш -> Очистить сейчас или
Меню Настройки-> Удалить личные данные->Детальная настройка-> Очистить кэш-> Удалить
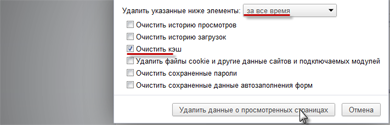
Нажмите на картинку для увеличения
Инструменты(Ctrl+Shift+Del) -> Очистить данные просмотров -> Выберите кэш -> Очистить данные просмотров
Увеличиваем производительность игры
Увеличиваем файл подкачки
Файл подкачки - это файл на винчестере, который используется Windows для хранения определенных данных, которые уже не помещаются в оперативной памяти компьютера.
Виртуальная память – это оперативная память плюс файл подкачки.
Из этих двух определений следует, что эти два понятия взаимосвязаны, и для того, чтобы изменить размер виртуальной памяти нужно изменить размер файла подкачки.
Но прежде чем приступать, необходимо запомнить два простых правила.
Правило первое. Исходный размер файла подкачки рекомендуется делать в полтора раза больше объема вашей оперативной памяти. То есть, если у вас 2 Гб оперативной памяти, исходный размер файла подкачки должен быть 3000 мб.
Правило второе. Не нужно создавать файл подкачки в том же разделе жесткого диска, в котором установлена операционная система. Этот раздел и так загружен операционной системой и установленными на нее программами. Создавайте файл подкачки в том разделе, который меньше всего используется.
Давайте на примере разберем, как это сделать.
Щелкаем на ярлыке «Мой компьютер » правой кнопкой мыши и выбираем «Свойства ». Сделать это можно через «Пуск ».
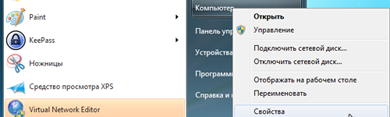
Здесь переходим во вкладку «Дополнительно » и в разделе «Быстродействие » нажимаем кнопку «Параметры ».
Переходим во вкладку «Дополнительно », в раздел «Виртуальная память » и нажимаем кнопку «Изменить ».
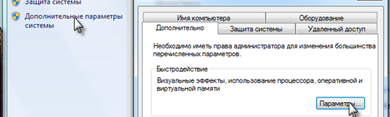
Вот мы и добрались до нужного нам окошка. Выбираем меньше всего загруженный раздел жесткого диска (В данном случае – это диск I), Ставим переключатель на пункт «Особый размер ». Задаем исходный размер и максимальный размер. Вы конечно можете ставить те параметры, которые считаете нужными, но как я уже писал, исходный размер должен быть в полтора раза больше оперативной памяти. После того, как все поля заполнены, жмем кнопку «Задать ».
Перезагрузите компьютер, чтобы сделанные изменения вступили в силу.
Увеличиваем кэш Flash плеера
Кроме кэша браузера, существует еще и кэш Adobe Flash Player , размер которого влияет на производительность игры.
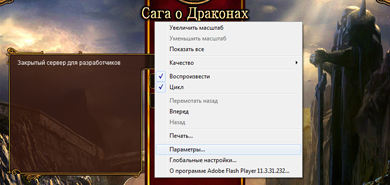
Очищаем кэш Flash плеера
Кроме кэша браузера, существует еще и кэш Adobe Flash Player , который периодически засоряется и мешает нормальному функционированию игры.
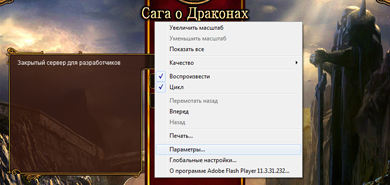
Увеличиваем кэш браузера
Найдите свой браузер и выполните следующие настройки:
Инструменты / Настройки / Дополнительно / Сеть и в разделе (кэш) выставляем 1000 мб и больше.
Opera
Инструменты / Настройки / Дополнительно / История / и в колонке (дисковый кэш) выставить 1000 мб
Internet Exprorer
Сервис / Свойства обозревателя / Общие / История просмотра / Параметры (и в поле "занимать на диске не более" выставить 1000 мб и более)
Google Chrome
Правой кнопкой по ярлыку Google Chrome на рабочем столе, пункт "Свойства"
В пункте Объект где указан путь к реальном файлу пишем через пробел:
"...chrome.exe" --disk-cache-dir="CACHE_DIR" --disk-cache-size=N "CACHE_DIR" - расположение кеша, "N" - максимальный размер кеша в байтах.
Пример:
"...chrome.exe" --disk-cache-dir="D:\GoogleCache" --disk-cache-size=1073741824
Мы задали кэш Google Chrome размером в 1 Гб на диске D в папке GoogleCache.
Можно ли удалить персонажа?
Персонажа удалить нельзя, можно только сбросить навыки, чтобы перераспределить их. Сделано это для предотвращения удаления персонажей злоумышленниками при взломе аккаунтов.
Танатам это можно сделать, обратившись к Мастеру Памяти, в Алой Дельте. Месторасположение НПЦ можно увидеть на приведенных ниже скриншотах. Навыки так же можно сбросить прямо в окне навыков, не обязательно идти в город и искать этого Мастера.
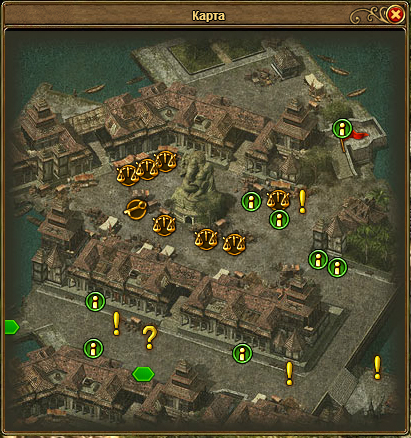
![]()
Бергам поможет Хозяин Памяти в городе Рундал.Расположение НПЦ также указано ниже.
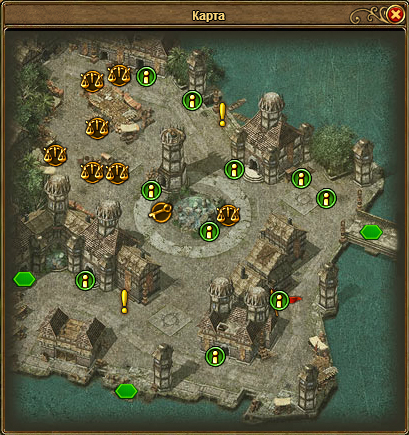
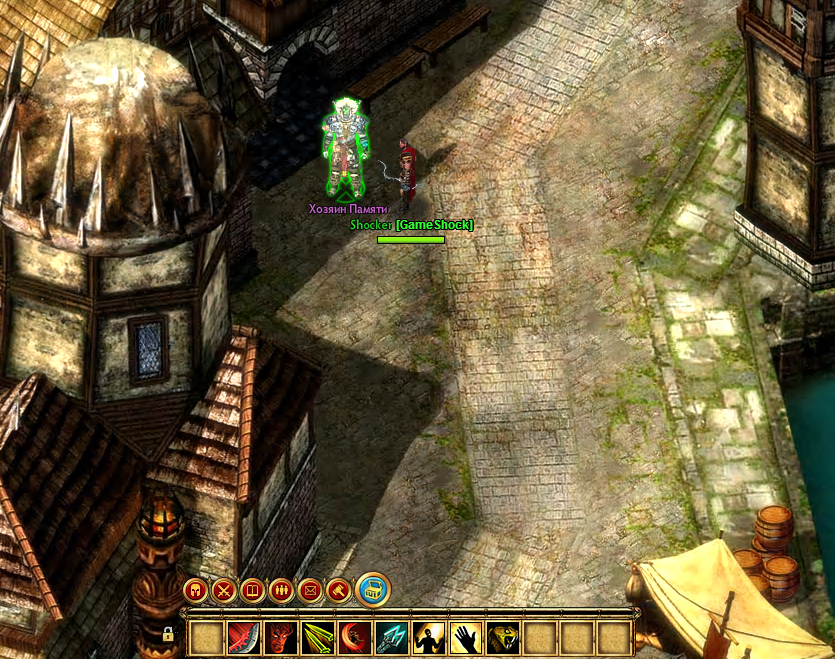
Наверное, Вы тоже сталкивались с проблемой крэша флеш плеера или тормозами в некоторых браузерных играх. Вариантов тут может быть много, но большинство из них связано с переполнением кэша, т.е. дискового пространства отведённого под хранение временных файлов. В случае с Falsh плеером речь идёт о так называемых Local Share Objects (LSO) , т.е. флеш куках (англ. flash cookie ) . В этой статье я расскажу Вам о том, как можно почистить кэш флэш плеера через параметры Adobe Falsh Player и/или диспетчер параметров Flash Player.
Ну, а начну я с того, что Flash плеер может хранить данные не только в кэше браузера, но и в специальных файлах, которые называются flash cookie. Другими словами, никогда не будет лишним, но иногда нужно почистить и кэш flash плеера. Как это сделатье?
Очистка кэша через параметры Adobe Flash Player
Самым простым, с моей точки зрения, способом здесь является использование параметров Adobe Flash Player. Для этого Вам надо навести курсор на Flash объект (проигрыватель, экран игры и т.п.) и кликнуть правую кнопку мыши. После этого, в появившемся контекстном меню, выберите пункт «Параметры ». Откроется окно «Параметры Adobe Flash Player», в котором Вам необходимо перейти на вкладку «Локальное хранилище » (желтая папочка с зеленой стрелочкой) . На открывшейся вкладке переместите бегунок в нулевое значение.

После этого Вы должны увидеть окно с собщением об удалении информации - кликните кнопку «OK ».

Примечательно, что при повторном обращении в flash объекту, которому требуется хранить некоторые данные в локальном хранилище Вашего компьютера, может появиться окно с запросом на разрешение такового действия, просто нажмите кнопку «Разрешить ».
 Очистка кэша Flash-плеера
Очистка кэша Flash-плеера
Очистка кэша через Диспетчер параметров Flash Player
Ещё одним вариант чистики кэша flash плеера заключается в использовании «Диспетчера параметров Flash Player». Для этого Вам понадобится проследуйте по этой ссылке на официальный сайт Adobe.com , где Вы увидите панель «Параметров хранения веб-сайтов».

В списке «Веб-сайты» выберите требуемый и кликните кнопку «Удалить веб-сайт ». Конечно, таких сайтов может быть достаточно много, что осложнит поиск нужного, но Вы всегда можете отсортировать список по имени сайта, что облегчит задачу. Примечательно и то, что Вам следует быть острожными в использовании кнопку «Удалить все сайты », т.к. в это случае можно удалить настройки всех флеш объектов.
Подведём итоги
Конечно, сейчас существует много и более продвинутых способов удаления Flash куки, но и того что было предложено более чем достаточно. Отдельно стоит отметить и то, что, начиная с версии 11.3, плагин Adobe Flash имеет, так называемый, защищенный режим . В некоторых случаях он может привести к зависанию браузера при открытии веб-страниц с флеш объектами. Поэтому иногда его лучше отключить. Подробней о том как это сделать я уже рассказывал в статье « ?», см. раздел «Как отключить защищенный режим в Flash Player?» На этом у меня всё. Спасибо за внимание. Удачи!
Как почистить кэш Flash плеера? Наверное, Вы тоже сталкивались с проблемой крэша флеш плеера или тормозами в некоторых браузерных играх. Вариантов тут может быть много, но большинство из них связано с переполнением кэша, т.е. дискового пространства отведённого под хранение временных файлов. В случае с Falsh плеером речь идёт о так называемых Local Share Objects (LSO), т.е. флеш куках (англ. flash cookie). В этой статье я расскажу Вам о том, как можно почистить кэш флэш плеера через параметры Adobe Falsh Player и/или диспетчер параметров Flash Player. Ну, а начну я с того, что Flash плеер может хранить данные не только в кэше браузера, но и в специальных файлах, которые называются flash cookie. Другими словами, очистить кэш браузера никогда не будет лишним, но иногда нужно почистить и кэш flash плеера. Как это сделатье? Очистка кэша через параметры Adobe Flash Player Самым простым, с моей точки зрения, способом здесь является использование параметров Adobe Flash Player. Для этого Вам надо навести курсор на Flash объект (проигрыватель, экран игры и т.п.) и кликнуть правую кнопку мыши. После этого, в появившемся контекстном меню, выберите пункт «Параметры». Откроется окно «Параметры Adobe Flash Player», в котором Вам необходимо перейти на вкладку «Локальное хранилище» (желтая папочка с зеленой стрелочкой). На открывшейся вкладке переместите бегунок в нулевое значение. После этого Вы должны увидеть окно с собщением об удалении информации – кликните кнопку «OK». Примечательно, что при повторном обращении в flash объекту, которому требуется хранить некоторые данные в локальном хранилище Вашего компьютера, может появиться окно с запросом на разрешение такового действия, просто нажмите кнопку «Разрешить». Ещё одним вариант чистики кэша flash плеера заключается в использовании «Диспетчера параметров Flash Player». Для этого Вам понадобится проследуйте по этой ссылке http://www.macromedia.com/support/documentation/ru/flashplayer/help/settings_manager07.html на официальный сайт Adobe.com , где Вы увидите панель «Параметров хранения веб-сайтов» А ТЕПЕРЬ СПОСОБ ДЛЯ ЛЕНИВЫХ, КТО НЕ ХОЧЕТ ВНИКАТЬ И ЗАМОРАЧИВАТЬСЯ. Есть и более легкий способ почистить кэш флеш-плеера с помощью утилиты Ccleaner. Саму программу можно скачать тут http://download-software.ru/ccleaner.html Настройки следующие: для очистки кэша Adobe Flash Player проверь, что бы в главном окне программы стояла птичка во вкладке «Приложения», «Мультимедия» -«Adobe Flash Player». Подведём итоги Конечно, сейчас существует много и более продвинутых способов удаления Flash куки, но и того что было предложено более чем достаточно. Отдельно стоит отметить и то, что, начиная с версии 11.3, плагин Adobe Flash имеет, так называемый, защищенный режим. В некоторых случаях он может привести к зависанию браузера при открытии веб-страниц с флеш объектами. Поэтому иногда его лучше отключить. Подробней о том как это сделать я уже рассказывал в статье «Что такое plugin-container.exe в Firefox и как его отключить?», см. раздел http://goo.gl/G65s6H «Как отключить защищенный режим в Flash Player?» Также можно очистить кэш DNS, если ваш модем начинает бунтовать. Как это сделать подробно здесь На этом у меня всё. Спасибо за внимание. Удачи!
Инструкция
Вызовите контекстное меню флэш-объекта (например, окна игры) кликом правой кнопки мыши и укажите пункт «Параметры» для выполнения операции очистки кэша приложения Adobe Flash Player.
Перейдите на вкладку «Локальное хранилище» (символ открывающейся папки со стрелкой наверху) открывшегося диалогового окна параметров и переместите слайдер строки «Какой объем информации … может хранить на вашем компьютере?» в крайнее правое положение - 0.
Подтвердите выполнение команды удаления сохраненных данных нажатием кнопки OK в новом диалоговом окне и нажмите кнопку «Разрешить» в следующем окне запроса программы для применения выбранных изменений.

Вернитесь в контекстное меню «параметры» для выполнения альтернативной операции очистки кэша приложения Adobe Flash Player и раскройте ссылку «Глобальные настройки».
Укажите пункт «Параметры хранения веб-сайтов» и укажите подлежащий удалению интернет-ресурс в списке в нижней части окна «Менеджер настроек Adobe Flash Player».
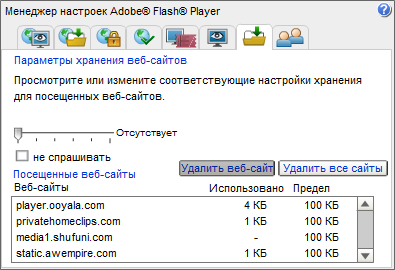
Нажмите кнопку «Удалить веб-сайт» для завершения операции очистки или воспользуйтесь опцией «Удалить все веб-сайты».
Вызовите главное меню операционной системы Microsoft Windows для выполнения еще одной операции очистки кэша Adobe Flash Player и перейдите в пункт «Все программы».
Раскройте меню «Сервис» верхней панели инструментов окна приложения и укажите пункт «Свойства папки».
Перейдите на вкладку «Вид» открывшегося диалогового окна свойств и примените флажок на поле «Показывать скрытые файлы и папки»».
Подтвердите выполнение команды нажатием кнопки OK и раскройте папку
имя_диска:\Documents and Settings\имя_пользователя\Application Data\Macromedia\Flash Player\#SharedObjects.
Очистите содержимое папки и перейдите по пути
имя_диска:\Documents and Settings\имя_пользователя\Application Data\Macromedia\Flash Player\macromedia.com\support\flashplayer\sys
и удалите все, кроме файла settings.
Кэш – это промежуточная память между двумя устройствами, уменьшающая количество обращений к этим устройствам, за счет чего улучшается быстродействие. Довольно часто возникает проблема с очисткой кэша. Переполнение локального кэша различными файлами не нарушает конфиденциальность, но может сильно тормозить работу всей системы.

Инструкция
Нажмите на кнопку «Очистка», расположенную справа внизу. Появится окно подтверждения выбора – «Вы уверены в том, что хотите продолжить?», нажмите «Ок», и кэш будет успешно очищен.
Видео по теме
В «Ccleaner» имеется еще целый ряд полезных функций: анализ и очистка реестра, удаление программ, редактирование автозагрузки, восстановление системы и стирание диска.
Содержимое кэш-памяти вашего браузера удаляется автоматически в соответствии с заданными настройками. Эти настройки можно редактировать, но для экономии места на своем жестком диске следует периодически очищать кэш еще и вручную. Посмотрите, как можно это сделать в браузерах Internet Explorer, Google Chrome, Mozilla Firefox и Opera.

Вам понадобится
- - компьютер.
Инструкция
Очистите содержимое кэш браузера Internet Explorer (в примере использовался Internet Explorer 9). Для этого щелкните мышкой по шестеренке в правом верхнем углу окна программы (меню «Сервис») или нажмите комбинацию клавиш Alt+X. В появившемся списке выберите пункт «Свойства обозревателя».
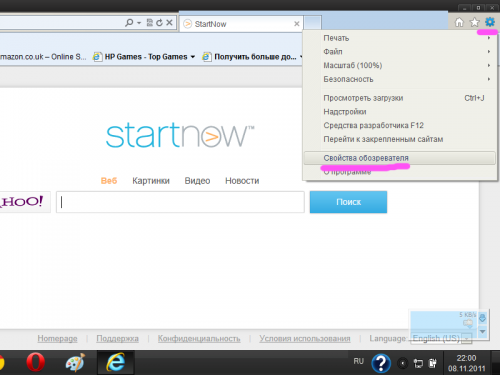
Откройте в появившемся окошке вкладку «Общие». В разделе «История просмотра» нажмите на кнопку «Удалить». В открывшемся окошке установите параметры очистки и подтвердите удаление выбранных файлов. Дождитесь завершения очистки и закройте окошко.
