Добрый день друзья, сегодня мы поговорим о том, как сделать виртуальный диск. Все пользователи ПК знают что такое оптический диск и как им пользоваться. А что такое виртуальный диск, знают не все. Оптический – очень удобная вещь. Еще каких-то 10 лет назад пользователи компьютеров хранили полученную информацию на дискетах. Ёмкость таких носителей невелика – около 1.4 Мб. На данный момент часть людей толком не имеют понятие, что это, т.к. современные компьютеры выпускают без так называемого «Флопика» — дисковода для дискет.
Удачи и удачи в установке. У вас также будет возможность создать динамически выделенный или фиксированный диск. Хотя диски с фиксированным размером обеспечивают небольшое преимущество в производительности, у них есть один решающий недостаток, который заключается в том, что они сразу занимают все пространство. Динамически распределенные диски начинаются как пустые файлы, которые растут при установке операционной системы и других файлов и приложений внутри них.
Затем вам нужно установить размер виртуального диска, которого, конечно, должно быть достаточно для установки системы и программ, которые вы хотите. Создание скрытого диска с защитой паролем. Что говорят другие? Вы можете использовать это для различных целей.
Сейчас пользователи хранят информацию на оптических дисках. К сожалению, в ряде случаев это неудобно или не совсем уместно, по сравнению с виртуальным диском. Оптические диски царапаются, ломаются и вообще забирают свободное пространство в ящиках вашего компьютерного стола. К тому же диски часто теряются, а их поиск занимает много свободного времени. Если же диск потерян или пришел в негодность – это приводит к потере вашей информации, что недопустимо. Большинство из нас добавляет новый более ёмкий жесткий диск для увеличения информации.
Для тех, кто не привык к виртуализации, виртуальная машина - это среда, которая имитирует компьютер с собственной операционной системой, но которую вы можете запустить внутри вашей текущей системы. Основная операционная система машины называется хостом. Операционные системы, используемые в виртуальных машинах в хост-системе, называются гостевыми системами.
Этот метод стал осуществимым в не столь отдаленном прошлом, когда аппаратное обеспечение достигло хорошего уровня эффективности, даже сегодня с технологией, которая делает виртуализацию почти такой же эффективной, как традиционная система. Виртуализация приносит несколько преимуществ. Главное - создать такие печально известные облачные вычисления. Разработчики или даже домашние пользователи, такие как я, могут иметь на своем личном ноутбуке несколько серверов с различными технологиями, которые инициализируются только по требованию.
Это хороший вариант, хотя информация может быть потеряна и оттуда. Можно хранить информацию на Blu-Ray дисках. Это тоже не плохой вариант, хотя они могут также потеряться или сломаться, как и оптические диски.
Но вспомним на минуту, вы запускаете любимую игру или , а она напрочь отказывается работать без наличия в дисководе оригинального диска. Это происходит в связи с тем, что создатели оптических или Blu-Ray дисков намеренно встраивают данную функцию в диски, для увеличения продаж своего продукта.
Существуют также сайты, предоставляющие среды с несколькими технологиями, готовыми для использования администраторами на серверах. Загружая изображения с относительно небольших виртуальных дисков, у вас есть система, готовая к использованию и только с тем, что необходимо для запуска выбранной технологии. В любом случае, вы можете иметь готовый сервер на виртуальной машине всего за несколько минут.
Оба являются хорошими продуктами, зрелыми и постоянно развиваются. Но с немного отличающимися специфическими функциями, плюс преимущества и недостатки. Это зависит от того, как мы их используем. Уже начинающий домашний пользователь будет очень хорошо работать с любой бесплатной версией.
В данном случае придётся диск максимально точно копировать на болванку и вставлять такую болванку в дисковод. Хотя, к слову сказать, не с каждого такого записанного диска программа или игра запустятся.
Как сделать виртуальный диск через проводник
В начале попробуем сделать ВЖД, работая непосредственно через систему компьютера. Делается это довольно просто.Кликнем правой кнопочкой по ярлыку «Компьютер» и выберем пунктик «Управление».
Но если вы выберете конкурента, вам не удастся достичь такой же цели. При использовании виртуальной машины есть несколько интересных функций. Когда вы создаете моментальный снимок, вы делаете снимок системы в это время. Затем вы можете «рисовать и вышивать», выполнять тесты, устанавливать программы или даже вирусы. Когда вы устанете от шутки, просто восстановите моментальный снимок, и система вернется в сохраненное состояние, как будто ничего не произошло.
Если в любой момент вы покидаете виртуальную машину в полноэкранном режиме или курсор мыши захватывается ею, чтобы вы не могли выбраться, не отчаивайтесь. Это значение по умолчанию, и вы можете его изменить. Этот специальный ключ называется ключом хоста, то есть он обеспечивает доступ к командам в хост-системе.
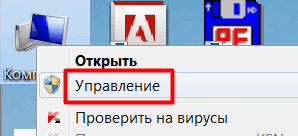
У нас откроется новое окно. В данном окошке выберем «Управление дисками».
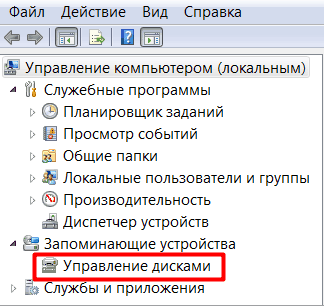
Еще одна интересная особенность, хотя она должна быть использована с осторожностью, - это режим бесшовности. С его помощью программы, открытые в системе внутри виртуальной машины, «смешиваются» с рабочим столом хост-системы, создавая впечатление, что существует только одна операционная система.
Однако, пока некоторое время назад эти возможности были отключены по умолчанию. Это даже предотвратило виртуализацию 64-разрядных гостевых операционных систем. Прочтите руководство для материнской платы и вашего процессора и убедитесь, что у них есть встроенная поддержка виртуализации.
Вверху главного меню нажмем «Действие» и выберем пунктик «Создать виртуальный жесткий диск».

В новом окне укажем расположение ВЖД, нажав для данных целей кнопочку «Обзор».

Откройте страницу загрузки и загрузите версию, соответствующую вашей операционной системе. Также загрузите расширения для гостевой системы. В общем, вам не нужно изменять какие-либо настройки, поэтому просто переходите к концу установки. Также подтвердите установку всех драйверов, которые будут использоваться для интеграции ваших устройств, таких как мышь, клавиатура и сеть с виртуальной машиной.
После того, как вы закончите, также запустите другой файл, чтобы установить гостевые расширения. Примите соглашение о завершении установки. Обратите внимание, что остальные поля будут заполняться автоматически. Нажмите «Далее» и выберите объем памяти для новой среды.
Мы увидим, что у нас уже выбран диск. У меня это D. Вашем случае может быть другой. Вводим имя данного диска. На пример, я введу Virtual HDD, жмем на сохранение.


На этом экране вы можете создать новый виртуальный жесткий диск. Если у вас нет других планов, оставьте возможность установить новый диск. На следующем экране вы можете выбрать формат файла этого нового диска. На этом экране вы можете выбрать один из двух вариантов.
Динамически выделяется: в этом случае файл виртуального диска увеличивается только при записи новых файлов. Фиксированный размер: в этом случае виртуальный диск 30 гигабайт будет занимать весь этот размер на вашем реальном диске. Диск будет расти в размере, так как он достигнет предела в 30 гигабайт. . Поскольку сохранение пространства никогда не бывает слишком большим, давайте оставим первый выбранный вариант.
Снизу окна управления ВЖД мы увидим ещё диск, не распределенный (Диск 1). Правой кнопочкой кликаем по нему и жмем «Инициализировать диск».

У нас откроется окно, в котором вы оставим всё по умолчанию и нажмем ОК.
Теперь давайте подберем имя файла и размер виртуального диска. Но для этого урока давайте просто оставим все как есть, потому что шаблона достаточно. Теперь у вас есть виртуальный компьютер! С изображением установочного диска нашей новой операционной системы мы можем запустить виртуальную машину и установку.
Это связано с тем, что он проверял, что виртуальный диск пуст. Вы можете выбрать свой родной язык или оставить на английском языке. Кроме того, есть опции для установки последних обновлений и некоторых сторонних программ. Выберите все параметры и нажмите «Продолжить». Теперь есть опции для форматирования или разбиения диска перед установкой. Поскольку у нас есть выделенный виртуальный диск, просто выберите первый вариант, чтобы отформатировать его и выполнить чистую установку.


Мы увидим «Мастер создания простого тома». Нажимаем далее,
На самом деле установка еще не началась. Это, должно быть, большой недостаток дизайна. Следующий экран содержит выбор вашей местности. Введите название своего государства. На следующем экране вы можете выбрать тип клавиатуры. Проверьте его, чтобы убедиться, что все в порядке, и нажмите «Продолжить» еще раз.
Наконец, введите свои данные пользователя, включая пароль, и нажмите «Продолжить», чтобы начать фактическую установку. Дождитесь завершения процесса установки. В конце появится диалоговое окно с сообщением о том, что система должна быть перезапущена. Примечание 1.

У нас откроется окошко «Размер тома», где нам нужно также нажать «Далее». Букву диска нам менять не стоит, нажимаем «Далее». Переходим в форматирование раздела, где мы оставим всё по умолчанию. Жмем «Далее». Нам остаётся завершить наше действие, нажав «Готово». Наш виртуальный диск создан!
Улучшение интеграции хост-гостевой системы
Готов, система установлена и готова к использованию. Они упростят использование виртуальной машины разными способами, но часть установки в гостевой системе отсутствует. Откройте командный терминал, щелкнув первую кнопку слева и выполнив поиск в поле поиска для «терминала».
Примечание. Таким образом, он будет знать последние версии всех своих компонентов и программ. После ввода команды система запросит пароль пользователя и затем выполнит действие. Он будет эффективно устанавливать все обновления системы. Команда попросит вас подтвердить установку.
Как сделать виртуальный диск через DAEMON Tools Lite
Сделать виртуальный диск с виртуальным дисководом можно и используя посторонний софт. Самой известной из таких программ является Nero. Это удобная программа по созданию виртуального диска. Но проблема в том, что современный вариант Nero – платный.
Поэтому мы поговорим о бесплатном аналоге этой программы, которая называется DAEMON Tools Lite. На мой взгляд, эта программа ничуть не хуже платной Nero поможет вам сделать виртуальный диск. Эта программа тоже бывает платной, но мы сейчас говорим о бесплатном варианте со словом Lite на конце.
Теперь мы выполнили все предпосылки для установки гостевых дополнений. Итак, давайте перейдем к самой установке. Появится сообщение с подтверждением. Пароль будет запрошен снова. Введите его и дождитесь окончания установки. Наконец, мы перезапустим систему, чтобы активировать только что установленный модуль.
На открывшемся экране нажмите кнопку слева, чтобы перезапустить. Виртуализация - очень важная концепция в современном мире. Разработчики программного обеспечения не должны быть специалистами по виртуализации, но у них должны быть хорошие представления о том, как это работает, и они должны знать, как использовать все преимущества в свою пользу.
Запускаем программу и начинаем создавать образ, вставляем диск в дисковод. Жмем «Создать образ диска». Далее указываем привод дисковода, с которого мы будем сохранять образ и указываем путь, где мы будем создавать данный образ.
После этого переходим к мотивированию создаваемого образа. Чтобы это сделать, нам нужно выделить выбранный нами образ, находящийся в нижней части окна каталога, там выбираем виртуальный диск (программа создает автоматически), в который мы собираемся его монтировать. При необходимости можно создать дополнительный привод, жмём на клавишу «Добавить виртуальный привод DT».
Создание виртуальных машин не сложно, просто создайте базу по этому вопросу и знаете, как использовать существующие инструменты, которые становятся все более интуитивными и мощными. Преимущества создания виртуальных машин многочисленны, начиная с возможности наслаждаться различными средами на одном компьютере.
О виртуальных жестких дисках
Эта документация была подана и не удалось. Виртуальные жесткие диски предоставляют пространство для хранения виртуальной машины. Для виртуальной машины требуется, по крайней мере, один виртуальный жесткий диск, позволяющий установить операционную систему. При создании виртуальной машины вы можете создать виртуальный жесткий диск. Чтобы предоставить больше места для хранения виртуальной машины, вы можете добавить виртуальных жестких дисков на виртуальную машину при условии, что виртуальная машина остановлена или отключена.
Я надеюсь, вы теперь в курсе, "Как сделать виртуальный диск? Это на самом деле довольно легко. Всего вам хорошего!
Очередной анекдотик:
Специальная программа Alcohol 120% может запускать файлы в формате.mds .bwt .b5t .b6t .ccd .cdi .pdi .iso .isz .nrg .cue .Множество игр и программ сейчас распространяются в виде виртуальных дисков. Так для того чтоб открыть их и установить на свой компьютер нужна определённая программа. Например у нас Alcohol 120%. Для того чтоб распаковать виртуальный диск и установить то что на нём было нужно.
1)Скачать сам файл в виртуальном диске.
Вот пример как он будет выглядеть.
На этой картинке указано два типа файлов. Формат.mdf .mds они должны быть вместе и распространяться тоже вместе. И пример формата.iso он может быть один.
2)После того как на вашем компьютере есть такие файлы то вам надо скачать программу Alcohol 120%. Её можно легко скачать и установить бесплатно. Но я вам не буду рассказывать про её установку. Допустим вы скачали и установили её. Заходите в папку и запускаете файл который на фото выделен жёлтым цветом.
3)Если у вас не создан виртуальный диска то создаем его. В программе жмём Виртуальный диск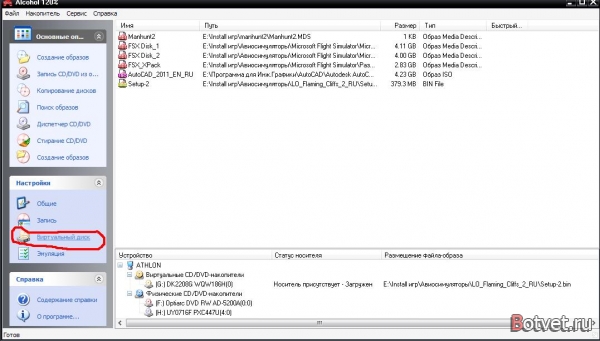
Выскакивает окно. Там делаем всё так как у меня на картинке и жмём ОК. Если вы хотите больше виртуальных дисков то ставьте больше там где у меня обведено красным цветом.
После чего у вас в моём компьютере появится якобы устройство со съемным носителем(дисковод)
4)Запускаем наш виртуальный файла и производим установку.
В программу Alcohol 120% жмём Файл(file) потом Открыть(open) в открывшемся окне выбираем свой файл и жмём ОК
После чего у вас в списке появится этот файл. Жмём на его правой кнопкой мыши. Потом смонтировать на устройство и выбираем ваш созданный диск. После чего у вас внизу должно появиться то что у меня выделенное красным цветом.(Имя устройство может быть не такое как у меня)После монтирования у вас должна сразу запуститься установка того что было на виртуальном диске(если там программа или игра и есть установщик)
Или же заходим в мой компьютер и там находим дисковод под таким же название куда вы смонтировали образ,открываем его как диск и всё.

Создание виртуальных жестких дисков
Каждая виртуальная машина может иметь до 3 виртуальных жестких дисков. Вы можете выполнять некоторые задачи управления виртуальными жесткими дисками. Требования к хранению различны и различаются в зависимости от типа виртуального жесткого диска. Ниже приведены типы дисков и требования к хранению.
