Начиная с версии Windows 7, у пользователей операционной системы Windows, появилась возможность создания виртуальных жестких дисков (VHD). VHD (Virtual Hard Drive) — это одиночный файл с расширением «.vhd», который имеет такую же структуру и содержание, как обычный жесткий диск, установленный на компьютере.
При использовании такого формата файла, можно будет установить и запустить на одном компьютере несколько операционных систем. Если пользователь хочет попробовать поработать в другой операционной системе Windows, то он обычно, устанавливает систему на другой логический диск своего компьютера, или устанавливает Windows на виртуальную машину.
У всех нас есть разделенные физические жесткие диски в нашей системе. Они полностью имитируют жесткие диски на наших компьютерах. Вам не нужно на самом деле разделять ваш жесткий диск для этой цели, и к ним можно легко получить доступ с помощью локальных сетей.
Чувствовать, как создать для себя? Как только он откроется в панели управления, в правой панели вы найдете опцию «Ярлык управления компьютером». Разверните опцию «Хранение», расположенную в левой панели окна, которое запускается. После выполнения вышеуказанных шагов вы найдете виртуальный жесткий диск, расположенный справа от окна. В появившемся следующем окне выберите букву диска, с которой вы можете назвать том.
- Вы найдете опцию «Управление дисками».
- Вы найдете текстовое поле под опцией «Местоположение».
- Это поможет вам создать новые тома на диске.
- Как только вы закончите с этим, нажмите кнопку «Далее».
Так как у меня есть свой сайт, посвященный компьютерной тематике, мне часто приходится отвечать на вопросы посетителей. На моем рабочем компьютере, в данный момент, установлена операционная система Windows 7, но мне нередко приходится отвечать на вопросы про Windows 8.1, а скоро придется отвечать про Windows 10.
Поэтому я использую виртуальную машину VMware Workstation, на которой установлены операционные системы: Windows 7, Windows 8.1, Mac OS X, Android. Также на моем компьютере есть виртуальная машина Майкрософт с Windows XP Mode. При необходимости, я запускаю нужную операционную систему в окне программы, работая в основной операционной системе.
После открытия командной строки выполните следующие действия. Буква диска может отличаться для вас. Эти инструкции предоставляются как есть в надежде, что они будут полезны. В этом документе объясняются общие проблемы и способы их устранения. Предполагается также, что подходящий образ виртуального диска уже присутствует.
Это очень раздражает, потому что вы столкнетесь с этой проблемой, в основном, с мигрированными изображениями. Поэтому после модификации установка будет продолжать работать с исходной системой. Поэтому без дальнейших церемоний, давайте взломать! Но проблема в том, что вам придется немного поработать.
При всем удобстве такого способа, у него есть большой недостаток: при активной работе на основной системе, операционная система на виртуальной машине будет замедлять свою работу. Это происходит от того, что одновременно расходуются ресурсы одного компьютера для работы двух операционных систем.
Использование виртуального жесткого диска позволит решить эту проблему. Другая Windows будет установлена на VHD диск, при этом не потребуется запускать виртуальную машину. Операционные системы будут загружаться на компьютере по выбору пользователя. При работе Windows, установленной на виртуальном жестком диске, будут использованы все ресурсы компьютера, поэтому замедления работы не произойдет.

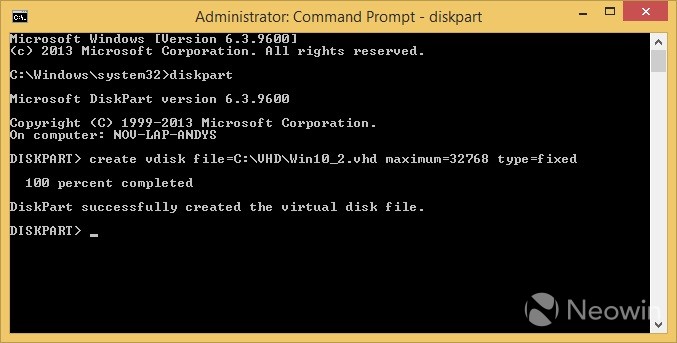
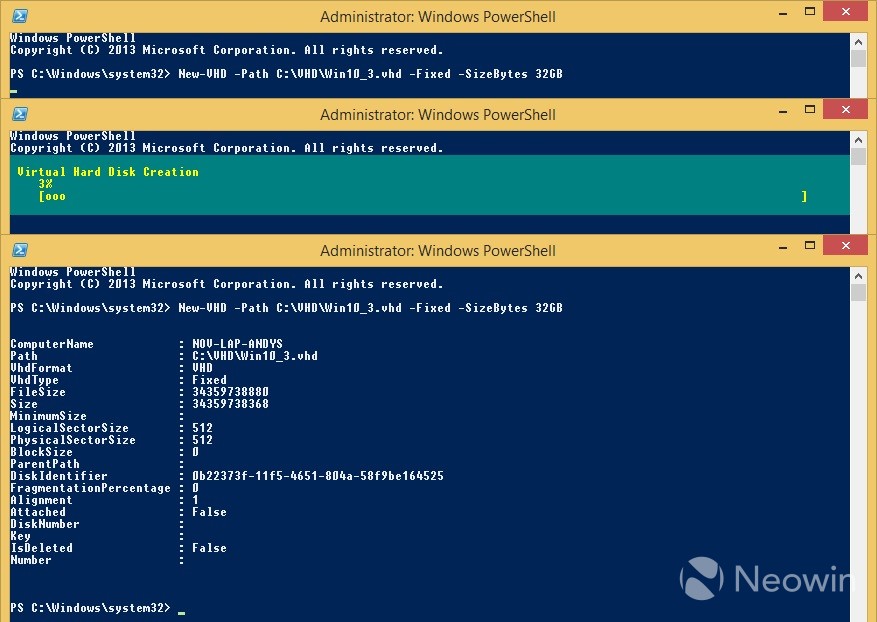
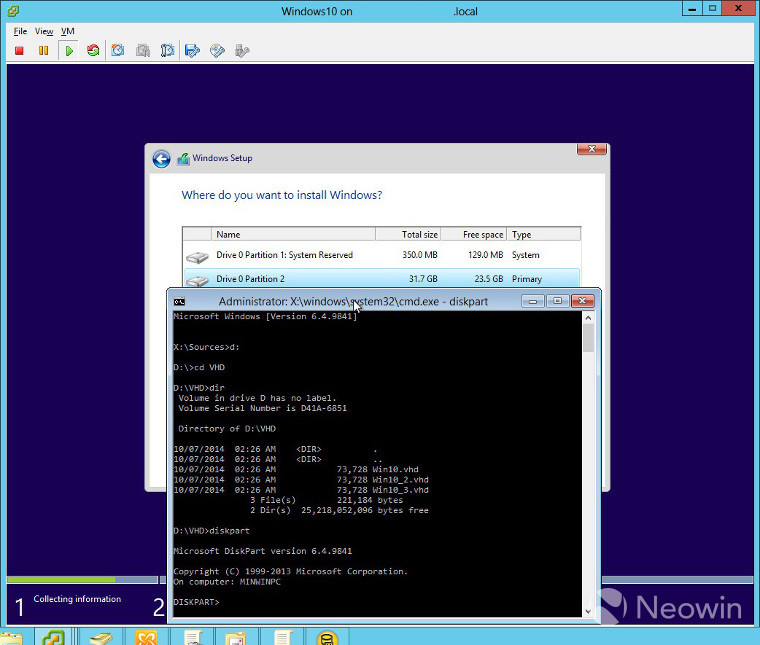
Мы согласны с тем, что большинство обычных пользователей никогда не затронут ни один из этих процессов. Как вы можете видеть, на этом компьютере имеется один жесткий диск. Укажите размер. Какой вы выбираете, это не имеет особого значения; просто убедитесь, что у вас достаточно места на вашем текущем физическом диске, чтобы разместить указанное пространство.
При этом, основная система никак не будет затронута, а систему, установленную на VHD диск можно будет без труда удалить со своего компьютера в любой момент.
В данной статье я расскажу, как создать виртуальный жесткий диск для установки Windows, в качестве второй, третьей и т.д. системы на свой компьютер. Про процесс установки Windows на виртуальный жесткий диск можно будет прочитать в отдельной статье.
Посмотрите индикатор выполнения в правом нижнем углу консоли управления дисками, чтобы увидеть, как создается ваш виртуальный диск. Когда это будет сделано, вы увидите новую запись в консоли управления дисками. Вам не нужно его инициализировать или форматировать или делать с ней в этот момент. Вы сделали достаточно, чтобы перейти к следующему этапу.
Сделайте все возможное, чтобы запустить свой компьютер с помощью этого загрузочного носителя. Загрузка двух разных операционных систем на одном компьютере может быть выполнена без деления жесткого диска на несколько разделов. Параметры изображены здесь. Следующие шаги потребуют использования командной строки.
Обращаю ваше внимание, что создавать виртуальные жесткие диски можно в любых версиях Windows 7, Windows 8.1, Windows 10, а вот возможность загрузить другую операционную систему будет только у пользователей Windows 7 и Windows 8.1 выпусков Pro и Enterprise.
Как создать виртуальный жесткий диск
Создать виртуальный жесткий диск можно разными способами: с помощью утилиты Diskpart, или при помощи средства управления дисками. В данной статье мы рассмотрим второй вариант, как более легкий для обычного пользователя.
Эта команда вернет много информации о том, какие версии содержатся в ней. После того, как вы найдете номер индекса версии, которую хотите установить, введите следующую команду. Большое спасибо моему преподавателю Томасу Титански за его преданность и терпение, а также всем студентам и сотрудникам Академии технических занятий за их поддержку.
Поскольку установка операционной системы предоставляется на виртуальном жестком диске, это использует аппаратное обеспечение хоста. Для реальных тестовых платформ эта технология идеальна. Это позволяет создавать сложные тестовые среды даже с простым оборудованием. В принципе, менеджер загрузки или вторая установленная операционная система не имеет значения, установлена ли вторая система на виртуальном или физическом жестком диске. По мере продолжения мы покажем вам ниже.
В оснастку «Управление дисками» можно войти через «Панель управления», пройдя несколько этапов. Более короткий путь: кликнуть правой кнопкой мыши по «Компьютер» или «Этот Компьютер», а в контекстном меню следует выбрать пункт «Управление».
После этого откроется окно «Управление компьютером», в котором в разделе «Запоминающие устройства», нужно будет кликнуть по пункту «Управление дисками». В окне утилиты будут отображены все диски, подключенные в данный момент к вашему компьютеру.
Во время работы вы ничего не замечаете. В первом окне установки подтвердите настройки языка. Затем установка происходит на виртуальном жестком диске. . Ваша существующая установка операционной системы остается нетронутой. Проверьте заранее, какая буква диска назначена. Не используйте небольшую область с менеджером загрузки, а раздел данных.
Монтирование виртуального диска
Используйте максимальный параметр для указания размера диска. Примите условия лицензии и выберите вариант «Пользовательский» для типа установки. На следующей странице вы увидите все жесткие диски, включая созданный виртуальный жесткий диск. Вы узнаете их по их размеру и сообщению об ошибке, если вы их выберете.
На этом изображении, вы видите, что на моем компьютере установлен один жесткий диск, разделенный на два логических раздела («C» и «D»).
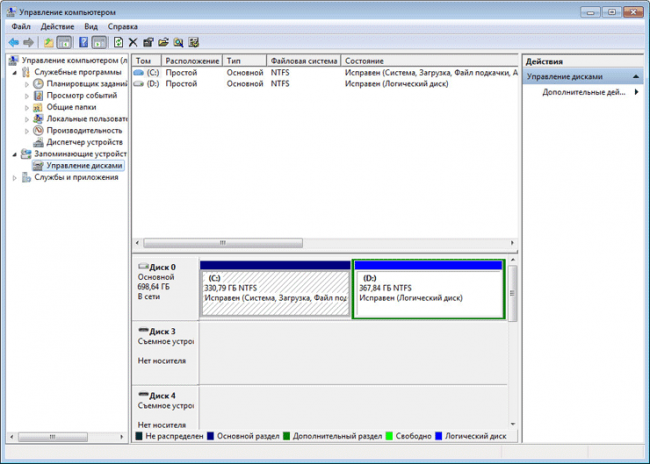
Можно более быстро войти в оснастку «Управление дисками». Для этого, сначала необходимо будет нажать на клавиатуре на кнопки «Win» + «R», а затем ввести в поле «Выполнить» следующую команду:
Затем этот файл будет обрабатываться как жесткий диск. Затем вы можете загрузиться из этого файла. И вы можете сделать все копии этого файла. Это свободное место на жестком диске также может быть на втором разделе или диске. Вот как все это выглядит в управлении дисками. Следующие шаги в красной области не работают.
На самом деле, но новая установка должна быть сделана в отдельном разделе. Но вот дальнейшие шаги, которые показывают, что он работает. На данный момент процедура установки ничего не знает о виртуальном диске. Для процедуры установки виртуальный диск является просто «файлом». Сначала вам нужно сделать этот виртуальный диск известным системе.
Diskmgmt.msc
После этого будет открыто окно «Управление дисками».
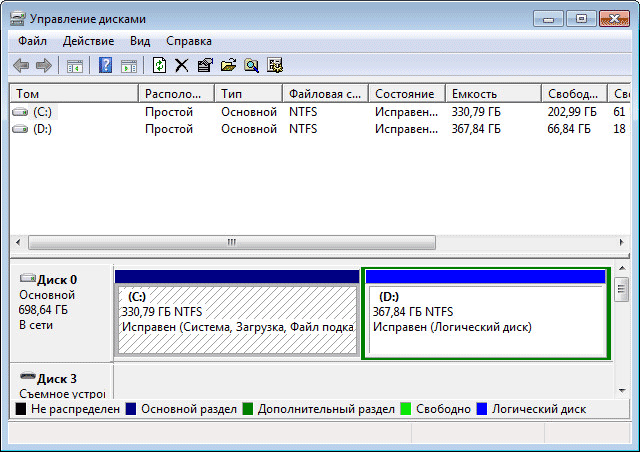
Далее необходимо будет выбрать диск, на котором будет создан виртуальный жесткий диск. Так как на моем компьютере жесткий диск разделен на два раздела, то я выбрал логический диск «D», исходя из следующего: в случае переустановки системы, все данные да диске «C» будут уничтожены, а данные на диске «D» будут сохранены, следовательно, виртуальный VHD диск не будет потерян. Если на вашем компьютере есть только один дисковый раздел «C», то в этом случае, выбор диска будет очевиден.
Как создать и присоединить виртуальный жесткий диск
И с другим «выходом» вы можете закрыть «подсказку». Затем введите ключ продукта. Объяснение также приводится в разделе «Показать детали»: но вы можете видеть, что кнопка «Далее» активна, и она может продолжаться. И на самом деле установка продолжается без колебаний. После нескольких перезапусков вы получите меню загрузки. В зависимости от того, с какой операционной системы вы запускаете, буквы дисков назначаются по-разному.
Стандартная операционная система всегда на первом месте в меню загрузки. Время ожидания указывает, как долго должно отображаться меню загрузки. По истечении времени стандартная операционная система запускается автоматически. В настоящее время мы получили электронные письма с просьбой о разрешении виртуальных дисковых разделов на простой и безопасный путь. Мы все знаем, что разделение виртуального жесткого диска - непростая задача, и вы рискуете потерять сохраненные данные.
Выделяете нужный диск, затем нажимаете на пункт меню «Действие», в контекстном меню нажимаете на пункт «Создать виртуальный жесткий диск».
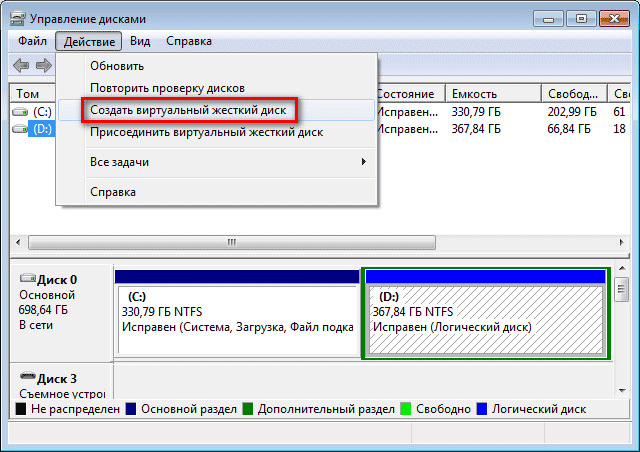
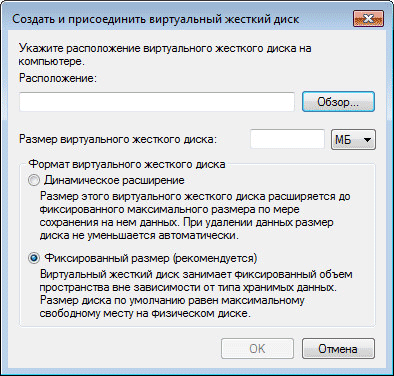
Форма раздела виртуального жесткого диска
Однако широко распространенный и популярный используемый диск, это стало необходимой необходимостью для разделения виртуального жесткого диска. Во-первых, люди, имеющие технические знания, переходят в «Управление компьютером» для разделения виртуального жесткого диска. Дело в том, что эта форма не стоит денег и также может безопасно выполнять операции. Но у него нет некоторых функций, то есть он не может удовлетворить все требования рынка. В это время важная роль играет третья часть как программное обеспечение для разметки виртуального жесткого диска.
В окне «Проводника» введите имя файла, а затем нажмите на кнопку «Сохранить».
Имя файла должно состоять из латинских букв и цифр. Я назвал создаваемый VHD диск «win10» (давать имени файла название Windows не рекомендуют). Внимательные читатели заметят, что на диске «D» моего компьютера, уже есть созданный ранее виртуальный жесткий диск «win8», на который я установил операционную систему Windows 8.1.
Примечания. Перед разделением виртуального жесткого диска необходимо сделать резервную копию заранее. В этом практическом примере мы увидим, как мы можем приблизиться к нему самым простым и быстрым способом: с помощью виртуального жесткого диска. Первое, что нам нужно сделать, это получить доступ к официальному веб-адресу. В зависимости от типа процессора и объема памяти нас будет интересовать тот или иной.
Важно записать отображаемый ключ продукта, потому что он понадобится во время установки. После создания мы должны определить в нем первичный раздел. Для этого мы выберем вновь созданный файл, подключимся к нему и закажем создание раздела. Чтобы сделать все это, выполните. Его установка проста, поэтому мы будем придерживаться ее использования.
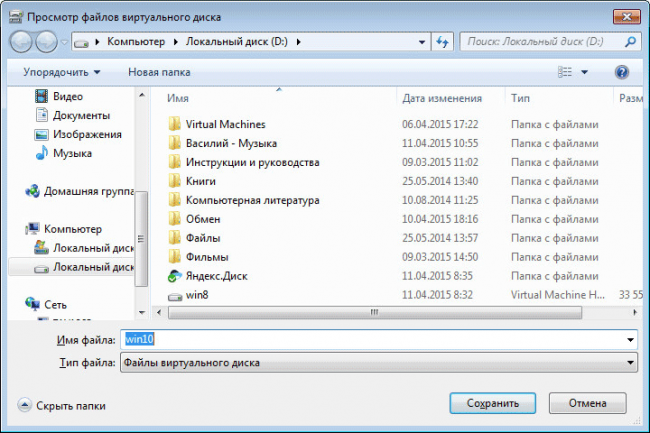
Вы можете вручную добавить в поле «Расположение», путь к виртуальному диску, таким образом, как это изображено на данной картинке.
Затем необходимо будет выбрать размер виртуального жесткого диска. Выбрать нужный размер можно будет в МБ или сразу в ГБ. Для нормальной работы системы я выбрал размер в 32 ГБ.
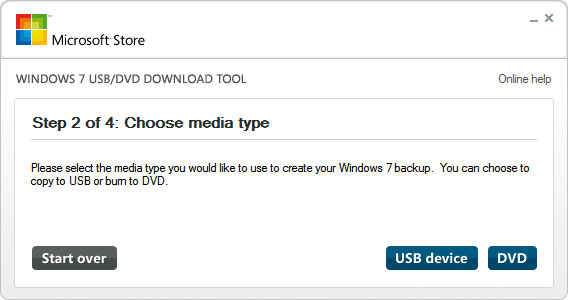
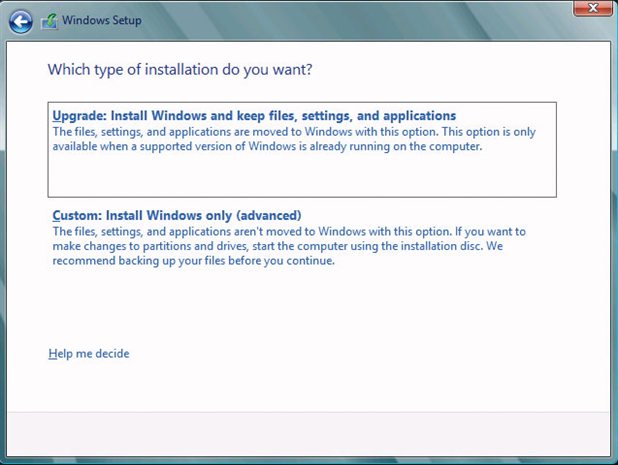
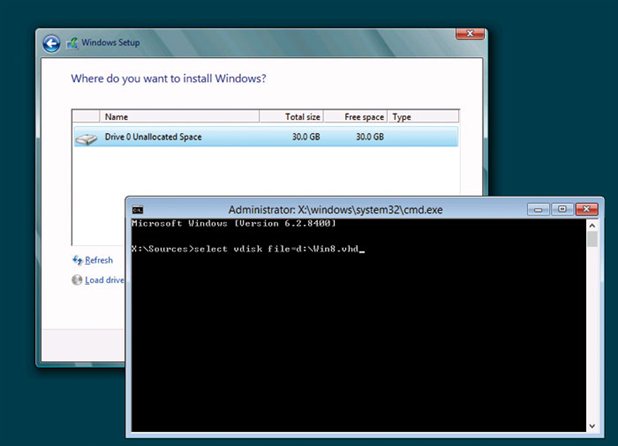
Когда дело доходит до определения файла, важно помнить, что иногда буквы единиц не совпадают во время установки с теми, которые определены в нашей обычной операционной системе, поэтому нам, возможно, придется искать файл через некоторые из них. Мы выберем этот раздел, нажмите «Далее» и начните установку в обычном режиме. Более интересным является экран, на котором нам будет предложено определить учетную запись для машины.
После это потребуется выбрать формат виртуального жесткого диска:
- динамическое расширение
- фиксированный размер (рекомендуется)
При динамическом расширении, размер виртуального VHD диска будет расширяться по мере сохранения на нем данных до достижения фиксированного размера.
При фиксированном размере, виртуальный жесткий диск занимает все выделенное пространство, независимо от того, сколько места занимают данные на этом диске.
Размонтирование виртуального диска
Если мы выберем первый, у нас будет доступ ко многим новым услугам, поэтому это наиболее рекомендуемый вариант. Вы также можете использовать правую боковую панель действий. Запущен помощник по созданию виртуальных машин. Вы можете отметить это, чтобы вы больше не учили его.
Укажите имя виртуальной машины и путь ее сохранения, по умолчанию тот, который указан в конфигурации гипервизора. Помните, что позже вы можете изменить расположение файлов виртуальной машины. Укажите генерацию оборудования виртуальной машины. Вы должны выбрать в зависимости от операционной системы, которую должна иметь виртуальная машина. Естественно, что функции уровня гипервизора не совпадают, поколение 2 предлагает очень интересные функции, но мы должны поддерживать степень совместимости операционной системы, которую мы хотим виртуализировать.
После завершения настроек, нажмите на кнопку «ОК».
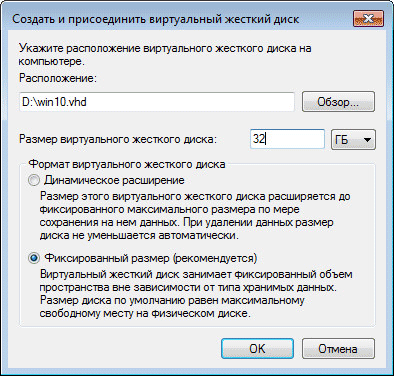
После этого начнется процесс создания виртуального жесткого диска на вашем компьютере, который займет некоторое время.
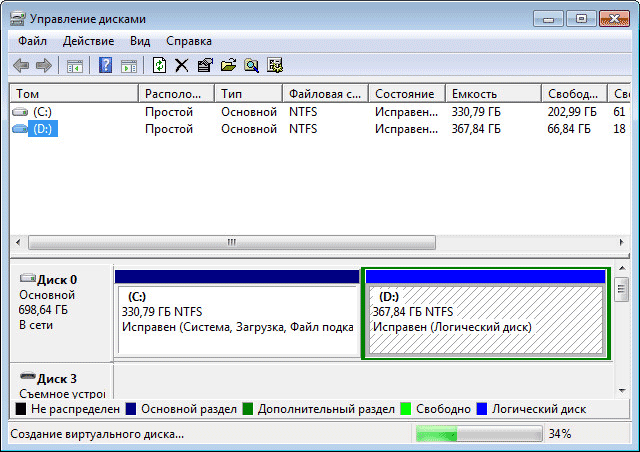
На каком коммутаторе будет подключаться сетевая карта? Выберите тот, который соответствует функции, которую должна иметь виртуальная машина. Для их выбора в гипервизоре должны быть созданы переключатели. Если вы нажмете «Не подключен», как указано в названии, аппарат не может общаться с каким-либо другим. Эта конфигурация может быть изменена всякий раз, когда вы хотите, пока виртуальная машина работает.
Какой жесткий диск будет на виртуальной машине? Вы можете создать новый жесткий диск, повторно использовать существующий диск или оставить его на потом. Используя этот мастер, создаваемые жесткие диски имеют тонкий тип. Это означает, что на физическом жестком диске занято только пространство, соответствующее сохраненным данным, а не все указанное нами пространство. После указания конфигурации жесткого диска нажмите «Далее».
После завершения создания виртуально диска, в окне «Управление дисками» появится новый диск с нераспределенным пространством.
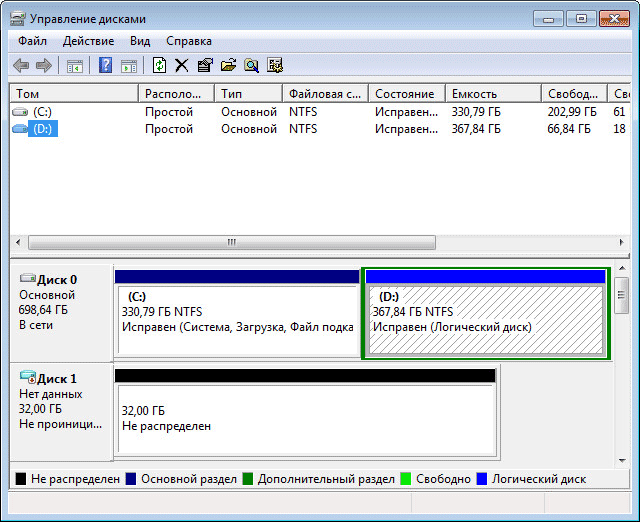
Устанавливать как новый том, созданный виртуальный диск, нет необходимости. После этого, можно будет выйти из управления дисками.
Если вы откроете окно Проводника, то на диске «D» вы увидите созданный виртуальный жесткий диск «win10» с расширением «.vhd». VHD диск отображается в системе как обычный файл, но на самом деле — это виртуальный жесткий диск.
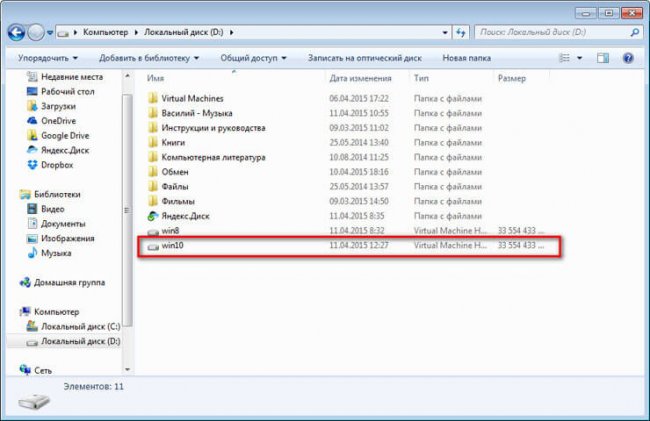
Теперь на этот диск можно будет установить операционную систему Windows.
Следующие шаги по установке Windows
Сейчас я кратно расскажу о следующих шагах по установке системы. Сначала вам понадобится записать образ Windows на оптический DVD диск, или создать загрузочную флешку, например, в программе Rufus.
Далее необходимо будет загрузиться с DVD дисковода, или загрузочной флешки, а затем установить операционную систему на виртуальный VHD диск. Подробную статью об установке Windows на VHD диск, вы можете прочитать здесь (статья будет опубликована на следующей неделе, поэтому ссылка не активная).
Как удалить виртуальный жесткий диск
Если вам необходимо будет удалить виртуальный VHD диск, который создан в соответствующем разделе вашего компьютера, то вы без труда можете проделать такую операцию. Причины для удаления виртуального жесткого диска могут быть самыми разными: осталось мало свободного места на логическом диске, стала не нужна эта операционная система и т. д.
При самом простом способе удаления, вам нужно будет открыть в Проводнике тот логический диск, в котором расположен данный VHD диск. Затем, вам нужно будет выделить виртуальный жесткий диск, а потом в контекстном меню выбрать пункт «Удалить». Другими способами можно будет удалить VHD с помощью оснастки «Управление дисками», или при помощи утилиты Diskpart.
После этого, виртуальный жесткий диск будет удален с вашего компьютера.
Вы можете создать на своем компьютере виртуальный жесткий диск (VHD), для установки на этот диск операционной системы Windows, которую можно использовать в качестве второй операционной системы на своем компьютере.
Обращаю ваше внимание, что такая возможность есть только у пользователей Windows 7 и Windows 8.1 выпусков Pro и Enterprise.
С уважением, Василий Прохоров
Здравствуйте, уважаемые пользователи! Характерной возможностью операционной системы седьмой версии Windows является то, что она позволяет создать виртуальный диск, и в дальнейшем Вы можете выполнять различные действия с виртуальным диском (создание, изменение и удаление раздела виртуального диска, задание прав доступа своим данным, а также открытие виртуального диска на других компьютерах). В сегодняшней статье мы с Вами узнаем, как создать виртуальный диск в седьмой версии Windows.
Допустим, у Вас на компьютере присутствует только один системный раздел (диск С), и Вы желаете разбить винчестер на дополнительные разделы. В такой ситуации возможны следующие варианта: первый вариант заключается в том, что пользователь может разбить винчестер на дополнительные разделы при помощи специальных программ (можете прочитать мою статью « » при помощи одной программы).
Второй вариант, предполагает создание виртуального диска, который Вы можете в любой момент подключить или отключить, тем самым Вы обезопасите свои данные от других пользователей.
Итак, давайте рассмотрим пошагово, как создать виртуальный диск в седьмой версии Windows:
1. Кликните правой кнопкой мыши (ПКМ) по ярлыку «Мой компьютер» и в открывшемся меню выберите «Управление».
2. В открывшемся окне «Управление компьютером», перейдите в раздел «Управление дисками».
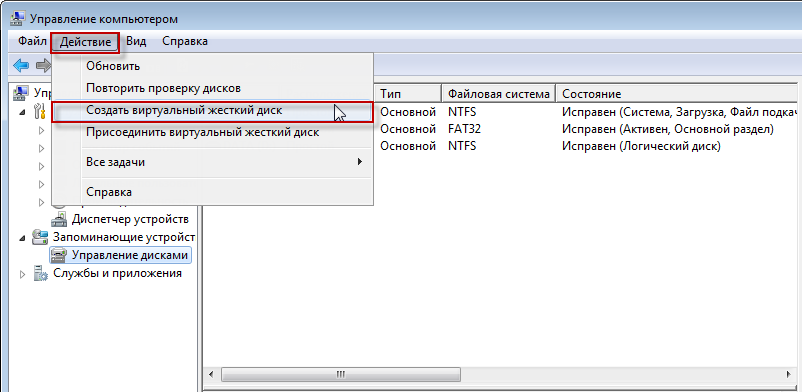
Теперь нажимаете на вкладку «Действия» и выбираете «Создать виртуальный жесткий диск». Затем в диалоговом окне нужно указать раздел жесткого диска, то есть место хранения создаваемого диска. Вообще конечно рекомендуется указать тот раздел диска, на котором больше свободного пространства.

В моем примере я выбрал раздел диска «D» и объем создаваемого виртуального диска задал 7 ГБ. По умолчанию рекомендуется выбрать фиксированный формат виртуального диска и нажать «ОК».
В результате система приступит к созданию виртуального диска. Как показано на рисунке в нижней части окна будет отображаться ход выполнения операции.
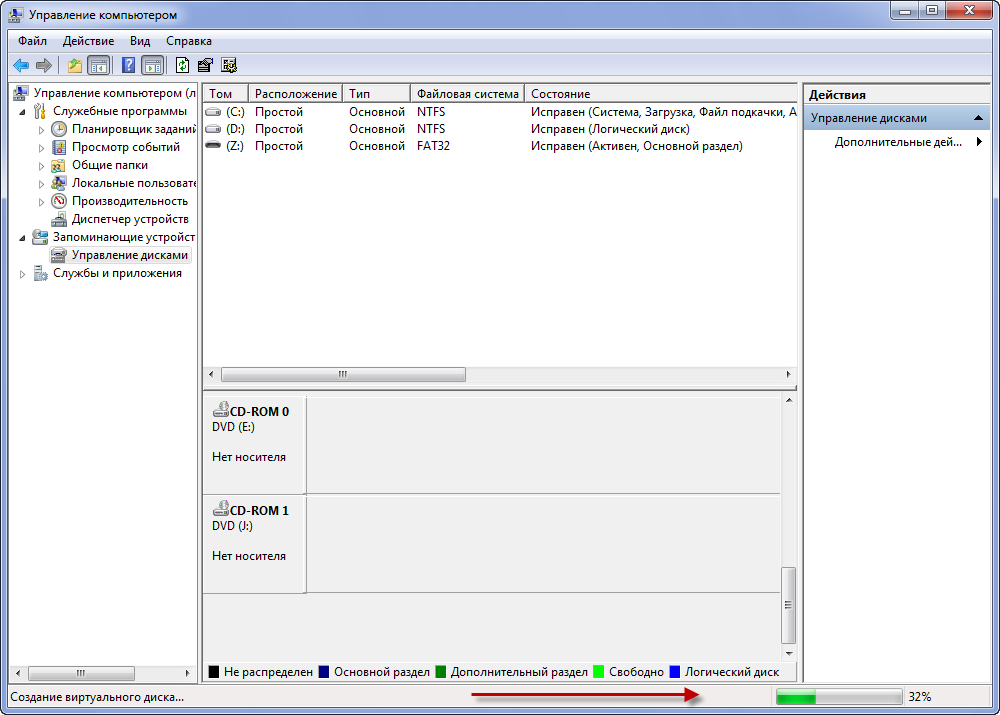
После этого созданный виртуальный диск будет отображаться в соответствующем окне.
Теперь нам потребуется выполнить инициализацию диска, чтобы диспетчер локальных дисков мог получить к нему доступ. Нажимаете правой кнопкой мыши по созданному разделу и в появившемся меню выбираете «Инициализировать диск».
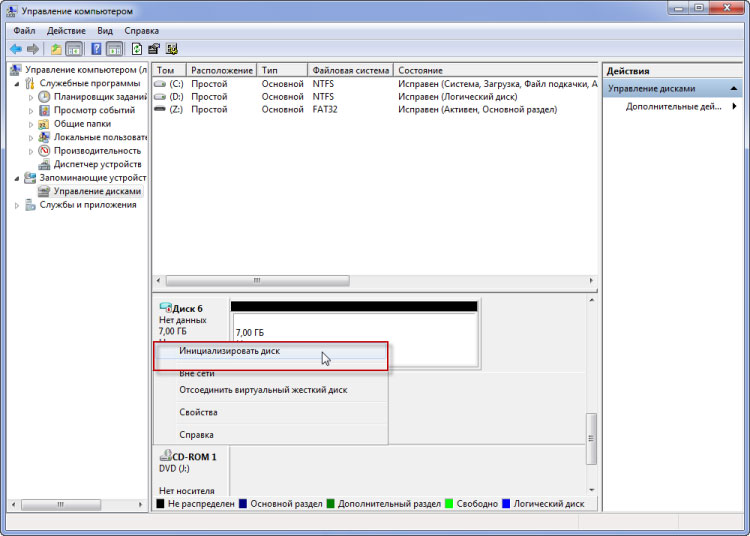
В появившемся окне оставляете все по умолчанию и нажимаете «ОК» (В моем примере создаваемый диск имеет номер 6, у Вас он может быть другим).
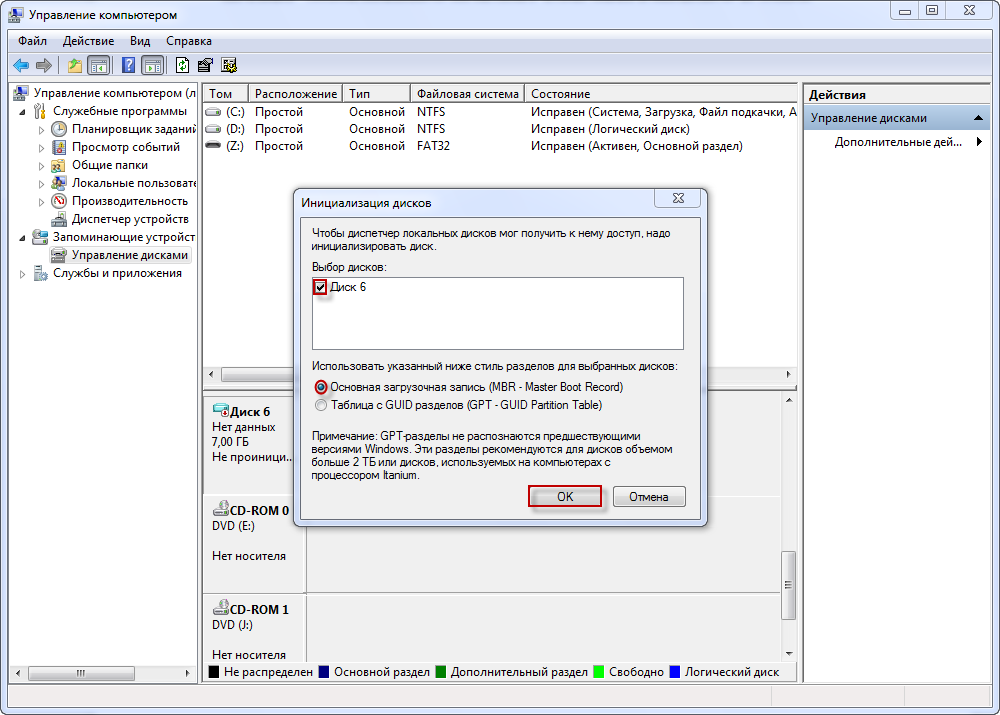
На завершающем этапе создания виртуального диска понадобится создать том. Для этого кликните правой кнопкой мыши по созданному виртуальному диску и перейдите в «Создание тома».

В результате запустится специальный помощник создания томов. Нажимаете «Далее».
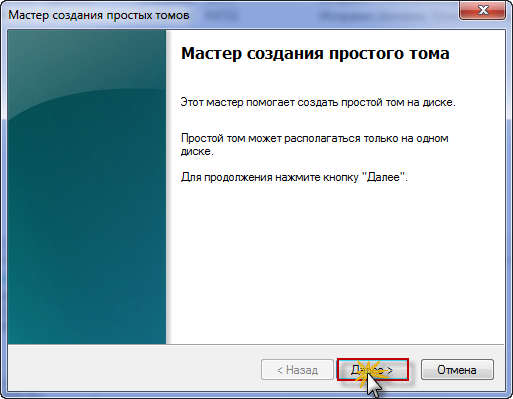
Затем в следующем окне необходимо задать размер создаваемого тома (можете оставить по умолчанию, как есть).
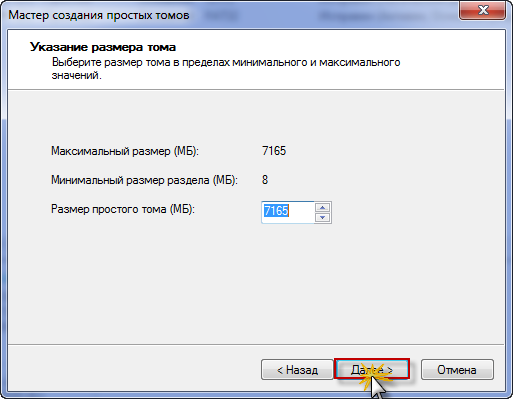
В следующем окне помощник уведомит Вас, что выбрана соответствующая буква обозначения создаваемого тома.
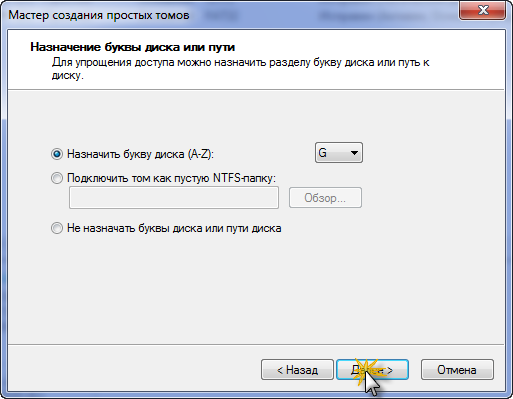
В завершении потребуется выбрать файловую систему и запустить процесс форматирования тома. Я оставляю все по умолчанию и нажимаю «Далее».

При желании можно сделать виртуальный диск загрузочным. В любой момент Вы сможете отключить или присоединить созданный виртуальный диск, а также открыть этот диск на другом компьютере. Для этого нажмите на вкладку «Действия» и в выпадающем списке выберите команду, которая показана ниже на рисунке.

После этого в открывшемся окне укажите путь, куда ранее Вы сохранили виртуальный диск.
Подводя итоги, отметим, что в рассмотренном нами уроке как создать виртуальный диск, пользователям предлагается создать дополнительный раздел на винчестере благодаря специальной возможности, предусмотренной в Windows 7.
Вообще считается, что создание виртуального диска целесообразнее выполнять тогда, когда необходимо создать раздел на винчестере, причем основным критерием является тот факт, что виртуальный диск не должен храниться на системном разделе диска. То есть если на жестком диске кроме системного раздела существуют два и более раздела, то в таких случаях можно создать еще и виртуальный диск, на котором Вы можете выполнять различные действия, экспериментировать, не опасаясь за потерю своей информации и системных файлов.
Если же у Вас в компьютере установлен один жесткий диск размер, которого равен, например, 500 ГБ, и он не разбит на разделы (имеется только раздел «Диск С»), то в таком случае для создания дополнительного раздела лучше воспользоваться специальной для этой цели программой.
Так как все ваши данные будут храниться в отдельном разделе, то шансы на то, что данные не уничтожатся в случае краха операционной системы, будут велики. Также я рекомендую Вам прочитать мою статью, в которой Вы узнаете:
Завершая данную статью, мне остается сказать, что Вы теперь знаете, как создать виртуальный диск у себя на компьютере. Как видите, его создание не занимает много времени. Я Вам напоминаю, что если Вы еще не являетесь подписчиком этого блога, то Вы можете сделать это прямо сейчас. Для этого достаточно перейти на, в которой Вы узнаете как правильно оформить подписку на блог.
На сегодня все! Всего Вам доброго и уже в следующем номере Вы узнаете =>
