Поскольку каждый запущенный процесс потребляет определенное количество системных ресурсов, теоретически можно предположить, что чем меньше их работает - тем лучше. На практике все не так просто. Многие процессы по умолчанию стартуют вместе с компьютером независимо от того, будем мы их использовать, или нет. Это сделано разработчиками операционной системы для того, чтоб улучшить стабильность ее работы на большинстве пользовательских компьютеров (Предугадать предпочтения и характер использования ПК каждым пользователем - невозможно). Работа многих процессов критически необходима для нормального функционирования ОС.
Чтоб корректно деактивировать определенный процесс, нужно изменить настройки запуска службы (сервиса) или программы, которая его вызывает. Список возможных сервисов и путь их деактивации я описывал в , поэтому дополнительно останавливаться на этом здесь не планирую. В этой статье хотелось бы сосредоточить внимание на другом: Многие вирусы для усложнения их обнаружения, маскируют свои действия под определенный системный процесс. Вычислить их возможно, если знать, какие процессы должны работать у нас в данный момент и какие пути к файлам на диске, которые их активируют.
На первый взгляд, запомнить названия всех активных процессов кажется невыполнимой задачей, но со временем они Вам так примелькаются, что будет достаточно несколько секунд посмотреть на окно Диспетчера задач, чтоб выделить нетипичные процессы для Вашей конфигурации. Я для себя уже достаточно давно определил, что после полной настройки Windows 7 и установки всех необходимых программ, в режиме простоя у меня должно быть запущено 29 - 32 процесса. Если их больше - я начинаю искать службу или приложение, которое активирует лишние.
Сейчас хотелось бы предоставить Вам необходимую информацию о ключевых процессах Windows.
Расположение: "Системная папка" означает, что исполняемый файл ДОЛЖЕН находиться в директории C:\Windows\System32
Если Вы переместили системную папку - значит вам точно известно ее местоположение:-)
Если процесс запущен с места, отличающегося от описания - значит есть большая вероятность его заражения, или имитации вредоносной программой
Список основных процессов (в алфавитном порядке):
alcmtr.exe - Процесс, обеспечивающий мониторинг аудиоустройств Realtek AC97. Может быть завершен, но иногда его отключение вызывает проблемы со звуком. Случаев заражения вредоносным ПО не выявлено.
alg.exe - служба Windows, обеспечивающая доступ к Интернету и нормальную работу Брандмауэра Windows. Самостоятельное прямое отключение не рекомендуется, но многие сторонние фаерволы могут заменять этот процесс собственным. Расположение - Системная директория. Возможно заражение некоторыми вирусами.
ati2evxx.exe – Обеспечивает работу программы ATI External Event Utility (Устанавливается вместе с драйверами видеокарт AMD / ATI), поддерживает работу горячих клавиш для видеодрайверов. Благодаря потреблению большого количества системных ресурсов, желательно отключить автозагрузку соответствующей службы. Случаев заражения не обнаружено.
csrss.exe – Подсистема компонента "клиент / сервер", обеспечивающая работу консольных приложений, потоков и среды MS DOS. Не может быть отключен. Всегда распологается в Системной папке. Существует большая вероятность вирусного заражения.
ctfmon.exe – Поддерживает стабильную работу различных функций ввода и отображения данных. Отключение не рекомендуется. Расположен в системной директории. Бывают случаи использования вредоносным ПО.
dumprep.exe – Может активизироваться только после критической ошибки системы (BSOD – "Синий Экран Смерти"), поскольку отвечает за создание дампа памяти. Исключить создание можно, отключив Запись отладочной информации в компоненте "Загрузка и восстановление". Местоположение: Системная папка. Встречаются случаи заражения и имитации данного процесса.
dwm.exe - Интегрирован в систему, начиная с Windows Vista и 7. Отвечает за обработку графических эфектов рабочего стола, окон и меню, нормальное функционирование возможностей интерфейса "Aero". Если Вам более привычен вариант отображения, как в Windows XP - можете отключить службу Aero в настройках системы. Расположение: Системная папка (C:\Windows\System32\dwm.exe). Вероятность заражения - низкая.
dxdiag.exe – сопровождает работу службы диагностики библиотек DirectX. Если Вы не желаете выполнять автоматический поиск проблем этого класса, можете убрать программу DirectX Diagnostic Tool из автозагрузки. Вирусов, имитирующих работу этого приложения обнаружено небыло.
explorer.exe - Проводник Windows. Критический системный процесс, отвечающий за отображение рабочего стола и меню, возможность осуществления навигации пользователя. Не может быть отключен. Путь запуска: C:\Windows. Возможны проблемы нарущения стабильности при его конфликте с недавно установленными (некачественными) приложениями, или заражении вирусом.
hkcmd.exe - Работает только вместе с видеокартами Intel. Осуществляет поддержку горячих клавиш для смены графического режима. При желании может быть отключен путем деактивации функции горячих клавиш в свойствах дисплея. Расположен в системной папке. Вероятность заражения - высокая.
issch.exe – Программа, выполняющая обновление стандартного инсталлятора Windows (InstallShield). Распологается в Системной директории. Случаев заражения или подмены не обнаружено.
jusched.exe – Программа для проверки по расписанию обновлений для компонентов Java. Отключить автоматический запуск процесса можно в Планировщике задач, или путем выключения автоматической проверки обновлений в настройках Java Plug-in. Вероятность заражения – низкая.
lsass.exe – Отвечает за работу локального сервера проверки подлинности, взаимодействует с службой winlogon. Это критический процесс, не может быть завершен. Размещен в Системной папке. Часто используется вирусным ПО (создание процесса с очень похожим названием, дублирование или внезапное завершение).
lsm.exe – Сопровождает работу программы Local Session Manager (Начиная с Windows Vista и 7), управляет удаленными подключениями к локальной системе. Самостоятельное отключение не рекомендуется. Размещен в Системной папке. Случаев заражения не зарегистрировано.
mdm.exe - Обеспечивает работу функционала отладки программ. В современных версиях Windows, обычно, отключен по умолчанию. Место расположения файла - Системная директория. Существует вероятность заражения вредоносной программой.
nwiz.exe - Предоставляет владельцам видеокарт NVidia возможность дополнительной конфигурации этих устройств. На работу системы не влияет, может быть отключен. Запуск производится от имени системы, в одном процессе. Если это не так - есть большая вероятность заражения.
rthdcpl.exe – Процесс, обеспечивающий работу контрольной панели Realtek HD Audio. При отключении или удалении с автозагрузки самой панели, отключается и процесс. Вероятность использования вредоносным программным обеспечением – очень низкая.
rundll32.exe - Процесс командной строки. Сопутствует загрузке некоторых функций DLL - файлов. Может быть отключен из автозагрузки. Расположение: Системная директория. Может быть использована для запуска и работы вирусов.
services.exe – Отвечает за управление (включение, работу и остановку) системными службами. Самостоятельное отключение недопустимо. Размещен в Системной директории. Инициатором запуска всегда является система (System). Работа под другим пользователем означает заражение вирусом.
smss.exe - Подсистема менеджера пользовательских сеансов, предоставляет возможность запуска некоторых системных процессов и установку переменных. Завершать работу этого процесса нельзя. Расположение - Системная папка. Вероятность заражения - высокая.
spoolsv.exe - Отвечает за функции печати (взимодействие с принтером, факсом и т.д.). Если Вы не используете подобные устройства, отключить процесс можно путем деактивации сервиса "Диспетчер очереди печати". Расположение - Системная директория. Вероятность заражения - низкая.
svchost.exe
– Хост-процесс, выполняющий роль контейнера для различных служб. Одновременно может работать много его копий, поскольку каждая содержит в себе службы разных направлений. Размещается всегда в Системной папке. Часто используется вирусными программами.
wininit.exe – Ответственный за своевременный запуск элементов автозагрузки, поддерживает работу некоторых системных служб. Отключение не рекомендуется, поскольку может вызвать ухудшение стабильности работы операционной системы. Расположен в Системной папке. Случаев заражения не зафиксировано.
winlogon.exe - Критический системный процесс. Отвечает за вход (выход) пользователя в систему. Не может быть завершен. Находится в системной директории. Возможно использование этого процесса различным вирусным программным обеспечением.
wmiprvse.exe - Один из компонентов инструментария Инструментария управления Windows. Отключение не рекомендуется. Файл расположен по пути: C:\Windows\System32\Wbem. Вероятность использования вирусом - высокая.
wuauclt.exe - Осуществляет возможность обновления операционной системы через Web - интерфейс. После установки требуемых обновлений, может быть отключен путем деактивации службы обновлений. Расположение файла - Системная папка. Есть случаи заражения.
wudfhost.exe – Представляет собой функционал поддержки драйверов в ОС Windows. Не может быть отключен. Расположен в системной директории. Случаев заражения, или имитации работы wudfhost.exe каким-либо вирусом не зафиксировано.
Что представляют собой процессы Windows 7
Процессом в Microsoft Windows называется экземпляр выполняемого приложения или службы. Это не то же самое, что и программа, хранящаяся на диске. Программа — это код, описывающий порядок выполнения определенных инструкций, а процессом или процессами она становится тогда, когда пользователь ее запускает.
Процессы для своих нужд запускает и операционная система. Она же полностью контролирует их и управляет ими — не только собственными, но и пользовательскими. Когда компьютер работает без сбоев, нет нужды вмешиваться в работу процессов Windows. Такая необходимость возникает только тогда, когда зависшее приложение нельзя закрыть иначе, чем завершением его процесса.
Наблюдение за процессами может подсказать опытному пользователю что замедляет работы компьютера, есть ли признаки заражения системы вредоносными программами и многое другое.
Инструменты управления процессами
Диспетчер задач (taskmgr.exe)
Для мониторинга и управления процессами обычно используют диспетчер задач Windows 7, который проще всего запустить нажатием клавиш Shift + Ctrl + Escape.
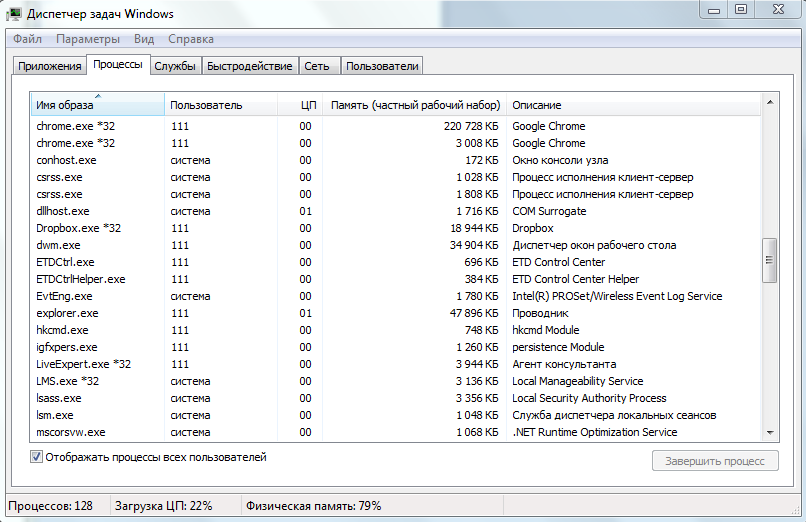
Отметив «Отображать процессы всех пользователей» можно в реальном времени отслеживать работу процессов и наблюдать за потреблением ими ресурсов CPU и оперативной памяти. Пользователь может завершить тот или иной процесс, нажав на одноименную кнопку внизу окна диспетчера задач.
Монитор ресурсов (resmon.exe)
Приложение находится в системном каталоге Windows 7 (C:WindowsSystem32). Его удобно запускать с помощью программы «Выполнить», нажав на клавиатуре «R» + «Windows» и введя в строку «Открыть» команду «resmon «.
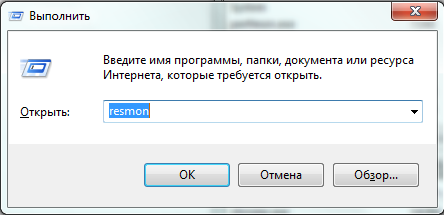
Монитор ресурсов дает более полную информацию о каждом процессе — процент использования CPU, памяти, жесткого диска, сетевую активность. Пользователь или разработчик ПО по этим сведениям может судить о нормальном или ненормальном ходе выполнения программы, о неполадках в работе Windows, о вирусной активности и т. д.
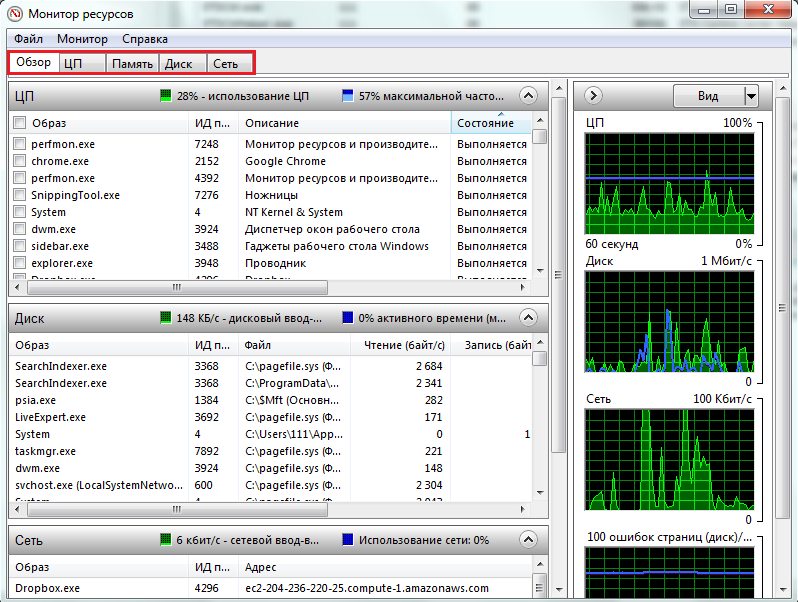
Сторонние приложения
Для управления процессами Windows есть масса сторонних разработок, таких как:
- Process Explorer от Sysinternals;
- WinPatrol от BillP Studios;
- CurrProcess от NirSoft;
- Starter от CodeStuff и т. д.
Интерфейс этих программ несколько различается, но решают они одни и те же задачи. По сути, это аналоги диспетчера задач Windows 7, но с расширенной функциональностью. Рассмотрим одно из них подробнее.
Process Explorer
Process Explorer (авторства Марка Руссиновича) не требует установки, работает в 32 и 64-разрядных версиях Windows и позволяет отслеживать все текущие процессы и управлять ими.

Программа позволяет получить следующие данные:
- какой учетной записи принадлежит процесс и какое приложение его запустило;
- есть ли у процесса активное окно;
- список динамических библиотек, отображенных в память каждого процесса и его открытые дескрипторы;
- использование процессом аппаратных ресурсов;
- составные части (потоки), привилегии и прочие свойства процесса, в том числе — содержимое памяти.
Чтобы получить доступ к свойствам (properties) определенного процесса, нужно нажать выделенную на картинке кнопку или выбрать одноименный пункт из контекстного меню.
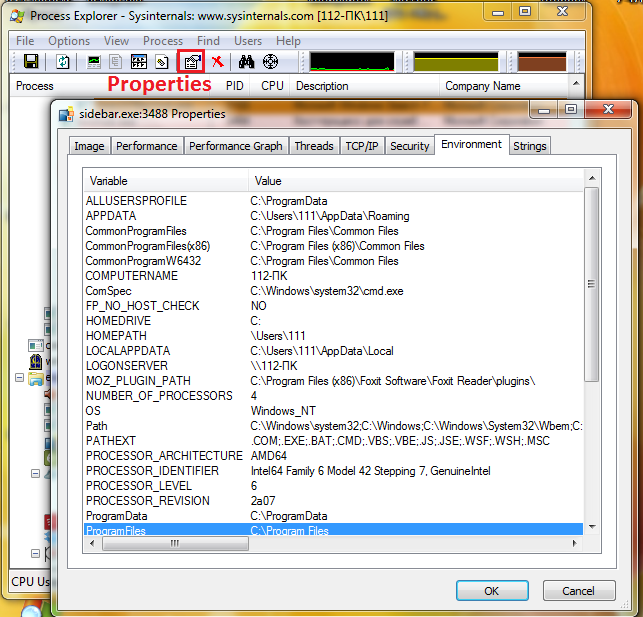
Контекстное меню процесса содержит следующие команды управления:
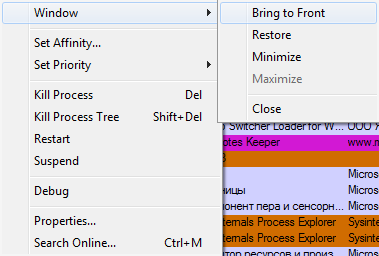
- Window — управлять окном: перенести на передний план, восстановить, развернуть, свернуть, закрыть;
- Set Affinity — перевести на другой процессор;
- Set Priority — изменить приоритет процесса;
- Kill Process — завершить процесс;
- Kill Prosrss Tree — завершить дерево процессов;
- Restart — перезапустить процесс;
- Suspend — «заморозить» (приостановить выполнение);
- Debug — отладка процесса;
- Properties — свойства;
- Search Online — поиск данных о процессе в Интернете (запрос в Google).
Впрочем, многие из этих функций доступны и в диспетчере задач Windows 7.
«Ненужные» и вредоносные процессы
Есть ли в Windows 7 процессы, которые нагружают ресурсы, но ничего полезного не делают? Среди системных таких нет. Среди пользовательских могут встречаться процессы неиспользуемых программ. Часто они запускаются автоматически при старте Windows, если на то есть указание в реестре или папках автозапуска. Иногда процессы создают вредоносные программы, причем они могут быть запущены как от имени системы, так и от пользователя.
На картинке показан вирусный процесс в диспетчере задач и Process Explorer:
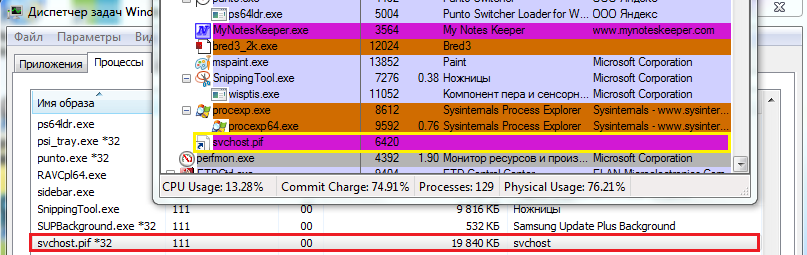
По каким признакам можно определить, что это вирус:
- процесс с системным именем svchost и расширением.pif (ярлык) запущен от имени пользователя;
- он не имеет описания и видимого окна;
- проверка файла антивирусом (если навести курсор на процесс в Process Explorer, отобразится путь к файлу) показала, что svchost.pif является вредоносной программой.
Если пользовательский процесс можно безболезненно завершить, то с системными так поступать опасно — это может привести к краху. Но что делать, если процесс Windows 7 нещадно потребляет ресурсы? Причины этого могут быть следующими:
- неполадки в работе драйверов (для процессов svchost.exe);
- сбои при обращении к сетевым ресурсам (для процессов с сетевой активностью);
- вирусное заражение (вредоносная библиотека в адресном пространстве процесса или сам вредоносный процесс).
В таких случаях нужно определить проблемный драйвер и переустановить его, при сетевых проблемах — отследить поток трафика от процесса (можно через resmon.exe) и закрыть доступ к соответствующему ресурсу, при подозрении на вирус — провести антивирусное сканирование.
Откат Windows 7 к точке восстановления, когда вредоносный процесс или сбой нарушили ее работу
Восстановление из работающей системы
Если вирус или другая неполадка нарушили функциональность Windows, вернуть ее к прежнему состоянию поможет откат (восстановление). Откатить Windows 7 можно разными способами. Самый часто используемый из них — это запуск приложения « ». Оно доступно в нормальном и безопасном режимах, а также из среды Windows Recovery Tools. Для применения этого метода обязательно наличие сохраненных точек восстановления.
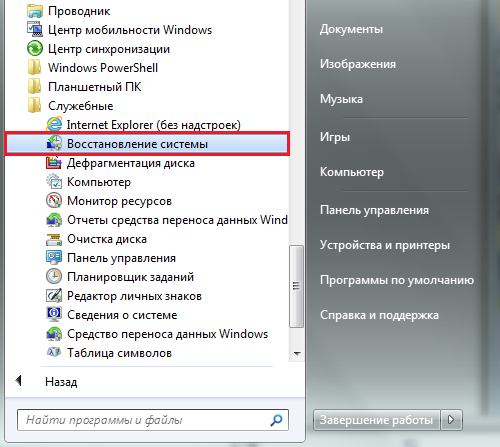
Чтобы откатить Windows, кликните в открывшемся окне по кнопке «Далее» и выберите из списка подходящую контрольную точку.
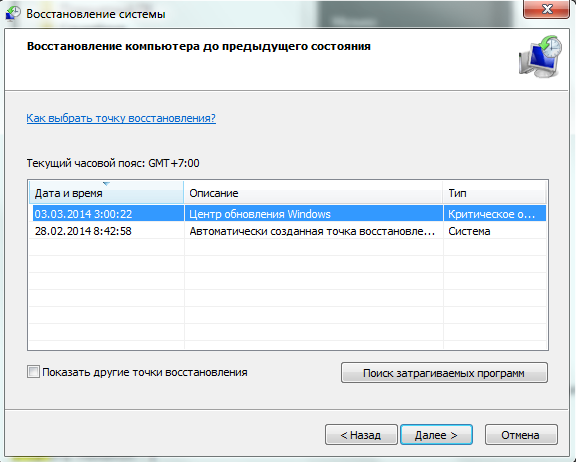
Для подтверждения своего выбора снова щелкните «Далее», а потом — «Готово». Откат будет выполнен.
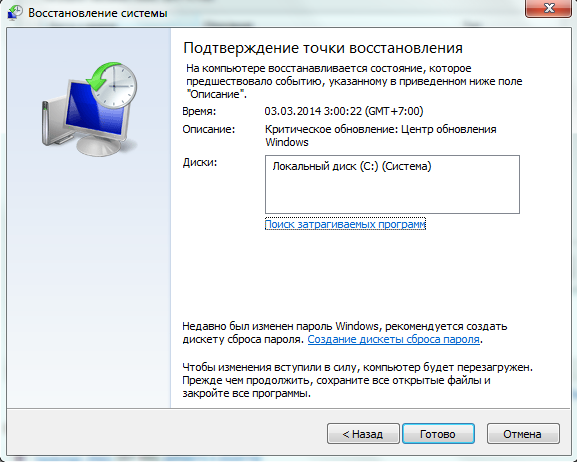
Откат из среды Windows Recovery Tools
Если Windows 7 не запускается, выполнить откат можно из среды восстановления. Чтобы попасть в нее, нужно открыть меню дополнительных вариантов загрузки (нажатием F8 перед стартом системы) и выбрать «Устранение неполадок компьютера».

В разделе «Параметры восстановления» нужно выбрать второй сверху пункт. Откат системы будет произведен без ее загрузки.
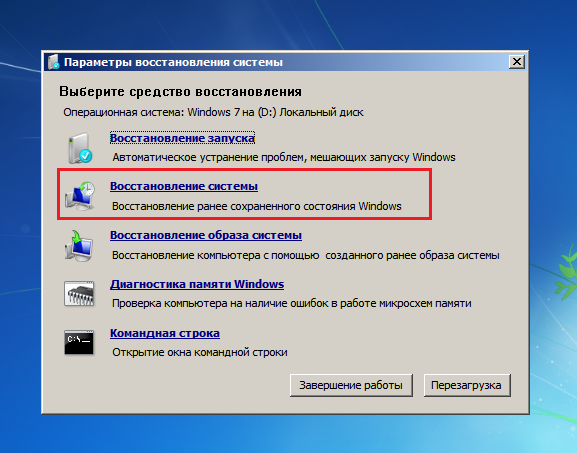
Откат при отсутствии точек восстановления
Если сбой вызван повреждением реестра, есть шанс исправить систему и при отсутствии контрольных точек. Windows 7 каждые 10 дней создает копии файлов реестра и сохраняет их в папке C:Windowssystem32configRegBack. Рабочий реестр находится в папке C:Windowssystem32config.
Для восстановления достаточно скопировать 5 файлов из папки RegBack в папку Config. Одноименные файлы в каталоге Config нужно предварительно переименовать.

Порядок действий:
- запускаем в среде Windows Recovery Tools проводник, написав в командной строке «notepad» ;
- откроется блокнот, через его меню «Файл» — «Открыть» переходим в нужную папку;
- в поле «тип файла» выбираем «все файлы»;
- копируем реестр и перезапускаем компьютер — восстановление будет успешно выполнено.
Список всех выполняемых на компьютере программ можно просмотреть с помощью Диспетчера задач Windows . Для этого необходимо нажать на клавиатуре сочетание клавиш . Вы увидите список процессов, и сразу возникнет вопрос: зачем нужен каждый конкретный процесс в этом списке? Давайте разберемся, что же такое процессы и как можно ими управлять.
Процессы – это все, что происходит в данный момент времени в системе. В Диспетчере задач на вкладке “Процессы” отображаются все запущенные на данный момент программы. Процессы могут быть “порождены” либо пользователем, либо системой. Системные процессы запускаются при загрузке Windows; пользовательские процессы – это программы, запущенные самим пользователем компьютера либо запущенные от его имени. Все системные процессы запускаются от имени LOCAL SERVICE , NETWORK SERVICE или SYSTEM (данная информация доступна в Диспетчере задач в столбце “Имя пользователя”).
Диспетчер задач позволяет только просматривать список процессов и завершать их работу. Для этого выделите имя процесса в списке и нажмите кнопку “Завершить процесс”.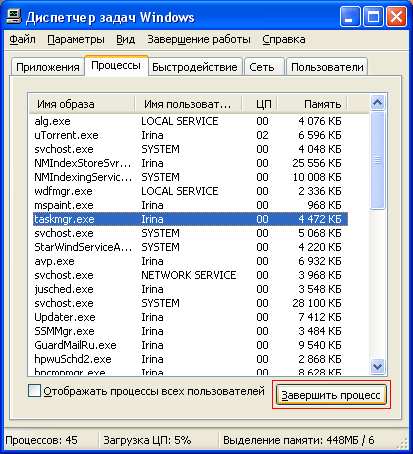 Это означает завершение работы программы, которой принадлежит процесс. Однако в Диспетчере задач невозможно просмотреть информацию о том или ином процессе.
Это означает завершение работы программы, которой принадлежит процесс. Однако в Диспетчере задач невозможно просмотреть информацию о том или ином процессе.
Для управления процессами Windows я бы рекомендовал использовать более мощную утилиту, которая называется . Это отличная бесплатная программа, которая к тому же не требует установки. Скачиваем ее , затем запускаем из папки файл и выбираем сверху вкладку “Процессы”.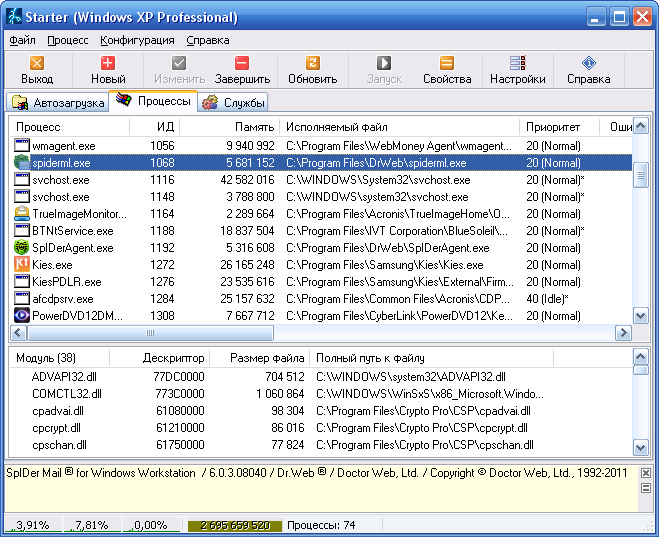 показывает все процессы в реальном времени, предоставляя исчерпывающую информацию по каждому из них. Щелкнув правой клавишей мыши по интересующему нас процессу и выбрав пункт “Свойства файла”, мы можем узнать производителя программного модуля, версию, атрибуты и другие сведения. Контекстное меню процесса также позволяет перейти в папку с программой, завершить процесс либо найти информацию о нем в интернете.
показывает все процессы в реальном времени, предоставляя исчерпывающую информацию по каждому из них. Щелкнув правой клавишей мыши по интересующему нас процессу и выбрав пункт “Свойства файла”, мы можем узнать производителя программного модуля, версию, атрибуты и другие сведения. Контекстное меню процесса также позволяет перейти в папку с программой, завершить процесс либо найти информацию о нем в интернете.
Как избавиться от вирусов на компьютере с помощью Starter?
Очень часто вирусы и другие вредоносные программы маскируются под различные процессы. Поэтому, если вы заметили что с вашим компьютером что-то не так – запустите проверку антивирусом. Если это не помогло или ваш антивирус вообще отказался запускаться, откройте Диспетчер задач и просмотрите все запущенные процессы.
Особое внимание уделите процессу, если тот запущен от имени пользователя и потребляет слишком много ресурсов (столбцы “ЦП” и “Память”). Если вы нашли в списке явно подозрительный процесс – завершите его и посмотрите, как после этого будет работать ваша система. Если же вы сомневаетесь или не знаете, какой программе принадлежит запущенный процесс – лучше зайдите в Google или Яндекс, введите в поисковой строке название процесса и найдите информацию о нем.
Встроенный в Windows Диспетчер задач конечно позволяет отключать процессы, но, к сожалению, дает очень мало информации по ним, а потому довольно сложно понять является ли процесс вирусным. Программа Starter в этом плане намного полезнее.
Итак, чтобы найти и удалить с компьютера вирусный процесс, делаем следующее :
1. Запускаем программу и переходим во вкладку “Процессы”.
2. Находим процесс, который вызывает у нас подозрения. Щелкаем по нему правой клавишей мыши и выбираем пункт “Свойства файла”. Я для примера выбрал файл svchost.exe
. В открывшемся окне смотрим компанию-производителя
данного приложения: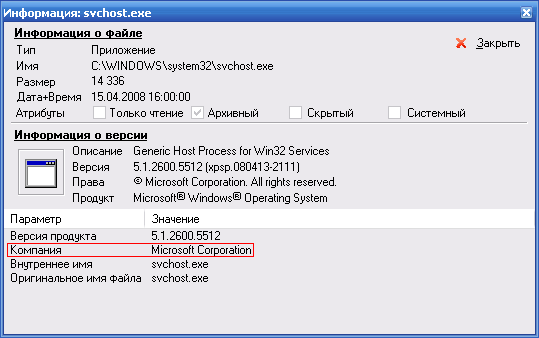 Дело в том, что практически любой процесс подписывается его разработчиком
. А вот вирусные приложения как правило не подписаны.
Дело в том, что практически любой процесс подписывается его разработчиком
. А вот вирусные приложения как правило не подписаны.
В моем случае файл svchost.exe
подписан компанией Microsoft Corporation
и потому мы можем ему доверять.
3. Если выбранный процесс оказался никем не подписан или подписан какой-то странной компанией, то снова щелкаем правой клавишей по названию этого процесса и выбираем “Искать в Internet” – “Google” (интернет на компьютере при этом должен быть подключен).
4. Если на предложенных гуглом сайтах подтверждают, что данный процесс – вирусный, то необходимо перейти в папку этого процесса (для этого в Starter в контекстном меню выбираем пункт “Проводник в папку процесса”). Затем, предварительно завершив процесс, удаляем здесь файл
этого процесса.
Если вы все таки сомневаетесь вирус это или нет (возможно вам не удалось посмотреть информацию о нем в Google в виду отсутствия интернета), то можете просто сменить расширение у данного файла (например, с.exe на.txt) и переместить его в другую папку.
На этом все. Сегодня мы узнали, что такое процессы Windows и с помощью каких утилит ими можно управлять. Кроме того, теперь мы умеем избавляться от вирусов, маскирующихся под различные процессы.
Пользователи седьмой модификации Windows очень часто сталкиваются с проблемой, когда некий процесс Windows 7 Svchost.exe грузит процессор. Решение по устранению проблемы, как оказывается, лежит на поверхности. Однако для того, чтобы точно определиться, какую именно методику применять для исправления ситуации, сначала необходимо разобраться с тем, что собой представляет данный процесс и связанные с ним служебные компоненты, поскольку отключение некоторых из них может спровоцировать не только некорректную работу ОС, но и появление более неприятных симптомов (даже синий экран не исключается).
Svchost: что это за процесс?
Поскольку проблемы повышенной нагрузки данной службой чаще всего наблюдаются именно в Windows 7, а в системах более поздних выпусков почти не встречаются, при рассмотрении всех аспектов будем отталкиваться именно от седьмой модификации.
Что же это за компонент, что он потребляет такое неимоверное количество системных ресурсов? Это специализированное средство запуска системных и пользовательских программ, которое, как утверждается разработчиками из Microsoft, по идее, должно снижать нагрузку на систему в моменты запуска программ и их исполняемых компонентов, например, представленных в виде динамических библиотек, загружаемых при старте исполняемого компонента в качестве дополнительных объектов в оперативную память.
Если говорить более простым и понятным языком, в Windows 7 самой системе не нужно запускать каждое приложение в виде отдельного процесса, поскольку для этого используется только один основной компонент, за счет которого и стартуют все программы, будучи как бы привязанными к нему. А процесс Svchost является своего рода посредническим мостом между запускаемой программой и основным системным компонентом, отвечающим за ее старт. То есть все стартующие программы и процессы через данный компонет подключаются к одной-единственной службе запуска.
Почему в «Диспетчере задач» видно слишком много одноименных процессов?
Но основная служба старта в том же «Диспетчере задач» не отображается. В нем можно увидеть как раз только одноименные процессы Svchost, которых в обычном состоянии бездействия может быть порядка четырех, а при наличии работающих программ - и более того.
Таким образом, если Svchost грузит процессор и память, Windows 7 попросту в данный момент обрабатывает слишком много активных фоновых (системных) и пользовательских приложений. А ведь многие из них могут быть достаточно ресурсоемкими (возьмите хотя бы AutoCAD или программы для обработки видео в реальном времени). В таких ситуациях обычно в Windows 7 Svchost грузит процессор на 50% (может, несколько больше). Если же замечены пиковые нагрузки, когда операционная система зависает и перестает реагировать на какие бы то ни было действия пользователя, придется выяснять причины того, почему это происходит.
Windows 7: Svchost грузит процессор на 100 %. Почему?
Что же касается самих причин, их может быть достаточно много, и не всегда такие ситуации могут быть спровоцированы системными сбоями (хотя, к большому сожалению, без них не обходится).
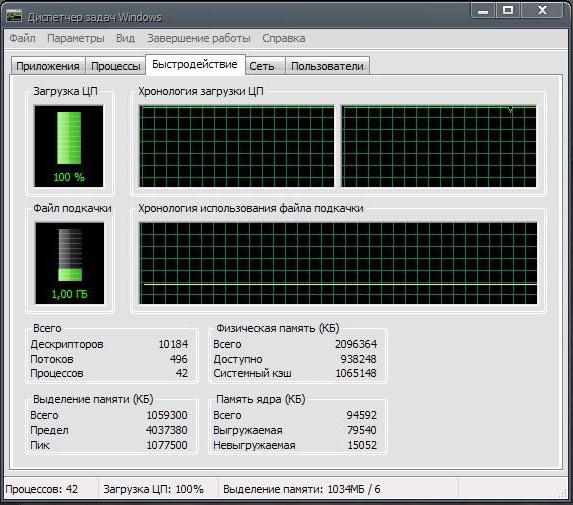
Но вернемся к ситуации, когда в Windows 7 Svchost.exe грузит процессор уж слишком сильно. Наиболее вероятными причинами такого явления называются следующие:
- кратковременные сбои системных процессов;
- вирусное заражение;
- проблемы со службой обновления системы;
- слишком большое количество или сбои сопутствующих служб и системных компонентов;
- некорректная работа туннельного адаптера;
- проблемы с компонентом SuperFetch;
- большое количество компьютерного мусора.
В списке приведены только основные аспекты, которые далее и будут рассматриваться. И для ситуаций, когда в Windows 7 Svchost.exe грузит процессор, решение для каждого конкретного случая будет предложено именно исходя из того, что явилось первопричиной такой нелицеприятной ситуации. Но обо всем по порядку.
Windows 7: Svchost (netsvcs) грузит процессор: решение по быстрому снижению нагрузки
Многие пользователи совершенно справедливо полагают, что снизить нагрузку в самом простом случае можно путем завершения всех процессов Svchost в «Диспетчере задач». Да, действительно, сделать это можно. Но в данном случае это всего лишь временная мера (а при наличии вирусов - не помогающая вообще).
То же самое касается и обычной перезагрузки операционной системы. После рестарта повышенного потребления ресурсов, конечно, не будет, но сам процесс в виде четырех (как минимум) исполняемых файлов в «Диспетчере задач» все равно присутствовать будет. Этот системный компонент загружается вместе с системой автоматически, а отключить его стандартными методами, скажем, с использованием меню автозагрузки, невозможно.
Проверка системы на вирусы
Но бывают ситуации и хуже. Предположим, в Windows 7 Svchost грузит процессор. Что делать, если пользователь видит в «Диспетчере задач» десятка полтора строк со ссылкой на один и тот же исполняемый файл, а нагрузка на ЦП достигает максимальных пиковых значений?
По всей видимости, это является первым признаком вирусного воздействия, поскольку очень многие угрозы маскируются как раз под системный процесс и способны одновременно запускать несколько собственных копий. Тут потребуется ручное вмешательство пользователя с запуском какой-нибудь мощной портативной утилиты для глубокой проверки компьютера на вирусы.
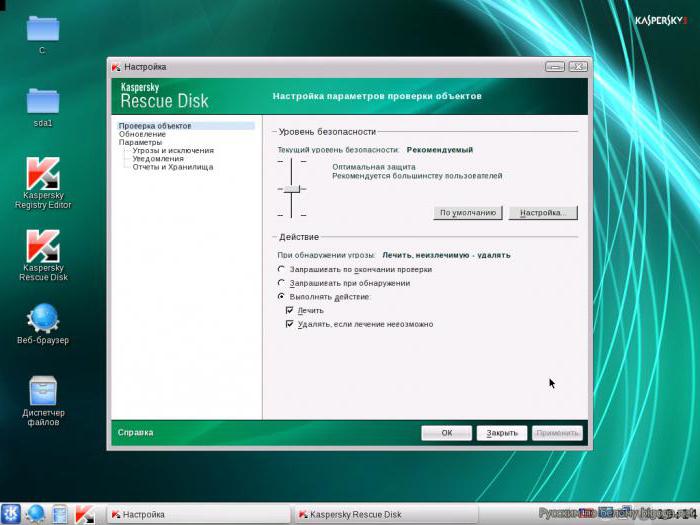
Лучше всего использовать сканер Dr. Web CureIt!, но оптимальным вариантом станет загрузка со съемного носителя с записанной на нем утилитой Kaspersky Rescue Disk. Именно эта программа является безусловным лидером, поскольку стартует еще до загрузки ОС, может выявлять и нейтрализовать угрозы, глубоко обосновавшиеся не только в операционной системе, но и в оперативной памяти.
Определить, что выбранный процесс относится именно к вирусной угрозе, можно по дополнительному атрибуту имени пользователя. Их может быть только два: либо NETWORK SERVICE, либо LOCAL. Если пользователь наблюдает любое другое описание, вывод очевиден: это и есть вирус, замаскированный под оригинальный процесс. В принципе, перед тем как использовать антивирусные утилиты, можно через ПКМ обратиться к директории расположения сопутствующего файла процесса и, если получится, удалить его вручную.
Устранение проблем с обновлением системы
Но и вирусы далеко не всегда являются причиной того, что в Windows 7 Svchost (netsvcs) грузит процессор. Очень часто это связано со сбоями автономного установщика апдейтов («Центра обновлений»).
Например, какой-то пакет при загрузке был недокачан. Вот и получается, что системная служба пытается его догрузить (при этом и запускается процесс Svchost, ей соответствующий), а результата нет. С другой стороны, и сам «Центр обновления» может по каким-то причинам работать некорректно. Для него может потребоваться перезапуск.
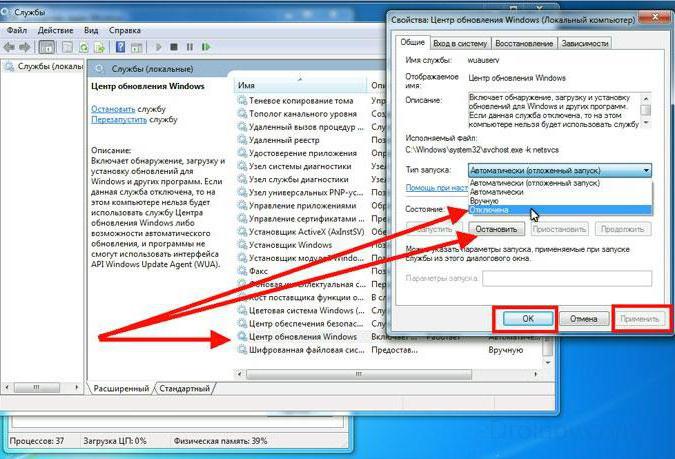
В этом случае сначала вызывается раздел служб (services.msc), в котором необходимо найти соответствующий компонент, войти в раздел редактирования, остановить службу и установить для нее отключенный тип запуска. После этого систему нужно перезагрузить и активировать службу повторно с автоматическим типом старта.
Отключение или остановка связанных служб
Если ничего из предложенного не помогло, а в Windows 7 Svchost грузит процессор, решение может сводиться к тому, чтобы посмотреть, какие именно процессы сопоставлены исполняемому файлу, и по возможности отключить их.
Для этого используется все тот же «Диспетчер задач», в котором через ПКМ на каждом процессе нужно посмотреть на соответствующую службу, перейти к основному разделу и на время отключить все процессы, как это было показано чуть выше.
Исправление проблем туннельного адаптера
Нечасто, но иногда могут встречаться и нестандартные ситуации, связанные с работой так называемого Именно по причине его неправильной работы в Windows 7 Svchost грузит процессор. Решение состоит в корректировке его параметров или даже в полном отключении.
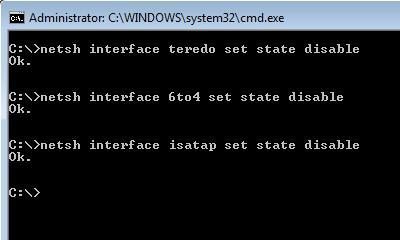
Для этого лучше всего использовать командную консоль, вызываемую через меню «Выполнить» командой cmd. Далее в консоли прописываются строки, показанные на изображении выше, а после их выполнения производится полная перезагрузка компьютерной системы.
от мусора
Есть и более простая проблема, но такая же навязчивая. Если в Windows 7 Svchost грузит процессор, решение, возможно, может быть как-то связано с компьютерным мусором, например, по части нехватки свободного дискового пространства для нормального функционирования самой операционной системы (обычно в системном разделе рекомендуется держать свободным примерно 10 % от общего объема).
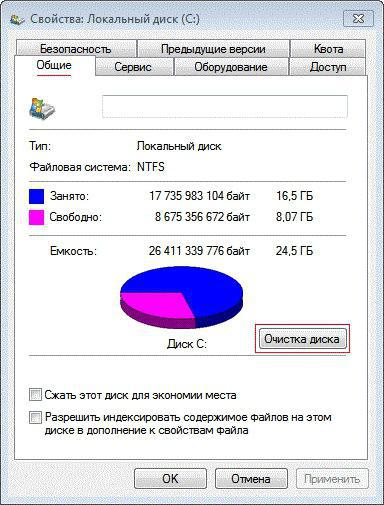
Для начала можно произвести очистку диска стандартным инструментом, если обратиться к свойствам раздела через меню ПКМ в «Проводнике». С другой стороны, некоторые остаточные файлы после деинсталляции программ таким способом не удаляются. Но находить их самому - дело достаточно проблематичное. Как вариант, можно воспользоваться специальными программами-чистильщиками или оптимизаторами (CCleaner, Advanced SystemCare, Glary Utilities или чем-то подобным).
Проблемы SuperFetch
Еще одной из самых распространенных ситуаций многие специалисты называют проблемы со службой SuperFetch. Для ее отключения можно применять методы, предложенные выше, со входом в раздел служб, остановкой процесса и изменением типа запуска.
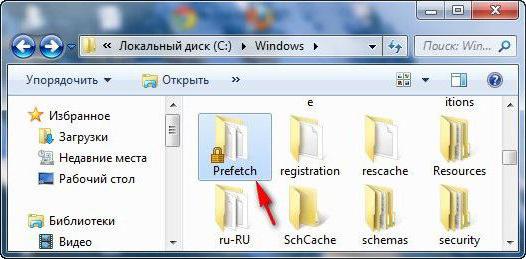
Однако чаще всего проблема даже не в этом, а в переполнении соответствующего ей каталога Prefetch, который расположен в корне системы. Именно из-за него в Windows 7 Svchost грузит процессор. Решение самое простое: самостоятельно удалите директорию, завершите все процессы Svchost.exe в «Диспетчере задач» и произведите перезагрузку. После рестарта повторно активировать отключенную службу не нужно. Большинству пользователей, она, в общем-то, совершенно не нужна, а кроме всего прочего, является достаточно «прожорливой» в плане потребления системных ресурсов, что на слабых компьютерных конфигурациях и приводит к печальным последствиям.
Если же в «Диспетчере задач» наблюдается активация процесса с именем исполняемого файла wuauclt.exe, необходимо найти директорию SoftwareDistribution (корневой каталог ОС) и удалить из нее все вложенные папки и файлы, после чего, как обычно, произвести рестарт компьютера. Также можно переименовать и сам оригинальный каталог, присвоив ему имя с дополнением «.old» и произвести перезагрузку немедленно даже без удаления.
Краткие итоги
Вот и все, что касается основных причин появления повышенных нагрузок на центральный процессор и оперативную память, а также основных методов их устранения. Правда, в определенном смысле сказать сразу, что спровоцировало такое явление, очень сложно. С уверенностью это можно сделать только при вирусном заражении или в случае, когда в «Центре обновления» не работает даже ручная проверка апдейтов или их установка. Во всех остальных ситуациях придется выполнять каждое действие по отдельности. Если не считать возможных сбоев или повреждений железа (в частности, это касается планок ОЗУ), хотя бы одна методика, но положительный эффект даст в любом случае.
На всякий случай многие специалисты рекомендуют очистить журнал событий системы, в котором хранятся LOG-файлы. Его можно вызвать через консоль «Выполнить» строкой eventvwr, после чего для разделов приложений, системы, безопасности и установки через ПКМ использовать пункты очистки. По окончании всех действий систему в обязательном порядке нужно перезагрузить.
Если предлагаемые методы по каким-то причинам не работают, идентичные действия можно произвести в режиме Safe Mode, нажав при старте F8.
» я рассказывал, как использовать Монитор ресурсов (Resource Monitor) для анализа распределения памяти в Windows 7. При этом я упомянул, что графа «Образ» (Image) в таблице «Процессы» (Processes) на вкладке «Память» (Memory) позволяет идентифицировать процессы приложений по имени исполняемого файла. Например, процесс «notepad.exe» со всей очевидностью принадлежит Блокноту (Notepad).
Однако далеко не все процессы можно так легко опознать, и я получил уже немало вопросов от читателей по этому поводу. С идентификацией менее очевидных процессов поможет Диспетчер задач (Task Manager), и в этой статье я расскажу, как его использовать.
Запуск Диспетчера задач
Запустить Диспетчер задач в Windows 7 можно несколькими способами. Во-первых, можно нажать на панели задач правой кнопкой мыши и выбрать опцию «Запустить диспетчер задач» (Start Task Manager). Во-вторых, можно воспользоваться клавишной комбинацией ++. И наконец в-третьих, можно запустить исполняемый файл Диспетчера задач из строки поиска меню «Пуск» (Start) - для этого введите taskmgr и нажмите . В открывшемся окне выберите вкладку «Процессы» (Processes).
Графа «Описание»
На вкладке «Процессы» есть графа «Описание» (Description, рис. A), в которой приводятся подробные сведения о каждом процессе.
Рисунок A. Информация в графе «Описание» помогает идентифицировать процесс.
Добавление столбцов на вкладке «Процессы»
Чтобы получить более подробные сведения о процессах Windows 7, воспользуйтесь командой «Выбрать столбцы» (Select Columns) в меню «Вид» (View). Появится диалоговое окно «Выбор столбцов страницы процессов» (Select Process Page Columns), показанное на рис. B. Отсюда можно добавить на вкладку «Процессы» дополнительные колонки - например, столбец «Путь к образу» (Image Path Name), в котором указывается полный путь к файлу, инициировавшему запущенный процесс Windows 7, или графу «Командная строка» (Command Line), где приводится полная команда для запуска процесса со всеми параметрами и переключателями.
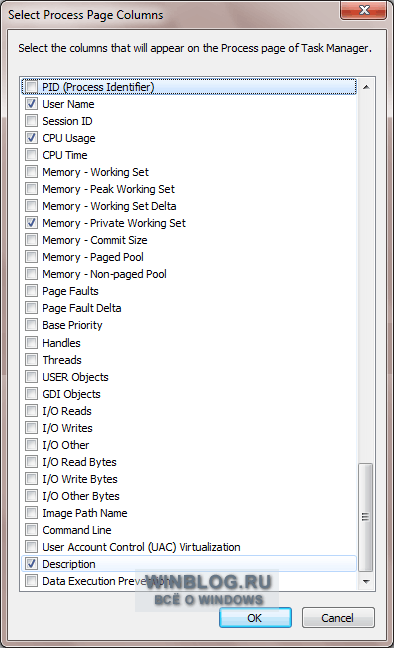
Рисунок B. Добавив на вкладку «Процессы» столбцы «Путь к образу» и «Командная строка», можно получить еще более подробные сведения о процессах Windows 7.
Помимо этих столбцов, на вкладку «Процессы» можно добавить и многие другие. Всего в окне «Выбор столбцов страницы процессов» доступно более 30 опций, описание которых не входит в задачи данной статьи. Узнать о назначении всех колонок можно из справочной статьи «Что означают столбцы памяти Диспетчера задач?» на сайте Microsoft.
Опция «Открыть место хранения файла»
Помимо добавления на вкладку столбцов «Путь к образу» и «Командная строка», можно нажать на процессе правой кнопкой мыши и выбрать опцию «Открыть место хранения файла» (Open File Location). При этом откроется папка со всеми файлами, относящимися к данному процессу. К примеру, для процесса «hqtray.exe» на моем компьютере открывается папка «VMware Player» (рис. C).
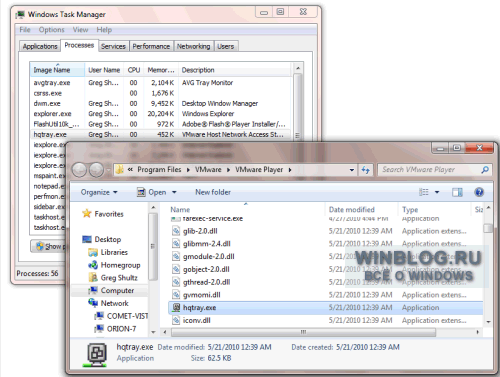
Рисунок C. Команда «Открыть место хранения файла» открывает папку со всеми файлами процесса.
Свойства процесса
Еще один источник информации о - окно свойств, которое можно вызвать, нажав на процессе правой кнопкой мыши и выбрав опцию «Свойства» (Properties). Полезные сведения содержатся на вкладке «Подробно» (Details, рис. D).
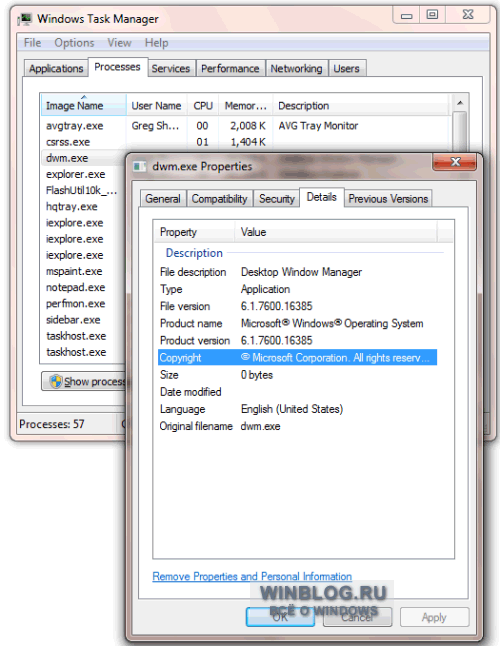
Рисунок D. В окне свойств содержится подробная информация о процессе.
Утилита Tasklist
Если вас интересует процесс «Svchost.exe», можно воспользоваться утилитой командной строки Tasklist, чтобы узнать о нем поподробнее. «Svchost.exe» - общее имя процесса для всех служб, запускаемых из динамически подключаемых библиотек (DLL). Чтобы узнать, каким службам принадлежит этот процесс, откройте командную строку (Command Prompt) и выполните следующую команду:
Tasklist /svc /fo list
Вы получите список всех запущенных процессов, в котором приводятся сведения о службах для каждого процесса «Svchost.exe» (рис. E).
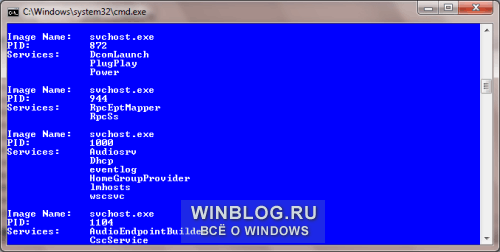
Рисунок E. Команда Tasklist позволяет узнать, каким службам принадлежит процесс «Svchost.exe».
Узнав имена служб, запомните идентификатор (PID) процесса «Svchost.exe». Теперь откройте вкладку «Службы» (Services) в Диспетчере задач и отсортируйте список по столбцу «ИД процесса» (PID). Найдите нужный идентификатор и посмотрите описание, чтобы понять назначение
