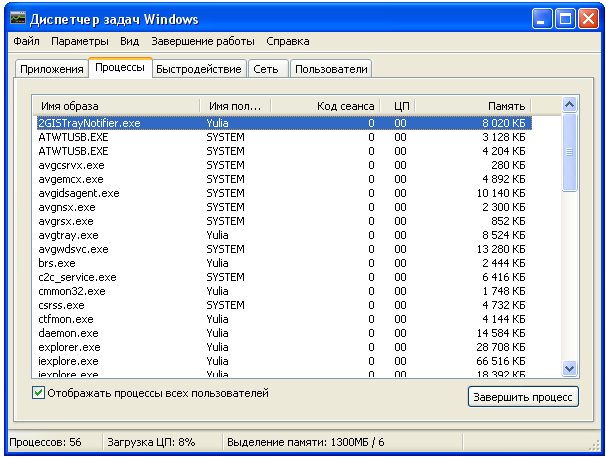Инструкция
Сперва нужно открыть окно диспетчера задач, сделать это вы можете двумя способами. Во-первых, его возможно вызвать, нажав определенное сочетание клавиш (Ctrl-Alt-Delete). Этот способ особенно хорош, если ваша операционная система полностью зависла и уже не реагирует на движения мышки. Но помните о том, что двойное нажатие этих клавиш может привести к перезагрузке системы. Во-вторых, щелкните правой кнопкой мыши по свободному пространству на панели задач (эта строка находится в нижней части экрана вашего монитора). В открывшемся контекстном меню нажмите на пункт «Диспетчер задач».
Иногда при нажатии сочетания клавиш Ctrl-Alt-Delete вы можете увидеть сообщение «Диспетчер задач отключен пользователемадминистратором». Это может быть вызвано несколькими причинами, например, из-за действия вирусов. Поэтому если вы все еще хотите разблокировать эту полезную функцию на вашем компьютере , то вам нужно сделать следующее. Сперва откройте меню «Пуск» и в строке «Выполнить» введите команду «gredit.msc», затем подтвердите ее, нажав «Ок». В результате перед вами должно открыться новое окно «Групповая политика», далее необходимо перейти в пункт «Конфигурация пользователя» - «Административные шаблоны » и нажать «Система» - «Ctrl-Alt-Delete». Дважды щелкните по параметру «Удалить диспетчер задач». В новом открывшемся окне выберите «Отключен» и подтвердите изменения, нажав «Применив». После этого можно просто закрыть окно.
Запустив диспетчер задач, перейдите с закладки «Приложения», на следующую вкладку «Процессы». Перед вами появится список всех процессов, работающих в операционной системе. В данном списке найдите ненужный элемент , а затем выделите его, щелкнув левой кнопкой. Далее в контекстном меню диспетчера задач нажмите на кнопку «Завершить процесс». Потом необходимо согласиться с отключением выбранного процесса.
В операционной системе Windows работают многие службы, обычно не нужные пользователю и вызывающие лишнюю загрузку системы. Процессы таких служб целесообразно удалить, а службы отключить.
Инструкция
Оптимизация операционной системы Windows особенно пригодится тем, кто работает на достаточно «медленных» машинах. Удаление неиспользуемых служб позволяет не только поднять производительность системы, но и повысить безопасность при работе в сети интернет.
Для отключения неиспользуемых служб в операционной системе Windows XP откройте: Пуск – Панель управления – Администрирование – Службы. Процесс отключения таков: выберите подлежащую отключению службу, дважды кликните ее мышкой. Откроется окно, в нем нажмите кнопку «Стоп». После остановки службы измените тип ее запуска, выбрав в меню вариант «Отключить».
Отключите следующие службы: Автоматическое обновление (Automatic Updates) – имеет смысл отключить, если вы обновляете операционную систему вручную. Обозреватель компьютеров (Computer Browser) – отключите, если ваш компьютер не подключен к локальной сети.
Так же имеет смысл отключить: Telnet – если не пользуетесь им. Беспроводная настройка – если нет беспроводных устройств. Вторичный вход в систему. Оповещатель. Сервер. Служба времени. Удаленный реестр. Центр обеспечения безопасности – он ничего не защищает, но порой очень надоедает своими сообщениями. Если пользуетесь сторонним брандмауэром, отключите службу брандмауэра Windows.
Отключение неиспользуемых служб в операционной системе Windows 7 производится похожим способом. Откройте: Пуск – Панель управления – Администрирование – Службы. Выберите и отключите ненужные службы. В дополнение к перечисленным для XP, в Windows 7 можно отключить следующие службы: служба регистрации ошибок Windows, служба удаленных рабочих столов, служба ввода планшетного ПК, служба уведомления о системных событиях, служба «Родительский контроль», служба общих сетевых ресурсов проигрывателя Windows Media, служба планировщика Windows Media Center, служба ресивера Windows Media Center, служба «Факс», биометрическая служба Windows, служба «Смарт-карта», служба медиаприставки Windows Media Center.
Отключая ту или иную службу, внимательно читайте ее описание – возможно, в вашем случае эта служба нужна. При необходимости отключенную службу снова можно включить.
Что-то я покопался по интернету и увидел, что в первых рядах поисковой выдачи мало толковой информации о отключении ненужных служб в Windows 7 . Видимо, народ после Vist "ы порадовался более шустрой семерке и что-то не очень стал закорачиваться с оптимизацией (хотя может я просто плохо искал).
В общем, в этой статье, я приведу список служб, которые я отключил в Win7 и рекомендую отключить ибо они в большинстве случаев не нужны и просто отгрызают системные ресурсы, а так же расскажу как оное проделать и Вам.
Как оптимизировать Windows 7 и какие службы отключать
Службы, которые я отключил:
- Windows CardSpace
- Windows Search
- Автономные файлы
- Агент защиты сетевого доступа
- Адаптивная регулировка яркости
- Архивация Windows
- Вспомогательная служба IP
- Вторичный вход в систему
- Группировка сетевых участников
- Дефрагментация диска
- Диспетчер автоматический подключений удаленного доступа
- Диспетчер печати (если нет принтеров)
- Диспетчер подключений удаленного доступа (если нет VPN)
- Диспетчер удостоверения сетевых участников
- Журналы и оповещения производительности
- Защитник Windows (?)
- Защищенное хранилище
- Настройка сервера удаленных рабочих столов
- Политика удаления смарт-карт
- Программный поставщик теневого копирования (Microsoft)
- Прослушиватель домашней группы
- Сборщик событий Windows
- Сетевой вход в систему
- Служба ввода планшетного ПК
- Служба загрузки изображений Windows (WIA) (если нет сканера или фотика)
- Служба планировщика Windows Media Center
- Смарт-карта
- Теневое копирование тома
- Узел системы диагностики
- Узел службы диагностики
- Хост библиотеки счетчика производительности
- Центр обеспечения безопасности
- Центр обновления Windows
Это пока еще не совсем полный список, - возможность отключения других служб мною пока тестируется на стабильность.
Для тем кому важна служба восстановления системы, я настоятельно рекомендую не отключать:
- Теневое копирование тома
Программный поставщик теневого копирования (Microsoft).
Иначе не будет работать восстановление и создание контрольных точек.
Как отключить службы, чтобы оптимизировать систему.
Идем по пути:
Пуск - Панель управления - Администрирование - Службы .
Находим в списке службу, жмем по ней два раза левой кнопкой мышки. В случае, если она запущена, жмем в кнопку "Остановить ", а следом выбираем "Тип запуска " - "Отключена ".
Так проделываем со всеми службами по списку выше.
Послесловие.
Подобная мелкая оптимизация позволяет сэкономить ценные ресурсы. Как-никак, службы их тоже потребляют, причем некоторые довольно обильно. И не надо говорить, что Windows 7 и так шустра - по мне так, производительности мало не бывает.
На любые Ваше вопросы я как всегда готов ответить в комментариях.
Фоновыми называются приложения/процессы , которые работают в фоновом (скрытом от пользователя) режиме.
Часть из них не используется пользователем, потребляя, тем не менее, системные ресурсы, и соответственно снижая эффективность использования оборудования, часть просто замусоривает панель задач, рабочий стол и список установленных программ.
Некоторые из этих программ – это различные службы, запускаемые операционной системой. В силу своей универсальности операционная система запускает большое количество приложений часть, из которых конкретно вам никогда не понадобиться. Кроме того, некоторые из фоновых приложений, в свою очередь запускают свои фоновые приложения, например MS Office. Удаление не используемых вами приложений поможет ускорить запуск системы и разгрузить вычислительные мощности.
ctrl+alt+del)
2.3 Через Msconfig (SCU)
2.4 Через реестр Windows (regedit)
3. Фоновые службы, страницы и прочие процессы
4. Принести устройство в сервисный центр на ремонт
1. Основные типы фоновых приложений
Просмотреть запущенные приложения можно в панели задач Windows. Как правило, это разнообразные менеджеры закачек, антивирусы, «демоны», «визарды», и другие полезные и не очень, утилиты. Попадают, те, которые «не очень» на вашу машину разными путями: в «довесок» к скачиваемым из Интернета файлам, при установке различных программ методом «по умолчанию» и т.д. Потратив несколько минут на отключение лишних приложений и служб, вы сможете улучшить производительность вашего «железа». Фоновые службы конкурируют с пользовательскими задачами за память, увеличивая число обращений к файлу подкачки, снижая, таким образом, эффективность всей системы.
2. Способы обнаружения и удаления фоновых процессов
Что бы просмотреть список приложений, запускающихся автоматически, нажимаем .
Здесь отражаются «честные» программы, удалить их из автозагрузки можно правой клавишей – «удалить» при этом сама программа НЕ удаляется, просто она перестает загружаться автоматически при старте Windows. Другие же фоновые программы «прячутся», и нам нужно уметь их искать.
Обратите внимания на панель задач вашего компьютера (как правило) нижний правый угол. Там находятся ярлычки программ, которые запустились по умолчанию
В данном случае, мы видим диспетчер закачек uTorrent, агент обновления 2ГИСа, Skype, эмулятор дисков DAEMON Tools lite и другие.

Рис.2. Список программ в панели задач
Программы, которые мы видим в панели задач, можно выгрузить нажатием правой клавиши:


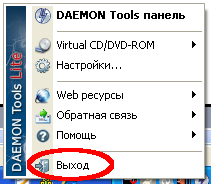
Рис.3. Завершение работы (выгрузка) программ
Замечание: при использовании кнопки Выход, Exit выгруженный процесс при перезапуске windows стартует снова. Если его нужно выключить навсегда, используйте msconfig, regedir.
2.2 Используя диспетчер задач (ctrl+alt+del)
Запустив, диспетчер задач Windows (нажатием клавиш Ctrl+Alt+Delete), вы можете посмотреть на список фоновых служб. Windows различает пользовательские приложения и системные службы. На закладке «Приложения» можно увидеть запущенные программы, на закладке «Процессы» список системных служб и компонентов приложений.
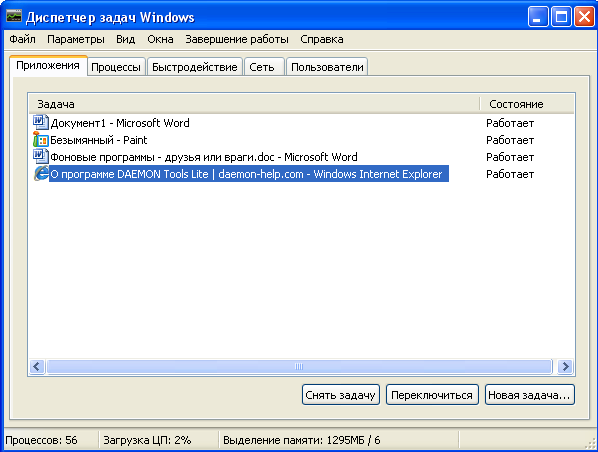
Рис.4. Диспетчер задач, вкладка Приложения
Кнопкой Снять задачу можно убить закрыть программу или процесс
В списке Процессы можно увидеть те же программы, что мы видели на панели задач и не только. Например, компонента explorer.exe –это знакомый вам проводник Windows, а iexplore.exe – браузер Internet Explorer.
Рис.5. Диспетчер задач, вкладка Процессы
Не нужные вам модули можно удалить нажатием кнопки «Завершить процесс ». Смело можно удалять процессы:
TweakUI (tweakui.cpi) - утилита настройки операционной системы;
MS WebCheck Monitor (loadwc.ехе) – настраивает Microsoft Explorer при первом запуске;
ShedulingAgent (mstask.ехе) - планировщик задач (если не используется);
Microsoft Office Wrapper (osa.ехе) - ускоритель запуска программ MS Office;
File Open (findfast.ехе) - ускоряет поиск в документах "офиса"
Internat.ехе - индикатор раскладки клавиатуры;
System Tray (systray.ехе) - программа, формирующая значки в системной области Панели Задач.
Замечание: выгруженный процесс при перезапуске windows стартует снова. Если его нужно выключить навсегда, используйте msconfig или regedir.
2.3 Через MSCONFIG (SCU)
В Windows, есть специальная утилита "Настройки системы" (System Configuration Utility, SCU) . Ее можно запустить, указав MSCONFIG в строке запуска программ Пуск ->Выполнить . Она проста и удобна в использовании и позволяет управлять запускаемыми приложениями. Утилита содержит несколько закладок, которые позволяют пользователям изменять параметры запуска ОС.
Нужная нам информация находиться на закладке Автозагрузка и содержит список приложений, которые запускаются при загрузке Windows. На этой закладке их можно отключать по мере необходимости.
Программы, список которых мы видим в SCU, удаляются там же. SCU, позволяет экспериментальным путем существенно увеличить производительность системы и убрать все лишнее. Как только вы найдете не нужную (вам) программу, вы можете удалить ее из списка загрузки в панели SCU.
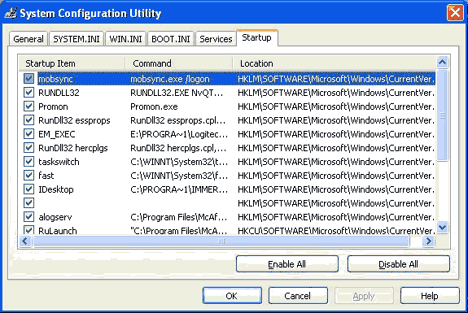
Рис.6. Утилита SCU (MSCONFIG)
2.4 Через реестр Windows (regedit)
Программы, которые при загрузке регистрируются в системном реестре, могут быть удалены при помощи программы REGEDIT (сочетание клавиш win + r, команда regedit.exe) . Как всегда, перед проведением серьезных изменений в системе делаем бакап и как всегда делаем это только тогда, когда полностью уверены в своих силах. Чаще всего такие программы находятся в ветке HKEY_LOCAL_MACHINE\SOFTWARE\Microsoft\Windows\CurrentVersion\Run. Удаление из программы осуществляется удалением соответствующей строки реестра.
К сожалению, не все программы можно удалить с помощью выше перечисленных способов. Microsoft не разрешит вам так удалить, например Windows Messenger. Эта довольно бесполезная программа устанавливается по умолчанию, и не видна в диалоге «Установка и удаление программ» Панели управления. Если вы хотите удалить одну из таких программ, вам придется редактировать файл SYSOC.INF , который расположен в C:\WINDOWS\INF по умолчанию. Для этого сначала находим заголовок , который содержит параметры для загрузки различных компонентов Windows. Те из них, которые содержат параметр "hide" - не видны в панели установка и удаление программ, например msmsgs = msgrocm . dll , OcEntry , msmsgs . inf , hide ,7 в случае Messenger, после удаления этого параметра компонента становиться видимой в панели установка и удаление программ.
3. Фоновые службы, страницы и прочие процессы
Кроме фоновых приложений и процессов, есть еще фоновые страницы, службы и т.д., но о них мы поговорим в следующий раз.