В статье будет описан модем, а точнее, способы настройки роутера D-Link DSL-2640U. «Ростелеком» и другие провайдеры требуют практически одинаковые параметры подключения. Процессы довольно легкие и без проблем проводятся даже теми людьми, которые впервые работают с подобной техникой. Это устройство считается универсальным, так как оно работает с Ethernet и LAN-портами.
Общие сведения
Что можно сказать о качестве работы? К сожалению, со стороны покупателей имеется немало нареканий. Одно из распространенных: при работе с заводской прошивкой начальной версии беспроводная точка доступа не работает. Из-за этого сразу же после покупки придется обновлять программное обеспечение. Эта проблема является причиной многих остальных неполадок - слабого сигнала, отвратительного Wi-Fi, постоянных сбоев и так далее. Уже на последних версиях прошивки подобные проблемы являются редкостью, производитель смог устранить большинство недостатков. Роутер уже работает стабильно, без зависаний, сигнал отличный, без помех и прерываний.
Комплектация
Покупая модем, нужно проверить, все ли составляющие (комплектация) в норме. В коробке должно быть само устройство, сплиттер (или тройник), питание и кабель для LAN-подключений. Последний может быть серым, зеленым или синим, в зависимости от того, какая версия модема приобретена. Желательно для более комфортной работы приобрести телефонный кабель. Разъемы у него должны быть такие же, как и у сплиттера. Модем лучше всего установить возле компьютера, так как имеющийся в комплекте LAN-кабель не отличается большой длиной.
Схема подключения
После того как будут завершены все приготовления к подключению модема, нужно выполнить определенную последовательность действий.
Необходимо отключить от телефона, подключить его к сплиттеру. Делать это нужно, используя порт Line. Не стоит забывать о шнуре, который идет в комплекте. Речь идет о кабеле с выходом Phone. Именно его нужно подключить к телефону.
Далее следует использовать ранее купленный кабель. Его нужно подключить к сплиттеру и модему. После - подсоединить устройство к источнику питания. Далее следует подключить модем к компьютеру, используя LAN-кабель.
Вход в панель управления
Разобравшись с тем, как создавать схему подключения и соединить модем с компьютером, нужно перейти к настройке самого устройства.
Сперва требуется перезагрузить роутер, предварительно сбросив его параметры до заводских. Только после этого можно настраивать D-Link DSL-2640U. Как это сделать? Нужно найти кнопку Reset, взять любое тонкое приспособление (иголку, скрепку и так далее) и нажать на нее. Чтобы было легче при ее поиске, надо уточнить - она расположилась на тыльной стороне около LAN-порта и разъема для кабеля питания. Модем при этом должен быть постоянно включен. Как только устройство перезагрузится, индикаторы перестанут хаотично мигать, можно приступать к процессу настройки.
Необходимо подготовить данные, которые позволят менять параметры роутера. Речь идет о логине и пароле модема, его IP адресе. Понадобится также браузер, в адресной строке которого следует ввести последние оговоренные данные. Нужно заметить, что делать это можно лишь на том компьютере, который подключен по проводу к модему D-Link DSL-2640U RA. Настройку следует продолжить.
В браузере нужно ввести IP-адрес сети: 192.168.1.1. Он стандартный. Пользователю откроется меню, в котором необходимо ввести логин и пароль, тогда ему откроется доступ к настройке.
Если все подключения и данные верные, то владелец сможет зайти в панель управления. Там сразу же можно посмотреть основную информацию об устройстве: сеть, состояние DSL и общие показатели роутера.
Если панель управления открылась на любом иностранном языке, то нужно обратить внимание на верхний правый угол. Там будет специальная кнопка, отвечающая за смену интерфейса. Она представляет собой в котором нужно поискать русский язык. Тогда настройка интернета D-Link DSL-2640U будет проводиться намного проще.
Лучше всего сразу же сменить пароль для доступа к настройкам модема. Нужно зайти в «Расширенные настройки», затем в меню «Система». Там будет находиться кнопка «Пароль администратора». Не забудьте нажать на кнопку «Сохранить».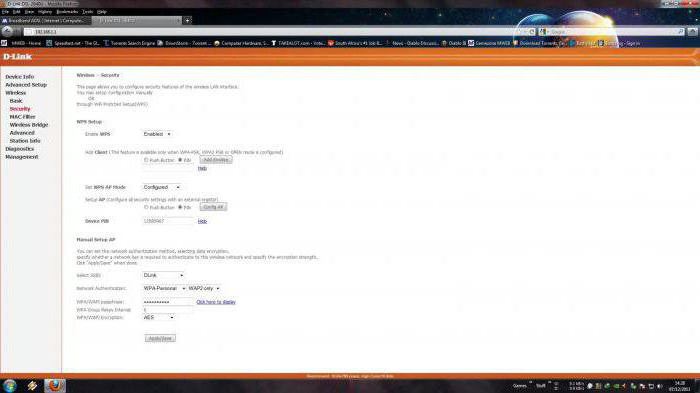
Как настроить подключение?
Настройка D-Link DSL-2640U и его подключение проводятся при помощи двух способов. Первый - WAN, второй - Click’n’Connect. В статье опишем лишь последний вариант. Дело в том, что он намного проще для тех людей, которые осуществляют настройку интернета и работают с модемом в первый раз.
Click’n’Connect: настраиваем модем
Данный способ настройки займет намного больше времени, чем вариант отладки через WAN, однако он намного проще и будет легко в случае чего отследить, где совершена ошибка. Для того чтобы начать процесс изменения параметров, нужно в панели управления найти одноименную вкладку.
Следует проверить, имеется ли связь, подаваемая сплиттером в модем. Для того чтобы сделать это, нужно обратить внимание на индикатор DSL - он должен гореть. Что делать, если лампочка не светится? Нужно проверить контакты. Правильно ли подключены вилка к розетке, провод к разделителю, роутеру и компьютеру. Если все связано верно и нет проблем, а индикатор не горит, то нужно проверить имеется ли электроэнергия. После устранения неполадки, когда засветится лампочка, нужно следовать далее.
На странице настроек модема D-Link DSL-2640U будет предложено выбрать тип соединения. Чтобы понимать, какой необходим, нужно воспользоваться договором или позвонить на горячую линию провайдера. После выбора соединения следует нажать на «Далее».
Откроется окно, в котором нужно будет ввести логин и пароль, данные провайдером. Далее следует ввести показатели VCI (40) и VPI (0). После нажатия на кнопку «Далее» нужно будет подтвердить данные. Появится окно, в котором написано «Установка соединения не завершена». Нужно нажать ОК и проверить, есть ли подключение к интернету. Если тестирование пройдет успешно, то настройка роутера D-Link DSL-2640U завершена. Иногда бывает так, что интернет появляется через несколько минут - немного нужно подождать.
Заключительный шаг: следует сохраниться и перезагрузить роутер. Сделать это можно как при помощи механических клавиш на устройстве, так и в панели управления в меню «Система».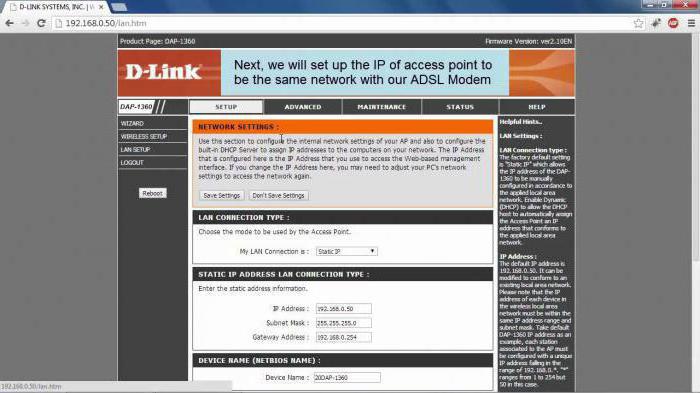
Работа с Wi-Fi
Для того чтобы беспрепятственно работать с точками доступа, нужно совершить определенные настройки. Данный модем работает с такими типами сетей, поэтому рассмотрим все манипуляции, которые нужно сделать.
Необходимо зайти в «Расширенные настройки», в меню Wi-Fi. После этого нужно найти раздел «Основные параметры», в котором придется указать все необходимые данные.
Следует поставить галочку напротив параметра «Включить беспроводное соединение». Далее надо записать название сети. Сделать это нужно в поле под названием SSID. Обязательно нужно указать свою страну. В «Канале» можно оставить автоматическое заполнение.
После совершенных D-Link DSL-2640U нужно зайти в меню «Безопасность», чтобы установить пароль и шифрование. Последнее отвечает за обмен информацией между компьютером/телефоном и модемом. Не нужно выбирать параметры WEP/WPA. Лучше предпочесть WPA2 и далее. Иначе соседи или другие посторонние люди смогут с легкостью подобрать пароль. Далее его нужно записать в нужную графу. Пароль следует запомнить, так как он необходим для подключения к точке доступа. Дальше нужно сохранить данные. При желании можно перезагрузить роутер, так как иногда сеть может сразу не появиться.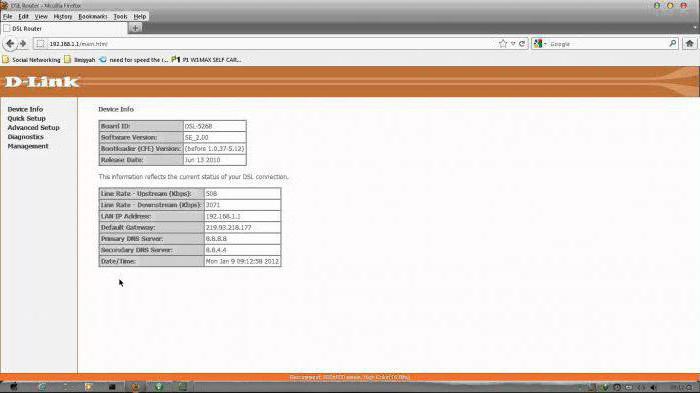
Итоги
Данный модем считается универсальным. Именно поэтому использовать его можно как в офисах, так и в обычных жилых помещениях. При этом тип подаваемого интернета и использование дополнительных комплектующих не имеют никакого значения. К сожалению, какого-то сверхшикарного функционала модель от производителя не получила. Но можно в его оправдание сказать, что роутер довольно прост в использовании, также легко и быстро совершается настройка D-Link DSL-2640U. Сигнал не теряется, не сбивается и не подвисает.
Чаще всего потребители сталкиваются с перегревом устройства. Но владельцы отмечают, что на функциональность и качество работы это не влияет. Просто нужно иногда давать прибору «отдыхать». Многие советуют данное устройство к покупке и использованию. Его прошивка со временем была улучшена, поэтому пользоваться им одно удовольствие. Настройка D-Link DSL-2640U максимально шустрая. Поэтому не стоит опасаться при совершении покупки, этот выбор действительно оправдает себя. Удачной покупки и отличного использования!
Сейчас одним из самых крупных, а главное наиболее популярных провайдеров на территории России принято называть именно Ростелеком. Этот оператор предоставляет для людей возможность, пользоваться, как телефонной связью, так и интерактивным телевидением, так и интернетом. Работать в интернете можно благодаря разнообразным устройством, но каждое из них нужно предварительно настраивать, это можно делать самостоятельно, либо с помощью специалистов фирмы, если обратиться к специалистам, то придётся оплатить определенную сумму, но можно прочитать статью «Настройка роутера D-Link DSL-2640U под Ростелеком », и выяснить, какие манипуляции нужно совершать, чтобы добиться нужного результата.
Кстати, стоит отметить, что данный роутер считается одним из самых преимущественных во всей линейки фирмы D-Link. Люди часто задумываются, какие устройства выбирать в процессе покупки, чтобы в будущем времени не оказаться в глупом положении. Также не нужно забывать, обращать внимания на версию программного обеспечения. Именно прошивка поможет определить, что следует делать, дабы добиться нужного результата. К примеру, в новой версии программного обеспечения работа более упрощена, и любой желающий человек, может самостоятельно проводить настройку.
Для начала настройки, вам нужно зайти в панель управления, в которой собственно и будут делаться все необходимые действия, которые в будущем приведут в работоспособность наш Интернет. Для того, чтобы попасть в эту панель управления, вам нужно открыть любой браузер, и в адресной строке вбить такой адрес, как 192.168.1.1. После этого нажимаете клавишу Enter, вводите логин и пароль, по стандарту это admin, и приступаете непосредственно к процессу настройки. Для подключения интернета наш провайдер использует точку доступа PPOE, именно она и будет показана в данной статье. Если, у вас установлена старая прошивка, то вам необходимо перейти в раздел «Сеть», затем в «Соединения», и нажать на кнопочку Добавить новый, появится окно, в котором нужно вводить параметры, а именно тип соединения указываем PPOE, в зависимости от региона вбиваем значения VCI и VPI, прописываем данные доступа, а именно логин и пароль вашего интернета, вводим имя доступа, можно просто написать internet, есть дополнительные параметры, их нужно включить для корректной работы, а именно IGMP и Keep Alive, возле них нужно просто установить флажок.
Если, имеется новая прошивка, то достаточно войти в панель управления, выбрать раздел Сеть, там выбрать окно «WAN» и начать заполнения, как было описано ранее, результат должен быть один и тот же. Единственное отличие, будет ещё поле, с названием «Интерфейс», именно в нём нужно будет выбрать DSL, это исключительно в новых прошивках. Кстати, если вы не знаете свои VPI и VCI, то вы можете обратиться в техническую поддержку по единому телефонному номеру и попросить проконсультировать вас в том вопросе. Ведь из-за некорректных данных, вы можете лишиться доступа входа в «Интернет» на вашем компьютере или ноутбуке.
Бывает такое, что вам нужно кроме всего прочего настроить беспроводной доступ к сети. Делается это также в панели управления. Если, у вас установлена старая прошивка, вы должны перейти в пункт, именуемый «WI-FI», выбрать там «Основные настройки», и единственное, что вы должны будете указать на странице – это название вашей сети. Название задаётся в поле SSID, кроме этого, если хотите защитить вашу сеть от посторонних лиц, вы можете установить на неё пароль, для этого достаточно указать тип аутентификации – WPA2-PSK, придумать пароль минимум из 8 знаков, сохранить настройки, и радоваться успешному действию.
Если же у вас новая прошивка модема, то сначала загляните в раздел «Расширенные настройки», посмотрите там переключать Wi-FI, он должен быть в режиме – «Включено», после этого переходим в пункт «Основные настройки» нашей беспроводной сети, указываем название, применяем настройки кнопкой «Применить», можно установить пароль для этой сети, для этого нужно зайти в пункт меню «Настройки безопасности», он располагается в «Расширенных настройках». Всё делается по аналогии, как и в старой прошивки, именно на этой ноте настройка нашего роутера закончена.
Ростелеком является крупнейшим провайдером на территории страны. Устройство, подключенное на стороне пользователя, должно быть настроено на самый простой протокол, который возможен в случае с «телефонным кабелем». Речь идет о протоколе PPPoE. Не удивительно, что с данным провайдером работает и самое простое оборудование, в том числе, предлагаемое им же. Рассмотрим, как производится настройка роутера Ростелеком dsl 2640u – одного из таких устройств.
Мы говорим здесь о роутере фирмы D-Link с наименованием dsl-2640u/NRU/C4. Все устройства с разным номером ревизии – имеют отличия в аппаратной части. Кроме этого, серия «NRU» — имеет специфичный вариант интерфейса. Впрочем, больше всего интерфейс подходит для настройки под Ростелеком.
Задняя панель роутера
На задней панели устройства – находится «телефонный порт» (серый). Желтые порты – предназначены для соединения с компьютером. Последовательность подключений сейчас мы рассмотрим подробнее.
Последовательность действий до настройки устройства
Подключение роутера
В комплекте – находится два шнура: серый (телефонный кабель) и желтый (патч-корд). Выполните подключения, как указано на рисунке:

Схема соединений роутера
Желтый порт роутера должен быть соединен с разъемом сетевой карты, а серый порт – наоборот, подключать можно только к «телефону» (или сплиттеру).
Выполнив кабельные подключения, подсоединяют блок питания. И сразу же – надо проверить, правильно ли настроена сетевая карта:
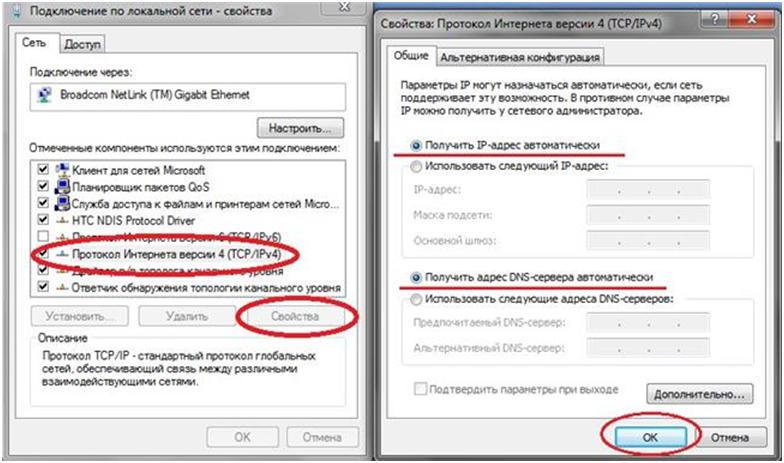
Настройка проводного соединения
Если все правильно, выполняют следующие действия: включают роутер, перезагружают ПК.
Web-интерфейс, и как его открыть
На компьютере, когда он загрузится, открывают браузер и переходят к следующему web-адресу: 192.168.1.1. Если все выполнено без ошибок, браузер отобразит окно:

Интерфейс состоит из вкладок, «отвечающих» за различные опции. Первая вкладка – выглядит так:

Стартовая вкладка
Мы все будем настраивать самостоятельно. И выбираем: «Настроить вручную». Хотя, настройка роутера dsl 2640u — возможна с помощью мастера (надо нажать «Подключить Интернет», «Настроить Wi-Fi»).
Важно знать! Если браузер – не открыл адрес, указанный выше, выполняется «общий сброс». После включения, через минуту – надо нажать кнопку reset на задней панели. Ее нужно удерживать 10-20 секунд (а выполнив сброс – перезагружают ПК).
Базовые опции устройства
Настраиваем подключение Ростелеком
Перед настройкой, на листик выписывают значения:
- Имя с паролем ADSL-абонента (указано в договоре)
- Параметры VPI и VCI (например: 0, 30), в каждом регионе они различаются
- Ну и значение MTU, рекомендуемое провайдером – знать тоже желательно (оно примерно равно 1490-1500)
Установить параметры соединения, а затем включить его – можно на вкладке «Сеть» -> «WAN»:

Вкладка настройки Интернет
Если хотя бы одно соединение уже настроено, необходимо полностью «очистить» таблицу при помощи кнопки «Удалить». Затем, нажимают кнопку «Добавить», и вкладка изменит вид:

Значения устанавливают следующим образом. Тип – конечно же, «PPPoE», порт – «DSL (новый)». Имя менять нельзя, нужно установить галочку «Разрешить».
Последний блок содержит несколько важных опций. Если предполагается просмотр IPTV через ПК – установите галочку «IGMP»:

Настройка PPPoE (продолжение)

Вкладка настройки Интернет
Соединение автоматически изменит свое состояние (на «Подключено») в течение одной минуты. Успешной настройки!
Включаем беспроводную сеть
Роутер dsl 2640u позволяет создание Wi-Fi-сети, работающей по протоколу «802.11 mixed» (b/g/n). Базовая настройка сети без шифрования – выглядит просто:

Параметры беспроводной сети
На вкладке «Wi-Fi» -> «Основные настройки», необходимо выставить:
- Имя сети (SSID)
- Канал (номер радиоканала) – лучше в значение «Auto»
- Если нужно «скрытое имя» — отметьте галочку «Скрыть точку доступа»
В завершение, нажмите «Изменить» (а затем – «Сохранить»).
А если нужно беспроводные соединения зашифровать? Тогда, идем к вкладке «Настройки Безопасности», и выбираем параметры:

Настройка шифрования Wi-Fi
В качестве системы проверки – выбирают WPA2-PSK (или WPA-PSK). Алгоритм шифрования – должен быть TKIP+AES. А в поле «Ключ» устанавливают 8-символьное значение пароля. После чего, надо нажать «Изменить» и «Сохранить» (как при настройке основных параметров сети Wi-Fi).
Беспроводная сеть должна начать функционировать после перезагрузки устройства. Можно в ниспадающем списке «Система» (сверху страницы) выбрать: «Сохр. и Перезагрузить». Таким образом, как настроить роутер dsl 2640u на базовый набор функций – мы полностью рассмотрели. Желаем успехов.
В фильме показано, как включить на устройстве трансляцию IPTV (цифрового телевидения):
Роутер D Link dsl 2640u – устройство, обладающее необходимым набором функций для построения домашней сети. Встроенный ADSL-модем создает соединения с высокой скоростью обмена данными, точка доступа беспроводной сети – обладает еще лучшими показателями. В обзоре подробно рассмотрена настройка устройства на базовый набор опций, это – соединение с провайдером, беспроводная сеть, IPTV.
Предварительные действия перед настройкой
Подключение роутера
Настроить роутер можно, только подключив его к компьютеру через сетевой кабель. Для подключения, используется любой порт LAN и патч-корд, идущий в комплекте:
Схема подключения роутера
После установки патч-корда, можно подсоединить телефонный кабель. А на компьютере, проводное соединение – должно быть настроено так:

Настройка сетевой карты ПК
После настройки, можно включить питание роутера. Устройство должно загрузиться через 2-3 минуты.
Авторизация в web-интерфейсе
Известно, что настройка роутера dsl 2640u – не имеет проблем, если производится из web-интерфейса. После загрузки устройства, достаточно открыть браузер на компьютере, и перейти к адресу: 192.168.1.1.

Настройка основных функций роутера
Настройка соединения
Будем настраивать соединение с Интернет под протокол PPPoE с динамическим адресом IP. Роутер dsl 2640u позволяет настраивать «русский PPPoE» с любым методом инкапсуляции (LLC и VC-Mux), а какой из них используется в конкретном случае – надо уточнять у провайдера. А еще, надо знать: имя и пароль абонента, значения VPI и VCI. Если все это известно, приступаем к настройке.
На вкладке «Сеть» -> «Соединения» для создания соединения с Интернет – необходимо нажать «Добавить»:

Вкладка создания соединений
То, что появится перед пользователем, изначально выглядит так:

Вкладка настройки соединения
Просто, ADSL router dsl 2640u по умолчанию настроен, как «мост». Что можно исправить, указав тип соединения «PPPoE»:

Страница – автоматически изменит вид. Нужно будет указать значения VPI и VCI, а также, тип протокола (по умолчанию, установлен «LLC»).
Блок «Настройки PPP», для динамического IP-адреса – выглядит так:

Вкладка настроек PPPoE (продолжение)
То есть, нужно установить имя с паролем (а также, галочку «Keep Alive»). Выполнив настройки, достаточно будет сохранить их без перезагрузки роутера.
После сохранения настроек, соединение должно появиться через 10-15 секунд, что можно проверить на вкладке «Сеть» -> «Соединения». В последнем столбце – должна быть надпись «Соединено».
Была рассмотрена настройка роутера D Link 2640u на соединение «PPPoE LLC» с динамическим адресом IP. При использовании протокола «PPPoE VC-Mux» – измените значение в списке «Метод инкапсуляции». В случае статического значения IP, отметьте галочку «статический IP-адрес» (появится поле для его установки).
Если пользователю нужна простая настройка роутера Ростелеком dsl 2640u – должен использовать «LLC», а не «VC-Mux». Именно «LLC» применяется в сетях Ростелекома. Успешной настройки!
Отключение сервера DHCP
Встроенный сервер DHCP – раздает адреса абонентам локальной сети. Он по умолчанию включен, а выключить это сервер (или поменять диапазон адресов) – разрешается пользователю. Для этого, на вкладке «Сеть» -> «Соединения», работу с которой мы рассматривали в предыдущей главе, надо дважды щелкнуть по строке «LAN».
Перед пользователем появится вкладка настроек локальной сети. Далее, надо выбрать закладку «Сервер DHCP»:

Закладка настроек DHCP-сервера
Если в списке выбрать значение «Запретить» (вместо «Разрешить»), устройства в сети – больше не смогут автоматически получать IP адрес. То есть, сервер DHCP – будет отключен. Настройки вступят в силу после нажатия «Сохранить».
Установка адресов DNS

Известно, что по умолчанию роутер d link 2640u – получает DNS автоматически. Использование такого режима несколько замедляет работу устройства в целом. Установить адреса DNS-серверов в явном виде можно на вкладке «Дополнительно» -> «Серверы имен»:
Отметьте галочку «Вручную», установите значение в поле «Сервера имен». Если их – несколько, задайте следующее значение, нажав «Enter». Значения вступят в силу после нажатия кнопки «Изменить».
Важно знать! При использовании встроенного DHCP-сервера, нет смысла указывать адреса DNS в явном виде. Устанавливать галочку, в этом случае – не нужно.
Включаем и настраиваем беспроводную сеть
Откройте строку меню «Wi-Fi». На вкладке «Общие настройки» будет только одна галочка: «Включить беспроводное соединение». Она по умолчанию включена.
Перейдите к вкладке «Основные настройки», где находятся параметры Wi-Fi сети:

Настройки беспроводной сети
- «Скрыть точку доступа» — можно, если предполагается использование скрытого имени;
- SSID – поле содержит имя сети (установите требуемое);
- «Страна» — лучше установить «Russian Federation»;
- Номер канала – здесь выбирается свободный канал диапазона 2,4 ГГц (всего их – 13);
- «Запретить мультикаст» — данную галочку надо снять, если предполагается просмотр IPTV в беспроводной сети.
Значения вступят в силу, как только будет нажато «Изменить». Мы рассмотрели, как происходит настройка WiFi роутера dsl 2640u без шифрования в сети.
Многие спросят, где здесь настройка режима сети (N Only, Mixed)? Дело в том, что роутер рассматриваемой модели может работать только в «смешанном» режиме, реализуя максимальную скорость до 65 Мбит/с. Настроить шифрование можно на вкладке «Настройка безопасности».
Например, распространенным вариантом является использование WPA2/PSK с алгоритмом AES+TKIP:

Настройки шифрования
И все же, хорошим методом обеспечения безопасности – можно считать работу на скрытом имени. Выбор оставим за пользователем.
Включение дополнительных опций
Просмотр IPTV на компьютере в сети
Как настроить роутер dsl 2640u на просмотр IPTV? Надо «Включить IGMP» на вкладке настроек соединения («Сеть» -> «Соединения», двойной щелчок по строке с надписью «WAN»).
Мы уже рассматривали, что нужно сделать, чтобы разрешить передачу пакетов IPTV в беспроводную сеть.
Для просмотра IPTV через программу на компьютере, который подключен к сети, этого должно быть достаточно.
Чтобы задействовать протокол UPnP, в роутере достаточно выставить галочку «Включено», которая находится на вкладке «Дополнительно» -> «UPnP»:

Вкладка включения UPnP
Новые параметры вступают в силу после нажатия «Изменить». Надеемся, информация – будет полезна.
В видео приводится настройка под провайдера «Телесет»:
