Доброго времени друзья! Вчера у меня на почте спросили, а как убрать пароль при входе в windows 7 или 8? Ну как обычно я решил написать статью по этому поводу и рассказать вам тоже самое. С целью обезопасить использование ОС Windows 7 пользователь способен включить ввод пароля при запуске. В случае если такая опция вам более не требуется, то обязательное заполнение поля с паролем можно отменить. Итак, сначала необходимо выбрать учетную запись, что будет автоматически загружаться по факту активации ПК. Наряду с этим, потребуются права администратора. Разберем детальней, как это сделать.
Как убрать пароль при входе в windows 7,8 и др?
На этом у меня все друзья, надеюсь вы теперь знаете как убрать пароль при входе в windows 7 или 8. Если у вас что-то не получилось — можете написать мне в комментариях и я обязательно всем помогу. Не забываем ставить лайки, а так же говорить спасибо в комментариях от вконтакте. Всем только положительных эмоций на ближайший месяц)))
С Ув. Евгений Крыжановский
Бывает так, когда долго не пользуешься телефоном или компьютером, на котором установлен пароль, он попросту забывается. Что делать в такой ситуации? Как снять пароль с компьютера, не помня его? Об этом и многом другом вы узнаете, прочитав до конца эту статью.
Как снять пароль с компьютера?
Давайте разберем простой вариант, когда код доступа нам известен, и мы просто хотим от него избавиться, если уже надоело каждый раз при включении ПК вводить одну и ту же комбинацию символов. Итак, включаем компьютер, входим в свою учетную запись. Нажимаем "Пуск", ищем пункт "Панель управления", затем В открывшемся окне кликаем по строке "Удаление своего пароля", вводим его для подтверждения и завершаем процесс, нажав на кнопку "Удалить". Вот так просто избавиться от кода, когда его знаешь.
Как снять пароль с компьютера, если он по каким-либо причинам забыт?
Здесь уже будет немного сложнее, потребуются некоторые навыки. Ну ничего, думаю, у вас все обязательно получится!
Ход действий:
1. Включаем компьютер. Пока он будет загружаться, быстренько нажимаем F8. Вы увидите окно, где будет предложено несколько вариантов режимов загрузки.
2. Кликаем по вкладке, где написано "Защита системы", затем "Восстановление".
3. Перед вами откроется окно, где потребуется щелкнуть по кнопке "Далее". Теперь отмечаем ту которая нас интересует (они обычно создаются автоматически). Затем опять "Далее" и подтверждаем свои действия, нажав "Готово".
4. На мониторе появится еще окно с запросом, там нужно кликнуть по кнопке "Да". Спустя несколько минут система восстановится. Потом можно будет посмотреть отчет о выполненных действиях.
Ну вот, теперь вы знаете как распоролить компьютер, если вдруг код по каким-то причинам забыт. А также с легкостью сумеете вернуть свой ПК в прежнее рабочее состояние путем восстановления системы.
Не можете зайти на свою учётную запись? Вводите пароль, а система говорит, что он не верный? Ну что же, тогда вы попали на правильную страницу, так как здесь, я сейчас напишу пошаговую инструкцию о том, как можно убрать на компьютере пароль или хотя бы изменить его.
Утеря пароля, совсем не редкое явление. Большинство пользователей после установки пароля, уверенны что они 100% его запомнят и никогда не забудут, но, не всегда бывает именно так. Конечно, потребность в сбросе пароля может быть не только в момент его потери но, и при множестве других факторов.
Так сложилось, что почти все знают о том, что ранее установленный password можно удалить, но как только до этого доходит, большинство даже не догадываются, как убрать свой старый пароль и вернуть его себе доступ к компьютеру.
Существует очень много различных способов сброса пароля в Windows 7 или Windows 8 . Но к сожалению у всех известных способах есть один недостаток. Проявляется он в том, что какой бы вы вариант восстановления не выбрали, вам все равно понадобится загрузочный диск LiveCD или диск с образом установочных файлов ОС Windows.
Убираем пароль в операционной системе Windows с помощью LiveCD диска
Первым, я покажу вариант, который работает всегда и который мне нравится больше всего.
Давайте разберем, что нам понадобится для удаления старого пароля, таким образом:
- Как я упоминал ранее нам обязательно понадобится LiveCD диск. Если у вас такого ещё нет, тогда самое время им обзавестись, скачав образ по этой ссылке и потом или ;
- Так же, нам нужно будет и установить там `a. Если у вас доступ к БИОСу так же был ограничен паролем и вы его не помните, тогда вам придется к заводскому состоянию, вследствие чего все ранее установки безопасности будут уже не актуальны.
- Ну, а к третьему пункту я отнесу полноценный, рабочий привод.
Если этот набор готов, тогда давайте займемся непосредственно сбором пароля.
Загружаемся с диска и выбираем строку «Диск сис. Админа SonyaPE ». Пройдет несколько минут загрузки временной системы.
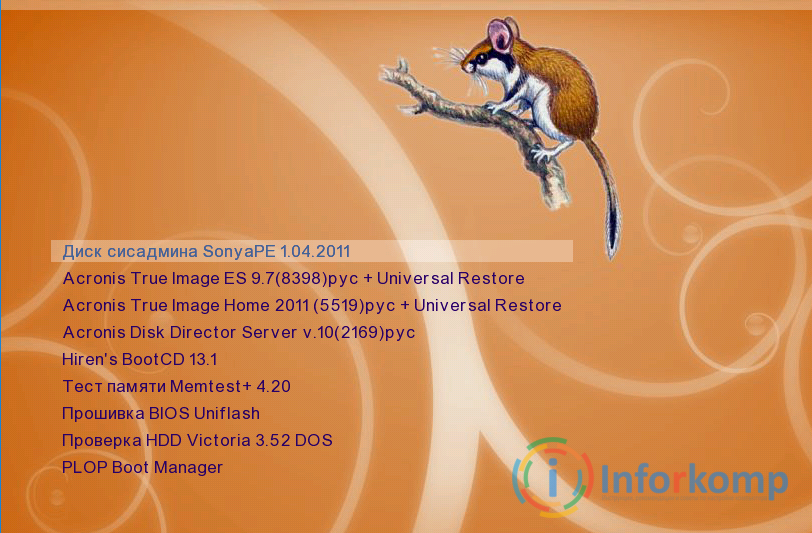
Теперь, заходим в «Пуск » — «Пароли » и запускаем приложение «Password Renew 1.2 ».
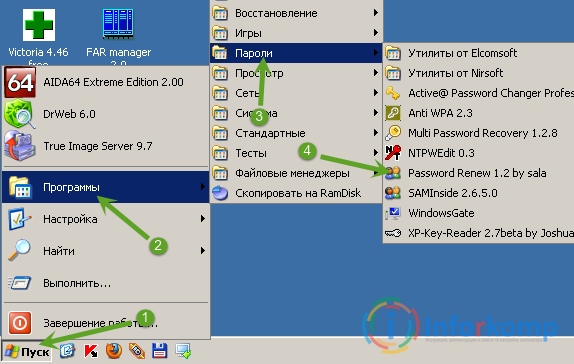
В открывшейся утилите первым делом указываем путь к папке с операционной системой Windows. Для этого жмем по кнопке «Обзор », открываем диск С и выделив папку Windows нажимаем на «ОК ».
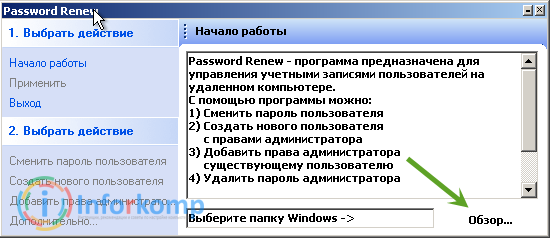
Теперь нажав на строчку «Смена пароля пользователя », выбираем нужную нам учетную запись и указываем новые пароли.
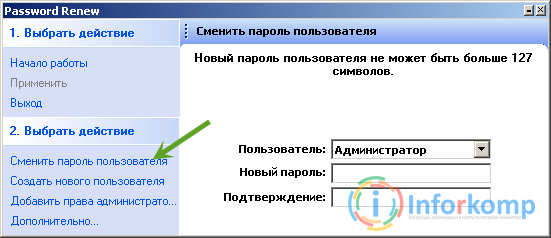
Внеся новые данные нажимаем кнопку «Применить », для начала выполнения команды.
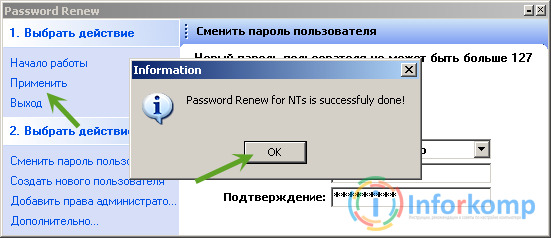
Также, пароль можно просто удалить, выбрав пункт «Дополнительно », а там опять же выбрав учетку жмем по кнопке «».
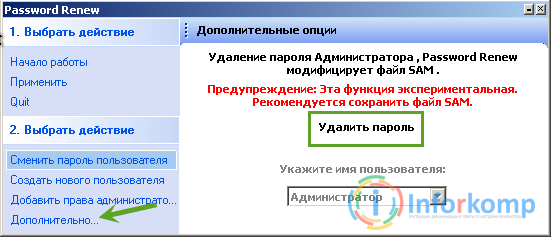
Теперь, вынув диск и перезагрузив компьютер вы без проблем сможете попасть на свой компьютер.
Убираем пароль компьютера с помощью загрузочного диска с образом Windows
Этим вариантом удаления пароля я пользуюсь не очень часто, точнее в тех ситуациях когда под рукой нету рабочего LiveCD диска. Но, как не крути даже в этом варианте нам не обойтись без использования дополнительного CD, но в этот раз это будет установочный диск с Windows 7 или 8.
В общем, давайте приступим к делу и начнем загрузку с диска. Дойдя до установочного меню выбираем строку «Восстановить систему ».
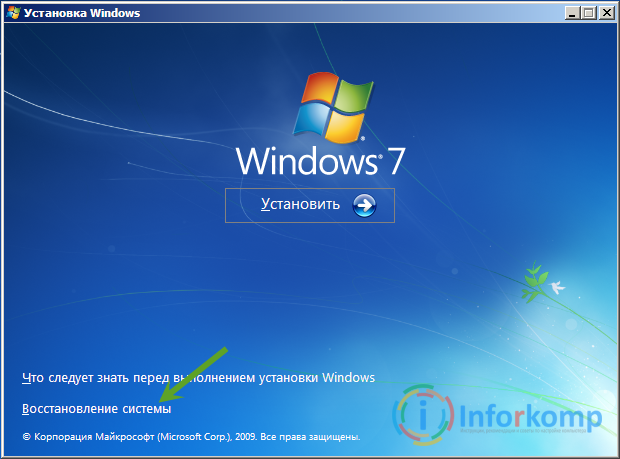
Подождав несколько секунд сканирования на наличие установленных ОС, жмем «Далее» и в меню восстановления запускаем «Командную строку ».
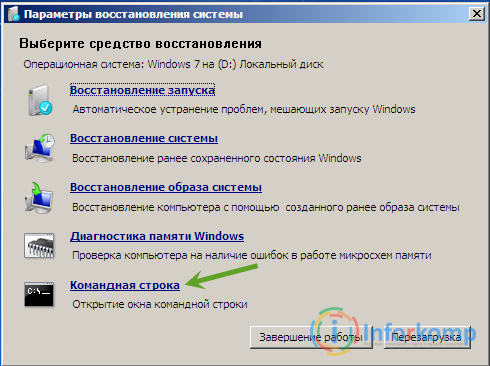
Теперь в открывшемся окне пишем команду:
copy c:\windows\system32\sethc.exe c:\
Таким образом мы сделаем копию файла sethc.exe и поместим его в корневую директорию диска С:. Sethc.exe — данное приложение отвечает за залипание клавиш в ОС Windows. копию мы сделали потому, что дальше нам придется этот файл на время заменить и для того, что бы его не потерять безвозвратно мы делаем резервную копию.
Давайте перейдем к следующему этапу в котором мы Sethc.exe заменим на CMD.exe .
copy c:\windows\system32\cmd.exe c:\windows\system32\sethc.exe
Выполнив эту команду перезагружаем компьютер и запускаемся в обычном режиме с жесткого диска.
Когда система загрузится до момента ввода пароля пятикратно клацаем по клавише «Shift». По идее должно запустится приложение залипания клавиш, но так как мы ранее заменили его на cmd.exe, должна открыться командная строка.
Итак, теперь для сброса пароля осталось всего лишь выполнить ещё одну, не большую, команду в которой вам придётся указать название учетной записи и новый пароль:
net user User_Name New_Password
Где User_Name – название вашей учётной записи, New_Password – это новый пароль.
Вот и все, таким образом мы уберем с компьютера старый пароль и без проблем зайдем на вашу учетную запись. Кстати, не забудьте скопировать файл Sethc.exe, который мы скопировали в корень диска С обратно на свое место в папку System32.
В жизни любого пользователя ПК может наступить момент, когда он не может вспомнить пароль для входа в Windows, а бумажка с ним утеряна. К сожалению, пароли, в особенности сложные (то есть, не связанные ни с какими мнемоническими правилами), нетрудно и забыть. Поэтому любому пользователю стоит быть готовым к подобной ситуации, то есть знать, как избавиться от ввода подобной информации.
В Windows для хранения секретных пользовательских данных применяется система SAM (Security Account Manager – Менеджер безопасности учётных записей). Информация SAM находится в реестре в специальном ключе, доступа к которому не имеет никто. Разумеется, чтобы узнать пароль какого-то пользователя, потребуется основательно попотеть. Однако перед нами стоит другая задача – снять его, а это более простая проблема. Для её решения разработано много различных утилит, с некоторыми из них мы познакомимся в этой статье. Сразу хочется предупредить, что после удаления пароля может отсутствовать доступ к зашифрованным файлам (EFS), если таковые есть.
Что может администратор
Если вы – администратор, или знаете его пароль (а он часто не задан для учётной записи администратора), то задача существенно упрощается и не требует привлечения никаких сторонних утилит. Достаточно просто войти в Windows (в безопасный режим) под учётной записью администратора, зайти в Панель управления в раздел «Учётные записи пользователей». Будет выдано окно с учётной записью (УЗ) администратора:
Далее следует щёлкнуть по команде «Управление другой учётной записью», в результате чего будет выдано окно с перечнем УЗ всех пользователей компьютера. Щёлкаем по пользователю, пароль которого нужно удалить, выдаётся окно с параметрами его УЗ. Среди команд будет присутствовать «Удаление пароля», выполняем её. Перезагружаемся под учётной записью этого пользователя и убеждаемся, что система не требует ввода пароля.
Удаление пароля с помощью утилиты PassBoot
У этой утилиты две разновидности: PassBootCD и PassBootUSB. Первая из них содержит iso-образ утилиты, из которого нужно создать загрузочный компакт-диск, например, программой UltraISO. Вторая – это совокупность файлов, из которых нужно вначале создать iso-образ, а затем из него — загрузочный USB-носитель. Обе можно скачать в Интернете, вот ссылки:
Почему нужен загрузочный компакт-диск или USB-носитель? Дело в том, что работающая (то есть запущенная) Windows не разрешит работать с SAM. Кроме этого, прежде чем начать использовать эти утилиты, необходимо убедиться в поддержке компьютером загрузки с CD/DVD- или USB-носителя.
После запуска в утилите нужно выполнить следующие шаги (команды):
- Задать полный путь к директории реестра ОС (это поддиректория config в System32).
- Задать вариант действий (Password Reset).
- Задать режим редактирования пользовательских данных.
- Задать имя пользователя, пароль которого нужно снять.
- Задать команду сброса пароля.
- Ввести знак!.
- Нажать клавишу Y.
На этом коррекция пользовательских данных завершается, корректно завершаем работу утилиты и перегружаемся с жёсткого диска.
Снятие пароля программой Online NT Password & Registry Editor
Это один из самых мощных инструментов не только для удаления паролей, но и для многого другого. Как и большинство подобных средств сброса паролей, эта утилита требует помещения на загрузочный носитель (компакт-диск или флешку). Как это делается, выходит за рамки этой статьи. В утилите нет графического интерфейса, но не стоит этого бояться, её интерфейс достаточно прост и понятен, хотя и выдаёт, на мой взгляд, много лишнего. По большей части от пользователя требуется вводить несколько символов и нажимать Enter.
Будем считать, что загрузочный носитель подготовлен. Установите в БИОС компьютера загрузку с подготовленного носителя, установите его и выполните с него загрузку. После её окончания будет выдан начальный экран утилиты с предложением задать опции. Здесь просто нажимаем Enter: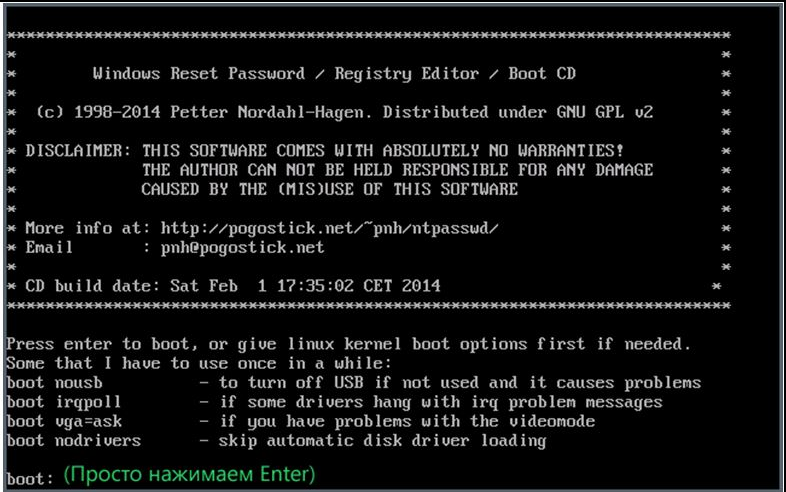
Следующий экран содержит перечень разделов жёсткого диска, в которых утилита обнаружит установленные Виндовс. Если их несколько, то пользователь должен цифрой задать ту, пароли на входе в которую он намерен убрать.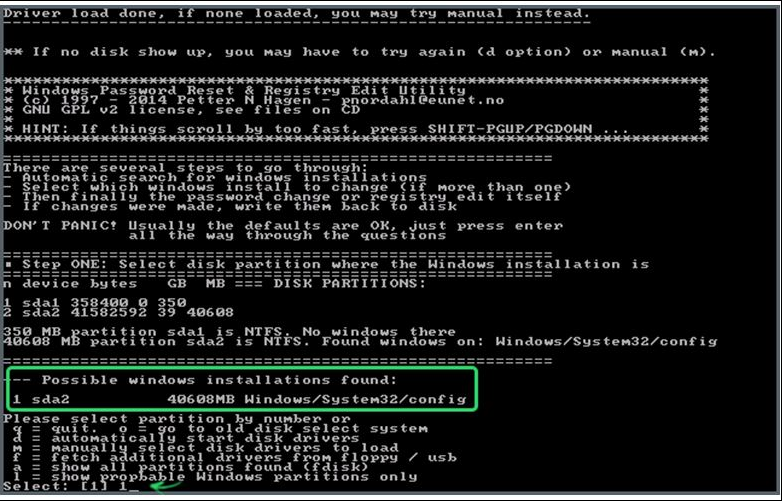
Как только утилита проверит присутствие нужных файлов реестра в заданном разделе Windows, она предлагает выбрать один из вариантов дальнейших действий. Здесь задаём выбрать вариант Password reset, введя 1.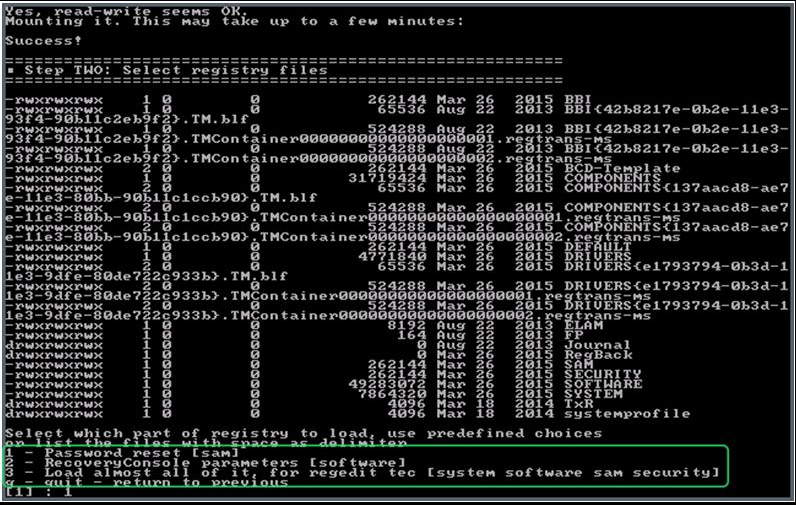
На следующем экране следует выбрать Edit user data and passwords – то есть опять ввести 1.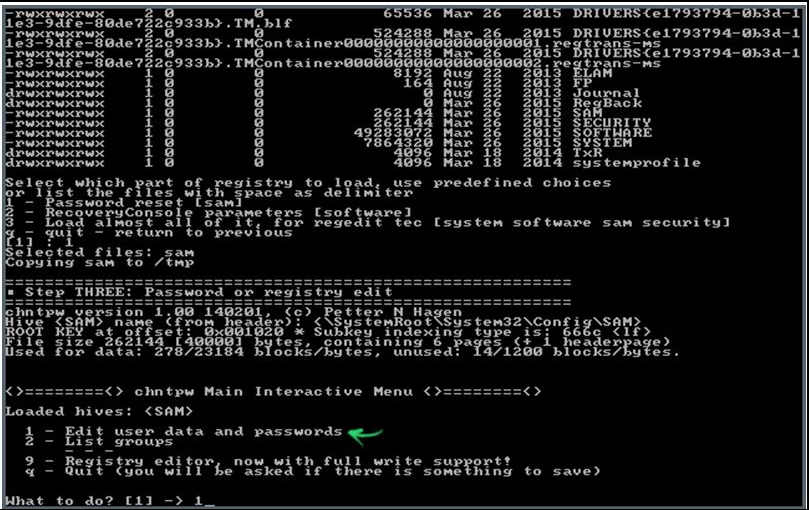
Следующий экран выдаёт перечень всех пользователей, независимо от того, каков их статус — администратор, или простой пользователь, или гость. Задаём нужного пользователя вводом его RID, указанного в первой колонке перечня (RID – относительный идентификатор пользователя), и нажимаем Enter.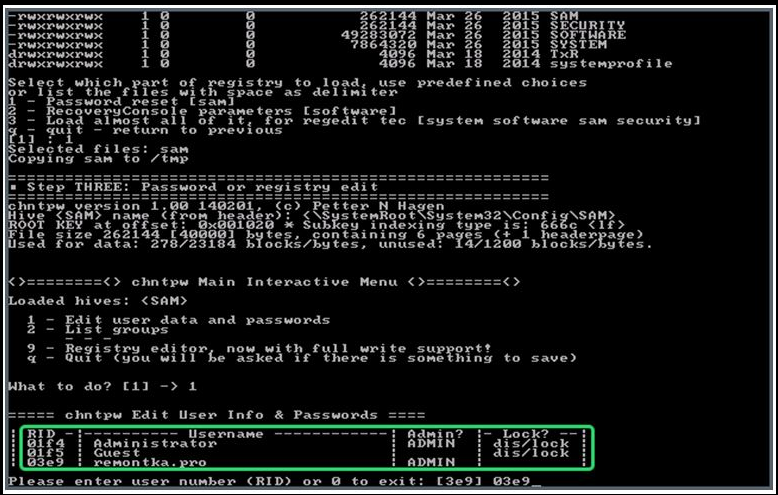
Теперь утилита выдаёт экран с запросом намерений пользователя. Поскольку нужно снять пароль, то вводим 1 и жмём Enter.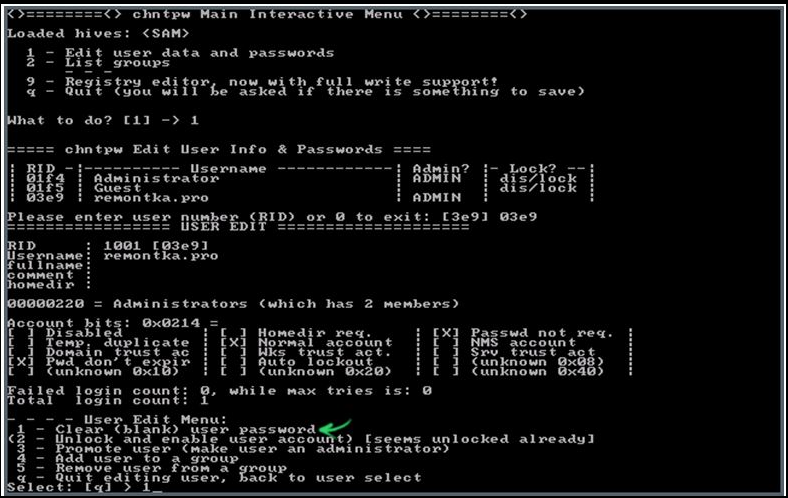
Остаётся только завершить работу утилиты и перезагрузить компьютер. Для этого жмём Enter, затем вводим q и выходим из режима редактирования данных. Здесь утилита предлагает сохранить сделанные изменения. На этот запрос вводим y.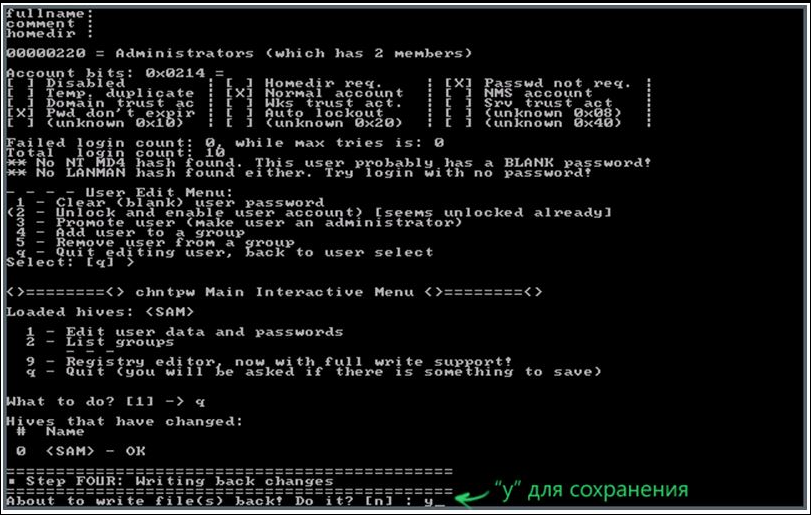
На этом утилита завершает работу, её носитель можно извлечь из компьютера и перезагрузить его, предварительно восстановив загрузку с жёсткого диска.
Что предлагает Майкрософт
А эта компания предлагает своё официальное средство под названием «Создание дискеты сброса пароля». Конечно, речь идёт не только, и не столько о дискете, сколько о создании USB-накопителя, который впоследствии может быть использован при входе в Windows. Этот метод реализован встроенными системными средствами и может быть использован только для локальных аккаунтов. Способ может быть использован во всех версиях Windows от 7 до 10. Как же использовать этот метод? А вот как:
Зайти в «Учётные записи пользователей» и выбрать «Создание дискеты сброса паролей»: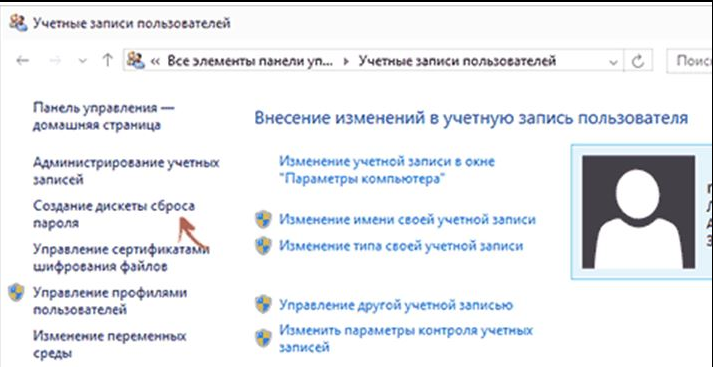
Появится окошко мастера забытых паролей: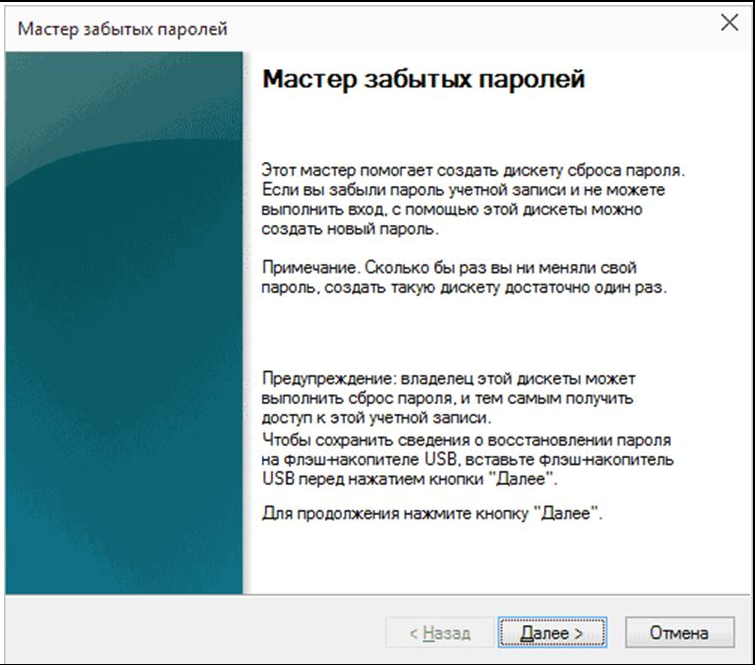
В нём необходимо нажать «Далее», в результате чего на usb-носитель запишется файл userkey.psw с информацией для сброса пароля. Чтобы использовать этот носитель, его нужно вставить в компьютер, а во время загрузки Windows при запросе пароля ввести все что угодно. После этого появится команда сброса пароля. Щёлкните по ней и выполняйте инструкции мастера.
Сброс пароля с помощью установочного диска
- Загрузиться с установочного диска. При появлении окна с выбором языковых параметров нажать «Далее»;
- В следующем окне выбрать «Восстановление системы» — появится окно с выбором компонент восстановления, в нём щёлкаем по «Командная строка»;
- В окне командной строки выполнить команды подмены файла sethc.exe на файл cmd.exe.
- Выполнить перезагрузку системы. При появлении запроса логина и пароля пять раз нажать клавишу Shift, в результате появится окно командной строки.
- В этом окне ввести строку net user Пользователь Новый пароль и нажать Enter.
- Закрыть окно с командной строкой выбрать «Перезагрузка» в правом нижнем углу.
- Выполнить шаги 1-3, но на 3-ем ввести команды восстановления файла sethc.exe, затем Enter, затем Y и снова Enter.
- Выполнить перезагрузку с вводом нового пароля.
Вконтакте
