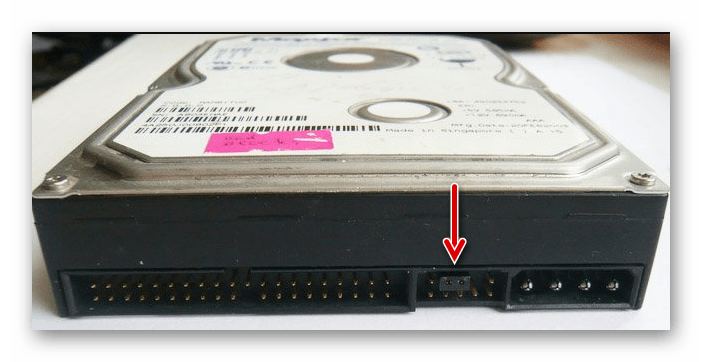Настало время, когда одного жесткого диска в компьютере уже недостаточно. Все больше пользователей решает подключить второй HDD к своему ПК, но далеко не все знают, как сделать это правильно самому, чтобы не допустить ошибок. На самом деле, процедура добавления второго диска несложная и не требует специальных умений. Необязательно даже монтировать винчестер - его можно подключить как внешнее устройство, если есть свободный USB-порт.
Инициализация диска в ОС
Тип отказоустойчивости - просто причудливый способ приписать уровень, о котором мы говорили раньше. Буква и имя диска важны только для вас, личной идентификации и т.д. Если он все еще открыт, вы можете закрыть окно управления диском, а также любое другое приложение, которое может использовать ваши диски.
И это все, что нужно. Предполагая, что он состоит из двух идентичных дисков, теперь вы можете хранить в два раза больше файлов и приложений на «одном» устройстве - по крайней мере, это иллюзия, представленная на вашем компьютере. Если вы создали резервную копию обоих ваших дисков, предшествующую операции, настало время восстановить эти данные обратно в ваше свежеприготовленное пространство для хранения.
Подключение второго HDD к ПК или ноутбуку
Варианты подключения второго жесткого диска максимально просты:
- Подключение HDD к системному блоку компьютера.
Подойдет владельцам обычных стационарных ПК, не желающих иметь внешних подключенных устройств.
- Подключение жесткого диска как внешний накопитель.
Самый простой способ подключения HDD, и единственный возможный для владельца ноутбука.
Определение типа HDD
Это дополнительное пространство и скорость для хранения или резервного копирования данных могут помочь вам более эффективно управлять своим бизнесом. Выполнение этой работы самостоятельно не очень сложно и может сэкономить вам деньги и время, так как вы не должны обойтись без компьютера, в то время как техник устанавливает вам диски.
Использование сетевого диска
Наденьте статический электрический браслет. Даже небольшой шок внутри вашего компьютера может уничтожить компонент и привести к дорогостоящему ремонту. Выключите и отключите компьютер. Удалите футляр с вашего компьютера. В некоторых случаях есть слайд сзади, который обеспечивает легкий доступ к внутренним элементам, в то время как в других вам нужно снять некоторые винты с задней части корпуса компьютера.
Вариант 1. Установка в системный блок
Определение типа HDD
Перед подключением вам нужно определить вид интерфейса, с которым работает винчестер - SATA или IDE. Практически все современные компьютеры оснащены интерфейсом SATA, соответственно, лучше всего, если и жесткий диск будет этого же типа. Шина IDE считается устаревшей, и может попросту отсутствовать на материнской плате. Поэтому с подключением такого диска могут возникнуть некоторые сложности.
Как установить жёсткий диск самому. Проверка необходимых разъёмов и кабелей
Установите новый жесткий диск в пустой отсек внутри корпуса компьютера. Закрепите новый диск в корпусе винтами, прилагаемыми к жесткому диску. В зависимости от того, как устроен ваш компьютер, может быть трудно установить винты с обеих сторон отсека. Если это так, обычно приемлемо закреплять привод только с одной стороны - просто обязательно затяните винты.
Как установить жёсткий диск самому. Выставление приоритета для BIOS
Если все, что у вас имеется на вашем источнике питания, это более широкие четырехконтактные разъемы светлого цвета, тогда вам понадобится кабель адаптера питания. Верните корпус обратно на компьютер и верните все винты, которые вы удалили. Подключите все кабели и подключите компьютер к источнику питания.
Распознать стандарт проще всего по контактам. Вот так они выглядят у SATA-дисков:
И вот так у IDE:
Подключение второго SATA-диска в системном блоке
Сам процесс подключения диска очень легкий и проходит в несколько этапов:
Загрузите свой компьютер и протестируйте новый жесткий диск. Отвертка с крестообразным шлицем. . Однако в некоторых случаях один диск может быть не лучшим выбором для ваших сотрудников, и вы можете приобрести несколько дисков для своих офисных компьютеров.
По мере увеличения дискового пространства через каждое поколение дисков, так же как и стоимость оборудования. Во многих случаях вы можете заменить два небольших диска на один большой, чтобы получить одинаковое пространство для хранения за меньшие деньги. Обращая внимание на ваши параметры конфигурации у вашего поставщика или дилера, вы можете принять разумные решения, когда речь заходит о дизайне системы.
Приоритетность загрузки SATA-дисков
На материнской плате обычно есть 4 разъема для подключения SATA-дисков. Они обозначаются как SATA0 - первый, SATA1 - второй и т. д. Приоритет винчестера напрямую связан с нумерацией разъема. Если вам нужно вручную задать приоритет, то потребуется зайти в BIOS. В зависимости от типа BIOS, интерфейс и управление будут разными.
С несколькими дисками в одной системе вы можете быстро и легко создавать резервные копии данных с одного диска на другой, создавая несколько копий жизненно важных файлов в случае сбоя оборудования или ошибки пользователя. Более продвинутые пользователи могут использовать избыточный массив независимых дисков для дальнейшей защиты своих данных.
Милтон Казмейер работал в страховой, финансовой и производственной сферах, а также выполнял функции федерального подрядчика. Его основные области знаний включают компьютеры, астрономию, альтернативные источники энергии и окружающую среду. Необходимость в больших жестких дисках для большего объема памяти требует установки нового жесткого диска. Чтобы полностью использовать ваш жесткий диск, вам необходимо подготовить диск несколькими способами.
В старых версиях заходите в раздел Advanced BIOS Features и работайте с параметрами First Boot Device и Second Boot Device . В новых версиях BIOS ищите раздел Boot или Boot Sequence и параметр 1st/2nd Boot Priority .
Подключение второго IDE-диска
В редких случаях есть необходимость в установке диска с устаревшим IDE-интерфейсом. В этом случае процесс подключения будет немного отличаться.
Таким образом, вы только что установили второй жесткий диск, чтобы предоставить вам больше места для хранения, и теперь вам нужно использовать новый жесткий диск. Однако вы, скорее всего, обнаружите, что это не так. Причина этого в том, что новый жесткий диск должен быть инициализирован. Затем вам придется создать раздел, и, наконец, вам придется отформатировать раздел.
Чтобы установить жёсткий диск самому, нам понадобиться
Создание раздела Формат раздела. Теперь у вас будет три типа разделов, которые вы можете использовать. Как правило, вы можете выбрать либо, если у вас нет ничего конкретного для раздела, который вы создадите. Читая описания каждого типа, вы можете понять, что выбрать.
Подключение второго IDE-диска к первому SATA-диску
Когда нужно подсоединить IDE-диск к уже работающему SATA HDD, используйте специальный переходник IDE-SATA.
Схема подключения следующая:
- Перемычка на переходнике устанавливается на режим Master.
- Штекер IDE подключается в сам винчестер.
- Красный кабель SATA подсоединяется одной стороной к переходнику, второй — к материнской плате.
- Кабель питания подключается одной стороной к переходнику, а другой — к блоку питания.
Возможно, вам потребуется приобрести переходник с 4-контактного (4 pin) разъема питания на SATA.
Первичный раздел: может использоваться, когда вам нужно установить другую операционную систему на жесткий диск, так как операционным системам нужен первичный раздел, из которого следует начинать. Однако вы можете также использовать этот тип раздела для простого хранения данных. У вас может быть до 4 основных разделов.
Должен быть создан расширенный раздел: вы можете создавать логические диски. Вы не можете форматировать расширенный раздел, из которого вы можете создавать логические диски. Вы ограничены только размером расширенного раздела в отношении того, сколько логических дисков вы можете иметь. Выбор расширенного раздела идеален, если вы хотите иметь много томов.
Инициализация диска в ОС
В обоих случаях после подключения система может не видеть подсоединенный диск. Это не значит, что вы сделали что-то неправильно, наоборот, это нормально, когда новый HDD не виден в системе. Чтобы им можно было пользоваться, требуется инициализация жесткого диска. О том, как это делается, читайте в другой нашей статье.
Логический диск: может быть создан из расширенного раздела. Если вы хотите несколько томов, то создание логических дисков - единственный способ сделать это. Некоторым пользователям компьютеров нравится запускать два жестких диска на одной машине, поэтому они могут поддерживать определенные функции отдельно. Например, вы можете использовать один жесткий диск для бизнеса, а другой для игр, поэтому файлы и программы для каждой цели не будут мешать друг другу. После покупки второго жесткого диска установка его на вашем компьютере потребует небольшой компьютерной хирургии, но ничего сложного.
Вариант 2. Подключение внешнего жесткого диска
Нередко пользователи выбирают подключение внешнего HDD. Это гораздо проще и удобнее, если некоторые файлы, хранящиеся на диске, иногда нужны и вне дома. А в ситуации с ноутбуками этот способ окажется особенно актуальным, поскольку отдельного слота для второго HDD там не предусмотрено.
Установка сплит назначения
Как правило, вам придется удалить пару винтов с задней стороны корпуса, а затем соскользнуть со стороны корпуса. Также должен быть свободный слот в металлической скобке, удерживающий первый жесткий диск и другие дисковые накопители на месте перед компьютером.
Вставьте новый жесткий диск в свободный слот в кронштейнах перед корпусом компьютера. Прикрепите винты, которые прилагаются к нему, чтобы убедиться, что он прочно закреплен. Подключите кабель питания и кабели материнской платы к задней части жесткого диска и замените сторону корпуса. Включите компьютер, и ваш новый жесткий диск должен быть готов к использованию, хотя ваш компьютер может попросить вас установить драйверы для него. Если это произойдет, вы найдете драйверы на диске, поставляемом вместе с диском.
Внешний жесткий диск подключается посредством USB ровно так же, как и другое устройство с этим же интерфейсом (флешка, мышь, клавиатура).
Жесткий диск, предназначенный для установки в системный блок, также можно подключить по USB. Для этого нужно использовать либо адаптер/переходник, либо специальный внешний корпус для винчестера. Суть работы таких устройств схожа - через адаптер на HDD подается нужное напряжение, а соединение с ПК осуществляется через USB. Для винчестеров разных форм-факторов есть свои кабели, поэтому при покупке всегда нужно обращать внимание на стандарт, задающий габаритные размеры вашего HDD.
Тимоти Банас имеет степень магистра биофизики и в течение семи лет был учителем естественных наук в Чикаго. С тех пор он работает аналитиком системных систем, стандартизованным разработчиком тестовых элементов и внештатным автором.
Вставьте новый жесткий диск в свободный слот в кронштейнах перед корпусом компьютера. Прикрепите винты, которые прилагаются к нему, чтобы убедиться, что он прочно закреплен. Подключите кабель питания и кабели материнской платы к задней части жесткого диска и замените сторону корпуса. Включите компьютер, и ваш новый жесткий диск должен быть готов к использованию, хотя ваш компьютер может попросить вас установить драйверы для него. Если это произойдет, вы найдете драйверы на диске, поставляемом вместе с диском.
Если вы решили подсоединить диск вторым методом, то соблюдайте буквально 2 правила: не пренебрегайте безопасным извлечением устройства и не отсоединяйте диск во время работы с ПК во избежание ошибок.
Мы рассказали о способах подключения второго жесткого диска к компьютеру или ноутбуку. Как видите, в этой процедуре нет ничего сложного и совершенно необязательно пользоваться услугами компьютерных мастеров.
Как установить жёсткий диск самому?
Перед тем, как вы решитесь на приобретение и установку жёсткого диска, нового или дополнительного, советую прочитать статьи блога Компьютер76 « » и « Ваш жёсткий диск неисправен? ». В первой вы ознакомитесь с тем, как жёсткий диск выбрать, во второй как определиться с тем, действительно ли ваш жёсткий диск умер окончательно или его возможно реанимировать. Последняя статья пригодится и в том случае, если у вас есть подозрения, что вас обманывает (или не обманет при случае) мастер по вызову, навязывая покупку дорогостоящего устройства со всеми вытекающими расходами.
Итак, вопрос о необходимости покупки жёсткого диска уже не стоит, давайте приступать к установке.
Чтобы установить жёсткий диск самому взамен пришедшего в негодность, вам придётся продумать и план по установке операционной системы. Вам до покупки придётся определиться и с интерфейсом подключаемого диска. Об этом ниже.
Для ноутбуков схема установки упрощается, хотя всё зависит от модели. Нередко схема замены HDD очень проста, так как производители не прячут далеко диск, его можно вынуть и установить в несколько движений при помощи малой крестовой отвёртки. Установка дополнительного HDD в ноутбук вообще редко предусмотрена, так что выбор у нас небольшой.
Со стационарными компьютерами, те что на или под столами, в принципе всё не сложно. И мы рассмотрим именно тот вариант, когда, повторюсь, вы окончательно приняли решение о покупке и установке диска.
Для программной диагностики существующего и возможности установки дополнительного оборудования существуют бесплатные утилиты, которыми можно уверенно пользоваться до механических работ с компьютером и ноутбуком. Я сделаю основной упор именно на то, что нас ждёт внутри.
Стационарный компьютер.
СРАЗУ. Показывать и объяснять буду на пальцах. Просто читайте внимательно.
СПРАВКА
У пользователей десктопов нередко возникают вопросы по поводу того, как ориентация жёсткого диска влияет на работу и продолжительность жизни. Мне удалось собрать информацию в виде прямых ответов на прямой вопрос различным производителям жёстких дисков. Вы можете ознакомиться с ними в статье блога « «.
Разделим процесс как установить жёсткий диск самому на несколько этапов:
- Снятие крышки и визуальный осмотр.
- Проверка необходимых разъёмов и кабелей (при необходимости купить)
- Выставление приоритета для BIOS (если ставите дополнительный жёсткий диск)
- Установка (замена) диска
Чтобы установить жёсткий диск самому, нам понадобиться:
- Кабели подключения к материнской плате (об этом ниже)
- крестовая отвёртка
- винты крепления (где покупаете винчестер, там смело и можете попросить; 4-х штук хватит).
Как установить жёсткий диск самому. Снятие крышки и визуальный осмотр.
Перед покупкой откройте боковую крышку компьютера. Снимать нужно ту, что закрывает доступ именно ко внутренностям компьютера. Вторая боковая крышка часто просто выполняет роль симметричного собрата. Ориентиром вам послужит вентиляционное отверстие на крышке. Где решётка – ту крышку и снимем.
Отстегните клипсы. Обычно их две.

Выкрутите болты крепления. Подайте крышку немного в сторону замков и винтов крепления и уберите в сторону.


Как видно на фото, в системе (в пыли) уже установлены два диска. Я их увеличу:

Но при ближайшем рассмотрении видно, какой установлен при покупке, а какой появился позже. Его (тот, что ниже) явно установили в качестве дополнительного. И дело здесь не в порядке очереди. Присмотритесь к интерфейсу:

извините, получилось смазанным
Насколько возможно, присмотритесь к фото. Верхний из дисков подключён узким красным шнуром к материнской плате, нижний – широким серым с синим разъёмом .
Давайте с этого места поподробнее. Что нам нужно знать об этом.
Как установить жёсткий диск самому. Проверка необходимых разъёмов и кабелей.
А как вообще подключаются жёсткие диски?
Жёсткие диски подключаются разными кабелями и проводами к:
Материнской плате
Блоку питания
Материнские платы выпускают для двух видов жёстких дисков. То есть на этих картах есть два вида разъёма. Это уже знакомые вам IDE (старый) и SATA (новый). IDE разъём стал исчезать и с материнских плат и с винчестеров. Но может встретиться…
Давайте рассмотрим на конкретном примере. А именно на нашей плате. Я щёлкнул её название:
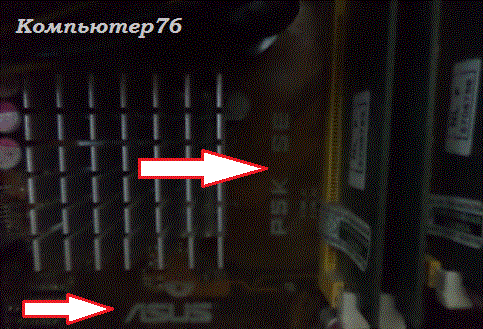
В сети нашёл красивое фото платы. Посмотрим на него.

Узнаёте? Да, она и стоит в компьютере. У вас своя, но смысл будет понятен. Для подключения дисков на плате нас интересуют:
Красные разъёмы (маленькие), для SATA :

Широкий в два ряда коннекторов для IDE (может быть два разъёма на более древних платах).

Цветность и расположение могут не совпасть с тем, что на вашей плате, но их на « материнке » не так уж и много… Вы вряд ли ошибётесь.
Соответственно, для подключения разных дисков существуют и разные кабели. На первых фото, повторюсь, они хорошо видны. А вот как они выглядят в магазине:
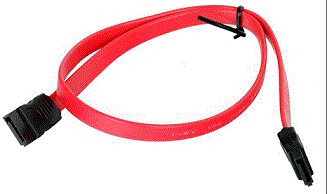
Для SATA дисков

Для IDE дисков.
До покупки определитесь, какой из кабелей вам возможно понадобиться. Стоят они копейки, а правильно вставить их не составит труда.
После того, как вы определились и с кабелями, нужно изучить, как подключаются диски к блоку питания.
Здесь уже всё готово и покупать вряд ли что-то потребуется. От блока питания компьютера идёт много разъёмов, но нас интересуют:

Для SATA и для IDE
Внимание! Если вы собираетесь не менять, а добавить новый жёсткий диск, убедитесь в том, что:
Длины кабеля от блока питания к новому жёсткому диску хватает
Есть свободный разъём питания от блока к будущему винчестеру
Вторую проблему, кстати, легко можно решить с помощью переходников типа:

Внимание ! Если вы устанавливаете дополнительный жёсткий диск, вам придётся выставить джекеры (закоротки) приоритета на дополнительном диске. Иначе система может не понять, с какого диска ей загружаться и будет выдавать ошибку. Чтобы всё было нормально…
Как установить жёсткий диск самому. Выставление приоритета для BIOS
Сделать это и нужно, и очень просто. Если вы положите жёсткий диск плашмя на стол, вы увидите рисунок, который объясняет, как поставить закоротку…

…чтобы диски в компьютере друг другу не мешали. Смотрите:

Нас интересует схема установки перемычки с торца винчестера, где находятся его разъёмы. Перемычка изображена как чёрная сплошная. Я увеличу рисунок:
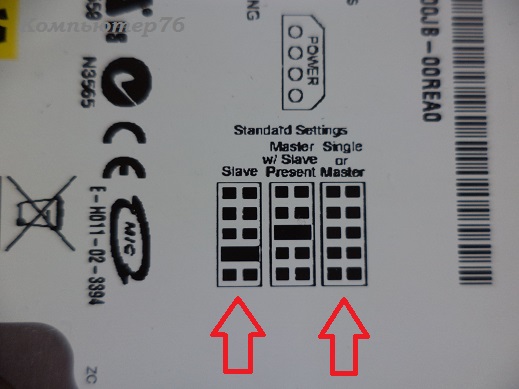
Изображены 3 варианта подключения. Нас интересуют в данном случае только два:
Slave — «подчиняется», как дополнительный (перемычка вторая снизу)
Master — «главный», основной, с системой (вообще можно не ставить перемычку)
Так как мы устанавливаем жёсткий диск в дополнение к существующему, выбираем вариант Slave и ставим закоротку как на рисунке. Получилось вот что:

Вот и всё. Осталось не торопиться, и не прилагайте чрезмерных усилий. Вставьте диск в разъём 3,5″ так, чтобы пазы крепления совпали с пазами под винты на самом жёстком диске:
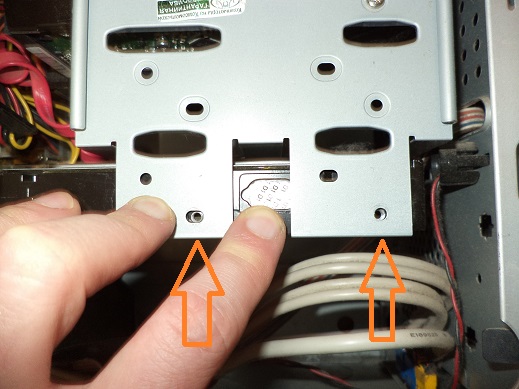
Закручивайте винты покрепче. Сейчас можно приложить усилия:

И поочерёдно вставляем разъёмы для материнской платы и от блока питания, как на фото:

Жёсткий диск, как помните, с интерфейсом IDE. Так что и разъёмы под него. У вас могут быть свои (для SATA).

Так что установить жёсткий диск самому легко!