В рамках функционала Windows 10 настройка микрофона (как внешнего, так и встроенного) выполняется легко. Достаточно внимательно изучить инструкцию и можно получить полноценный работающий микрофон.
Включение интегрированного микрофона
Включение встроенного микрофона на ноутбуке с Windows 10 выполняется следующим образом:
Настройка устройства
Изначально необходимо проверить, установлен ли в системе драйвер для микрофона.
Для этого, выполняется следующий набор операций:

Если все сделано верно, на значке микрофона появляется круг зеленого цвета, с соответствующей галкой.
Включение и настройка портативного устройства
К ноутбуку можно без проблем подключить микрофон, в соответствующее гнездо (одно для микрофона, второе для наушников). Если после подключения из звукового устройства ничего не слышно, следует проверить включение/выключение гнезда.
Следует выполнить действия:

Как убрать шум?
Перед тем как убрать надоедливые шумы в микрофоне, необходимо выполнить проверку устройства, обнаружить его слабые места.
Большим плюсом современных ноутбуков являются встроенная камера и microphone. Они идут практически во всех моделях, представленных в наших магазинах. Чаще всего они находятся вверху на экране монитора. И вам не нужно переживать о том, какое устройство выбрать, подойдет оно или нет, и сколько это все будет стоить. Но если вы все же сомневаетесь, можно проверить, есть ли микрофон в ноутбуке. Сделать это достаточно просто, через Диспетчер задач. Также можно воспользоваться следующим алгоритмом: Пуск → Панель задач → Звук → Запись. Если у вас присутствует microphone, вы его обязательно увидите. Здесь же можно решить проблему чистоты звука, усилить его или выбрать другие свойства. Зачастую, большинство проблем вы можете решить прямо здесь. Если вас по-прежнему не устраивает качество вашего звучания, значит, нужно переустановить необходимые драйверы. Они должны идти в комплекте на диске вместе с программным обеспечением. Кроме того, можно посмотреть в руководстве пользования ноутбуком. Производитель наверняка указал модель и серию всех дополнительных устройств.
Как настроить микрофон в «Скайпе» на ноутбуке
Чаще всего microphone используют для видеообщения в Skype, который дает прекрасную возможность увидеть и поговорить с близкими людьми, как далеко они бы не находились. Именно здесь и возникают самые распространенные проблемы с microphone: вас не слышно, плохо слышно или с помехами и шумами. Настройка микрофона на ноутбуке в «Скайпе» довольно проста. Откройте «Скайп» и выберите в меню «Инструментов» «Настройку звука».
Обратите внимание: устройство, которое вы выбрали для «Звука» на компьютере, должно совпадать с тем, которое вы отметили в «Микрофоне и Динамиках» в «Скайпе».
Для того чтобы проверить, правильно ли вы все сделали, нужно совершить контрольный звонок в «Скайп» (Echo / Sound Test Service). Там в течение 10 секунд вам будет предложено записать маленькое сообщение, прослушав которое вы сможете оценить работу и качество звука. Если вы себя не услышали или возникли некоторые трудности, вы можете воспользоваться следующим видео.

Как протестировать микрофон на ноуте
Если вы уже отрегулировали все настройки микрофона, можно сделать запись для проверки полученного результата. Для этого зайдите в «Пуск», выберите «Все программы», затем среди «Стандартных» найдите «Звукозапись». Любое записанное сообщение будет сохранено в указанную вами папку. Прослушайте его и убедитесь, что качество звучания отвечает вашим требованиям. Если все же это не так, вернитесь в меню настроек и попробуйте их изменить. Также проверить качество связи можно и через Skype.
С помощью наших пошаговых советов вы узнали, как настроить встроенный microphone в ноутбуке, но если у вас все же возникли трудности, лучше обратиться к специалистам. Они помогут вам правильно наладить работу вашего ноута.

Встроенный микрофон и веб-камера сейчас есть на любом современном . Из-за этого после покупки ноутбука многие пользователи, которые раньше не имели дела с микрофоном, спрашивают, как настроить микрофон на ноутбуке. Если вас также интересует данный вопрос, то предлагаем ознакомиться с нашей статьей.
Как получить доступ к настройкам микрофона на ноутбуке
Для того чтобы на ноутбуке необходимо сначала открыть окно с его настройками. Для этого нажмите правой кнопкой мышки по иконке динамика на панели задач и в открывшемся окне выберите пункт «Записывающие устройства».
Кроме этого доступ к настройкам микрофона на ноутбуке можно получить и через «Панель задач». Для этого и перейдите в раздел «Оборудование и звук – Звук». После того как на экране появится окно «Звук», вам останется только перейти на вкладку «Запись».
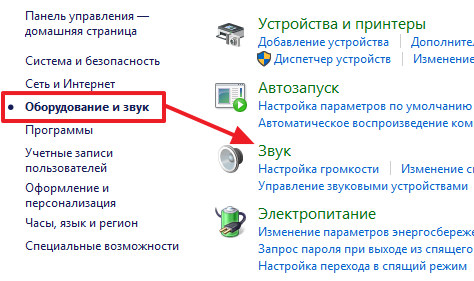
В результате вышеописанных действий перед вами должно появиться окно «Звук», открытое на вкладке «Запись». С помощью этого окна можно изменить основные настройки вашего микрофона.

Ниже мы опишем, какие на ноутбуке можно изменить с помощью данного окна.
Как отключить или включить микрофон на ноутбуке
Первое, и самое простое, что можно сделать в окне «Звук», это включить или . Для того чтобы получить доступ к этой настройке вам необходимо кликнуть правой кнопкой мышки по иконке вашего микрофона и выбрать соответствующий пункт в появившемся меню.
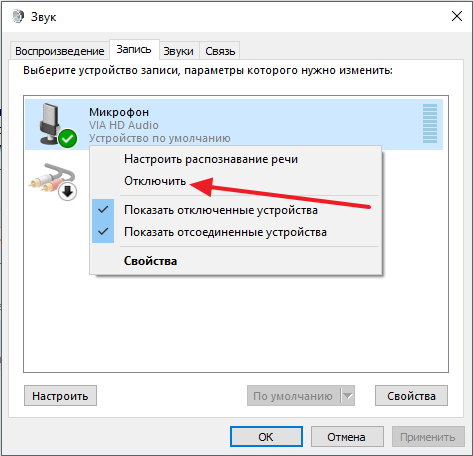
Как выбрать микрофон по умолчанию
Также здесь можно указать какой микрофон должен использоваться по умолчанию. Данная настройка будет полезна если к вашему компьютеру подключено сразу несколько микрофонов.

Как включить вывод звука с микрофона на колонки
Для того чтобы включить вывод звука с микрофона на колонки, а также получить доступ к остальным на ноутбуке вам необходимо выделить микрофон и нажать на кнопку «Свойства».
![]()
После этого откроется окно «Свойства микрофона». Здесь нужно перейти на вкладку «Прослушать» и включить там функцию «Прослушивать с данного устройства».

Как повысить громкость микрофона на ноутбуке
Для того чтобы на ноутбуке, в окне «Свойства микрофона» перейдите на вкладку «Уровни». Здесь будет доступно две функции: «Микрофон» и «Усиление микрофона». Увеличив значение данных функций, вы сможете повысить громкость звучания микрофона на вашем ноутбуке.
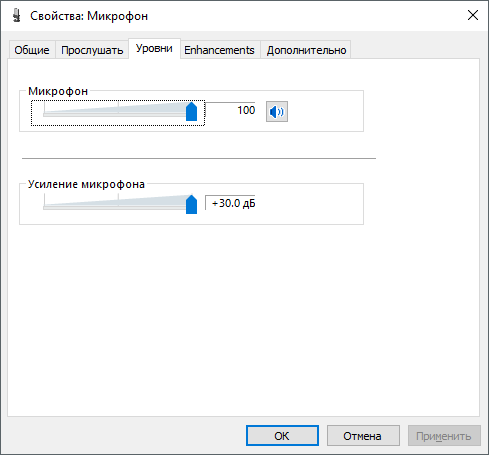
Как включить подавление шума на микрофоне
Для того чтобы включить подавление шума на микрофоне, а также другие улучшения звука, в свойствах микрофона перейдите на вкладку «Улучшения». Нужно отметить, что данные функции присутствуют в данной вкладке не всегда. Их наличие зависит от , которая используется на вашем ноутбуке.

Как изменить настройки частоты дискретизации и разрядности
При необходимости вы можете изменить настройки частоты дискретизации и разрядности для вашего микрофона. Это можно сделать в окне свойства микрофона на вкладке «Дополнительно».

В случае, если установленные настройки частоты дискретизации и разрядности вам не подошли, вы можете вернуть стандартные значения нажав на кнопку «По умолчанию».
Встроенный микрофон - это обязательный элемент практически любого современного ноутбука. Если раньше владельцам портативных компьютеров приходилось отдельно покупать микрофон, подключать его к ноутбуку, настраивать звук, то сейчас этого делать не нужно. Если на вашем устройстве уже есть микрофон, остается лишь разобраться с тем, как его настроить. На всех моделях ноутбуков микрофон настраивается одинаково. Незначительные расхождения могут быть связаны с разными операционными системами.
Проверяем наличие микрофона
Как настроить микрофон на ноутбуке? Для начала нужно внимательно прочитать инструкцию к вашей технике и убедиться, что встроенный микрофон действительно есть.
Если инструкции нет, воспользуйтесь диспетчером устройств, где также можно узнать о наличии встроенного микрофона. Для этого нужно выполнить следующую комбинацию: пуск - панель управления - звук - запись. Если в ноутбуке есть встроенный микрофон, то в открывшемся меню вы увидите это устройство. Если его всё-таки нет, значит, придётся купить внешний микрофон.
Настраиваем встроенный микрофон
Чтобы настроить встроенный микрофон на ноутбуке с операционной системой Windows XP, для начала проверьте, установлены ли на звуковую карту драйвера. Если систему установили недавно, то вполне возможно, что звуковые драйвера еще просто не успели поставить. Их можно установить с диска, который идёт в комплекте с ноутбуком, или просто скачать в интернете.
Если драйвера стоят, а микрофон всё-таки не работает, попробуйте сделать обновление. Нажмите кнопку «Пуск», а затем «Панель управления», где нужно будет открыть вкладки в такой последовательности: звуки - аудиоустройства - запись звука. Теперь вам потребуется установить устройство, которое будет использоваться по умолчанию. Затем определитесь с громкостью и нажмите кнопку «Дополнительно».
Дальше появится окно, где нужно будет сначала выбрать «Параметры», а затем «Свойства». Поставьте рядом со строкой «Микрофон» галочку и подтвердите свои действия кнопкой "ОК". После этого должен появиться регулятор, который можно настраивать на любой уровень громкости. На ноутбуках с другими операционными системами (Windows7, Windows8 или Windows Vista) порядок настройки почти такой же. Разница лишь в том, что после того, как вы зайдете в "Панель управления", вкладки нужно открывать в следующей последовательности: звук - запись - микрофон - свойства: микрофон - уровни.
Настраиваем микрофон в Скайпе
Чтобы микрофон работал корректно, в отдельных программах необходимо установить специальные утилиты. Их легко можно найти и скачать в интернете. Есть утилиты, которые убирают эхо или подавляют шум. Другие позволяют выставить наиболее удобное расстояние от пользователя до микрофона.
Несмотря на то, что все предыдущие настройки выставлены верно, ряд пользователей сталкивается с однотипными проблемами в скайпе. Например, не слышно собеседника или же наоборот - собеседник не слышит вас.
Чтобы настроить микрофон в скайпе, нужно открыть следующие вкладки: инструменты - настройки - настройка звука. В графе «Микрофон» выберите устройство по умолчанию. После этого при разговоре в графе "Громкость" появится зелёная полоса. Поставьте галочку напротив графы «Разрешить автоматическую настройку микрофона». После этого звук будет становиться громче или тише по мере необходимости. Подробная информация о том, как наладить связь в скайпе, находится в статье - .
Если все перечисленные методы не помогли настроить микрофон, возможно, вам помогут другие способы, о которых вы узнаете из нашей инструкции - . Также полезную информацию по данному вопросу можно почерпнуть из статьи - . Ну а если микрофон работает, но громкости не хватает, обратитесь к статье - Как увеличить громкость микрофона.
В современных ноутбуках присутствует встроенный микрофон. Это на самом деле очень удобное устройство! Не приходится производить сложное подключение микрофона к ноутбуку, как это необходимо делать на персональных компьютерах. Для ПК существуют модели внешних микрофонов, это может быть гарнитура или простой микрофон, соответственно его требуется подключать к компьютеру, настраивать, а после чего проверять.
На все вышеперечисленные процедуры можно потратить большое количество времени, но так как в мобильных компьютерах есть встроенный микрофон, делается все намного проще. Сегодня вы узнаете, как настроить микрофон на ноутбуке. Рассмотрим несколько нехитрых методов.
Поддержка
Перед тем как приступать к настройке микрофона, вам обязательно потребуется узнать, присутствует ли этот компонент на вашем устройстве. Конечно, в настоящее время практически все современные ноутбуки оснащаются микрофоном, но мы рекомендуем вам все же убедиться, есть ли микрофон на вашем. Для того чтобы это сделать, вам просто необходимо взять документацию от вашего устройства, тщательно с ней ознакомиться.
Если документов на руках нет, тогда узнать о наличии микрофона вы сможете и другим способом. Для этого требуется всего лишь перейти в меню «Диспетчер устройств». Можно также проверить, имеется ли микрофон или нет, через «Панель управления».
Если вы уже находитесь в этой папке, вам следует найти категорию «Звук», а в новом открывшемся окне выбрать «Запись». В открывшемся меню вы сможете найти информацию касательно того, есть ли у вас встроенный микрофон или нет. Если он есть, то в меню он обязательно будет отображен.
Если у вас не работает микрофон на ноутбуке, то, скорее всего, на него неправильно установлены драйвера. Или же на устройстве их нет вообще.
Выбор
 Итак, если в меню вы обнаружили, что у вас отображается не одно устройство, а сразу несколько, тогда вам следует определить, какое устройство является микрофоном. Понять, какое устройство является микрофоном, очень просто! Для этого необходимо просто постучать по корпусу, где находится выход микрофона.
Итак, если в меню вы обнаружили, что у вас отображается не одно устройство, а сразу несколько, тогда вам следует определить, какое устройство является микрофоном. Понять, какое устройство является микрофоном, очень просто! Для этого необходимо просто постучать по корпусу, где находится выход микрофона.
Там, где установлен значок устройства, вы сможете заметить зеленые полоски. Во время стука на этом значке вы увидите колебания. Вот и определились - именно это устройство нам и будет необходимо! Поехали дальше.
Инструкция
 Теперь давайте перейдем к самому основному вопросу - вопросу о том, как настроить микрофон на ноутбуке.
Теперь давайте перейдем к самому основному вопросу - вопросу о том, как настроить микрофон на ноутбуке.
Если у вас установлена операционная система «Windows XP», тогда настройку нужно начинать с проверки драйверов для звуковой карты. Бывает и так, когда драйвера установлены, но микрофон все равно не хочет работать. В таком случае, возможно, потребуется переустановка драйверов, или же надо будет искать проблему в другом месте.
Драйвер для микрофона на ноутбук вы сможете скачать на официальном сайте производителя, а если у вас есть диск, который поставлялся вместе с вашим ноутбуком, тогда мы рекомендуем использовать его.
Если те драйвера, которые были установлены с диска, все равно не позволяют работать микрофону, тогда,скорее всего, их потребуется обновить. Вам будет необходимо через меню «Пуск» перейти в меню «Панель управления», после чего найти вкладку «Звуки и аудиоустройства».
Во вкладке «Аудио» следует выбрать функцию записи звука, после этого установить устройство, которое и является микрофоном. Теперь переходим в режим «Громкость» и там выбираем вкладку «Дополнительно». Теперь открываем новое окно по ссылке «Параметры», затем выбираем «Свойства». После выполнения этих процедур вы заметите надпись "Микрофон", где вам нужно будет установить галочку, после чего обязательно сохранить настройки.
Параметры
Когда все приведенные выше настройки будут установлены, вы сможете увидеть ползунок громкости. Теперь вам потребуется самостоятельно произвести ее настройки. Если вы все правильно выполнили, тогда вопрос о том, как настроить микрофон на ноутбуке, будет решен. Как вы видите, в этом нет ничего сложного, главное, все выполнять поэтапно. Отличия в настройках могут быть в разных операционных системах, но на самом деле они незначительно отличаются.
Заключение
 Важно знать о том, что если вы планируете использование дополнительных программ для работы с микрофоном (к примеру, это может быть «Скайп»), тогда вам потребуется также произвести дополнительные настройки уже в самой программе.
Важно знать о том, что если вы планируете использование дополнительных программ для работы с микрофоном (к примеру, это может быть «Скайп»), тогда вам потребуется также произвести дополнительные настройки уже в самой программе.
Соответственно, в каждой программе настройки могут быть разными. Для того чтобы сделать все правильно, проще всего будет перейти в раздел "Инструкции" или "Помощь" и следовать подсказкам.
Теперь вы знаете, как настроить микрофон на ноутбуке. Даже если у вас другая операционная система, вы сможете произвести настройки по записанной нами инструкции или просто использовать специализированные программы для работы с микрофоном.
