Когда вы подключаете к компьютеру жесткий диск, может случиться, что он не отображается в «Мой компьютер» и даже отсутствует в «Диспетчере устройств». Тогда первым делом нужно посмотреть, видит ли жесткий диск биос компьютера. Если в биос винчестер все-таки определяется, значит, система его распознала. В таких случаях жесткий диск нужно будет просто вручную подключить уже в самой системе.
Вам понадобится
- - Компьютер с ОС Windows.
Инструкция
Для правильного отображения новых устройств, подключенных к ПК, требуется перенастройка конфигурации БИОС. Вы можете сделать это самостоятельно, или отдать эту . Если вы уверены в своих силах, то следуйте пошаговым указаниям:
1. Включите компьютер и, не дожидаясь загрузки операционной системы, нажмите клавишу «DEL». Перед вами откроется меню BIOS. Зайдите во вкладку «MAIN» и нажмите «Enter». Открывшееся меню покажет вам все оптические приводы и жесткие диски, подключенные к компьютеру. Вам следует отыскать в списке оборудования нужное устройство (жесткий диск). Если система его не видит, необходимо выбрать тип разъема «SATA», к которому был подключен жесткий диск, и нажать кнопку «AUTO». После этого система автоматически начнет искать оборудование, подключенное к этому разъему. Когда жёсткий диск будет обнаружен системой, выберите его и нажмите «Save and Exit». В результате ваш компьютер перезагрузится, а жесткий диск станет доступен в разделе «Мой компьютер».
2. Если система не смогла обнаружить установленный в компьютере жесткий диск, то скорей всего у вас отключен контроллер интерфейса SATA. В этом случае в меню Биоса необходимо выбрать пункт «SATA configuration» и во вкладке «Controller» выбрать команду «Enable». После этого вновь проделайте операцию, описанную выше.
3. Что делать, если вы случайно выключили жесткий диск в BIOS? Не пугайтесь, включить его обратно очень просто. Вам следует зайти в БИОС и запустить команду LOAD DEFAULT, после чего система перезагрузится и жесткий диск снова будет доступен.
4. Когда новый жесткий диск станет отображаться в Биосе, вам потребуется обновить данные об установленных устройствах в операционной системе. Для этого включите компьютер и дождитесь загрузки Windows, затем щелкните правой кнопкой мыши по ярлыку «Мой компьютер» и в контекстном меню выберите раздел «Свойства». Далее перейдите в «Диспетчер устройств». В верхней строке появившегося окна отобразится название вашей системы – щелкните по этой строке правой кнопкой мыши и отправьте команду «Обновить конфигурацию оборудования». Система проведет самостоятельное сканирование всех устройств, и жесткий диск будет доступен для использования.
Жесткий диск – не самая надежная деталь персонального компьютера и в самый неподходящий момент это устройство может выйти из строя. Чтобы этого не допустить, HDD требует постоянного проведения анализа его работоспособности и проверки записанных на нем данных на целостность. Как правило, этим занимаются специалисты, что означает несколько вещей: с вас точно возьмут за это деньги и что ж жестким на некоторое время придется попрощаться. Однако для вас у нас есть небольшой секрет, используя который вы запросто проверите состояние вашего жесткого диска на ПК. Кроется этот секрет в БИОСе системы.
Сегодня мы рассмотрим:
Перед тем, как начать
Перед тем, как вы начнем вам объяснять, как проверить жесткий диск с БИОСе на работоспособность, вам следует уяснить несколько вещей:
- этот метод не будет работать с твердотельными накопителями SSD;
- в зависимости от версии BIOS, названия его пунктов меню и их расположения могут значительно (или не значительно) отличаться.
Собственно, это всё. Теперь давайте же войдем в БИОС и разберемся, как с его помощью провести диагностику HDD.
Входим в БИОС
О среде BIOS, её разновидностях и настройках мы уже как-то говорили, и для этого мы выделили целую статью. Там же, в одном из пунктов мы рассказывали, как войти в БИОС. Перейдите и ознакомьтесь с разделом Вход в BIOS , чтобы мы с вами могли продолжить дальше.
Включаем проверку жесткого диска
Итак, вы внутри. Далее, будьте предельно внимательны, так как пункты, которые сейчас будут называться в этой статье, у вас могут выглядеть и быть размещены совсем по-другому. Используя стрелки клавиатуры для навигации, перейдите к разделу Diagnostics , после чего выберите пункт Primary Hard Disk Self Test . При условии, что вашим компьютером используется более одного «харда», вам система предложит выбрать диск для проверки из доступных.
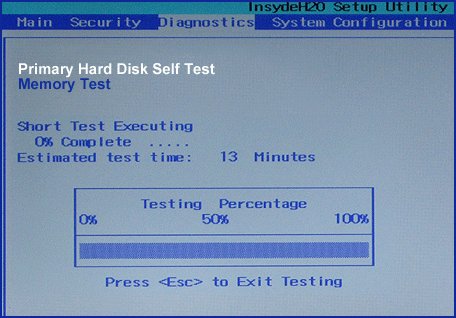
На проверку винчестера на поврежденные сектора системе понадобится некоторое время. Однако по завершении этого процесса вы легко поймете, имеются ли повреждения на вашем жестком диске:
- при неудачной попытке провести тест ваш винчестер поврежден и требует ремонта или замены;
- если тест был выполнен на 100% — с HDD всё хорошо, а все мелкие ошибки жесткого диска будут исправлены системой.
Итог
Используя БИОС, как инструмент для проверки битых секторов на винчестере, вы можете быстро осуществить диагностику работоспособности жесткого диска на компьютере. Конечно, проблема здесь присутствует, а именно – визуальное отличие разных версий БИОС, вследствие чего иногда довольно сложно найти тот или иной пункт, следуя какому-то примеру. Не смотря на это, способ этот очень хорош, и знать о нем должен каждый.
При установке на компьютер нового жесткого диска накопитель не всегда определяется системой. Вы производите его подключение, проверяете в списке устройств – но диска там нет. В такой ситуации следует задуматься о том, как в биосе включить жесткий диск.
Дело в том, что для нового накопителя в БИОСе могут быть не настроены отдельные регулировки. Чтобы диск начал отображаться, требуется настроить правильную конфигурацию системы. Для этого:
- Запустите питание компьютера;
- Перед тем, как начнет загружаться ОС, на мониторе появится экран, где можно будет запустить БИОС. Обычно для выполнения этой операции необходимо нажать клавишу «DEL», «F2» или «F11»;
- Зайдя в БИОС, нажмите строчку «MAIN», затем кнопку «Enter»;
- В открывшемся меню вы увидите все подключенные к ПК приводы и диски. Выберите нужную строчку и щелкните по ней;
- Если вы его не нашли, укажите на номер «SATA», к которому производилось подключение, и затем выберите пункт «AVTO». Начнется поиск диска;
- Когда система обнаружит его, выберите «save end exit». Компьютер выполнит перезагрузку;
- И теперь вы сможете найти жесткий диск, нажав «Пуск», затем «Мой компьютер».
Проверка SATA-разъема
Однако диск может и не обнаружиться. Вероятная причина – отключен контролер интерфейса SATA. Чтобы исправить это:
- Зайдите в БИОС и найдите пункт «SATA configuration»;
- На вкладке «controller» нажмите пункт «enable»;
- Затем используйте тот же алгоритм действий, который был описан выше.
Активация ранее отключенного диска
Возможно, вы отключили жесткий диск в BIOS. Чтобы активировать его, необходимо выполнить сброс настроек. Для этого зайдите в БИОС и кликните по строчке «Load Default». После этого ПК выполнит перезагрузку и диск должен определиться. Зайдите в «Мой компьютер» и посмотрите, есть ли он там.
Обновление «Диспетчера устройств»
Когда система «увидит» диск, необходимо будет обновить информацию о подключенных устройствах. Для этого:
- Включите ПК;
- Нажмите на значок «Мой компьютер» правой клавишей мышки;
- Кликните по пункту «Свойства» и откройте «Диспетчер устройств»;
- Нажмите правой клавишей мыши по строчке, на которой указано название системы (вверху окна);
- Затем щелкните «Обновить конфигурацию». Будет выполнено сканирование, после которого диск должен появиться в «Диспетчере устройств».
Если диск никак не хочет определяться, возможно, проблема не в программных компонентах. Чтобы узнать это, сделайте следующее:
- Попробуйте подключить накопитель к другому разъему на «материнке»;
- Замените кабель интерфейса, также может помочь замена кабеля блока питания;
- Кстати, возможно, проблема в мощности блока питания. Ее просто не хватает, чтобы определить винчестер. В таком случае сбои могут возникнуть и в работе первого диска (на котором установлена ОС);
- Если для соединения диска с материнской платы вы применяете разветвители IDE-SATA, замените их на другие. Может быть, проблема в этом;
- Жесткий диск может не определяться в БИОС, если в системе имеются какие-то сбои. Часто в такой ситуации исправить положение может только специалист;
- Если у вас накопитель типа IDE (сегодня преимущественно используется SATA), то вы можете подумать, что проблема в совместимости старых разработок с новой материнской платой. Это не так. Если на «материнке» есть хотя бы один разъем IDE, значит, работать диск такого типа в системе будет. Другое дело, что в BIOS может быть отключена соответствующая функция. Нужно, чтобы был активирован параметр «Award BIOS».
Проверка работоспособности жесткого диска
Другая возможная причина – винчестер просто не вращается. Связано это с тем, что к устройству не поступает достаточно питания или оно вообще отсутствует. Чтобы узнать это точно, выполните следующее:
- Выключите ПК;
- Откройте системный блок компьютера, открутив болты на боковой крышке;
- Затем извлеките кабель данных от накопителя. После этого в систему перестанет поступать информация о необходимости экономии энергии;
- Включите компьютер. Послушайте, началось ли вращение диска. Чтобы лучше понять, можно прикоснуться к жесткому диску – должна чувствоваться вибрация. Если вибрации нет – значит диск не включен;
- Если не получается точно понять, вращается ли винчестер, сделайте следующее:
- Включите ПК, послушайте диск;
- Отключите компьютер;
- Уберите кабель питания ПК;
- Затем уберите кабель питания винчестера;
- Вставьте кабель питания ПК;
- Включите машину и снова прислушайтесь. Затем восстановите питание накопителя и вновь прислушайтесь.
- Проверьте кабель питания жесткого диска, для этого выполните его подключение к другому устройству, например, дисководу.
- Если ничего не помогает, подключите накопитель в другому ПК.
Диск так и не начал вращаться? Вероятно, он вышел из строя и просто не работает. Тогда потребуется его замена. Обычно жесткие диски не поддаются ремонту. Магнитные винчестеры (HDD) могут выйти из строя после одного падения, поэтому с ними нужно обращаться очень бережно, чтобы не повредить движущиеся элементы. В случае дисков стандарта SDD даже при серьезном ударе диск останется в рабочем состоянии, так как в его конструкции отсутствуют магнитные элементы.
Включение жесткого диска в БИОС и все связанные с этим операции можно выполнить и самостоятельно. Обычно новый винчестер определяется компьютером сразу. Максимум после настройки БИОС. Если неисправны кабеля – заменить их несложно. Если диск сломан – тогдо потребуется купить новый.
Жёсткий диск в самый неожиданный момент потребовать проверки, ремонта, диагностики, но для гарантии сохранности данных следует проводить тесты регулярно. Как правило, все эти процессы выполняются профессионалами и, следовательно, требуют немалых затрат. Однако обойтись своими силами можно и без специальных навыков — достаточно лишь внимательно прочитать нижеприведённый гайд по тому, как через БИОС.
Что такое BIOS?
Собственно, BIOS — аббревиатура, которая расшифровывается как basic «input/output system» - «базовая система ввода-вывода». То есть это набор программ для работы с аппаратурой компьютера. Встроенная система отвечает за стартовую загрузку компьютера и загрузку операционной системы, настройку и компьютера. Это программное обеспечение используется в качестве платформы для разработок IBM, так что в компьютерах другой архитектуры (SPARC, например) БИОС использоваться не будет. Если ваш компьютер принадлежит к любому поколению IBM, то наши рекомендации пригодятся при тестировании жёсткого диска.
Зачем нужна проверка?
Когда программы всё чаще начинают подвисать, компьютер работает медленно, при загрузке файлов или программ происходит сбой системы, BIOS предупреждает вас об ошибке звуковым или текстовым сообщением, необходимо проверить, в порядке ли жёсткий диск. Нашими советами можно воспользоваться даже в том случае, если неожиданно исчезают файлы — причины этого тоже можно выявить через БИОС. Помимо прочего, стоит проводить предупреждающую регулярную проверку, которая поможет избежать таких критичных проявлений неполадок путём их предупреждения или попросту своевременного обнаружения.
Как открыть BIOS?
В зависимости от модели и года выпуска вашего компьютера клавиши для вызова экранного меню подсистемы будут использоваться разные. Какой бы не была нужная команда, её необходимо дать во время начальной загрузки или перезагрузки. Обыкновенно производители выбирают следующие клавиши для открытия меню БИОС: Del, F2, F10, Esc и F8. Какая именно сработает в вашем случае, лучше узнать из инструкции для пользователя к материнской плате, потому что в некоторых исключительных случаях вход в BIOS привязан к другой клавише.
Как управлять BIOS?
Основная работа с подсистемой осуществляется всего пятью клавишами, не считая клавишу входа в БИОС. Стрелочки являются средством навигации — при помощи них можно переключаться между разделами и выделять параметры в меню. Enter выбирает раздел или настройку, а esc, напротив, их закрывает. В том случае, если вы ненароком задали системе не тот алгоритм работы, всегда можно вернуться к заводским настройкам — с этой задачей поможет справиться клавиша F9. Следующая, F10, сохранит данные и после перезапуска устройства настройки придут в силу.
Отличие от стандартного управления имеет только новая материнская плата Asus, где вся работа с BIOS происходит при помощи мышки. Каким бы ни был дизайн подсистемы, данные советы должна работать.
Как проверить жесткий диск через БИОС?
Если у вас один жёсткий диск, то при помощи стрелок двигаясь влево или вправо, вам нужно найти пункт «Автотест жёсткого диска» (он может называться «Primary Hard Disk Self Test»). Запустить его можно при помощи клавиши «ввод». Если же дисков несколько, то после выбора параметра «Проверка жёсткого диска» появится окно выбора дисковода. Вам необходим параметр тестирования «Многосекционный диск» или «Жёсткий диск», однако на каждом из них тест придётся проводить отдельно. Некоторое время потребуется на выполнение быстрой и детальной проверки жёсткого диска, после чего можно будет определить наличие или отсутствие проблем.
При выполнении проверок BIOS будет демонстрировать строку состояния с оставшимся до окончания работы программы временем. По завершению каждого теста система будет предоставлять результат. Трактовка результата весьма однозначна: если тестирование не удалось, значит, жёсткий диск повреждён и необходимо срочно провести резервное копирование файлов. Если проверка удалась, то диск в порядке и восстановление системы должно исправить неполадки.
Вспомогательные средства.
При участии BIOS также возможны более глубокие проверки при помощи утилит Seagate SeaTools, HDD Scan, Victoria HDD. После теста непосредственно системой рекомендуется применение вспомогательных программ, которое подробнее опишут причины проблем с работой компьютера и, вероятно, смогут их устранить.
Средство тестирования Seagate SeaTools может выявить дефекты диска и абсолютно безопасно для данных. Разные режимы диагностики зависят от необходимого вам объема работы и времени, которым вы располагаете. Немаловажно и то, что работа программы может занять до четырёх часов — в зависимости от загруженности проверяемого диска.

HDD Scan создана для проверки, как жёстких дисков, так и SSD-дисков на битые сектора, выявления дефектов и изменения специальных настроек для ускорения работы компьютера. С её помощью можно диагностировать неполадки и регулировать акустический режим.
Компьютерная программа Victoria предназначена для оценки работоспособности и мелкого ремонта жёсткого диска. Она не требует установки, однако её исходный код закрыт. Эта утилита может снизить уровень шума и выявить сбойные участки, которые не читаются или считаются ненадёжными.
Возможные проблемы.
Встроенная диагностика жесткого диска не срабатывает с твердотельными дисками. Увы, но вышеприведённые схемы и лайфхаки (за исключением некоторых вспомогательных утилит). Также если BIOS не распознаёт накопитель или тот не вращается, то ни одна из утилит не помогут справиться с неполадками. Помимо этого, если накопитель не отформатирован или не разбит на разделы, то операционная система не сумеет его заметить и идентифицировать. В свою очередь, Seagate SeaTools не рекомендуется для использования на флешках и HDD сторонних производителей.
Если вы тестируете ноутбук, то стоит позаботиться о том, чтобы он был включен в сеть — диагностика тянет много тока и BIOS без подключения к сети может просто не запуститься.
