Пользователи персональных компьютеров на операционной системе Windows хоть раз задумывались о том, чтобы попробовать попользоваться OS X. Однако установить данную операционную систему не получится привычным способом. Давайте разберемся, как установить Mac OS X на Virtualbox и какие инструменты для этого потребуются.
Необходимые программы
Перед тем, как заняться , вы должны скачать следующие компоненты:
Мы принимаем условия использования и выбираем испанский язык как язык и раскладку клавиатуры. Здесь мы увидим, что жесткий диск не обнаружен, что является нормальным, так как мы еще не создали файловую систему. Для этого мы должны перейти в меню, а в разделе «Утилиты» логически выбрать «Дисковая утилита».
Он будет отображаться как второй вариант при загрузке системы. Остается только часть установки звука. Чтобы скачать его, необходимо зарегистрироваться на странице. В любом случае оставьте его в качестве крайней меры. Это связано с низкой графической памятью, которую мы будем иметь, в данном случае всего 8 Мб.
- программа Virtualbox;
- дистрибутив OS X;
- Команды для настройки виртуальной машины.
Также, чтобы корректно установить Мак ОС на Виртуал Бокс, вам потребуется следующая конфигурация компьютера (либо мощнее):
- 64-битная OS;
- 2-ядерный процессор;
- минимум 4Гб ОЗУ.
Быстродействие и работоспособность Виртуалбокс с установленной системой от Apple полностью зависит от мощности вашего ПК.
Если вы соглашаетесь с последним и готовы двигаться вперед, продолжайте читать или следуйте руководству через видео ниже. Здесь вы можете загрузить последнюю версию, потому что - и это очень важно - вы должны установить версию 5 этого программного обеспечения. Предыдущие версии несовместимы с этим руководством, поэтому, если вы уже установили эту программу, необходимо обновить ее до последней доступной версии. После установки нам нужно будет загрузить изображение системы и все необходимое, чтобы начать настройку всего.
Вы можете найти ссылки для скачивания ниже. После установки и загрузки всего, давайте приступим к работе. С загруженным системным изображением мы начнем создавать виртуальную машину. Если у нас есть компьютер с 4 Гб, мы выберем 2, если у нас есть 8 Гб, мы выберем 4. После создания машины мы немного настроим его, чтобы получить лучшую производительность.
Перейдем к процессу установки.
Настройка эмулятора и запуск установки
Запустите Virtualbox и выполните следующие настройки:
- в главном окне нажимаем на кнопку «Создать»;
- указываем название виртуальной машины, выбираем тип Mac OS X, версию 64-bit;
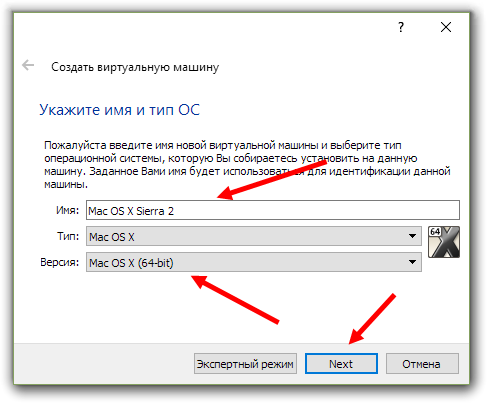
Установка гостевых дополнений в Ubuntu
Чтобы войти в конфигурацию машины, нам просто нужно щелкнуть правой кнопкой мыши по ней и выбрать «Настройки». Мы перейдем непосредственно в раздел «Система», и мы оставим отмеченные опции «Оптика» и «Жесткий диск» в подразделе «Порядок запуска». В расширенных функциях нам нужно будет включить все параметры, как показано на рисунке ниже. В пределе исполнения мы установим 100%, а в расширенных характеристиках мы выберем единственный вариант, который есть. В разделе «Ускорение» мы включим все параметры, и мы оставим опцию интерфейса для виртуализации в режиме «По умолчанию».
- объем оперативной памяти указываем от 2048 мб, но лучше 4096 если позволяет железо;

- создаем новый виртуальный жесткий диск — VHD;
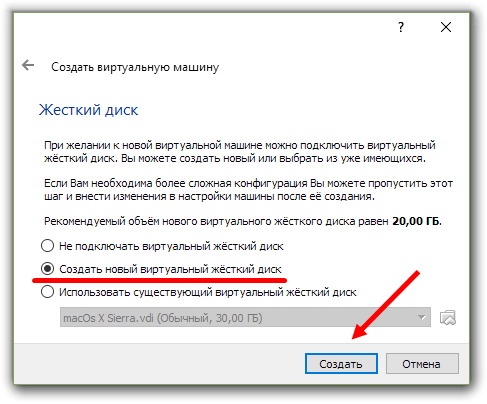
- формат хранения указываем динамический (т.е. объем будем меняться в зависимости от количества информации на нем);
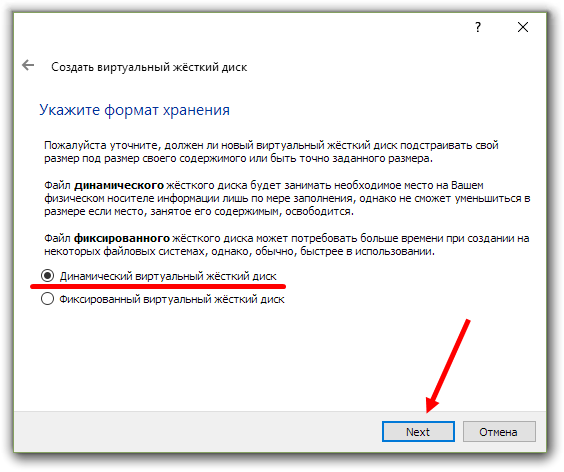
Если мы перейдем к разделу, нам нужно будет сконфигурировать его, как показано на рисунке: мы установим видеопамять на 128 Мб, количество мониторов в 1 и коэффициент эскалации на 100%. Параметры ускорения оставят их такими, какие они есть, не отмечены.
Короче говоря, он должен выглядеть примерно так, как показано на изображении ниже. И это все, мы просто создали виртуальную машину, чтобы она имела производительность - малоприемлемую. Если бы мы запустили машину, у нас была бы красивая петля ошибок, которая помешала бы системе начать, поэтому мы собираемся прибегнуть к серии команд, чтобы облегчить это.
- вводим название для нашего диска и его начальный размер (обычно 20-30 гигабайт);
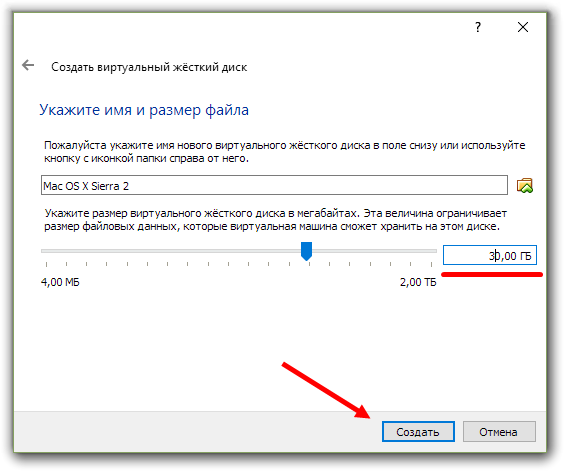
- новая виртуальная машина создана, переходим в её настройки;
- во вкладке система приводим все к такому виду;
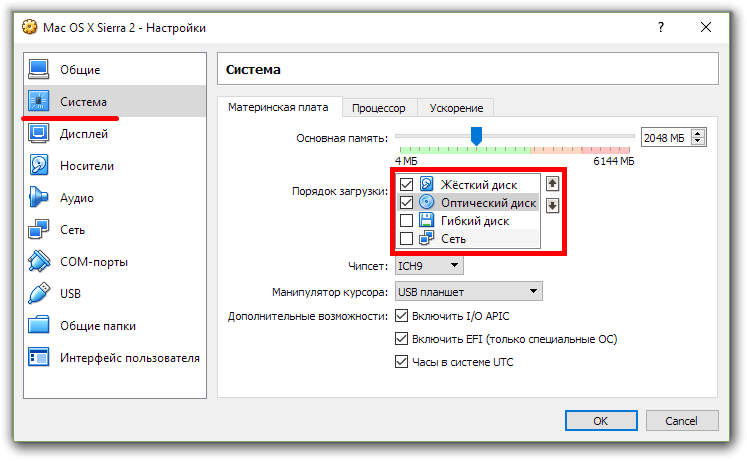
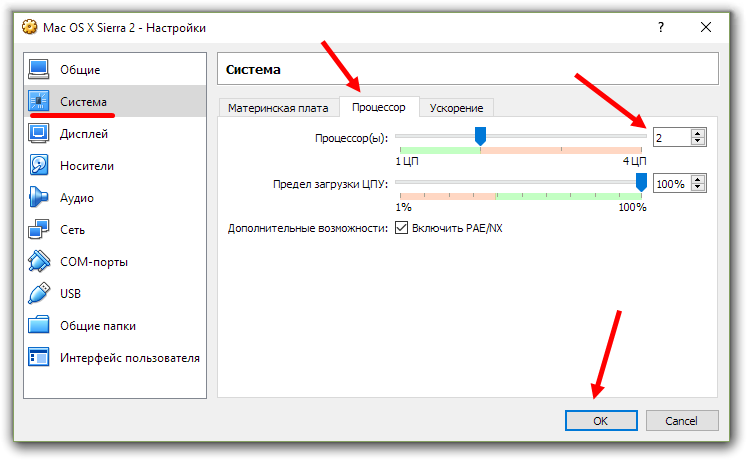
Мы дадим интро, а затем команды будут выполнены. Когда выполнение закончено, мы можем закрыть окно без проблем. Вам нужно будет запомнить это, чтобы ввести следующую команду. В разделе «Пуск» вы можете увидеть маршрут, скопировать его перед закрытием. Помните в этом случае порядок разрешений, который мы ранее установили, так как в конце строки вам придется поместить номер в зависимости от требуемого разрешения.
Запускаем OS X на Windows
Наконец, все настроено. Из-за огромного количества аппаратного обеспечения и сложности его конфигурации в некоторых случаях наиболее жизнеспособным вариантом для большинства пользователей является виртуализация его в операционной системе, если мы собираемся сделать более или менее общее использование.
- в меню настроек дисплея указываем объем видеопамяти в 128 мб;
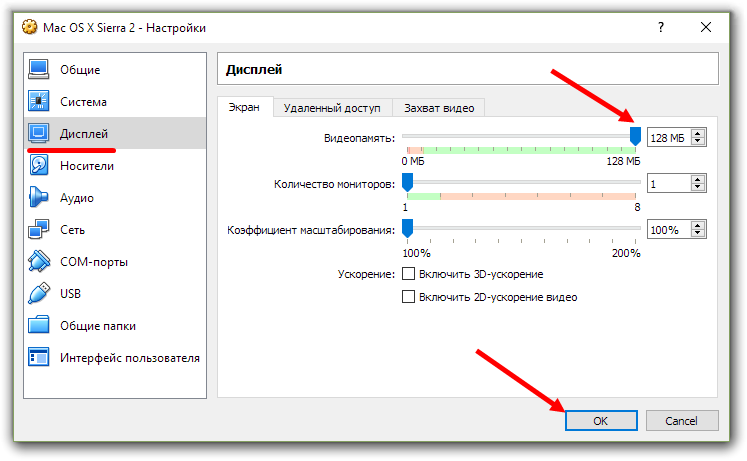
- в пункте «носители» убираем выбираем виртуальный оптический привод и указываем образ системы для него;
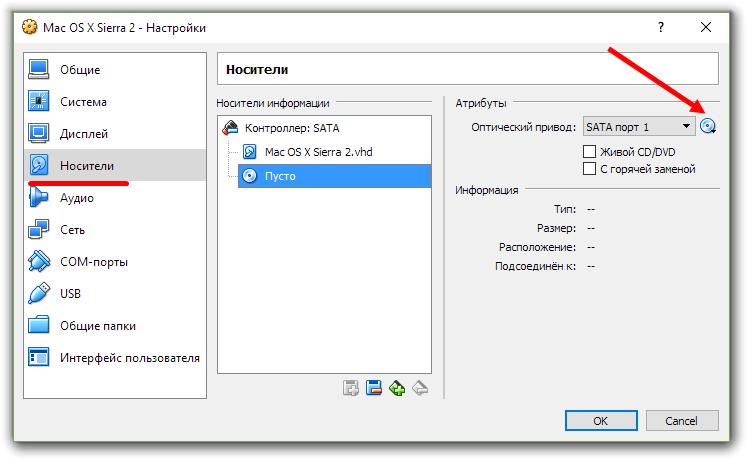

Запускаем OS X без HackBoot
Однако, если использование, которое мы хотим предоставить системе яблок, очень специфично и несколько требует, чтобы опция виртуализации оказалась недостаточной из-за низкой поддерживающей графической памяти. Прежде всего, нам нужно знать, совместим ли наш компьютер с виртуализацией 64-битных систем.
В этом случае мы загрузим эту версию, потому что она единственная, совместимая с вышеупомянутым патчем. Теперь идет самая деликатная часть - создание образа из загруженного мной изображения. Нажмите «Далее» и выберите параметр «Создать образ на одном жестком диске».
- далее запускаем командную строку Windows (Win+R / cmd);
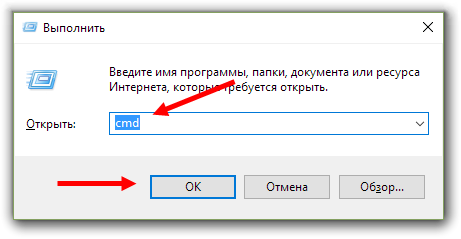
- вбиваем поочередно команды из файлика, не забывая указать свое имя виртуальной машины;
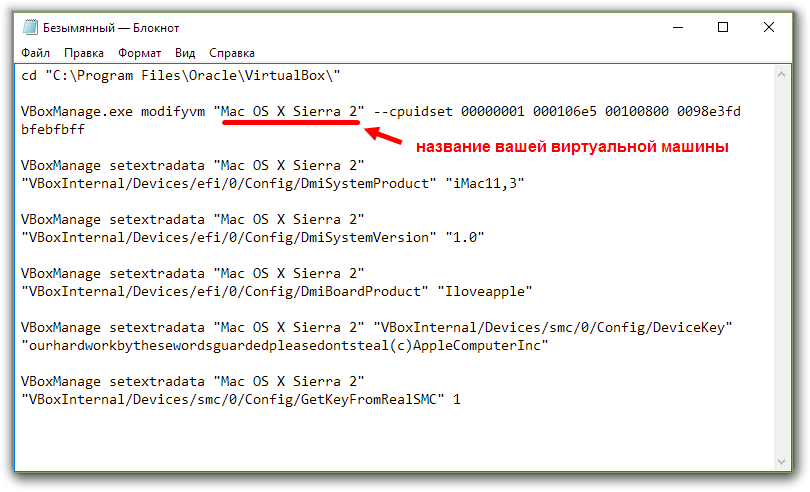
- в меню virtualbox нажимаем на кнопку «запустить», после этого последует процедура запуска виртуальной машины и установки системы из образа, по времени занимает около 5 минут;
Если процесс будет выдавать ошибку или все время повторяться, проверьте правильно ли вы вбили команды или попробуйте вбить их при закрытой программе VirtualBox.
Затем нажмите «Готово». После создания мы отредактируем конфигурацию виртуальной машины, чтобы она могла загрузиться. Сначала мы даем настройки, и мы увидим аппаратную конфигурацию нашей машины. Программа спросит вас, хотите ли вы изменить формат изображения системы. Вы должны выбрать опцию, отмеченную по умолчанию, «Сохранить существующий формат».
Если вы хотите, чтобы они были обнаружены автоматически в начале, установите флажок «Подключить при включении питания» в каждом из соответствующих разделов. Должно быть что-то вроде этого. Это размещается в папке «Виртуальные машины» в документах и, в свою очередь, в папке вашей виртуальной машины.
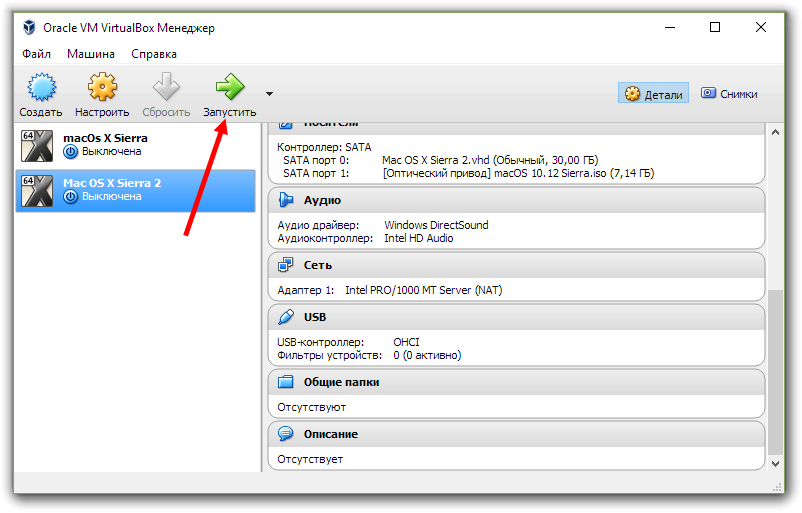
- делаем русский язык основным для системы и переходим на следующую вкладку;

- здесь перед тем как продолжить нужно подготовить наш диск, для этого нажимаем на вкладку утилиты в верхней части экрана;
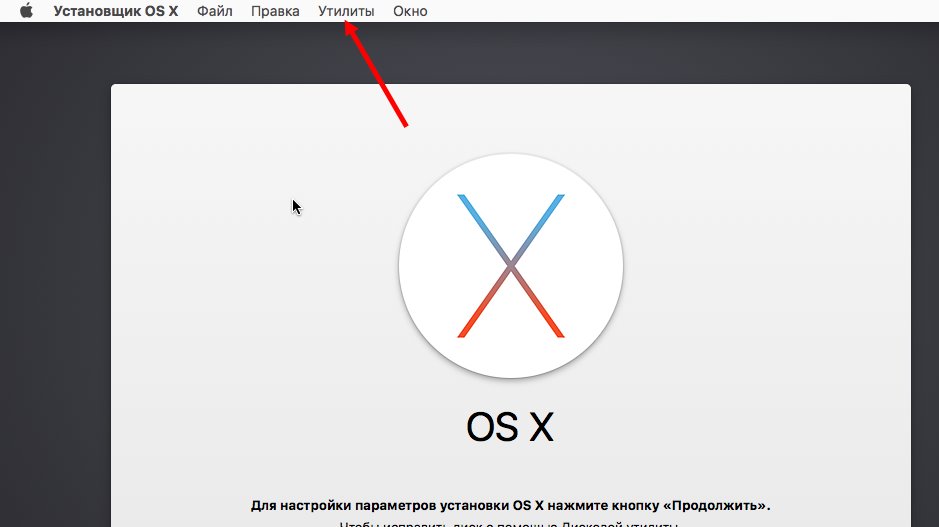
Установка и настройка VirtualBox
И готово, у нас есть все готово для загрузки машины. Теперь вам нужно только нажать кнопку «Пуск», чтобы запустить его. Мы перезапускаем, и теперь мы увидим улучшение графической производительности, поскольку графическая память переместилась с 3 Мб. С этим мы не дожидаемся использования тяжелых программ, но мы сможем легко перемещаться по всей системе.
Поддержка гостевых операционных систем
Теперь, да, все уже настроено и на месте.
Загрузите и установите пакет расширения
С установленным пакетом расширения вы можете добавить несколько функций на виртуальную машину. В этом окне вы можете создавать, запускать и управлять своей виртуальной машиной.- выбираем дисковую утилиту;

- отмечаем наш виртуальный жесткий диск и нажимаем стереть;
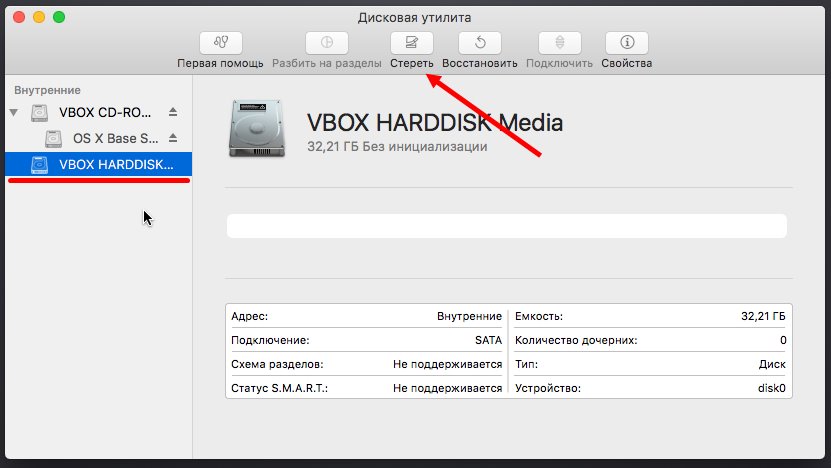
- вводим произвольное имя диска, формат OS X Extended журнальный, схему не трогаем и нажимаем на кнопку стереть;

Форматы виртуальных жестких дисков
Теперь вы можете настроить параметры виртуальной машины и установить гостевую операционную систему. Чтобы получить всю мощь виртуальной машины - обязательно установите гостевые дополнения. Фиксированный размер - полноразмерный файл Динамически распределенный - размер файла роста. Дифференциальный диск - это особый образ диска, который содержит только различия. В Бразилии ее значения следующие.
Также можно протестировать программу бесплатно до 14 дней. Примечание. Уже есть все необходимые программы? Теперь мастер, который открывается, как только выполняется программа, сделает все очень простым. Если этого не произойдет, нажмите «Вручную найти», а затем «Продолжить».
- закрываем дисковую утилиту и продолжаем установку, выбрав наш виртуальный hdd.
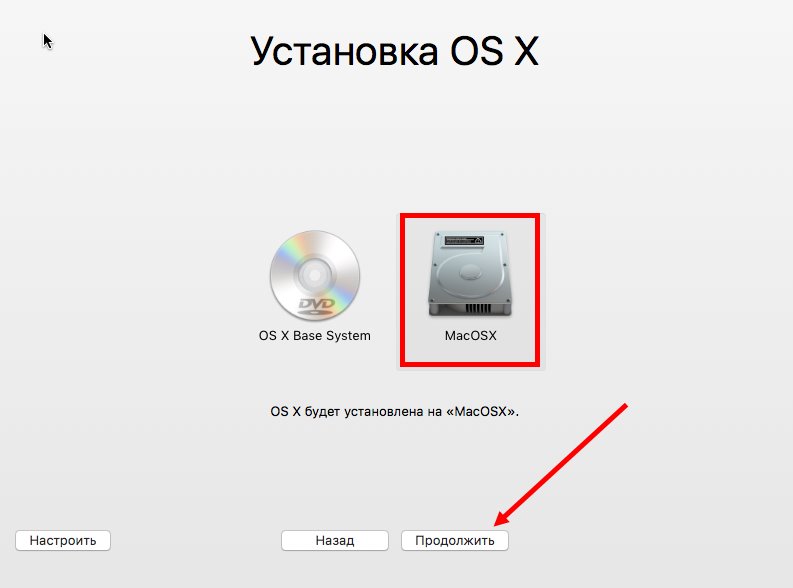
В итоге получаем готовую систему Mac Os X на VirtualBox!

Теперь вы знаете, как установить мак ос на виртуальную машину.
Выберите опцию экспресс, чтобы вам не приходилось следить за установкой. Затем вы спросите, какой план вы будете использовать на виртуальной машине. Если выбранный вами вариант предназначен для игр, виртуальная машина будет использовать гораздо больше ресурсов вашего компьютера. Затем просто нажмите эту опцию, если вы - действительно - используйте ее для воспроизведения.
Теперь программа будет запрашивать некоторые детали, такие как имя машины, местоположение и то, хотите ли вы на компьютере значок виртуальной машины. Если выбранный вариант установки был выражен, вам не нужно ничего делать. Если нет, вам нужно будет выполнить некоторые ручные настройки, например, нажать «Далее» несколько десятков раз. Но если вам нужно лучшее, что он может предложить, вам нужно сделать еще несколько вещей. В правом верхнем углу виртуальной машины будет сигнал предупреждения.
Иногда возникают некоторые неисправности, которые связаны с несовместимостью. Дело в том, что при установке на эмулятор Мак ОС некорректно воспроизводит звук и графику. Исправить эту проблему можно с помощью MultiBeast. Установите ее через Мак ОС на Virtualbox.
Еще один способ быстро и просто запустить систему Mac OS X на PC заключается в использовании виртуальной машины . Звучит грозно, но на деле это не трудно, можно справиться за 10 минут. Способ идеален, чтобы познакомиться с OS X на своём десктопе или даже ноутбуке без лишних выделений разделов, форматирований и перезагрузок, а просто, запуская её из под старой знакомой Win XP, 7 или 8.
Для начала просто нажмите на знак внимания и затем на. Выберите в открывшемся окне. Список интеграции между двумя средами впечатляет. Однако, если какая-либо из этих интеграций вас беспокоит, вы можете отключить ее. После загрузки вам просто нужно установить его как любую другую программу. Не забудьте выбрать версию 32 бита или 64 бита в соответствии с характеристиками вашего процессора, если вы не уверены в выборе 32 бит.
Исправляем баг аудио с помощью MultiBeast
Первое, что мы должны сделать, это создать виртуальную машину. Мы создали виртуальную машину. Его установка прошла довольно быстро, это заняло у нас всего 9 минут. Следующий экран дает нам возможность загружать обновления и устанавливать стороннее программное обеспечение для воспроизведения мультимедийных и других файлов.
Для полноценной работы установленная на виртуалке OS X годится условно, и то, если запастись минимум 4 гигабайтами оперативной памяти для работы старенького Snow Leopard и 8 гигами – для Mavericks . Виртуальная машина без риска для основной системы и особой головоломки позволит оценить версию Mac OS X на PC , чтобы затем уже установить её полноценно.
Каждая виртуальная машина ведет себя как отдельный компьютер, независимый от другого. Таким образом, пользователь использует несколько машин при использовании одной конфигурации, что позволяет избежать нативного разбиения на разделы и использования многозадачного программного обеспечения, которое может сдерживать новичков. Если вы хотите своевременно или постоянно протестировать 32-разрядную или 64-разрядную операционную систему, операция будет простой, более эффективной, чем эмуляция и ресурсы вашей машины, которые будут использоваться.
Как всегда, процесс начинаем с поисков готового образа, максимально подходящего для вашей конфигурации. Наиболее критичным является список процессоров, который обычно указывается для каждой сборки. Поиск проводим по ключевым словам OS X + VMware . Последнее слово указывает на наиболее популярную виртуальную машину.
Скачиваем образ iso c OS X для PC , монтируем его программой для образов cd и dvd дисков, например Daemon Tools или Alcohol 120% . В системе появляется сидишник с виртуальной машиной. Копируем всё содержимое на винчестер в папку с виртуальными машинами (создаём таковую для них, если еще нет).
Это очень практично для пользователя. многоплатформенная дистанционная помощь. Второй способ еще проще, так как речь идет о загрузке готовых изображений различных систем, которые позволяют избежать установки и тратить время. Вы сможете прочитать минимальные требования на странице документации.
Одной из функций, требуемых в этом руководстве, является автоматический вход в систему. Вот почему вам необходимо установить гостевые дополнения на виртуальную машину. В окне, где находится работающая виртуальная машина, выберите «Установить гостевые дополнения» в меню «Устройства», как показано на рисунке 12.
Если к образу идут дополнительные инструкции для разных типов процессоров, выполняем их.
Скачиваем и устанавливаем VMware , можно выбрать бесплатную версию VMware Player, которая к тому же немножко шустрее, чем более раскидистый VMware Workstation.
Выбираем «Открыть виртуальную машину», идём в нужную папку, выбираем. За секунду всё монтируется. OS X уже выбрана в списке (если нет, клацаем по ней).
Меню Установка гостевых дополнений. Окно автоматического запуска. Откроется диалоговое окно «Выполнить». Запустить диалог с командой установки для гостевых дополнений. При появлении запроса нажмите «Да» для установки гостевых дополнений. Нажмите кнопку «Далее», чтобы перейти от одного шага мастера к другому, принять все значения по умолчанию и затем «Установить», чтобы установить гостевые дополнения.
Но мы должны признать, что для тех, кто пытается найти дорогу, это дестабилизирует. Существует почти столько же версий среды, как смартфоны или планшеты. Операция, эта установка, занимает менее 10 минут. Но если вы сомневаетесь, если вы не полностью контролируете свою рабочую среду или по какой-либо другой причине, этот пост будет информировать вас только об осуществимости. Это уже дело!
Жмём «Воспроизвести виртуальную машину»!
…Конечно, что-то может пойти не так.
Мне помогло, когда в настройках виртуальной машины, во вкладке «параметры», в выборе «гостевой операционной системы» установил не «Mac OS X 10.8 », а просто «Other 64-bit ».
Также советуют, особенно на начальном этапе загрузки, когда вылетает и зависает, в настройках, там, где задавали число ядер процессора, отключить ускорение для двоичных трансляций. Это сильно замедлит работу процесса, но затем, когда Mac OS X полностью загрузиться, лезем туда же и снимаем галочку с пункта.
Нажмите кнопку «Пуск». В следующем окне предлагается выбрать изображение: нажмите маленькую кнопку справа от списка. Откроется окно выбора файла. Отсюда мы находимся в терминальном режиме. Переместите курсор на «Выход» и подтвердите. Это «базовый вариант», но по привлекательной цене. Программное обеспечение с открытым исходным кодом для виртуализации приносит с собой очень интересные функции.
В качестве первого шага создайте новую «виртуальную машину», нажав кнопку «Создать» на панели инструментов. На этом этапе появится мастер, требующий присвоения имени виртуальной машине в процессе создания и операционной системы, которую вы собираетесь установить. Указанный тип операционной системы не является обязательным: он используется только для удобства идентификации пользователя виртуальной машины время от времени.
Но, если с какой-то версией Mac OS X не выходит что-то напрочь, не отчаивайтесь, пробуйте более старую, например Snow Leopard может идти и без аппаратной виртуализации.
Как и всякую статью о хакинтош, эту также можно закончить пожеланием: «Удачи»!
