Это Гайд и инструкция по тому как ПРАВИЛЬНО (быстро, эффективно и просто) торговать через торговый терминал Quik.
Часто сталкиваюсь с тем, что начинающие трейдеры жалуются на Квик. В качестве аргументов используются отсутствие "юзабилити" и отталкивающий интерфейс. Доходит до того что люди принципиально больше не пользуются этой программой. Так вот, если Вы тоже об этом подумываете - Немедленно прекратите! Квик - прекрасная, быстрая и удобная программа. Сегодня Вы в этом сами убедитесь!
Сразу предупреждаю, что во введении немного погружусь в ретроспективу биржевого трейдинга. Если кому не интересна история развития торгов и их уход в интернеты - сразу идём во вторую главу.
План статьи:
1) Введение.
2) Что такое Quik
3) Альтернатива. Конкуренты Quik
4) Правильная раскладка Quik
5) Выставление заявок
6) Заключение
1 Введение
И до него была тьма...

В истории биржи довольно недавно появилась возможность торговать через терминалы. Не только через Квик - вообще. За те столетия что биржа существовала, ещё ни разу торговля не была так проста и непринуждённа. И эра электронной торговли изменила всё. Поговорим немного об истории биржи, чтобы прочувствовать важность момента.
О яме
Фондовый рынок зарождался в XVI-XVII веках в портах и крупных торговых городах Европы. Для торговли купцы потребовали от властей помещения, где бы они могли вести свои дела. И вплоть до 20 века торговля на фондовой бирже заключалась в подписании контактов в здании этой самой бирже. В яме.
И в общем случае, единственный способ провести сделку заключался в том чтобы передать свою заявку, через проф участника, непосредственно в зал биржи. Затем, в зале биржи представитель этого проф. участника исполнит ваш заказ зарегистрировав сделку. Место где заключались договора называлось "ЯМА", это то что показывают нам в Зарубежных фильмах конца девяностых. Огромная толкучка людей в галстуках. Трейдеры туда звонили, писали и передавали записки. Такая была техника торгов. 400 лет.
В 20 веке большинство бирж перешло на "электронные" ядра. Т.е. если раньше сделки между участниками записывались в бумажном виде, то теперь ответственность за совершения сделок взял на себя компьютер.
В это же время стали возможны удалённые подключения к ядру. И со временем начали появляться терминалы для подключения к торгам. Теперь любой желающий может подключиться к "яме" через интернет. Увидеть книгу заявок (стакан), график движения цены и заключить сделку не вставая с дивана.
Теперь, чтобы поучаствовать в торгах с купцами где-нибудь в европе, нужно просто включить компьютер и авторизоваться через специальную программу.
О терминалах
Они в своё время дали очень большой толчок для развития биржи. Сделали доступной торговлю для очень широкого круга лиц Внезапно оказалось, что встать в один ряд могут и инвестиционный фонд и студент.
Терминал для торговли - программа через которую можно вести сделки купли продажи на бирже.
Что там есть:
1) Исторические данные о торгах. Это нужно для того чтобы строить различные графики, на основе которых трейдеры принимают решения.
2) "стакан заявок". Окошко в котором видны текущие лимитные заявки на покупку и продажу.
3) Данные о состоянии счёта. Сколько денег свободно. Какие бумаги есть на счёте.
4) Возможность купить / продать активы.
В общем то это основные данные которые нужны в терминале для электронной торговли. Этого достаточно чтобы вести торговлю. Всё остальное - фичи и навороты.
2. Что такое Квик
QUIK (от англ. Quickly Updatable Information Kit - Быстро-Обновляемая Информационная Панель). Это программный комплекс для организации доступа к биржевым торгам. Программный комплекс, потому что он состоит из нескольких частей: Серверной части + Клиентской(на самом деле там ещё(https://arqatech.com/ru/products/quik/) куча всяких блоков, но википедия про это не в курсе, да и нам это не надо).
По Русски, Квик это целый набор разных программ которые помогают связать биржу, брокера и клиента в единую сеть. Для каждой заинтересованной стороны есть свои решения и комплекс Квик даёт каждому то что нужно: бирже - контроль рисков. брокеру - гибкие настройки по слежению за деятельностью клиента и возможность подключать / отключать новых клиентов без проблем. клиенту - возможность врубить график и жмахать на кнопки бай/селл. Всем хорошо.
Дальше везде речь будет идти о клиентской части комплекса Квик. Поэтому снизу, если Вы встретили это название - везде речь именно о терминале для торговли. О программе, которая разворачивается на компьютере трейдера и через которую он торгует.
Quik - одина из многих программ для торговли на бирже. На сегодняшний день их существует достаточное количество, есть из чего выбирать, но при этом большинство брокеров в СНГ по прежнему предлагают исключительно этот. Что же стало причиной того что Квик стал так успешен? Почему он занял такое огромное место на нашем рынке? Разберёмся в этом.
2.1. Почему Quik так популярен и что в нём хорошего
Время
Надёжность
Это один из самых надёжных терминалов которые я видел за время работы в предметной области. Это безусловно терминал с самым малым числом отказов. Что очень и очень важно для брокеров. Лучше взять не очень красивый и надёжный, чем навороченный и храмающий, ведь конечные пользователи звонят брокеру.
Встроенные языки
Как алготрейдеру мне отрадно что в Квик целых два встроенных языка. Qple и QLUA. Оба они хороши в той или иной степени, в обоих из них есть что покритиковать. Но оба они позволяют делать торговых роботов внутри терминала. Что в своё время было огромным, просто гигантским шагом для торговцев роботами в России.
Универсальность
В этой программе очень и очень много настроек и из неё воистину можно сделать всё что угодно. Вот всё что Вы видите на рабочем столе программы можно перекрасить, уменьшить, расширить, добавить или порезать. Об этом мы поговорим ниже.
2.2. Плохое в Quik
Стандартный вид
Это однозначно одна из самых отталкивающих и пугающих вещей в этой программе. Ведь до сих пор - встречают по одёжке... А с этим боооольшие проблемы. Стандартная расцветка и раскладка ужасны! Вместо того чтобы включить терминал и начать торговать, пользователям необходимо в течении нескольких дней разбираться с тем как сделать рабочий стол программы удобнее.
Большое количество настроек
Это можно отнести как к плюсам так и к минусам программы. Опять же, начинающим трейдерам тяжело пробраться через первоначальные настройки. Если в большинстве других терминалов я встречал юзабельные первоначальные раскладки(в СмартХ например) или даже жесткую раскладку которую очень сложно менять (МетаТрейдер 4), то в Quik с этим проблемы. При первой загрузке перед нами обычно абсолютно не юзабельная раскладка которой невозможно пользоваться.
Отсутствует нормальное Api
Опять же, как алготрейдер, вставлю свои пять копеек по этому поводу. В Квик отсутствует один, стандартный способ связать терминал с внешней программой. Для программистов это очень важно. Ведь текущий способ подключения ужасает своей сложность. Одни данные приходиться выкачивать по одним протоколам, передавать ордера в терминал по другим. В итоге конечный коннектор разрастается до невиданных размеров.
3. Альтернатива. Конкуренты Квик
В этой главе пройдёмся по основным конкурентам терминала. Подробно останавливаться на них не будем. Опишу лишь своё мнение коротенько и пару картинок поставлю. Знайте только что особо выбирать не из чего) Квик один из лучших вариантов, т.к. поддерживается всеми Российскими брокерами (за очень редким исключением) и лучше разобраться с ним один раз.
Transaq
Ближайший конкурент Квик в его сегменте. Начинали они примерно в одно время. В начале нулевых. Однако в какой-то момент Квик ушёл вперёд. Поскольку терминалы одногодки, внешний вид у них соответствующий. Скромный и печально-устаревший. Терминал почти полностью копирует Квик как внешне так и по содержанию (за исключением наличия нормального Апи). Используется брокером Финам.
MetaTrader
Начиная с 5той версии этот терминал так же может использоваться для торговли на фондовом рынке(раньше только для Форекс). Красивый и простой терминал с мощным встроенным языком. Единственная его проблема это отсутствие внешнего Api для алгоритмической торговли. Вообще, по мне, он лучше Квика во многих отношениях, и конечно, новым трейдерам я бы рекомендовал свой путь в торговлю именно с него. Несколько лет назад начал проникать на Российский рынок, пока доступен у ограниченного числа брокеров.
СмартХ
Сравнительно молодой терминал написанный на.Net(это такой новый способ писать программы). Поэтому красивее и приятнее всех остальных вариантов. Однако - этот терминал есть только у одного брокера, ItInvest, а это влечёт за собой особые проблемы. Кроме того терминал работает через уникальную систему этого брокера SmartCom. И система эта не отличается особой стабильностью, даже совсем наоборот. Временами на неё поступает столько жалоб что стыдно за ребят становиться.
4. Правильная раскладка в Квик
Сейчас за пол часика поборем основную проблему Quik - кучу непонятных таблиц которые падают на пользователя в первую минуту. Делаем всё аккуратно, не торопясь. По пути разбираясь с тем что и для чего нужно.
Посмотрим на основные окна которые нужны при торговле. Их не много, но про них нигде не написано. Честно признаюсь, до сих пор помню тот момент когда сам пытался их первый раз настроить, с трудом понимая как же это всё работает.
Кроме того мы настроим заново всё наше рабочее пространство с нуля! Один раз разобравшись с тем что нам нужно.
Внимание! Ниже приведена раскладка для торговли акциями и фьючерсами! Для Квик 7мой версии и выше. Если Вы не собираетесь их торговать или у Вас терминал меньшей версии, не повторяйте за мной!
4.0. Очистка рабочего стола Квик
Прежде чем что-то построить - надо на этом месте всё разрушить! Смело идём по меню вот сюда:
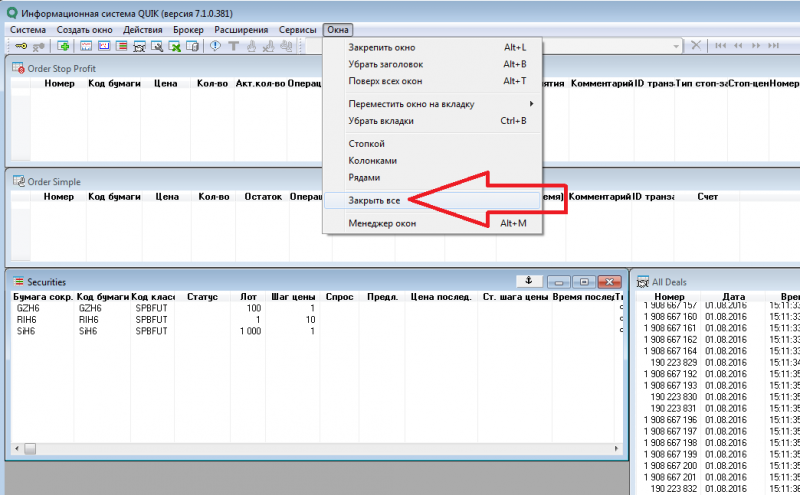
и радуемся жизни! Перед нами абсолютно пустой рабочий стол, который мы сейчас сделаем заново.
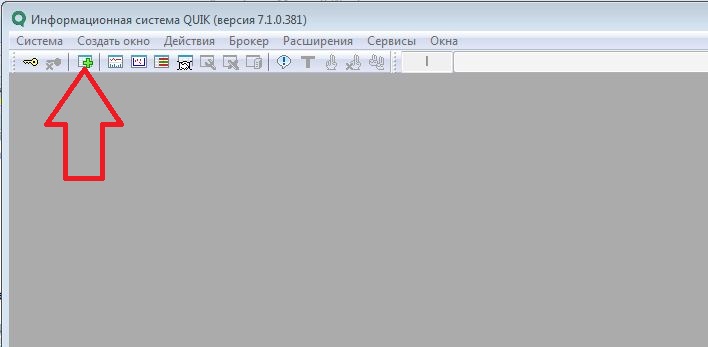
Эта кнопка открывает меню через которой мы можем запросить создание новой таблицы.
4.1. Портфель для акций
Таблица портфеля - окно, в котором мы видим состояние своего счёта. Сколько на нём средств, сколько мы заработали или проиграли сегодня.
Стандартно в Квик целых два места в которых указаны портфели и соответственно два портфеля. Одино для торговли акциями, второе для торговли фьючерсами. Сделаем их оба!
Жмём на нашу волшебную кнопку создать и выбираем клиентский портфель:
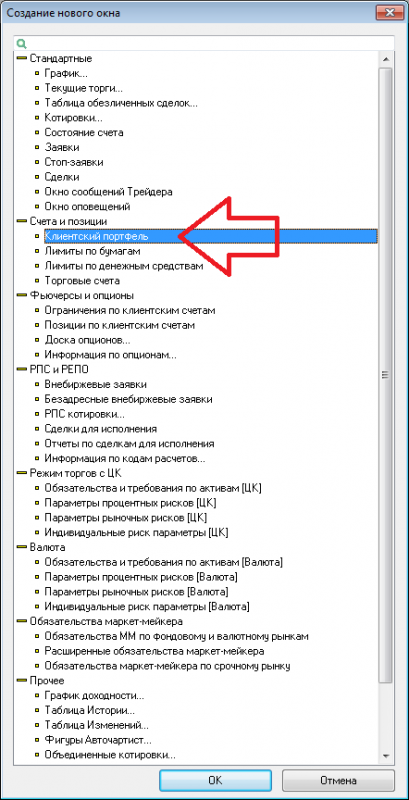
Перед нами возникает огромная и уродливая таблица с десятком столбцов. К тому же растянутая на пол экрана. Надо это безобразие обровнять.
Жмём правой кнопкой мыши и выбираем "Редактировать":
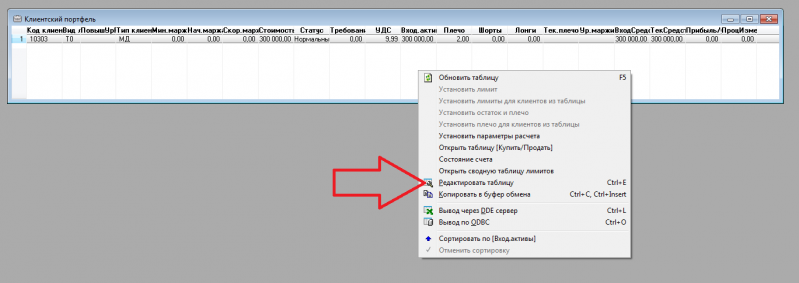
В открывшемся окне настраиваем столбцы:
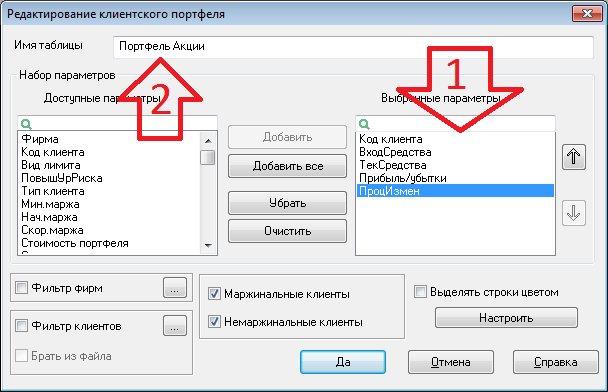
1. В качестве выбранных столбцов выбираем то что есть в правом окошке.
2. Переименовываем название, чтобы потом было проще ориентироваться.
После этого ровняем столбцы и уменьшаем её под размер данных. Должно получиться вот так:
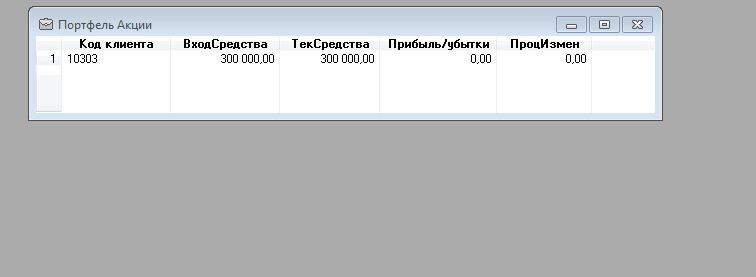
Одно аккуратное окно, только с теми данными, которые нам нужны.
Столбцы:
1) Ваш уникальный идентификатор
2) Баланс вашего счёта на начало сессии
3) Баланс вашего счёта сейчас
4) Прибыль/убытки по счёту за эту сессию.
5) Прибыль/убытки в %
4.2. Портфель для Фьючерсов
Теперь нам нужно создать место для просмотра портфеля для Фьючерсов. Жмём на нашу волшебную кнопку добавить:
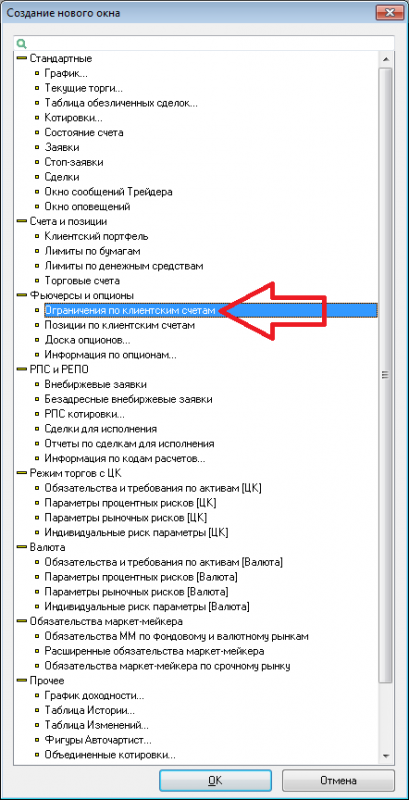
Как и в прошлый раз, Квик выдаёт нам непонять что с кучей столбцов. Ничего просто так не оставляем, идём редактировать:
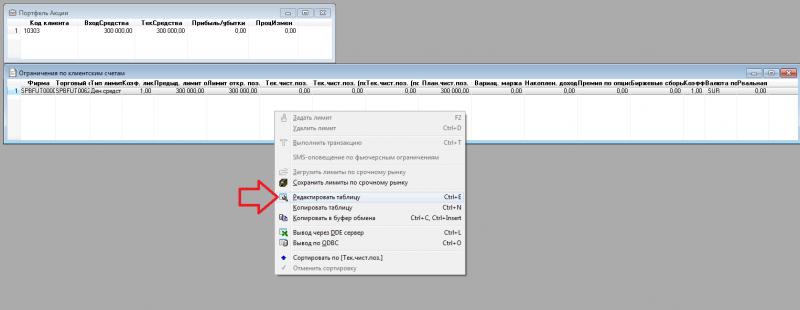
Перед нами откроется окно:
![]()
Настраиваем всё как на картинке. И не забываем переименовать название, чтобы старое не сводило с ума.
После этих не сложных операций ровняем столбцы в окне и выравниваем его размер. Теперь у нас должно быть вот так:
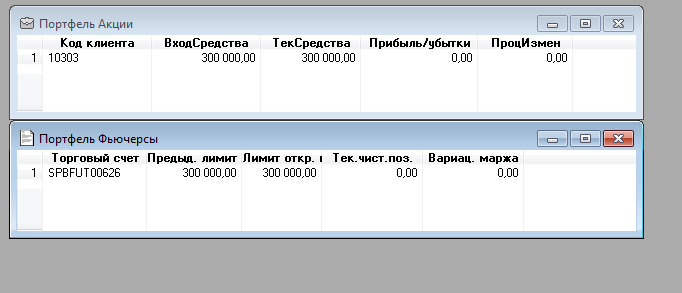
Столбцы:
1) номер счёта
Quik - это программа, которая выполняет импорт и редактирование видео, снятых на камеру GoPro. Программа позволяет каталогизировать все видеозаписи, перенесенные в память компьютера, а также внести в них коррективы и смонтировать динамичный ролик с музыкальным сопровождением.
Для тех, кто очень быстро "забивает" карту памяти видеоматериалом, пригодится функция автоматического переноса контента на жесткий диск компьютера при каждом подключении камеры GoPro. Запустив Quik вы увидите окно с перечнем импортированных роликов и проигрывателем, который позволяет в любой момент воспроизвести любой из них по двойному щелчку. Обладатели подписки GoPro Plus также смогут перенести ролики "в облако" и обратно. В бесплатной версии данная возможность отсутствует. Впрочем, никто не мешает вам найти файлы видео на диске и загрузить их в то хранилище, которым вы обычно пользуетесь.
Теперь поговорим о встроенном редакторе видео. Функций у него не так уж и много, но все они довольно интересные. Например, редактор позволяет делать красивые таймлапсы, применять эффект замедления времени, цветовые фильтры и прочие "фишки". Конечно, он не лишен и стандартных функций вроде обрезания и склейки видеофрагментов. Ну и естественно разработчики просто не могли не добавить в редактор возможность экспорта готовых работ в социальные сети.
Помимо двух вышеописанных функций, Quik выполняет еще и третью - обновление "прошивки" GoPro. Каждый раз при подключении камеры программа ищет новую версию программного обеспечения и сообщает о ее наличии пользователю. Установка обновления происходит в автоматическом режиме.
Ключевые особенности и функции
- импорт и каталогизация видео с камер GoPro;
- автоматический перенос контента при подключении камеры к компьютеру;
- встроенный редактор роликов, который позволяет обрезать лишние фрагменты,
- создание "нарезок" из видео с музыкальным сопровождением и применением различных эффектов;
- создание "таймлапсов"";
- быстрый экспорт готовых работ в социальные сети;
- обновление "прошивки" GoPro.
В этой статье содержится пошаговая инструкция по освоению программы QUIK. Правильное название этой программы — торговый терминал, и в данной статье мы рассмотрим, зачем он нужен владельцу ИИС и как им пользоваться.
Вопросы, рассматриваемые в данной статье:
- Как устроен торговый терминал
- Установка программы QUIK
- Деньги-бумаги, Заявки-сделки — получение информации о своём счёте
- Таблица котировок — вся информация о ценных бумагах
QUIK — не единственный терминал, который может попасться владельцу ИИС, есть ещё Transaq, FinamTrade, Smart X, АЛОР-трейд, но, как будет видно далее, они все похожи друг на друга и имеют один и тот же функционал.
Кабина боинга
Когда непосвящённый человек смотрит на кабину боинга, у него возникает чувство, что обычному человеку невозможно когда-либо с этим всем разобраться.
Когда непосвящённые люди смотрят на работу терминала, у них возникает такое же чувство: что-то мигает, какие-то графики — это завораживает и пугает одновременно.
Именно это, как считают неопытные люди, самое трудное в деле работы с ценными бумагами — освоить эту программу, знать, куда нажать и понимать, что обозначают все эти мигающие цифры.
Реальность же заключается в том, что освоить эту программу очень легко, но, что самое главное, эти знания практически не влияют на то, будут наши инвестиции успешны или нет.
Доходность наших операций зависит в первую очередь от наших инвестиций, а терминал QUIK — всего лишь инструмент, который может нам в этом помочь (или наоборот — навредить, об этом — ниже).
Поэтому мнение обывателя о том, что «научиться работать с ценными бумагами» означает то же самое, что «научиться работать в программе QUIK» — ошибочно. До появления интернета заявки подавались по телефону, и это не мешало людям делать заниматься инвестициями (Уоррен Баффет и т.д.).
В общем, научиться работать в программе QUIK гораздо легче, чем научиться правильно инвестировать.
Для чего нужен QUIK будет ясно ниже, после того, как мы подробно рассмотрим устройство этой программы.
Как устроен торговый терминал
Функционал торгового терминала QUIK (и любого другого) делится на две группы:
- Просмотр информации
- Действия
Вторая группа («действия») достаточно проста и включает в себя только функционал подачи заявки. Об этом поговорим в практической части (ниже).
Первая группа функций — самая объёмная, для облегчения понимания имеет смысл обратиться к схеме: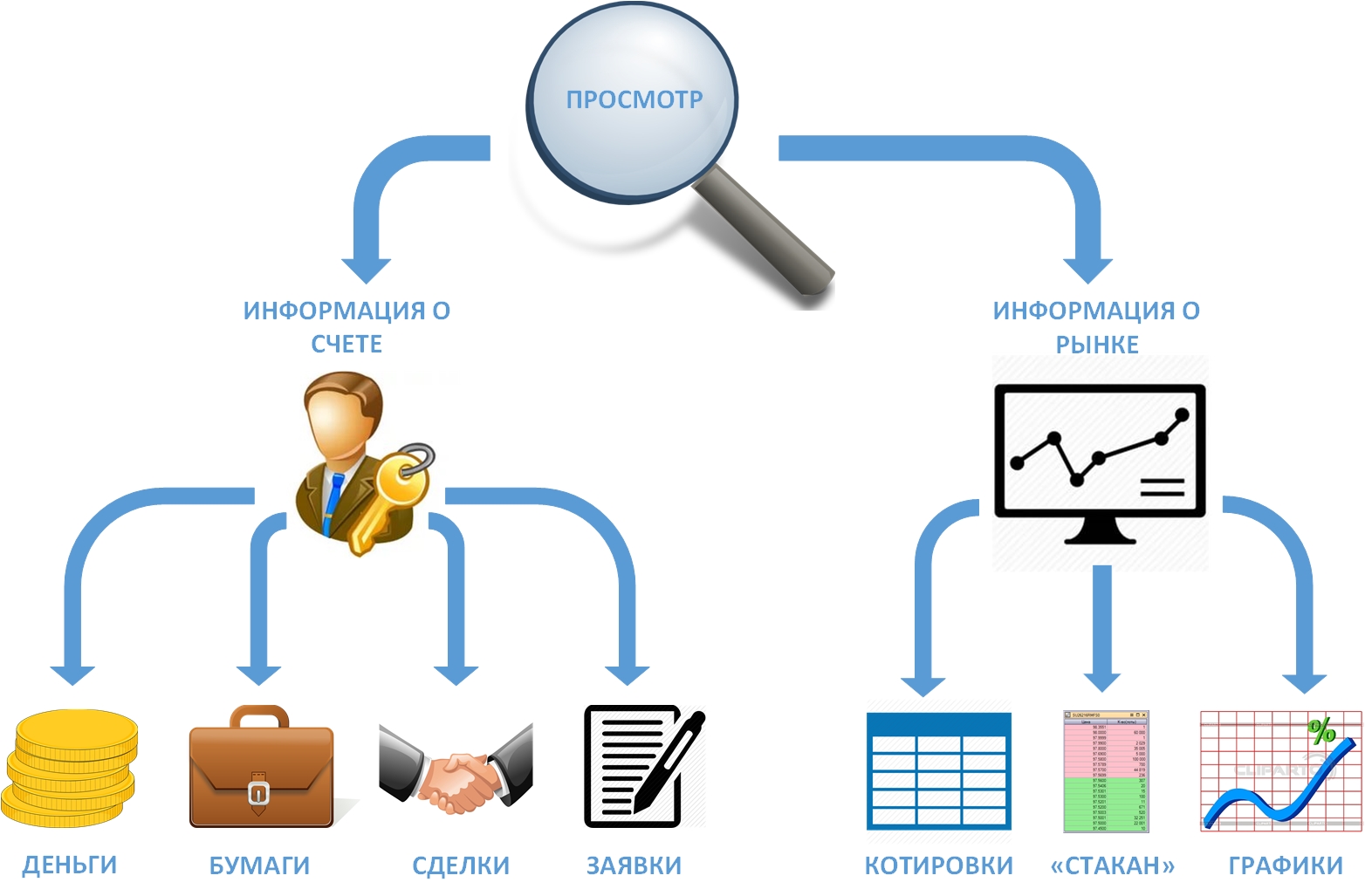
Просмотр информации в терминале QUIK
Информация, которую можно просматривать через QUIK, условно делится на две основные группы:
- Информация о собственном брокерском счёте
- Информация о рынке
Что нам важно знать о своём счёте? Конечно, сколько у нас денег на данный момент, сколько бумаг и сколько они стоят, какие сделки по нашему счёту прошли и какие заявки выставлены.
Что касается информации о рынке, то нам бы хотелось знать параметры интересующих нас акций и облигаций: какая цена на них сейчас, сколько бумаг в минимальном лоте, доступном для покупки, дата погашения облигаций, сколько бумаг в данный момент можно купить на бирже и т.д.
Схема, которая дана выше, поможет разобраться в любом терминале, с которым придётся столкнуться владельцу ИИС и позволит легко ориентироваться и работать с терминалами Transaq, FinamTrade, Smart X, АЛОР-трейд и другими.
Перейдём к практической части.
Установка
У каждого брокера процедура может отличаться в деталях, но в целом она включает в себя три этапа:
- Установка дистрибутива программы
- Генерация ключей
- Регистрация ключей
Первые два этапа обычно у всех одинаковы. Находим на сайте брокера раздел, посвящённый программе QUIK.
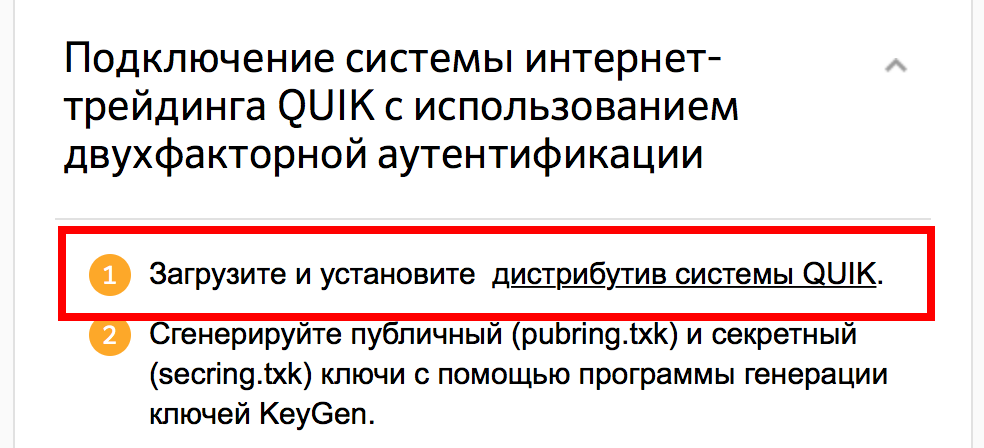
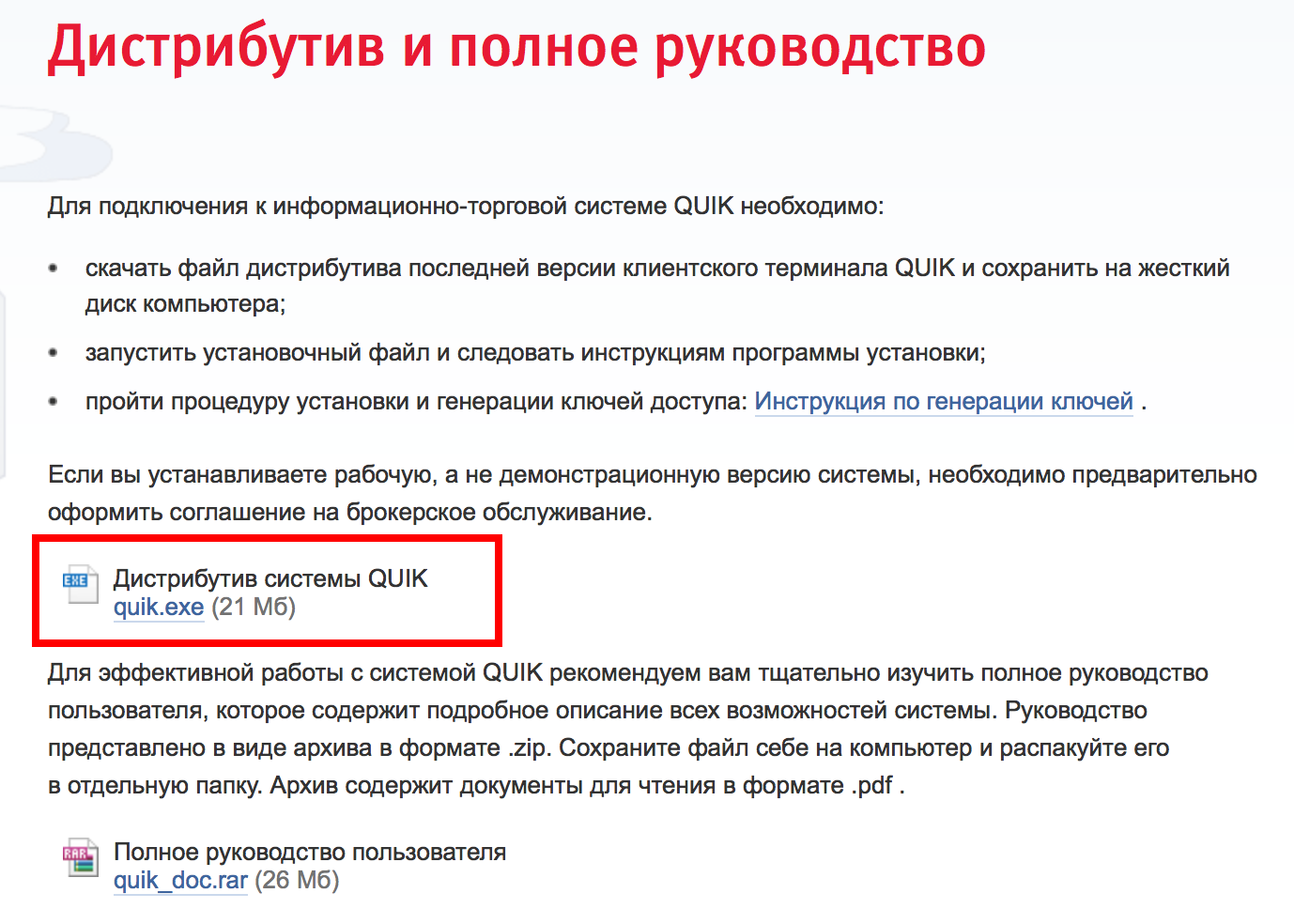
Установка не вызывает никаких сложностей для тех, кто ранее пользовался компьютером, но в зависимости от того, у какого брокера мы обслуживаемся, могут быть и различные варианты. Приведём пример установки QUIK для владельца ИИС в Сбербанке: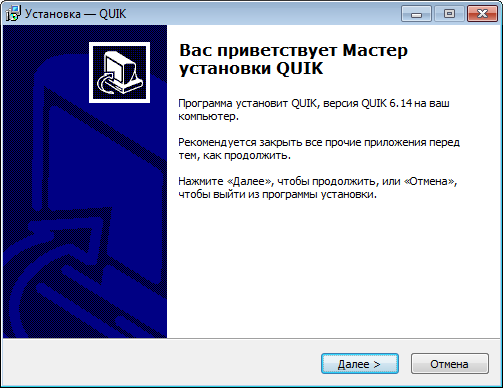
![]()
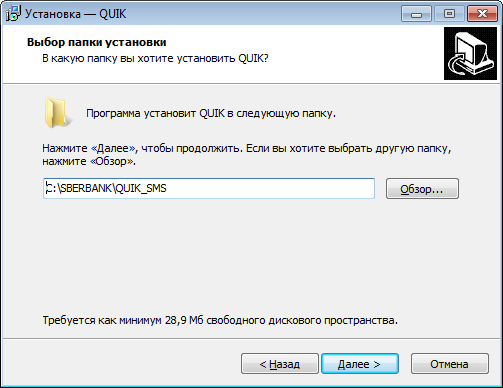
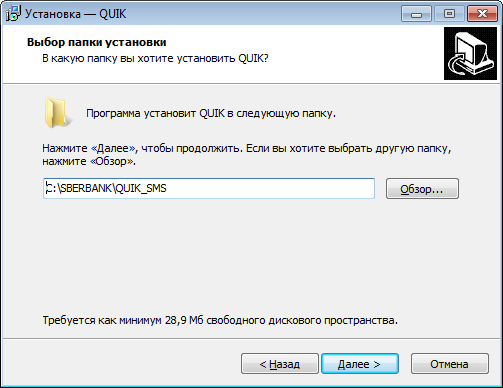
Если возникнут сложности или потребуются каки-то особые параметры установки, имеет смысл прочитать инструкцию по установке от того брокера, у которого мы хотим использовать QUIK.
Регистрация ключей
На данном этапе нужно создать пару ключей для идентификации пользователя в системе. Для этого нужно запустить программу генерации ключей: нужно зайти в меню запуска программ Windows (Пуск-> Программы-> Quik -> Программа генерации ключей:
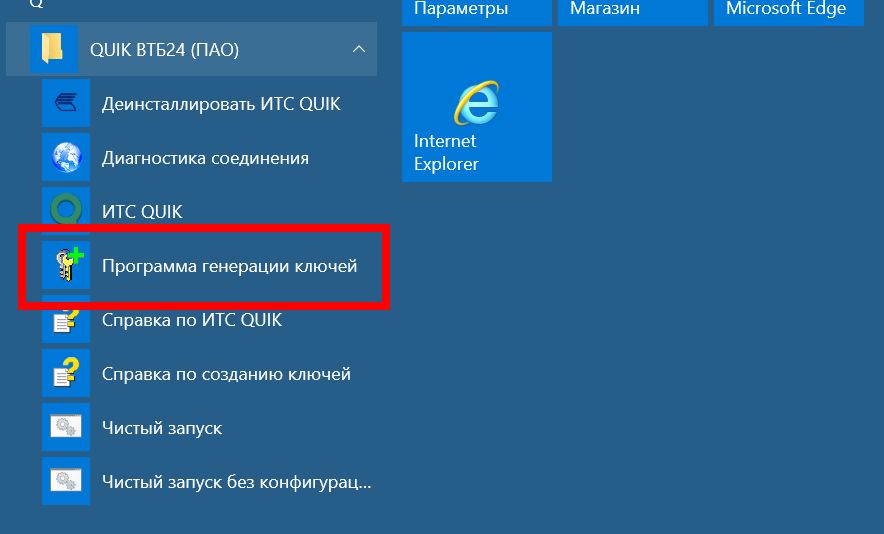
Путь может отличаться от брокера к брокеру, но через меню «Пуск» эту программу всегда можно будет найти.
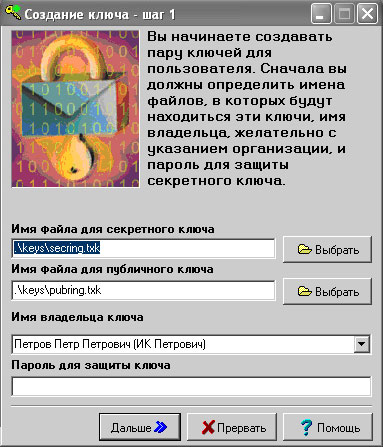
На этом этапе будут созданы два ключа: публичный и секретный. Эти ключи — это просто файлы, и нам нужно указать, в какой папке мы их сохраним. Скорее всего, лучшим решением будет просто оставить путь по умолчанию, предложенный программой генерации ключей.
Затем нужно ввести пароль, а на следующем шаге подтвердить его:
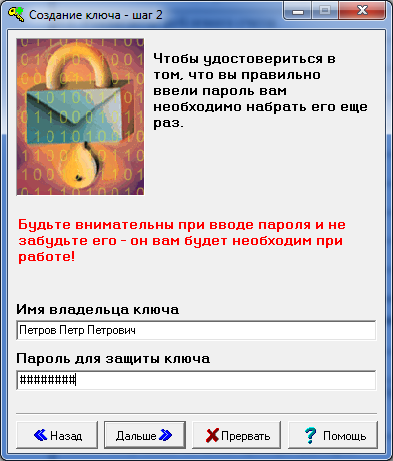
На следующем шаге нужно подтвердить параметры создаваемых ключей:
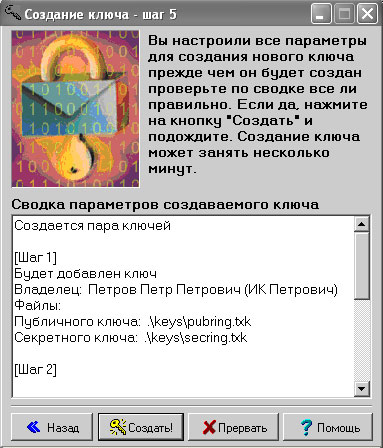
Нажав кнопку «Создать», мы запустим процесс генерации ключей, при этом используется генератор случайных чисел. Для его эффективной работы требуется нажимать клавиши на компьютере в случайном порядке, запоминать их не нужно.
Для создания случайных чисел программа замеряет время между нажатиями клавиш. Как только необходимое количество случайной информации получено, начинается создание ключа:
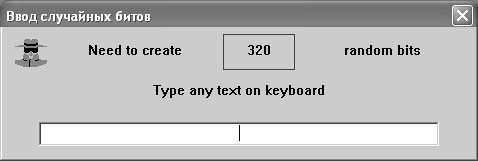
Процесс генерации ключей может занять некоторое время — до нескольких минут. По окончании, мы получим окно подтверждения, что ключи созданы:

Как уже говорилось выше, «ключи» — это файлы, в данном случае их будет два — публичный и секретный ключи (файлы). Можно убедиться в их наличии, открыв ту папку, которую мы утвердили на первом шаге.
По умолчанию обычно эти файлы сохраняются в ту же папку, в которую установлена и сама программа QUIK, в подпапку «keys»:
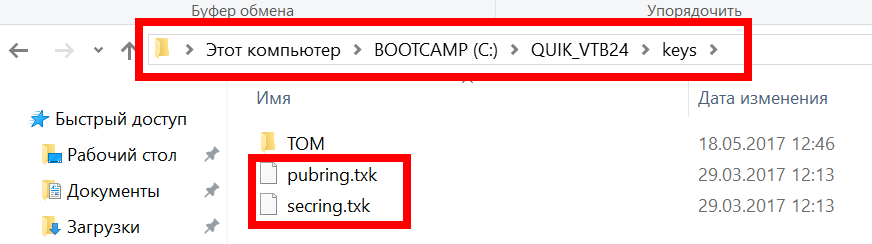
Публичный ключ имеет название «pubring.txk», он нам понадобится на следующем этапе — этапе регистрации ключей.
Например, путь к ключам при установке QUIK от Сбербанка имеет вид «C:\SBERBANK\QUIK_SMS\KEYS».
Регистрация ключей QUIK
Как правило, в таком письме:
- указывается идентификатор клиента
- прикладывается сам файл ключа «pubring.txk»
Сбербанк, однако, с недавних пор автоматизировал процесс подтверждения ключей и создал специальную форму на сайте, через которую можно выслать ключи на регистрацию:
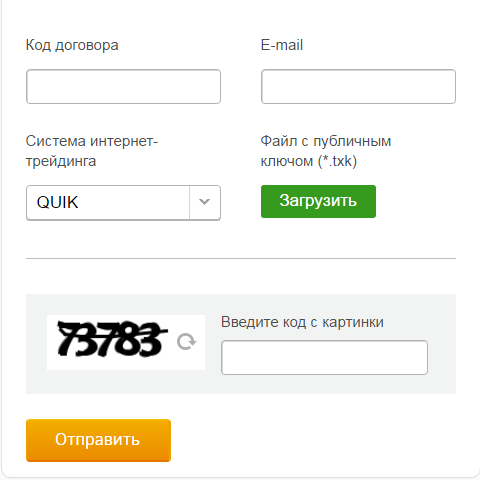
У ВТБ24 инструкция по регистрации ключей выглядит следующим образом:
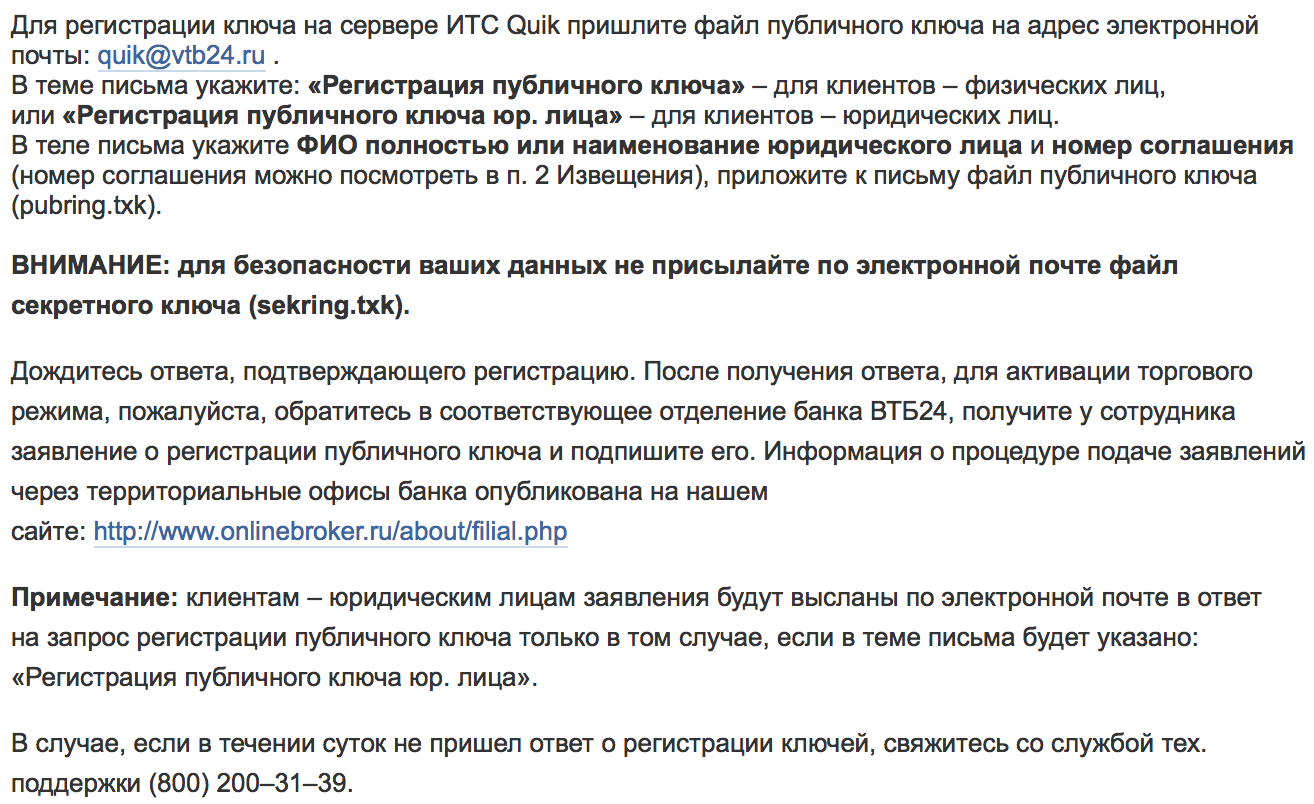
Если от брокера в течение суток не пришёл ответ об успешной регистрации ключей, имеет смысл позвонить и узнать, получен ли ключ, зарегистрирован ли и т.д.
У ВТБ24, к сожалению, для того, чтобы зарегистрировать ключи, придётся после подтверждения по электронной почте ещё и ехать в офис банка, что очень, конечно, неудобно. В Сбербанке подтверждение ключа можно получить в этот же день и тут же начать использовать QUIK. Для клиентов ВТБ24 эта процедура растянется на несколько дней.
Итак, программа установлена, ключи созданы и зарегистрированы. Всё готово для того, чтобы начать работать.
QUIK настройка и использование
В момент нашего первого запуска программы мы «попадаем в кабину боинга» (см. выше): непонятные графики, таблички, мигающие цифры. Как бы тут ничего не нарушить и не повредить:
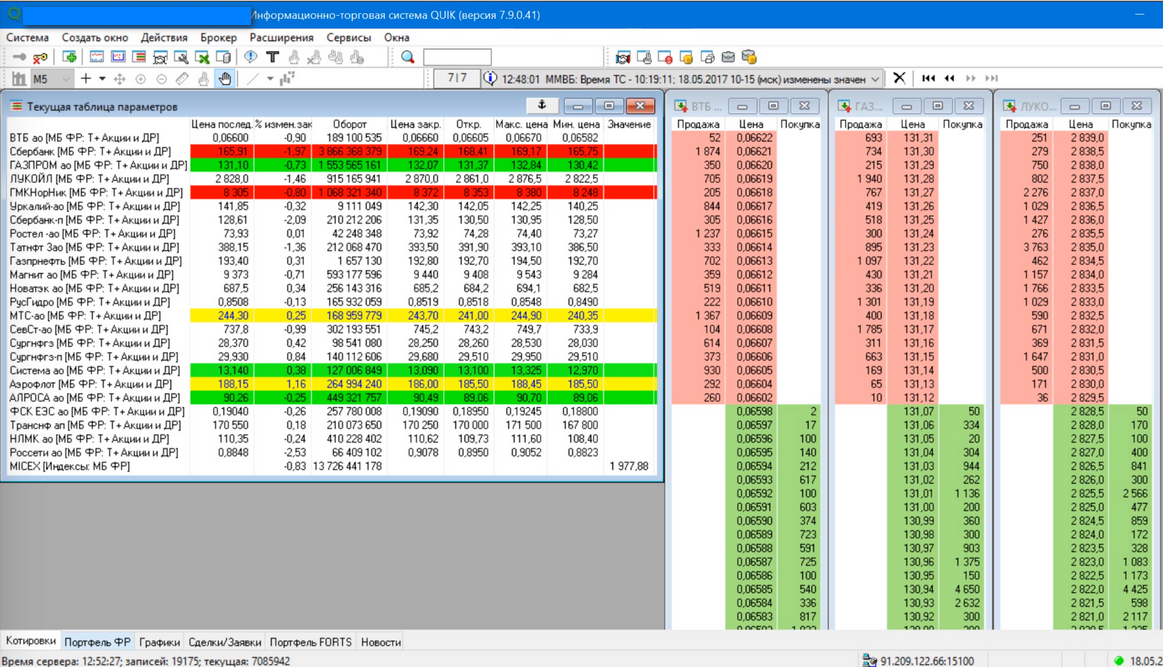
Картинка, которую вы увидите в самом начале, может быть и такой:
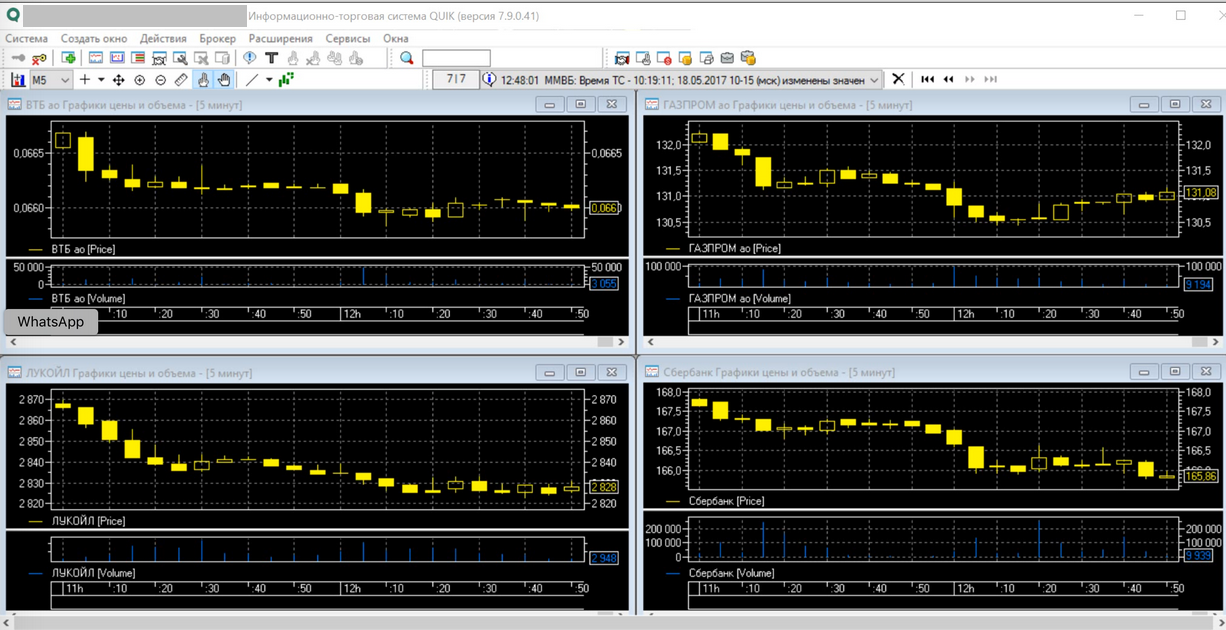
В общем, стартовая картинка может быть любой — это зависит от версии программы и брокера. Для нас это неважно, т.к. мы хотим навести здесь порядок, и оставить только то, что действительно будет нам нужно и при этом понятно.
Удалим всё ненужное. Для этого вот что мы сделаем. Найдём в самом низу экрана вкладки программы QUIK:
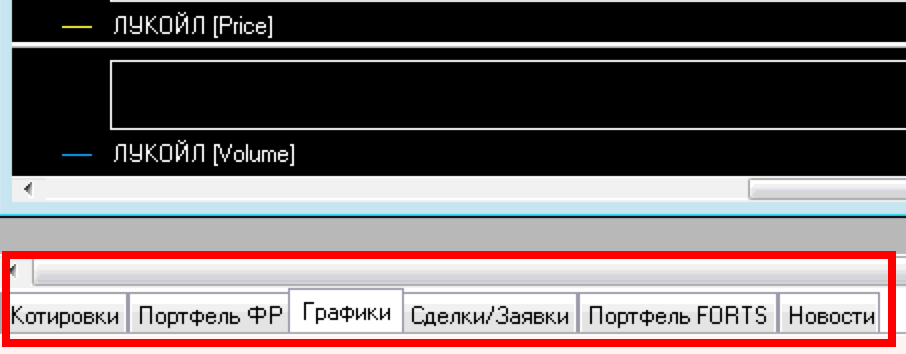
Удалим их все. Для этого нужно выделить каждую, нажать правую кнопку мыши и выбрать «удалить»:
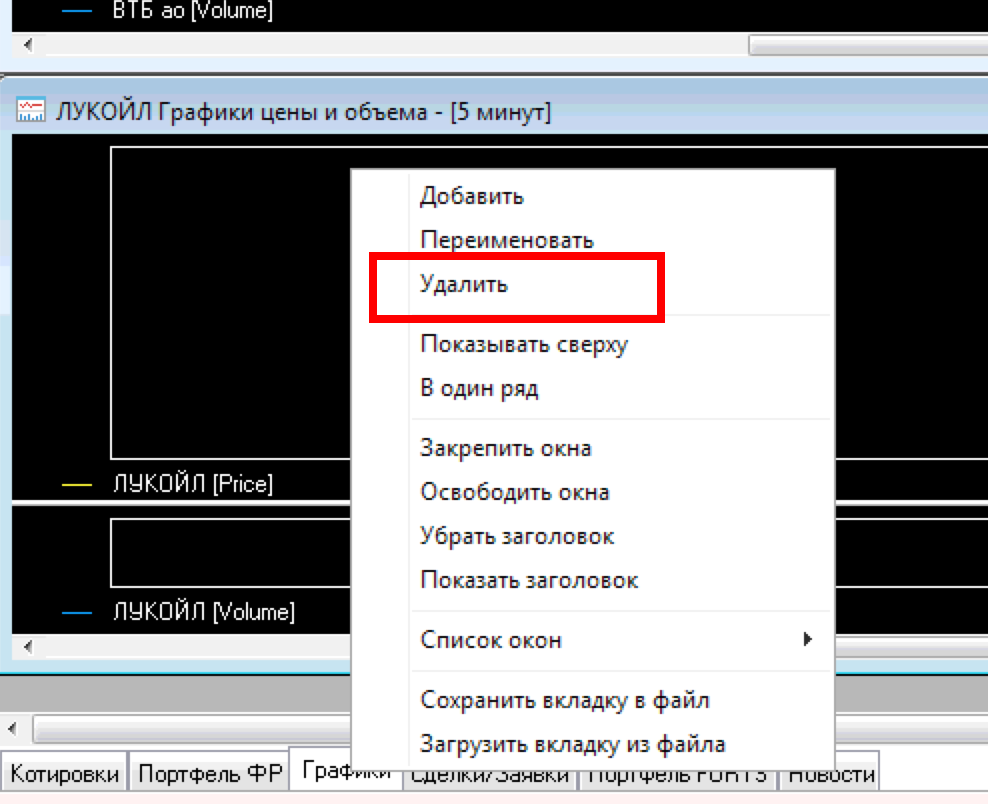
Каждый раз программа заботливо предупреждает нас, поэтому подтверждаем наши действия:

Когда останется последняя вкладка, программа не даст удалять её, нам просто будет нужно закрыть все окна на ней вручную, нажав, как обычно, на крестики в правом верхнем углу у всех открытых окон:
Всё это до тех пор, пока не останется одна-единственная вкладка, на которой не останется ни одного окна. Мы получим совершенно «чистый лист»:
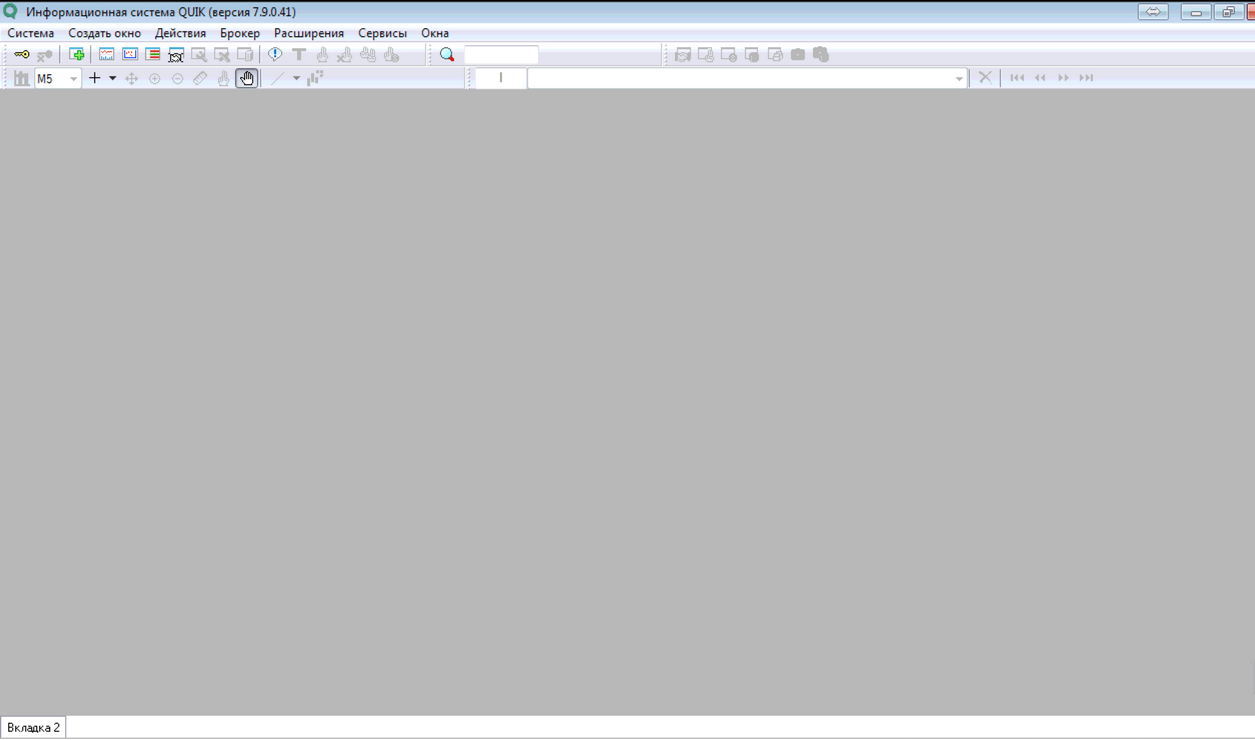
С этого чистого листа мы и начнём, и это будет намного более наглядно, чем днями изучать длинные инструкции.
Итак, вспомним, для чего нужен торговый терминал:
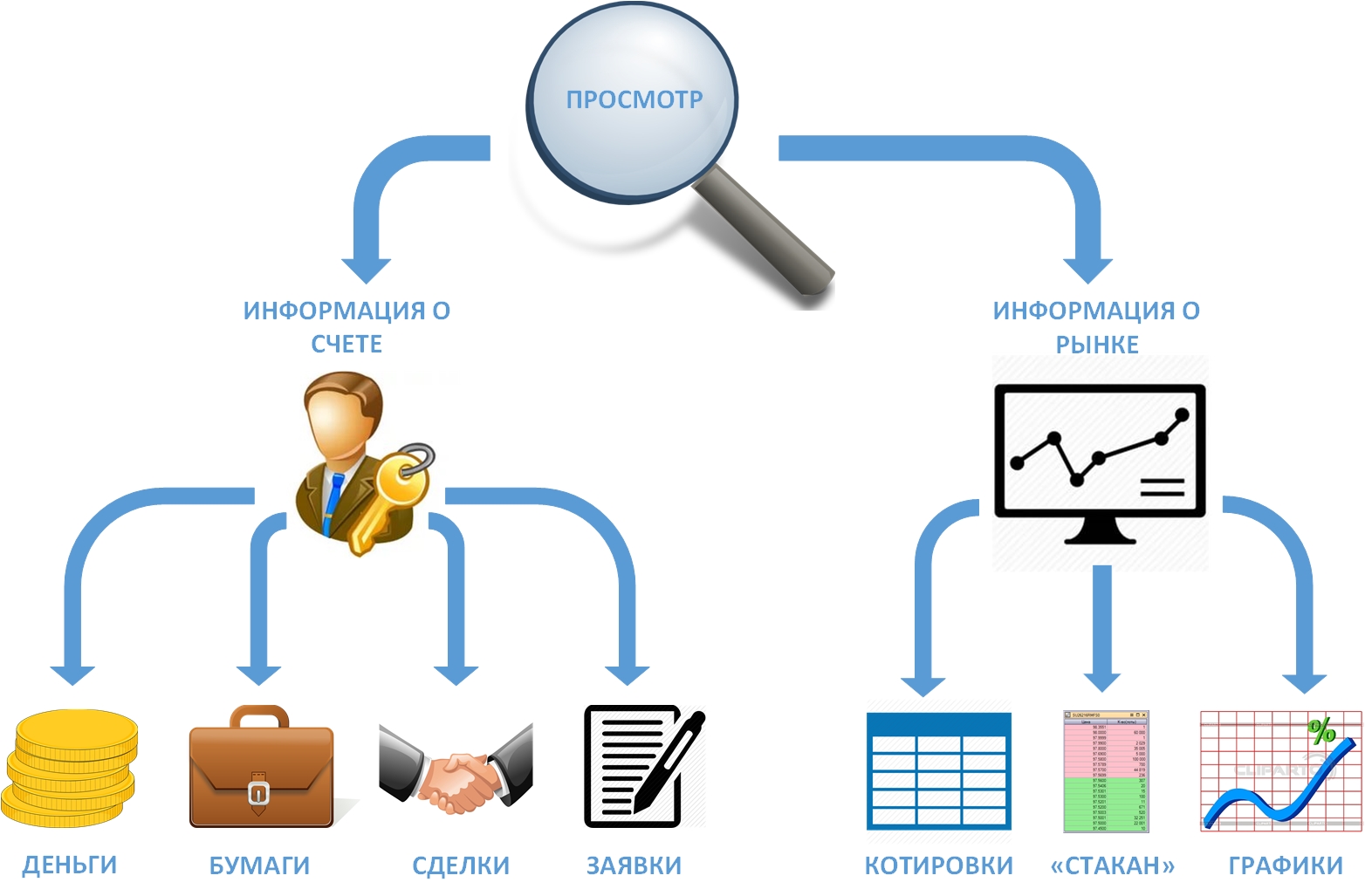
Попробуем получить информацию о нашем счёте: о деньгах и бумагах, которые на нём находятся.
Для этого нашу первую вкладку так и назовём — «счёт», для этого нужно нажать правой кнопкой мыши на вкладке и выбрать «Переименовать»:
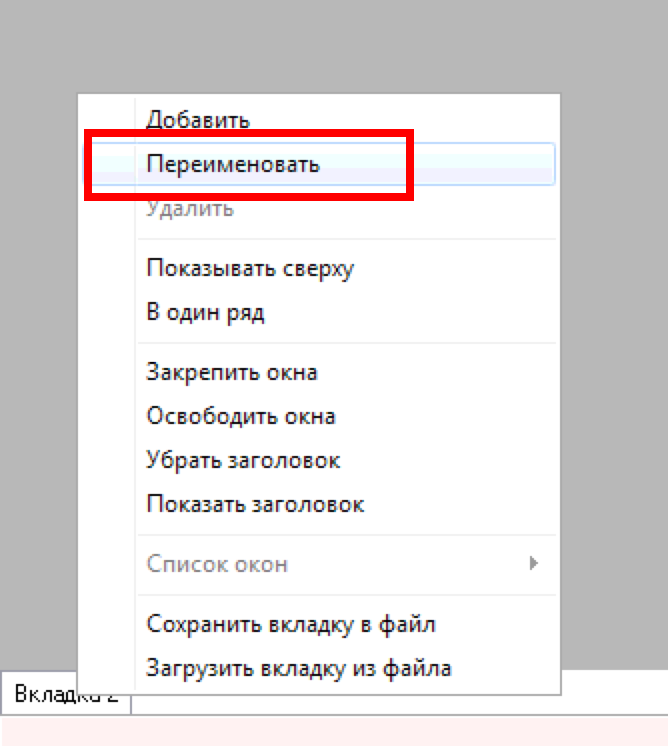
Затем введём имя для новой вкладки — «счет».
Далее на верхней панели инструментов выбираем «Создать окно» и в раскрывшемся списке последовательно откроем три пункта, которые нам нужны: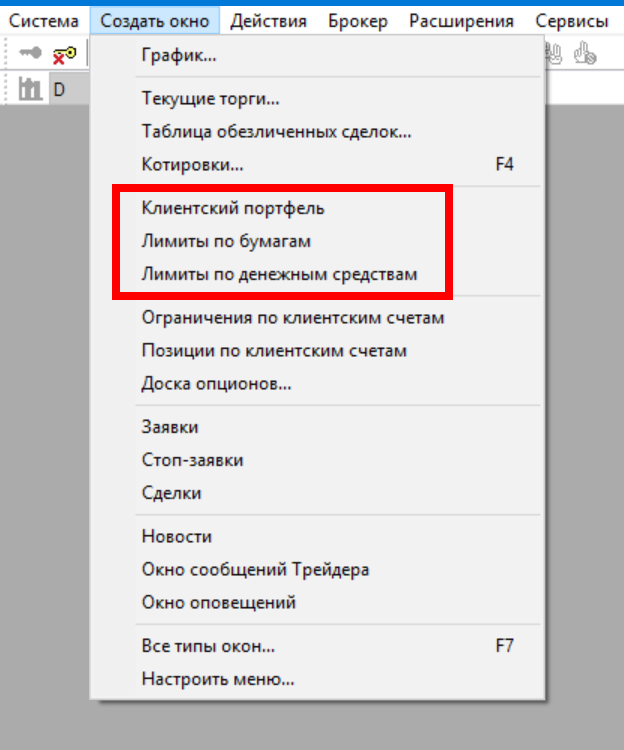
Именно с помощью этих окон мы сможем получить информацию о деньгах и бумагах на нашем счёте:
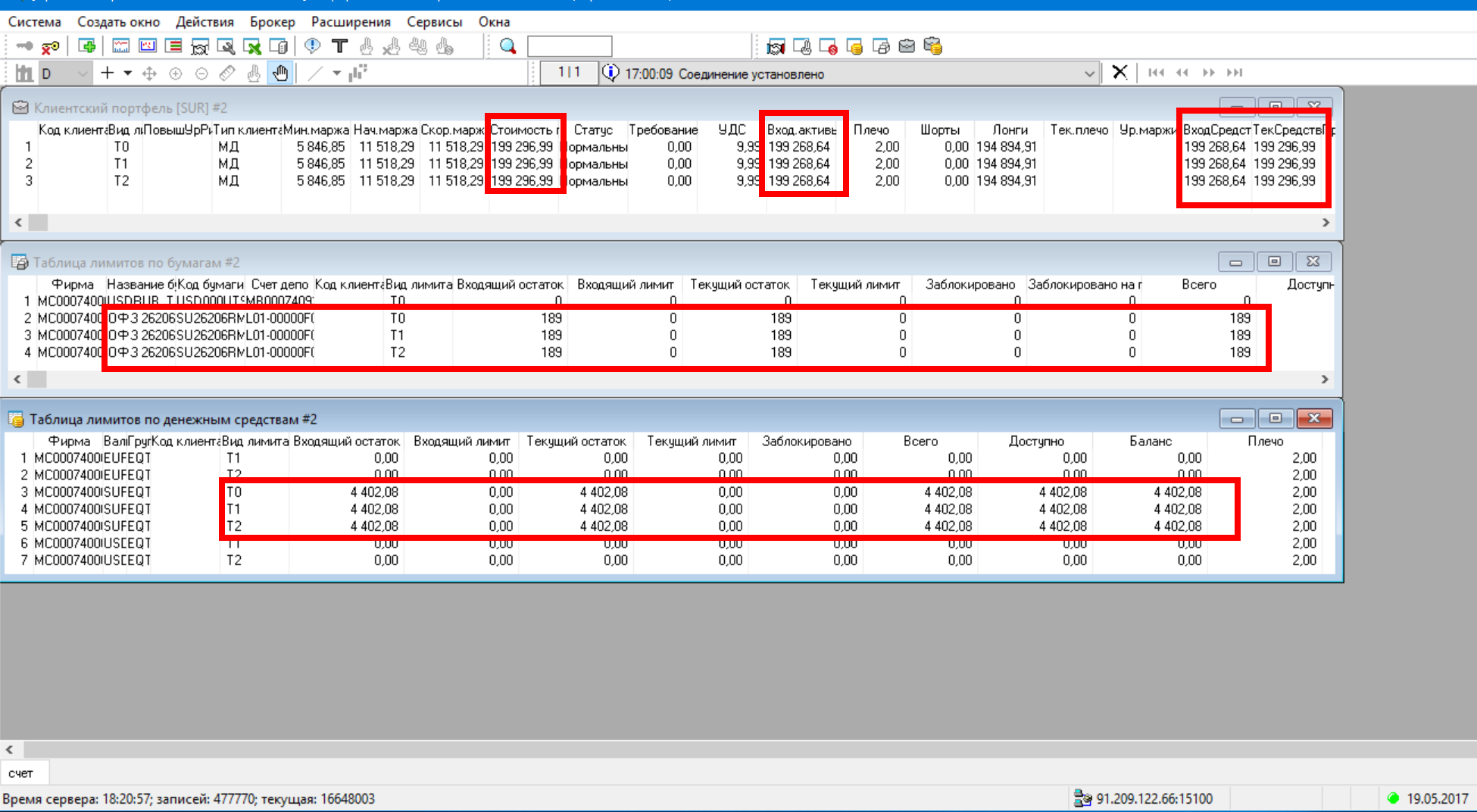
Итак, в первом окне находится обобщённая информация, мы видим итоговую сумму «свободные деньги + стоимость ценных бумаг».
Во втором сверху окне («Таблица лимитов по бумагам») мы найдём информацию о ценных бумагах, которые есть на нашем счёте. В данном случае, как видно на скриншоте, в портфеле находятся облигации ОФЗ 26206 в количестве 189 штук.
В третьем, самом нижнем окне, находится информация о количестве свободных денег в нашем портфеле. В данном случае видно, что в портфеле находится 4402,08 рубля.
Ну вот, теперь нам всё более-менее понятно, что у нас находится на счёте, теперь узнаем, какие у нас есть текущие заявки на совершение сделок и выведем таблицу сделок.
Создадим новую вкладку, для этого правой кнопкой мыши нажмём на уже имеющейся вкладке и выберем «Добавить»:
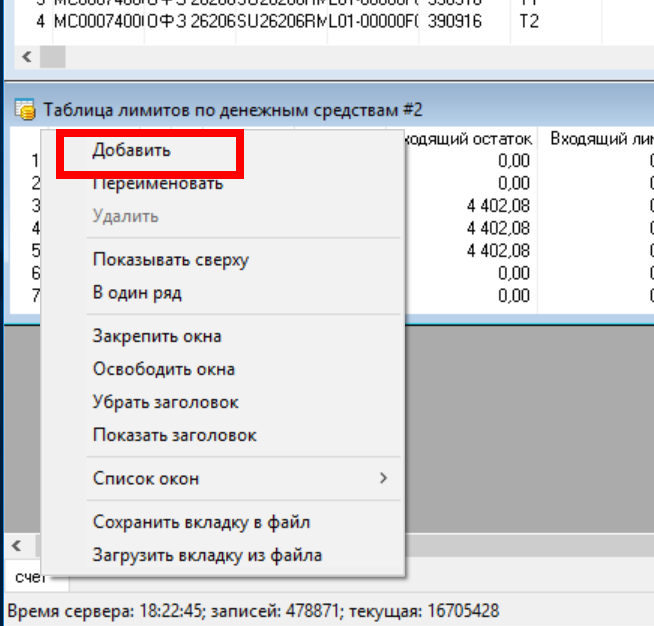
назовём её «заявки-сделки», а затем добавим две таблицы на этой вкладке:
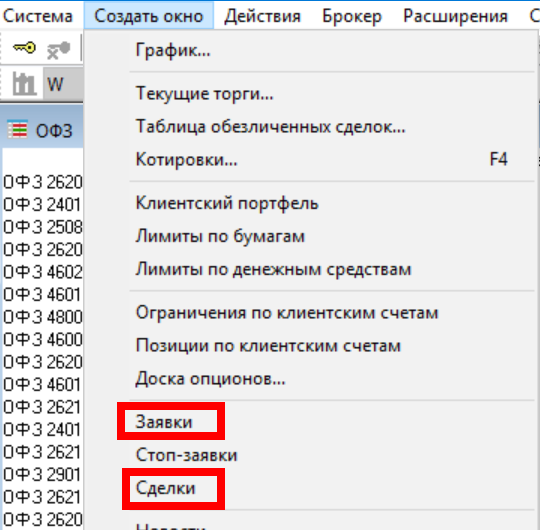
Получится такая картина:
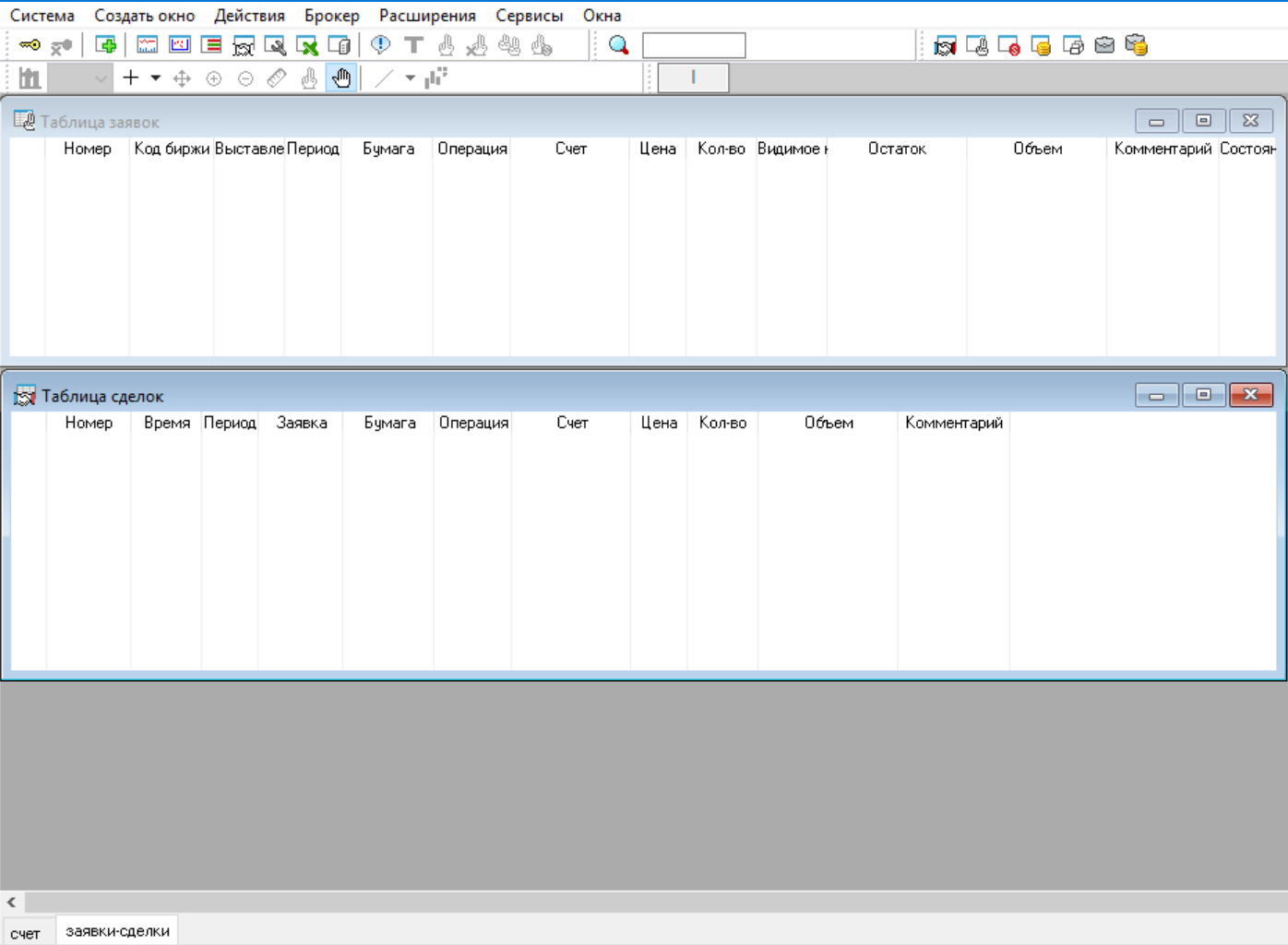
Если у нас нет активных заявок и в этом дне не было сделок, то обе таблицы будут пустые — это нормально.
Но теперь мы полностью владеем инструментами контроля за нашим брокерским счётом:

Теперь посмотрим, какую информацию мы можем получать о ценных бумагах.
Предположим, нас интересуют все ОФЗ и, например, 10 акций из списка (индекса) ММВБ10. Нам нужно создать две таблицы котировок для ОФЗ и для акций. Сначала опять создадим новую вкладку в программе:
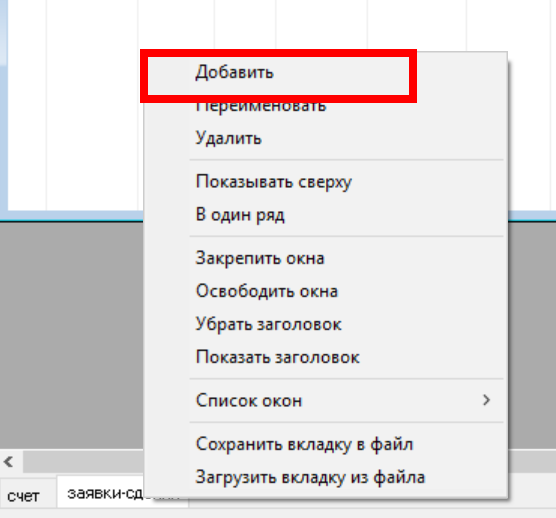
Назовём её «Котировки»:
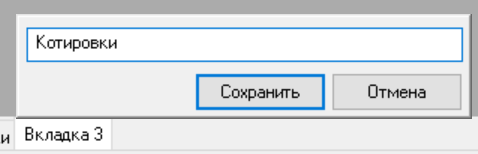
На этой новой вкладке мы получим опять чистое пространство, на котором мы сейчас разместим наши таблицы с котировками:
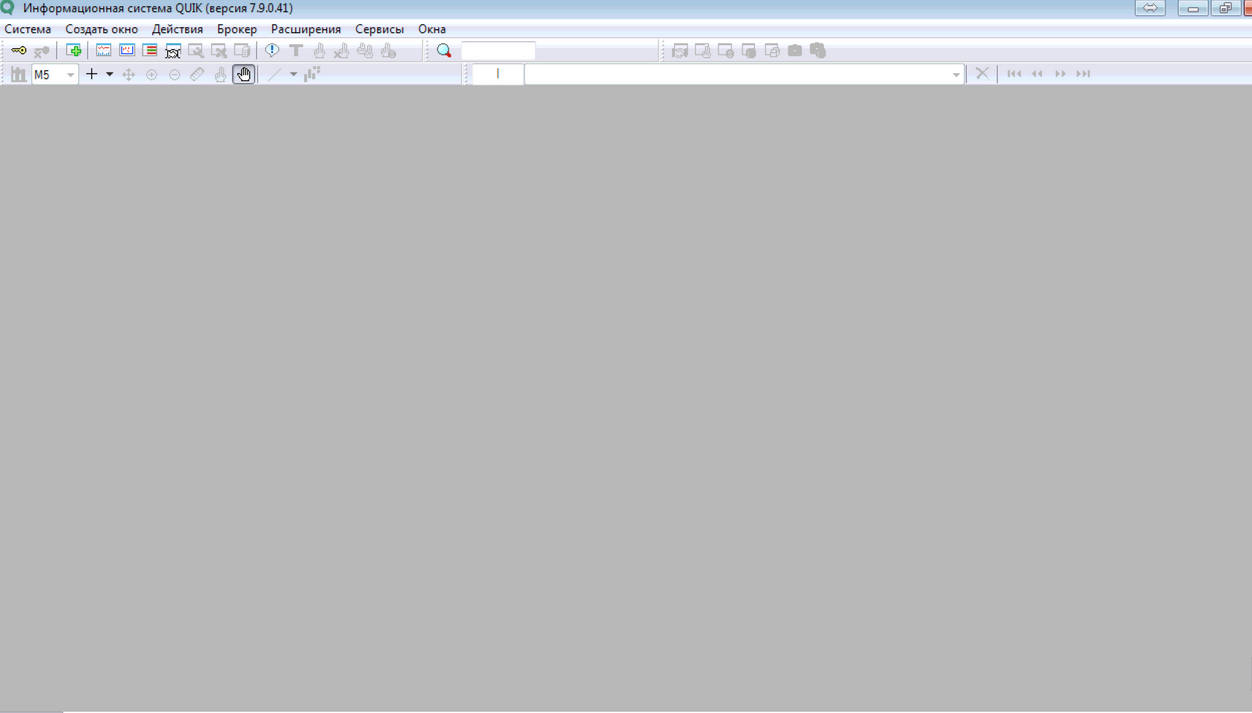
В верхнем меню выбираем «Создать окно», а затем «Текущие торги»:
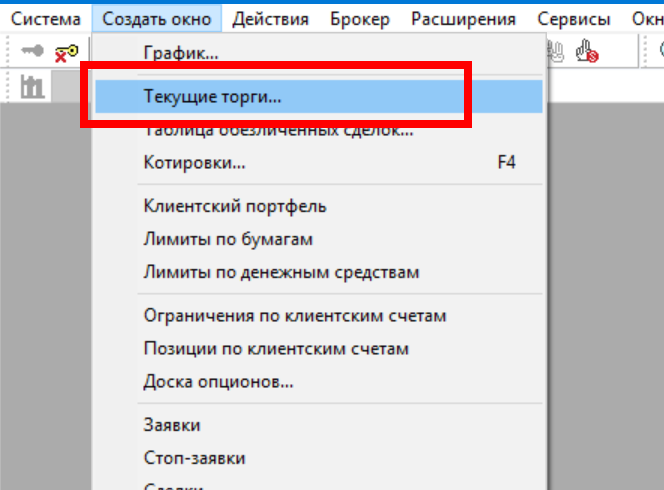
Тогда нам отроется ещё одно окно, в котором мы и будем определять параметры нашей таблицы:
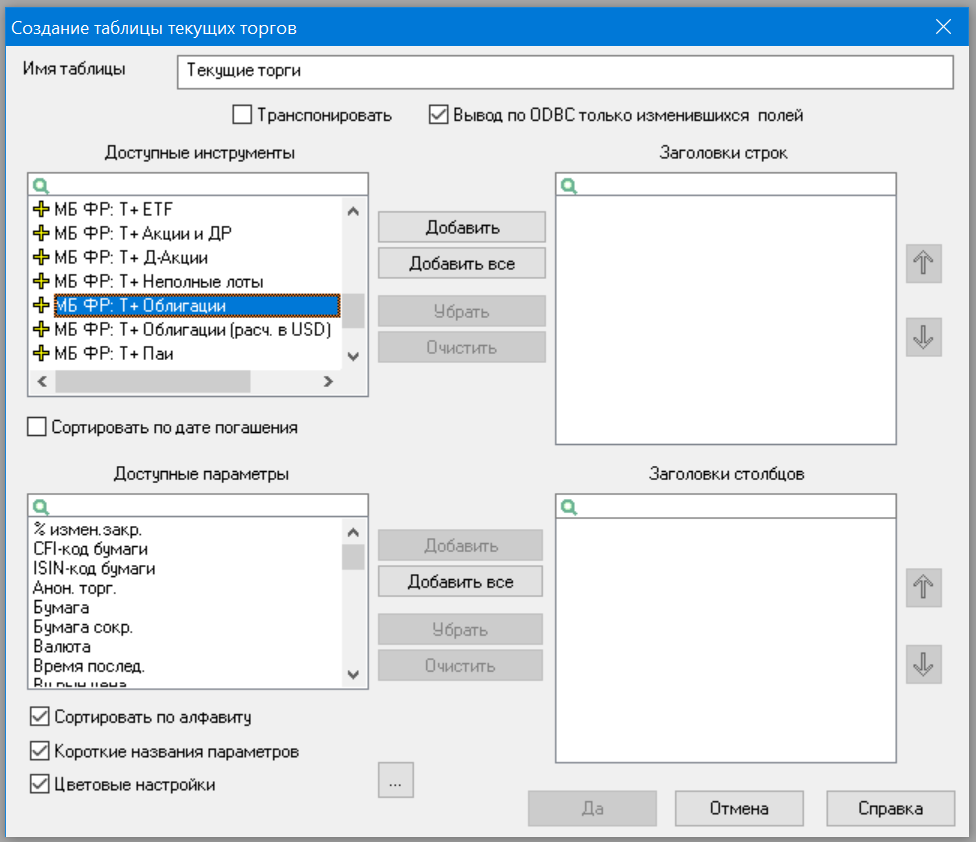
Таблиц у нас будет две — одна для акций из индекса ММВБ10, а другая — для ОФЗ.
Итак, сначала создадим таблицу для акций. В окне поиска вводим название нужной нам акции:
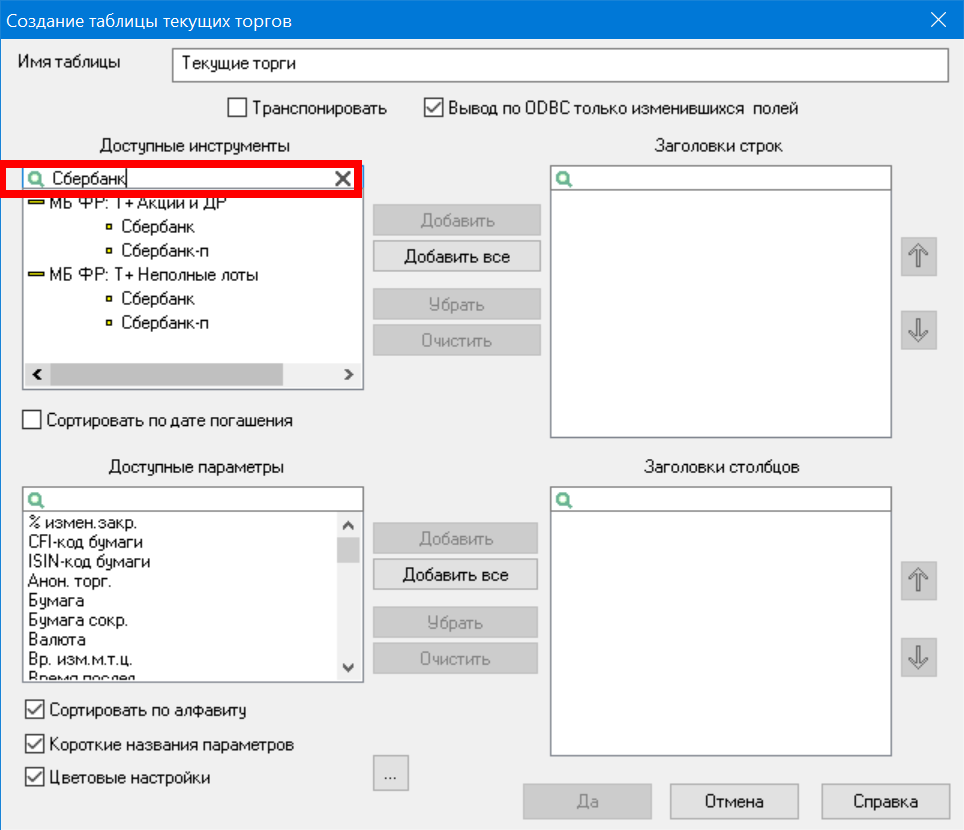
Затем выделяем найденную акцию в списке, нажимаем «добавить» и акция оказывается в поле справа:
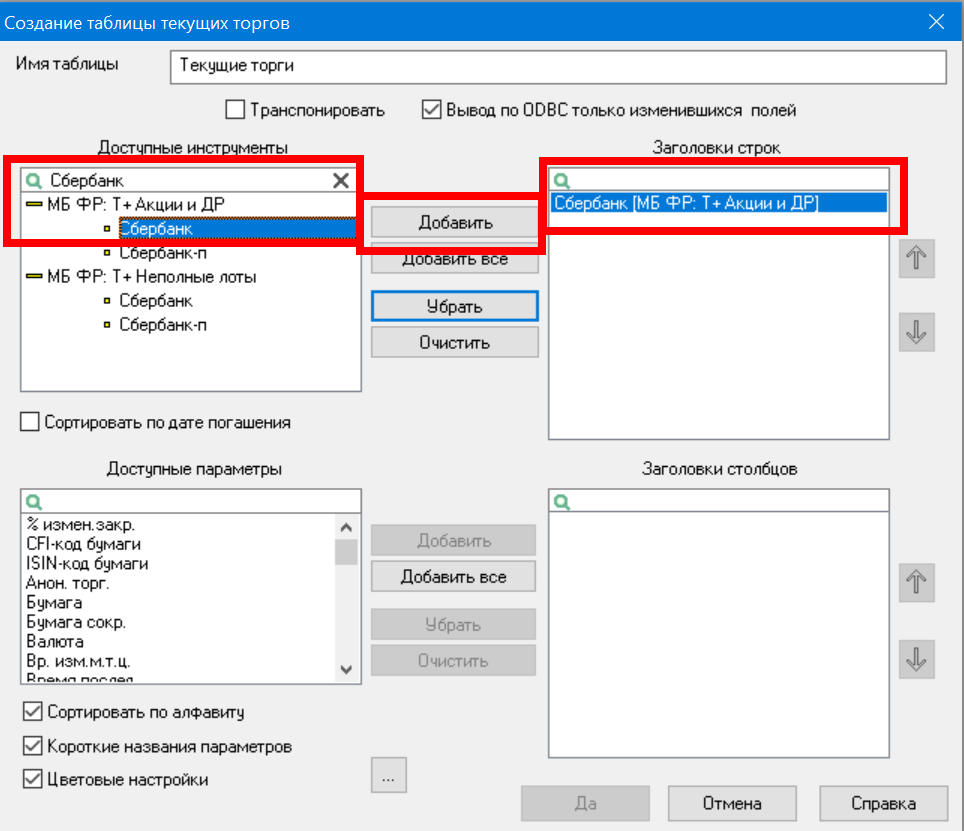
Так мы поступаем 10 раз, добавив все нужные акции, вот этот список, а после этого перейдём к выбору столбцов у нашей таблицы:
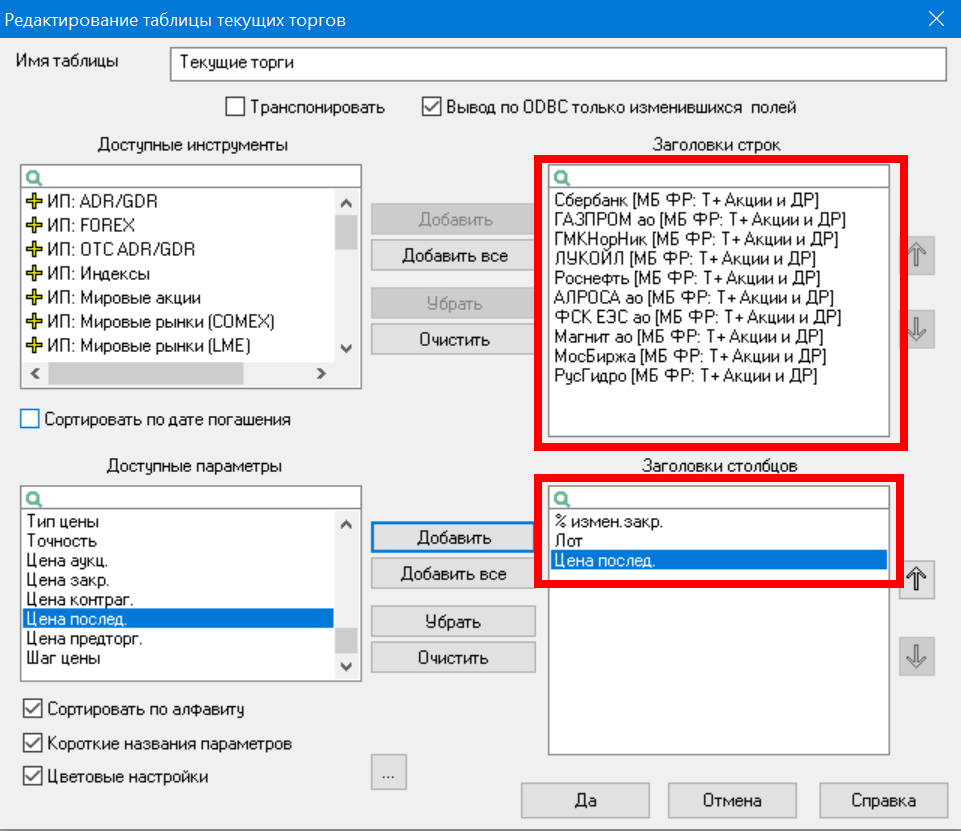
Для акций нам будет достаточно знать: текущую цену (цена последней сделки на рынке), какой % прироста или падения акция за сегодняшний день, сколько акций в лоте, выбираем эти параметры и подтверждаем создание таблицы кнопкой «Да», вот как выглядит наша таблица:
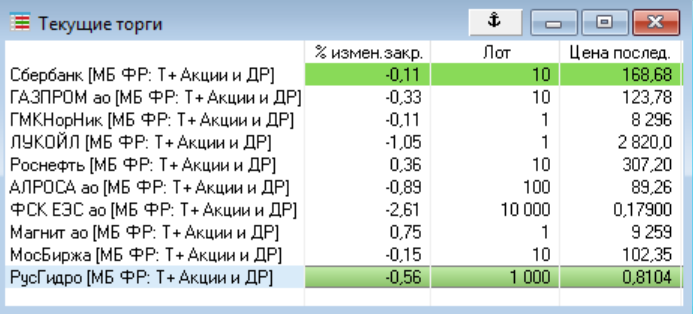
Теперь создадим такую же таблицу для ОФЗ. Дело в том, что для ОФЗ нужен другой набор столбцов таблицы, поэтому намного удобнее создать для них свою, отдельную таблицу.
Повторим предыдущий процесс, в верхней панели инструментов выбираем «Создать окно», затем «Текущие торги». На этот раз придумаем для таблицы своё собственное имя, например, «ОФЗ»:
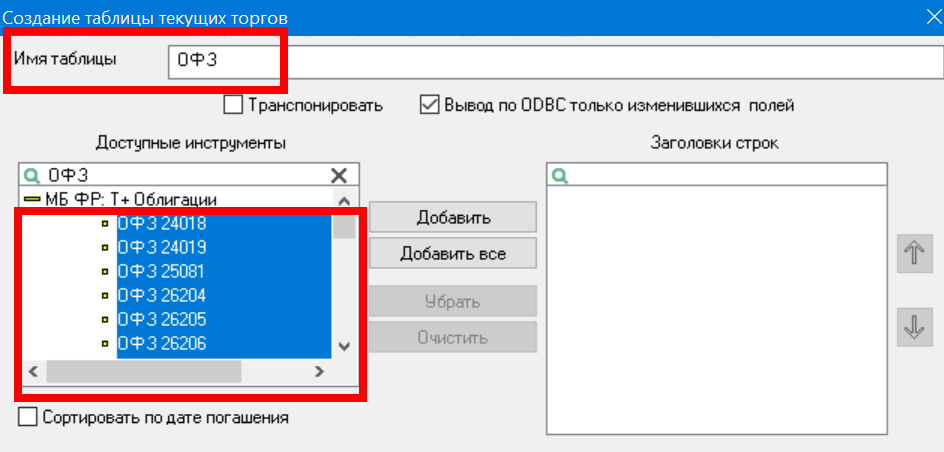
В окне поиска нужных инструментов вводим «ОФЗ», получаем список всех доступных ОФЗ и выделяем их все, а затем переносим в поле справа кнопкой «Добавить»:
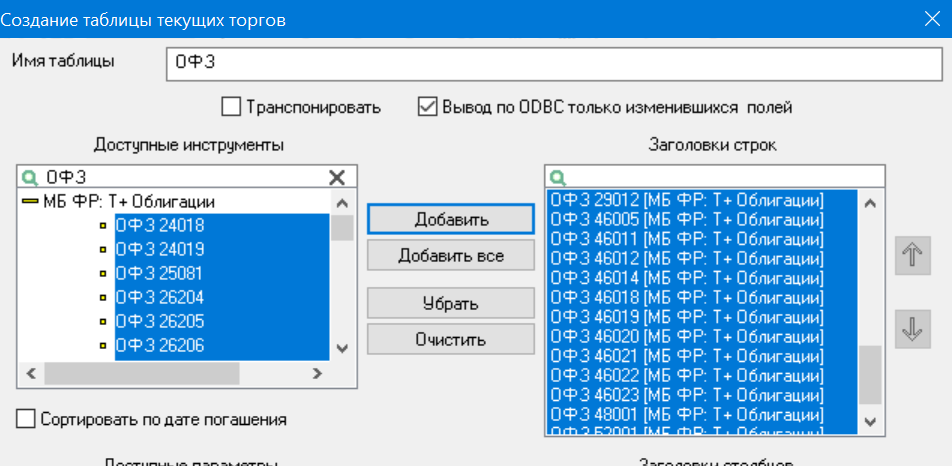
Чтобы выделить все ОФЗ (в левом окне) и добавить сразу одним списком, нужно выделить первую ОФЗ, зажать клавишу SHIFT и выделить последнюю ОФЗ из списка, тогда выделится весь список.
Теперь настроим столбцы нашей таблицы с ОФЗ, для этого спустимся чуть ниже и выберем из списка «Доступные параметры» те, которые указаны на скриншоте:
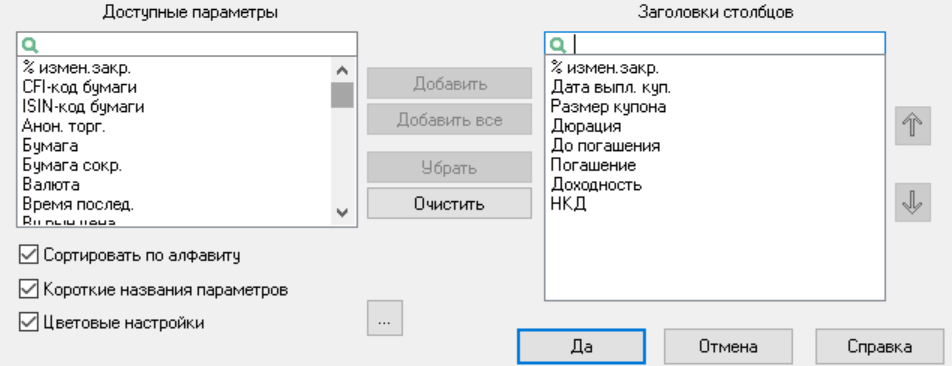
Почему именно эти поля? Это — самое главное и самое важное, что нужно знать об ОФЗ: какая доходность, какой НКД на текущий день, когда будет погашение, какой размер купона, когда будет выплачен следующий купон.
Вот такая у нас должна получиться таблица:
![]()
А окна расположим вот примерно таким образом (окна можно двигать в пределах пространства программы):
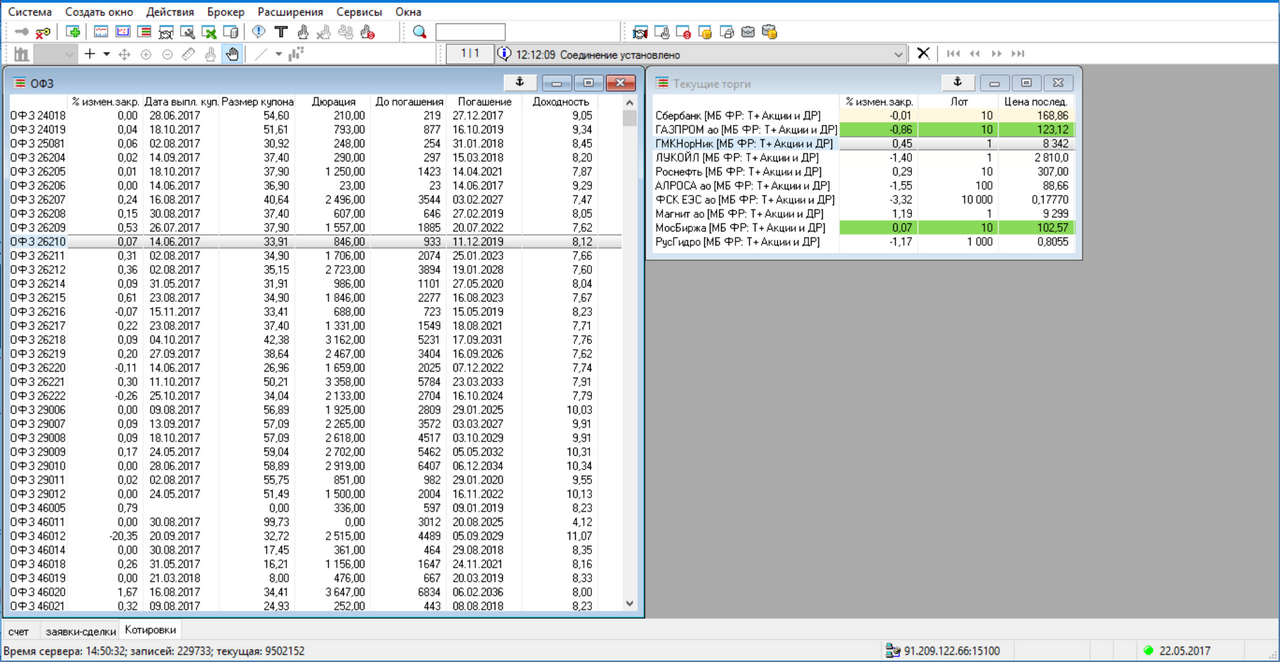
Что мы видим? Информация в таблицах отсортирована по алфавиту (по названиям ценных бумаг). Если для акций такую сортировку можно оставить, то для ОФЗ нужен другой критерий.
Критерии для сортировки ОФЗ два:
- Кол-во дней до погашения
- Доходность
- Дата следующей выплаты купона
Какой из этих критериев сделать ключевым при сортировке — дело каждого, и зависит от целей и техники использования ОФЗ в своём портфеле.
Вот, например, как произвести сортировку таблицы по доходности. Для этого нужно выделить заголовок нужного столбца, затем нажать правой кнопкой мыши и в раскрывающемся списке выбрать «Сортировать по…»:
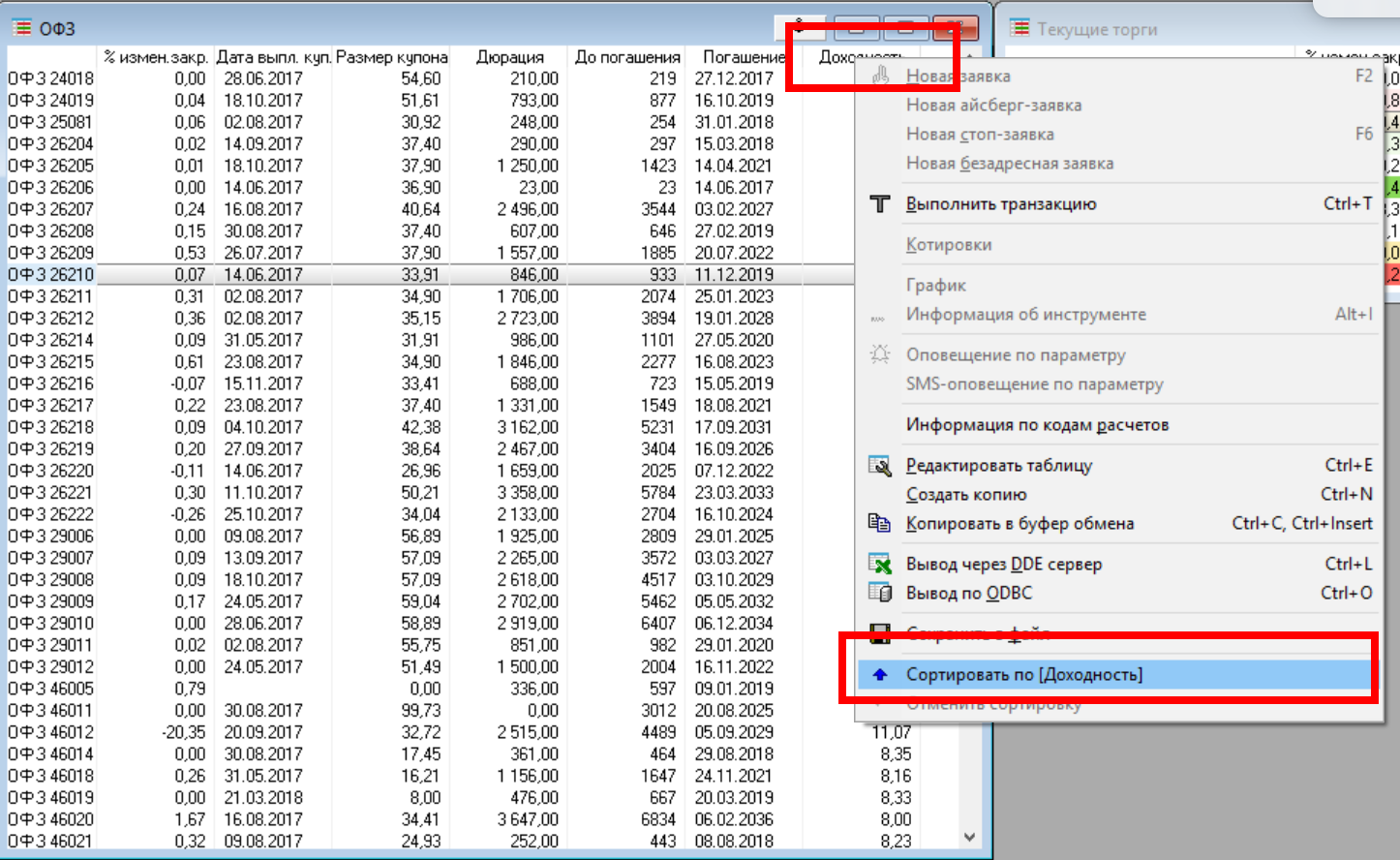
В этом случае мы получим отсортированную таблицу и стрелочку, проставленную в столбце сортировки. Нажимая на эту стрелочку, можно менять направление сортировки (восходящая или нисходящая):
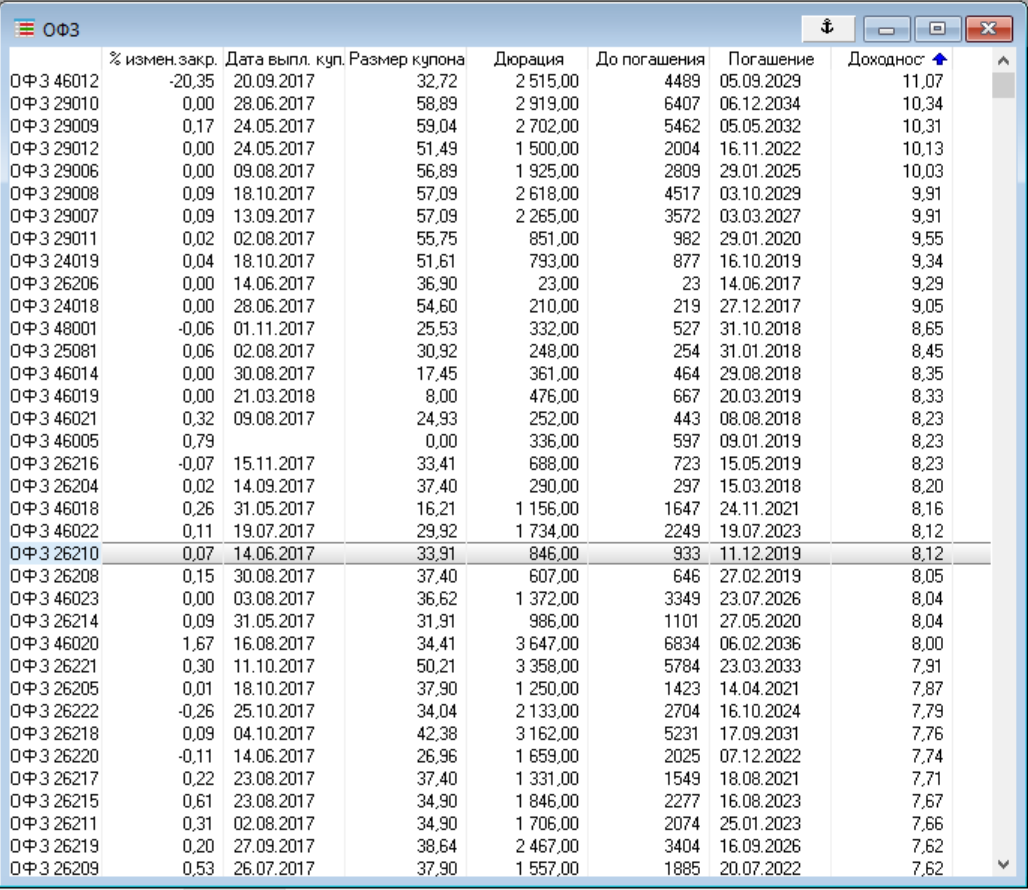
Если же мы будем использовать стратегию , то нас в первую очередь будут интересовать ОФЗ с погашением в ближайшие 12 месяцев, следовательно, нам потребуется сортировка по столбцу «До погашения»:
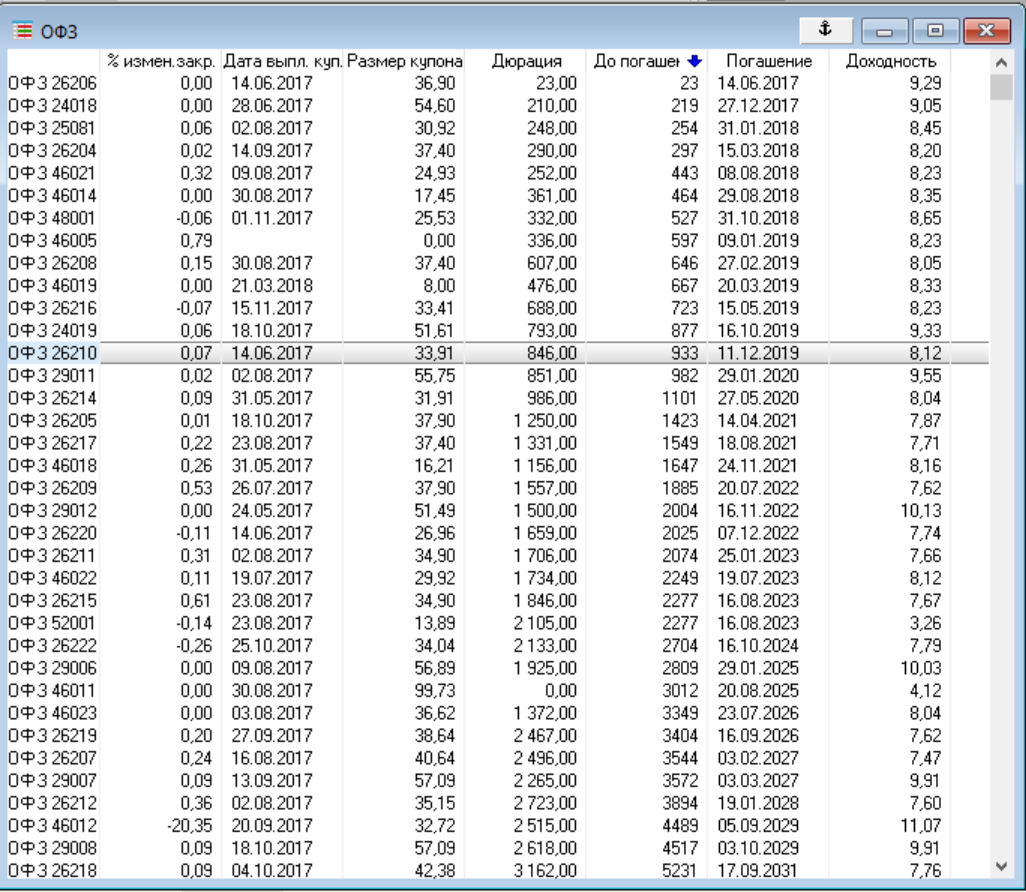
Если мы будем реализовать технику «Купонный комбайн», тогда нам нужно будет сортировать ОФЗ по датам выплат ближайших купонов (об этой технике поговорим в отдельной статье).
Итак, теперь мы получили список всех доступных нам ОФЗ. Но если нам информации из данной таблицы недостаточно, мы можем получить информацию отдельно по каждому из интересующих нас инструментов.
Для этого нужно выделить ОФЗ, нажать правую кнопку мыши и в раскрывающемся списке выбрать «Информация об инструменте»:
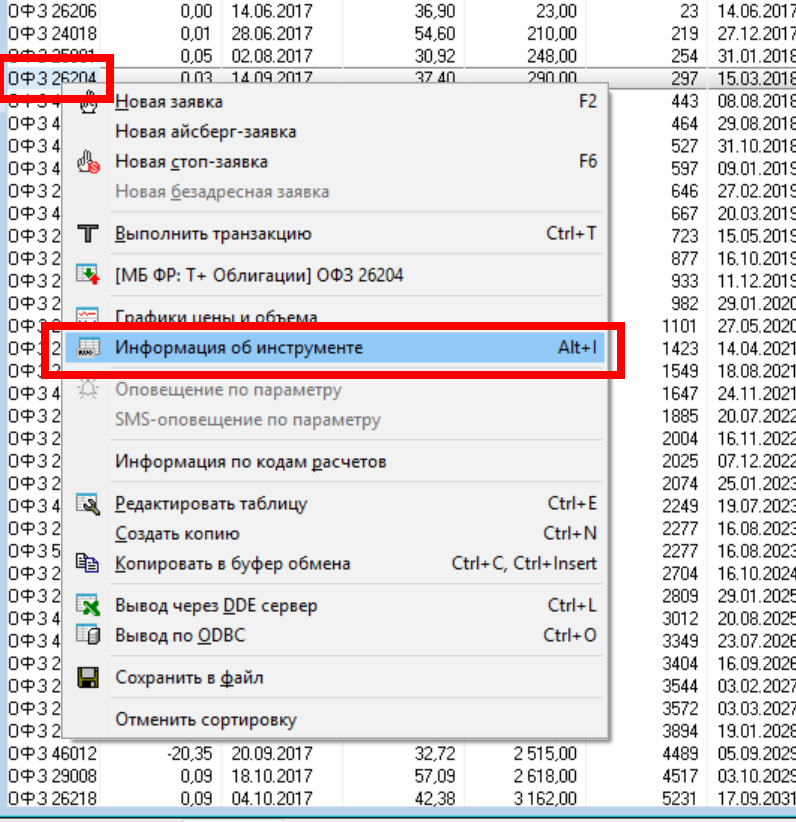
Мы получим исчерпывающий перечень систематизированной информации о данной ценной бумаге:
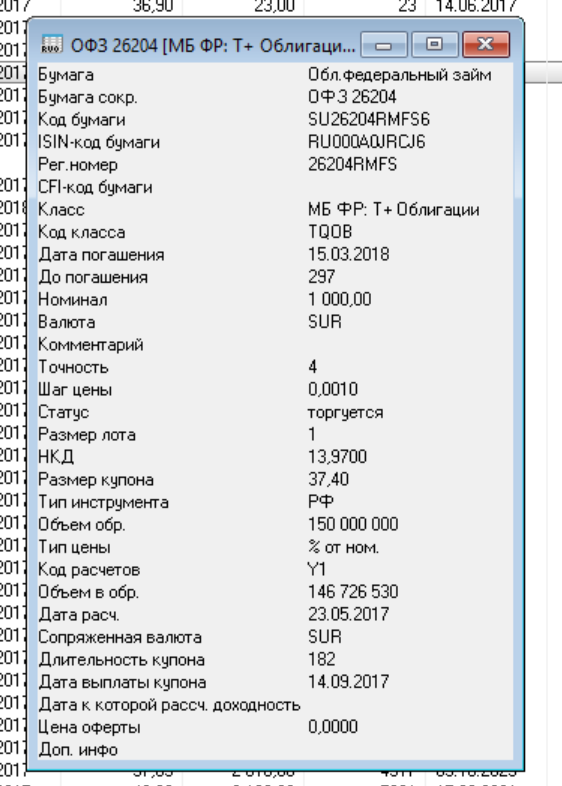
Из этой информации, правда, не сразу понятно, с каким типом ОФЗ мы имеем дело: постоянный купон или переменный купон и т.д. Для этого опять же придётся использовать скринеры облигаций, о которых рассказано в статье :
Тем не менее, информации из данных таблиц программы QUIK уже достаточно для принятия большинства инвестиционных решений.
Рабочее пространство
Итак, в нашей программе QUIK есть три вкладки: счёт, заявки-сделки, котировки. Совокупность открытых окон и вкладок называется «рабочее пространство» .
Как и всё остальное, концепция рабочих пространств применима к любому торговому терминалу, а не только терминалу QUIK.
Сохраним рабочее пространство:

Придумаем ему название и сохраним:
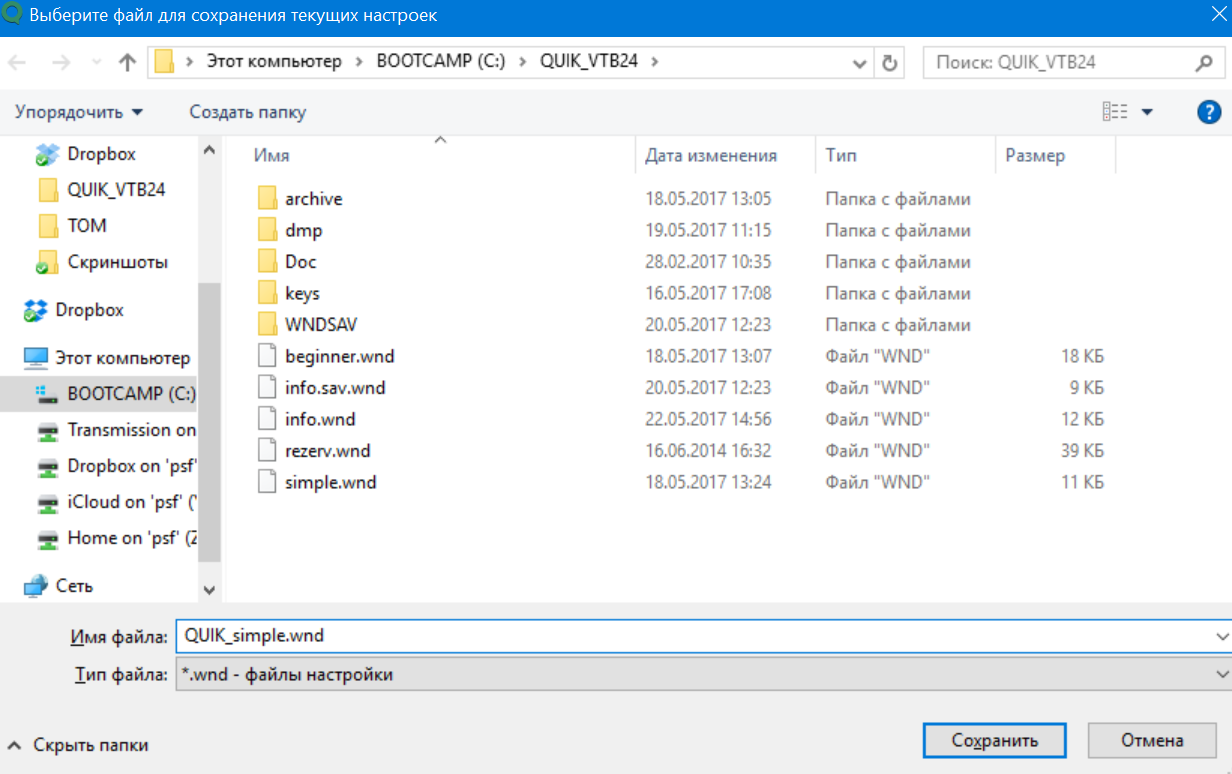
Всё, теперь если мы что-то изменили, ошиблись, нечаянно удалили и т.д. — мы всегда сможем восстановить сохранённое положение всех окон и вкладок. Нужно будет проделать обратную процедуру: открыть вкладку «Система», а в раскрывающемся списке «Загрузить настройки из файла».
При следующем открытии программы созданное нами рабочее пространство будет загружено автоматически. Если этого не произошло, его можно подгрузить вручную:

А затем выбрать его по имени.
FAQ по QUIK-у:Вопрос : В чем принципиальное различие между QUIK, WebQuik?
Ответ: Бесплатно предоставляются QUIK и WebQuik. А также PocketQuik для карманных компьютеров (есть плата за подключение и абонентская плата).
QUIK – это программный комплекс для организации доступа к биржевым торговым системам в режиме on-line. Почему QUIK? Потому что эта система признана одной из лучших на сегодняшний день. Отличительная ее черта - универсальность. Она позволяет торговать всеми финансовыми инструментами на любых торговых площадках.
WebQuik – специальная версия программы для работы с помощью интернет-браузера. Является альтернативой использования ТС QUIK в случаях, когда:
- В корпоративной сети нет возможности открыть/настроить порты для подключения клиентского места QUIK
- Нет возможности установить программу
- Необходим мобильный торговый терминал, которым можно пользоваться фактически с любого компьютера, имеющего доступ в интернет - из дома, с работы или из интернет-кафе в какой-либо поездке
Программа WebQuik имеет практически такой же функционал, что и QUIK. Но поскольку программа максимально облегчена, она не имеет возможности экспорта данных и не хранит историю значений, график цены можно построить только за текущий день.Вопрос : Могу ли я торговать на рынке RTS Board через систему QUIK?
Ответ: RTS Board - информационная система, предназначенная для индикативного котирования ценных бумаг, не допущенных к торгам в РТС.
Ценные бумаги, включенные в Список инструментов RTS Board, не являются публично обращаемыми на торгах фондовой биржи. Котировки по данным ценным бумагам не являются признаваемыми.Вопрос: Возможен ли вариант установки Quik на КПК?
Ответ: Для работы на карманных компьютерах разработана специальная версия программы PocketQuik.Вопрос: В какое время доступен торговый сервер?
Ответ: Торговый сервер доступен ежедневно, круглосуточно, кроме технического перерыва с 8:00 до 9:05.Вопрос: Во время генерации ключей выдается ошибка с кодом 114. Почему?
Ответ: При смене путей на первом шаге Вам необходимо указывать расширение файлов ключей явным образом: pubring.txk и secring.txk.Вопрос: Как настроить пути к ключам в Quik?
Ответ: Настройка путей к ключам осуществляется через пункт Меню: Настройки/Шифрование/Настройки по умолчанию.Вопрос: Что означает ошибка при подключении к торговому серверу No route to host?
Ответ: Эта ошибка говорит о том, что на Вашем компьютере закрыт порт 15100. Если Вы подключаетесь компьютера, установленного в офисе, Вам необходимо обратиться к администратору локальной сети с просьбой открыть порт. Если же Вы подключаетесь из дома, то данный порт может блокировать либо провайдер, либо антивирус, либо Firewall. Список IP адресов и портов, которые необходимы для работы в Quik, содержаться в файле ip.cfg.Вопрос : Что означает сообщение «Ключ сервера или пользователя не найден»?
Ответ : Скорее всего, Вы неправильно вводите логин (Ваше имя). Логин нужен для поиска ключа, который ищется по подстроке. Таким образом, по любому символу ключ будет найден. Введите один символ из своего логина. Если в логине есть пробел, то достаточно одного пробела.
Пароль необходимо вводить полностью.Вопрос: Что делать, когда появляется сообщение «Файл с ключами не найден»?
Ответ: Может быть несколько причин:
1. Программе не удалось обнаружить файл с ключами. Если ключи хранятся на дискете, убедитесь, что она вставлена в дисковод.
Если ключи хранятся не на дискете, убедитесь, что они доступны для чтения по адресу, указанному в пункте меню программы Настройки/Шифрование.
Повреждена дискета или файл с ключами. Использование ключа невозможно, необходимо заново создать и зарегистрировать на сервере ключ доступа.
2. В файле публичных ключей pubring.txk отсутствует публичный ключ сервера с идентификатором (WebTrade).
3. В файле секретных ключей secring.txk отсутствует секретный ключ пользователя, соответствующий введенному имени.Вопрос: Что делать, если не отображается торговый счет в окне ввода заявки?
Ответ: Добавить торговый счет можно через меню Торговля/Настройка счетов. В появившемся диалоговом окне перенести счета из Доступных в Выбранные. Если торговые счета отсутствуют и в Доступных, и в Выбранных, Вам необходимо связаться со службой технической поддержки.Вопрос : Где посмотреть деньги и позиции на ФОРТС?
Ответ : Деньги, зачисленные на площадку РТС FORTS содержаться в таблице Ограничения по клиентским счетам. Построить её можно через Меню: Торговля/Фьючерсы/
Позиции по счету на РТС FORTS содержаться в таблице Позиции по клиентским счетам – Меню: Торговля/Фьючерсы/Позиции по клиентским счетам.Вопрос: Какие есть особенности работы Quik на ОС Vista?
Ответ: Не устанавливайте Quik в папку С:\Programm Files. Устанавливайте либо в корневой каталог диска С, либо на другой логический диск. После установки программы в свойствах исполняемого файла info.exe или в свойствах ярлыка в закладке Совместимость поставьте «запускать от имени администратора».Вопрос: Возможна ли работа с Quik под другими операционными системами (Linux, Unix, Mac….)?
Ответ: Работа Quik под управлением операционных систем отличных от Windows возможна только при наличии эмулятора Windows.Вопрос : Как сменить пароль для входа в Quik?
Ответ: Смена пароля/логина для Quik осуществляется посредством программы управления ключами KeyMan, которая входит в установочный пакет.Вопрос: Что означает сообщение «Вам запрещена торговля по данному счету»?
Ответ: Проверьте правильность выбираемого торгового счета. Он должен соответствовать Счету депо из таблицы лимитов по бумагам.Вопрос: Что означает сообщение «Превышен общий лимит кредитования»?
Ответ: Данное сообщение говорит о том, что в момент выставления заявки на продажу в шорт, у брокера недостаточно бумаг в том количестве, которое указано в заявке.
Что такое Quik? Это программный комплекс, помогающий обеспечить доступ к биржевым/внебиржевым торговым системам в формате реального времени. В программный комплекс входят серверная часть и рабочие места (терминалы) пользователей, которые взаимодействуют между собой посредством Интернета.
Видео уроки по Quik
|
|
|
|
| Настройка Текущей таблицы параметров | Настройка стакана котировок | |
|
|
|
|
| Настройка таблицы заявок и ввод заявок - первые сделки | Настройка таблиц для отслеживания бумаг, денег, прибыли/убытка | |
| Настройка графиков, закладок | Совершение сделок, добавление меток, ввод заявок типа стоп, профит, скользящий стоп | |
| Настройка таблицы заявок и таблицы сделок | Настройка и работа с графиком, добавление индикаторов |
Особенности рабочего пространства программы
В дистрибутиве программы содержатся настройки экрана по умолчанию, куда входят наиболее часто применяемые таблицы, а также две экранные закладки, которые переключают раскладки таблиц на экране. Пользователь может изменять расположение таблиц на экране компьютера. Настройки окон автоматически сохраняются при выходе из программы.
Функции, которые доступны в определенной таблице, отображены в контекстном меню (которое можно открыть правым кликом мыши) и в меню программы (а именно в пункте «Таблицы»).
Удобство настройки всех типов таблиц обеспечивает кнопка на панели инструментов либо сочетание «Ctrl»+«E».

Рассмотрим основные таблицы программы:
| Таблица | Назначение | Пункт меню |
| текущих параметров | Показывает последние значения параметров в процессе торгов на бирже | Таблицы | Текущая таблица |
| всех сделок | Представлены сделки по всем инструментам, которые заключили все участники торгов на бирже | Таблицы | Таблица всех сделок |
| котировок | Показывает очередь заявок на покупку-продажу по конкретно выбранному инструменту | Двойное нажатие левой кнопки мыши в Таблице текущих значений параметров |
| лимитов по бумагам | Обозначены доступные средства в ценных бумагах для заключения сделок на фондовой бирже | Лимиты | Лимиты по бумагам |
| лимитов по денежным средствам | Показаны доступные средства в деньгах для заключения сделок на бирже | Лимиты | Лимиты по денежным средствам |
| заявок | Представлен реестр собственных пользовательских заявок | Дилер | Заявки |
| сделок | Реестр пользовательских сделок | Дилер | Сделки |
| стоп-заявок | Отражает состояние исполнения своих стоп-заявок | Дилер | Стоп-заявки |
| Клиентский портфель | Представлена оценка уровня маржи и стоимости активов | Лимиты | Клиентский портфель |
| Графики | Отражает построение графиков хода торгов на бирже | Экспорт данных | Графики | Новая диаграмма |
Процесс создания новой таблицы
Чтобы создать новое окно, выберите в меню соответствующий пункт, допустим, для таблицы с текущими значениями параметров заявок нужно выбрать пункт "Таблицы | Текущая Таблица".
Сформируйте в открывшемся окне список отображаемых столбцов с помощью переноса нужных заголовков (перенесите заголовки из списка доступных в другой список – выбранных). В некоторых таблицах можно также задать список заголовков строк. Чтобы сделать выбор, выделите в списке строки и нажмите кнопку «добавить», или сделайте на выбранной строке двойной клик левой кнопки мыши. Если же параметры объединены в класс (помеченный желтым символом «+», расположенным слева от названия), для открытия списка параметров сделайте левый клик мышкой по символу «+».
Некоторые типы таблиц позволяют ограничить количество отображаемых строк при помощи фильтров, которые устанавливают обязательные параметры. Настроить фильтр можно нажатием кнопки «...». После этого откроется окно, в котором следует сформировать список выбранных вами параметров.
Примечание.
При создании новой таблицы для основных типов таблиц выбран по умолчанию список параметров, которые используются наиболее часто.
В системе QUIK практически во всех таблицах существует возможность объединения в рамках одной таблицы данных сразу из нескольких классов (режимов бирж, торгов и т. п.).
Как настроить экранные закладки
Как вызвать диалог настройки закладок? Нужно нажать «Ctrl»+«B» либо выбрать в меню пункт «Окна | Сделать закладки». Вверху левой части окна отображен список закладок, под ним расположен список окон программы, показанных на данной закладке. Справа отображаются окна программы, не прикрепленные к закладкам, они показываются при любой выбранной вами закладке. Общие настройки расположены внизу окна, они относятся к расположению панели закладок (снизу, сверху, справа или слева от окон программы) и выделению цветом активной закладки.
1. Для создания новой закладки нажмите кнопку «добавить», затем введите ее название.
2. Для изменения очередности закладок выберите какую-либо из них и перемещайте ее по списку, нажимая кнопки «<-» и «->».
3. Для удаления выбранной закладки нажмите кнопку «удалить». Всем прикрепленным к этой закладке окнам при этом будет присвоен статус «показывать на всех».
Как уменьшить трафик при подключении к Интернету
Если данные, представленные в Таблице текущих значений параметров, для построения графиков или экспорта не используются, нужно отключить «Прием пропущенных данных» (для этого выберите в меню пункт «Настройки | Прием данных», снимите флажок «Получать пропущенные данные»).
Рассмотрим, как задать фильтр на получение с сервера информации для Таблицы с текущими значениями параметров. Вам нужно выбрать пункт меню «Связь | Списки». Далее следует выбрать в списке «Классы ценных бумаг» только те классы для получения, которые используются. Можно дополнительно ограничить список инструментов и список параметров для каждого класса, нажав соответствующие кнопки «задать фильтр» и настроив списки выбранных параметров (либо ценных бумаг).
Таблицу котировок (очередь заявок) лучше закрыть, если она не нужна постоянно по какому-либо инструменту. Она легко открывается снова, если сделать двойной клик левой кнопки мыши на той строке Таблицы с текущими значениями параметров, которая соответствует данному инструменту.

Совершение сделки
Схема сделки выглядит следующим образом.
1. Брокер определяет клиенту остаток средств на бирже, которые ему доступны, и клиент может совершать сделки в пределах этой суммы. Остаток средств выражен в деньгах или бумагах и соответствует всей сумме средств, которые клиент внес брокеру для ведения деятельности на бирже (в Таблице лимитов это параметр «Входящий остаток»).
2. Клиент, самостоятельно выбрав ценные бумаги, продает и покупает их на бирже. Покупка/продажа происходит за счет отправки с помощью системы QUIK заявки (поручения) брокеру, в которой дается согласие купить либо продать ценные бумаги на условиях, указанных в поручении.
3. Состояния заявок бывают следующие: а) активна – если заявка зарегистрирована на бирже, поставлена в очередь, однако еще не исполнена/исполнена не полностью. Данную заявку можно или снять, или отредактировать ее условия. Когда заявка удовлетворена частично, снять можно лишь неисполненный ее остаток; b) исполнена – если полностью удовлетворено условие заявки, то есть совершена одна или несколько сделок на указанных в заявке условиях. Отозвать исполненную заявку нельзя; c) снята – если пользователь решил отменить заявку или изменить ее условия. Когда заявку редактируют, она отзывается с биржи (иными словами, убирается из очереди заявок, чтобы в процессе редактирования заявка не могла исполниться), далее формируется новое поручение с точно такими же условиями, которые может редактировать пользователь.
4. Брокер может принять стоп-заявку – поручение от клиента, которое будет исполнено в зависимости от достижения определенного уровня рыночной ценой инструмента. В стоп-заявке указаны два значения цены: 1) стоп-цена – условие типа «цена последней сделки не менее (не более) заданной величины». Заявка активируется при наступлении условия, то есть будет отправлена на биржу как обычная лимитированная заявка; b) цена, которая при отправке на биржу указывается в заявке.
5. На счете клиента при вводе заявки блокируются необходимые для ее исполнения средства. Как правило, сделка совершается, если в торговой системе есть встречные заявки (на продажу/покупку), имеющие взаимно удовлетворяющие условия. В Таблице сделок показаны сделки, которые совершены по заявкам клиента.
Ввод заявки
Чтобы открыть окно ввода заявки, нажмите кнопку на панели инструментов либо клавишу «F2». Окно ввода заявки также можно вызвать выбором пункта «Новая заявка» из контекстного меню большинства таблиц, или двойным кликом левой кнопки мыши.
Обязательные для заполнения поля заявки приведены в таблице.
| Обязательные поля | Подстановка конкретных значений |
Управление клавишами |
| Инструмент | Значения подставляются из списка по первым набранным вами буквам | |
| Торговый счет | Первый среди указанных в списке | Подстановка значения аналогично вышеуказанному |
| Тип заявки (лимитированная/рыночная) | Выбрано «лимитированная» по умолчанию | Нет |
| Направление операции (продажа/покупка) | Действие настраивается для Таблицы котировок – берется операция котировки либо встречная к ней | Выбор Tab, Направление операции меняется при помощи клавиши «Пробел» |
| Цена, указанная за единицу инструмента | Значение берется из выбранной строки таблицы | Выбор Tab,«+ », «- » - изменение на 1 минимальный шаг цены, «Ctrl » и «+ », «Ctrl » и «- » - изменение на 10 минимальных шагов цены |
| Количество, лотов | Значение по умолчанию указывается в настройках. Для Таблицы котировок нужно выбрать лучшее значение или количество по данной цене | «>», «<» – изменение на 1 лот, «Ctrl» и «<», «Ctrl» и «>» – изменение на 10 лотов |
| Код клиента | по умолчанию | Значения подставляются по первым набранным буквам из списка |
Процесс снятие активной заявки
Таблица заявок предназначена для работы с заявками. В поле таблицы «Состояние» указывается состояние заявок, которое дополнительно выделяется цветом шрифта: красным цветом выделены активные заявки, синим – исполненные, черным – снятые. Чтобы снять активную заявку, сделайте на строке таблицы двойное нажатие правой кнопки мыши или нажмите сочетание клавиш «Ctrl»+«D», а также нажмите кнопку на панели инструментов.
Для снятия нескольких заявок с одинаковыми условиями, к примеру, все заявки «на продажу» по «Сбербанку», следует выбрать в меню пункт «Дилер | Снятие заявок» по условию либо нажать «Shift»+«Alt»+«D». После этого откроется окно, в котором нужно настроить условия для снятия заявок, а затем нажать кнопку «Снять заявки».
Стоп-заявка представляет собой заранее подготовленную лимитированную заявку, передаваемую в торговую биржевую систему при наступлении условия (или стоп-цены).
Стоп-заявку используют, чтобы ограничить величину убытков, когда цены сделок изменяются прямо противоположно ожиданиям.
Стоп-цена является условием для исполнения заявки, ее можно представить граничным значением стоимости последней сделки по инструменту. Такая заявка хранится до наступления условия на сервере QUIK.
Таблица стоп-заявок необходима для работы со стоп-заявками, в ней отображены все состояния исполнения условных заявок. Стоп-заявка считается исполненной (в поле «Состояние» меняется ее статус) при наступлении условия стоп-цены, в этот момент в торговую биржевую систему передается лимитированная заявка, а номер данной заявки отображается в поле «Номер заявки». В таблице стоп-заявок также дополнительно отображен результат обработки сервером программы QUIK и торговой системой лимитированной порожденной заявки (см. поле «Результат») и регистрационный биржевой номер сделки, взятой из Таблицы всех сделок, ценой которой было обосновано исполнение стоп-заявки (см. поле «Сделка условия»).
Система QUIK предусматривает такие виды условных заявок:
Стоп-лимит – является стоп-заявкой, порождающей во время исполнения лимитированную заявку. Стоп-лимит ограничивает величину убытков при противоположном ожидаемому изменении цен сделок.
Стоп-заявка вместе со связанной заявкой – две заявки по одному инструменту, они идентичны по объему и направленности. Первая заявка вида «Стоп-лимит», вторая заявка – лимитированная. При исполнении одной из них вторая заявка снимается. Данный тип заявки нужен для закрытия позиции. Лимитированная заявка используется для планового закрытия позиции, в то время как стоп-заявка служит для фиксации убытков. Преимущество связанной заявки заключается в том, что лимиты для исполнения стоп-заявки вместе с лимитированной блокируются однократно, и в процессе закрытия позиции в одну сторону заявка, связанная с ней, снимается автоматически. При условии частичного исполнения одной из заявок полностью снимается заявка, связанная с частично выполненной.
Тэйк-профит представляет собой заявку с условием типа «исполнить, если цена ухудшилась на определенную (заданную) величину от достигнутого минимума (на покупку) или максимума (на продажу)». Такой вид заявки необходим, чтобы закрыть открытую позицию по максимально прибыльному инструменту. Алгоритм работы заявки следующий: когда цена последней сделки достигнет условия стоп-цены, начнется определение максимума (или минимума) цены последней сделки. При отклонении цены последней сделки в худшую сторону от максимума/минимума на величину, которая превышает установленный «отступ», создается лимитированная заявка, цена которой на величину «защитного спрэда» меньше (для продажи) либо больше (для покупки) цены последней сделки. Заметим, что величины «защитного спрэда» и «отступа» могут быть указаны в процентах или в значениях цены.
Срок действия стоп-заявки
Дополнительным параметром стоп-заявки является срок действия, принимающий одно из указанных ниже значений:
До конца текущей сессии торгов – заявка снимается, если она не была исполнена в ходе текущей торговой сессии. Такое значение срока действия устанавливается по умолчанию, в окне ввода стоп-заявки снят флажок «Действует».
По указанную дату – до истечения указанной даты стоп-заявка считается действительной. Установлен флажок «Действует», выбрано значение «По…» с указанием даты истечения.
До отмены – стоп-заявку не ограничивает какой-либо срок, она действительна, пока пользователь ее не снимет или не наступит условие для ее исполнения. Установлен флажок «Действует», выбрано значение «до отмены».
В Таблице стоп-заявок для работы с этими заявками предусмотрены следующие функции:
двойной клик левой кнопки мыши – ввод новой стоп-заявки с условиями, которые аналогичны заявке, на которой находится курсор;
двойной клик правой кнопки мыши – снятие активной стоп-заявки, на которой находится курсор;
«F6» – введение новой стоп-заявки;
Сочетание «Alt»+«F6» – активирование (принудительное исполнение) стоп-заявки.
Как стоить графики
Система QUIK предусматривает построение следующих базовых вариантов графиков:
График, отражающий изменения объема и цены последней сделки по данным, представленным в Таблице всех сделок. Для построения этого графика достаточно подвести курсор к заголовку строки Таблицы с текущими значениями параметров и затем в контекстном меню выбрать «График цены и объема».
Следующий – график, представляющий по данным Таблицы истории изменения произвольного числового параметра. Для его построения нужно просто подвести курсор к значению этого параметра в Таблице с текущими значениями параметров, а затем выбрать в контекстном меню пункт «График [параметр]».
Все графики бывают интервальными (когда один элемент изображения показывает изменение параметра за фиксированный промежуток времени) и тиковыми (когда каждое изменение параметра отображается соответствующим новым отрезком на графике).
Рассмотрим горизонтальный и вертикальный масштабы графика.
Горизонтальный масштаб можно менять, выбирая значения в пункте «Масштабирование» контекстного меню, либо осуществляется автоматический подбор при выбранном значении «Auto».
Вертикальный масштаб графика можно подобрать автоматически таким образом, чтобы он занял всю область построения. Менять в одном графике относительный размер сразу нескольких областей построения (допустим, для графика объема и графика цены) можно, перемещая между областями полосу-разделитель курсором мыши. Аналогично можно двигать вертикальные оси графиков.

Рассмотрим функциональные возможности работы с графиками.
Двойной клик левой кнопки мыши – возможность редактировать график.
Наведение курсора мыши на график – получение окна подсказки, содержащего числовые значения параметров для требуемого отрезка графика.
Нажатие левой кнопки мыши на вертикальной шкале и перемещение вправо/влево – возможность регулировки ширины шкалы.
Одновременное нажатие «Shift» + левой кнопки мыши позволяет начать построение трендовой линии.
Левый клик мыши на линии тренда или конце линии позволяет переместить линию в поле окна диаграммы либо изменить ее угол наклона и длину.
«Ctrl» + левая кнопка мыши, нажатые на линии тренда либо в ее конце, дают возможность копировать линию тренда с параллельным ее переносом или изменением длины и угла.
Как экспортировать данных в Excel
Перед настройкой экспорта данных требуется открыть MS Excel и загрузить в эту программу файл, в который вы будете осуществлять передачу данных.
Затем в поле «Рабочая книга» нужно указать название файла в программе MS Excel с его расширением, допустим, «Книга1.xls».
В поле «Лист» указывается название листа в этом файле, к примеру, «Лист1».
Поля «Левый верхний угол» заполняются таким образом: указываются координаты начальной ячейки в таблице MS Excel, предназначенной для передачи данных: «Ряд» означает номер строки (следует считать сверху), «Колонка» означает номер колонки (нужно считать слева).
Кнопка «Начать вывод» запускает динамический вывод данных в MS Excel из указанной таблицы.
Начатый процесс экспорта будет осуществляться автоматически. При нажатии кнопки «Остановить вывод» выведение данных из таблицы прекращается.
Назначение кнопки «Вывести сейчас» заключается в разовом выводе данных.
Кнопка «Закрыть» закрывает окно.
Нажав кнопку «Отменить», вы закроете окно без сохранения в настройках изменений.
Настройки Quik
Чтобы не зависеть от дискеты с ключами, вам следует:
Зайти в директорию C:\Program Files\QUIK, затем открыть текстовый файл QRYPTO (или файл CFG), далее изменить путь, указав на то место жесткого диска, где будут находиться ключи.
Pubring=a:\pubring.txk (например на с)
secring=a:\secring.txk (например на с)
New Pubring=a:\pubring.txk
New Secring=a:\secring.txk
После этого ключи станут загружаться с жесткого диска.
Для копирования внешнего вида программы (настроечного файла) с одного ПК на другой нужно:
Войти в директорию C:\Program Files\QUIK, скопировать в буфер текстовый файл info.wnd, затем вставить его в директорию аналогичного вида C:\Program Files\QUIK уже на другом компьютере.
