Думаю если вы заинтересовались данным вопросом, скорей всего вам известно, что такое БИОС и каково его предназначение. Для тех кто подзабыл или не знал, напомню, что БИОС – это утилита, программа, среда, каждый называет по своему, в которой можно изменить все основные настройки железа, из которого состоит наш компьютер.
Но зачем устанавливать пароль на БИОС?
Для компьютерного выродка это нормальное поведение, которое компьютер демонстрирует после его включения, однако то же самое нельзя сказать о других, которые мало знакомы с компьютерным оборудованием и могут использовать его для выполнения ежедневных задач. Они могут продолжать задаваться вопросом, что именно происходит, когда компьютер действительно включен. Это чип, расположенный на системной плате или материнской плате компьютера. Он содержит всю информацию, относящуюся к аппаратным средствам компьютера.
Просмотр паролей, которые хранит Windows
Вы можете получить такой экран. Мы продолжаем пытаться с нашими лучшими угаданными паролями. Но, после того, как некоторые попытки также не сработали, тогда что-то делать? На материнской плате есть определенная перемычка, предназначенная для этого. Однако прежде чем пытаться выполнить этот шаг, рекомендуется прочитать руководство по продукту, поскольку положение перемычки будет отличаться от одной материнской платы к другой.
Обычно это делают те кто хочет полностью ограничить доступ, не только к системным параметрам но и к настройкам материнской платы и прочих комплектующих.
Дело в том, что если просто установить пароль на учетную запись, его можно очень , загрузившись, благодаря БИОСу, с любого . Таким же образом, вам могут без проблем изменить любые настройки системы или вообще кто либо, без особых проблем, вам может .
Шаг 2 Для этого необходимо выключить компьютер, убедитесь, что кабель питания находится вне розетки. Однако лучше всего будет всегда ссылаться на документацию по продукту. Шаг 4 Как только это будет сделано, перезагрузите компьютер и проверьте, очищен ли пароль. Теперь, как только пароль будет очищен, выключите компьютер еще раз и верните перемычку в исходное положение.
Если первый метод не работает, вы можете попробовать выполнить бэкдор-запись. Для пользователей ноутбуков процесс будет совершенно иным, так как они должны использовать опцию ввода пароля для бэкдор. Введите три раза три раза на экран, который будет показывать такую ошибку.
Именно по этим причинам, в большинстве организациях, на всей офисной технике, установлен пароль в БИОСе, для того что бы продвинутые пользователи, случайным образом, не стали администраторами компьютера. Знаю на своем опыте, что многие сотрудники в офиса очень уж любят самостоятельно переустанавливать систему, особенно это участилось после появления Windows 10.
Запишите код, который отображается. Методы, которые могут быть использованы здесь, аналогичны методам, используемым в предыдущих сценариях. Кроме того, мы можем использовать эти два метода. Этот метод специфичен для некоторых старых системных плат, и вполне возможно, что новые системы могут не реализовать этого.
Его очень легко идентифицировать на материнской плате, так как он будет круглым, сплющенным и монетам. Шаг 2: Снимите и снова установите аккумулятор. Если вы забыли пароль еще раз, перейдите к шагам 1 и 2, чтобы сбросить пароль. Этот метод работает только в том случае, если вы можете получить доступ к установленной операционной системе.
Другие же устанавливают на БИОС пароль, только для того что бы случайные пользователи и гости компьютера, опять же случайным образом, не изменила там какие либо настройки, которые могли бы повлиять на работоспособность самого компьютера и установленной системы.
В общем, думаю вы поняли, что я хотел к вам донести, теперь давайте перейдем к процессу установки пароля на БИОС. Кстати, в инструкции я приведу пример на нескольких версиях БИОСа, поэтому внешний вид вашего может отличатся, так как у каждого производителя он выглядит по-своему. Но в принципе закладки и их названия должны быть похожи и находится на тех же местах что и на моих примерах.
Способ 3. Использование стороннего программного обеспечения
Эти пароли являются универсальными, и они специфичны для производителей. Другими словами, все производители поддерживают набор основных паролей, которые могут использоваться независимо от того, какой пользователь пароля задал. Эти пароли не очень трудно получить и могут быть легко доступны с веб-сайта производителя.
Если ни один из перечисленных паролей не работает, обратитесь за помощью к производителю компьютера или материнской платы. С. по информатике в Университете Центральной Флориды. При вводе паролей вы должны обращать внимание на прописные и строчные буквы!
В любом случае вы можете оставить название вашего БИОСа и производителя мат плат в комментариях и я вам помогу.
Установка пароля в БИОСе на ноутбуках
Первым пример будет приведен на БИОСе который встречается на ноутбуках Lenovo (В данном случае фото было сделано на ноутбуе Lenovo Edge530 ). Кстати, для того что бы в нем попасть в БИОС сначала следует нажать «Enter» и только потом «F1».
Просто держите обе кнопки мыши, пока система встает, и проблема решена! Удерживайте левую клавишу сдвига во время загрузки системы. Вы можете сделать это двумя разными способами. Эта загрузка на 100% безопасна и не содержит вирусов! Какая перемычка находится в руководстве к материнской плате.
Мы покажем вам, что искать. Перед началом работы убедитесь, что у вас есть важные файлы.
- Если это не работает, найдите больше паролей.
- В основном данный пароль будет приниматься напрямую.
Ок, попали мы в БИОС. Теперь переходим в вкладку «Security», а там заходим в параметр «Password».
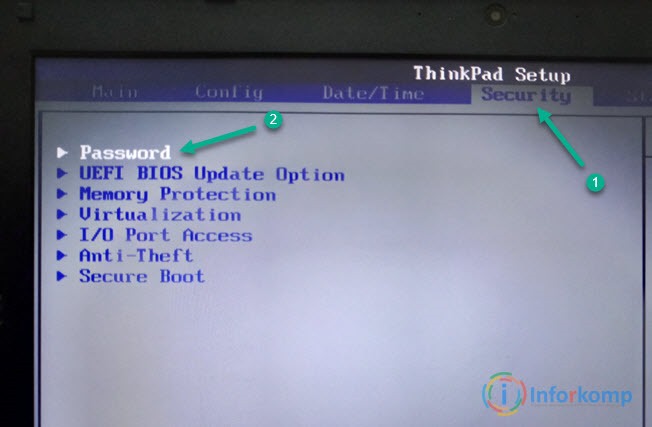
Тут, перейдя к первому пункту «Supervisor Password» жмем клавишу «Enter».
![]()
В окошке с синим фоном дважды указываем пароль который мы хотим установить.
Клавиши чувствительны к регистру, поэтому они могут попробовать различные комбинации. Было бы неплохо прочитать инструкции изготовителя, прежде чем начинать попытки сочетания. Другие комбинации, которые могут работать. Другие ключи в зависимости от производителя.
Дважды нажмите кнопку мыши. Расположение перемычек зависит от производителя и версии материнской платы, поэтому в идеале вы должны проверить документацию производителя. Если документации нет, перемычка может находиться на одном из краев материнской платы, рядом с батареей или процессором.
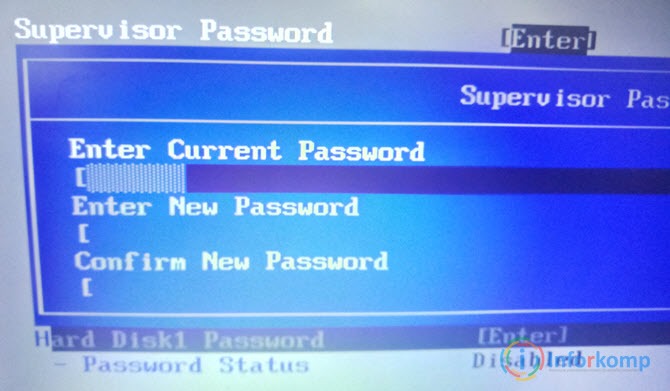
После этого нажимаем «F10», сохраняем новые настройки и перезагружаем компьютер. В результате вы получите картинку похожую на эту.
Установка пароля в старых версиях БИОСа
Что касается БИОСа, который установлен на более старых компьютерах мы выполняем следующее действия по порядку.
Установка пароля в старых версиях биоса
На ноутбуках его можно найти под клавиатурой или внутри на нижней части ноутбука. Это не работает во всех системах, особенно в самых современных ноутбуках, поскольку они используют небольшую флеш-память, хотя, несмотря на отсутствие питания, данные не теряются.
Первым, и наиболее очевидным, является запрет кому-либо вводить конфигурацию платы для изменения конфигурации, например порядок загрузки устройств. Еще одно очень полезное использование - установить пароль, чтобы операционная система не запускалась до тех пор, пока она не будет введена, что позволит избежать нежелательных применений.
После того как попадете в BIOS, переходим к настройкам безопасности «Security» и открываем параметр «Change Supervisor Password».
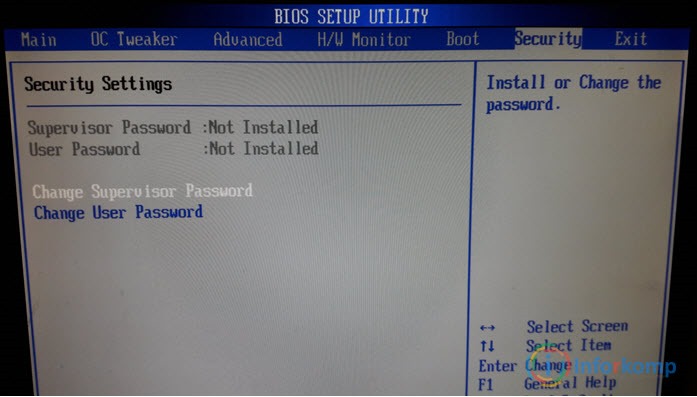
Потом, два раза вводим шестизначный пароль и подтверждаем его, после чего получите уведомление об удачной установке пароля БИОСа.
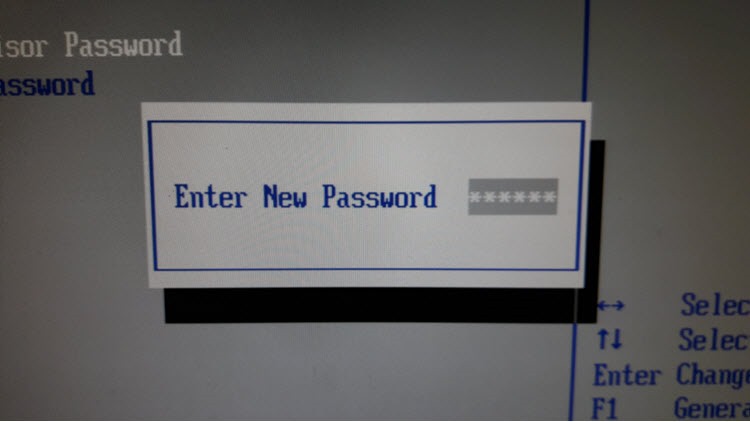
Если вы забыли пароль, выставленный в BIOS
Однако в большинстве случаев маршрут аналогичен, и возможность включить этот пароль можно найти в разделе «Безопасность» или в безопасности. Пароль администратора или администратора, который блокирует доступ к этой базовой конфигурации. Пароль пользователя, который необходимо ввести перед загрузкой операционной системы. После ввода и подтверждения пароля нам нужно сохранить изменения конфигурации и выйти из него. Когда компьютер перезагрузится, мы увидим, как уже активирован пароль, предотвращая использование пользователем неавторизованных пользователей.
Ставим пароль в БИОСе на новых материнских платах
Как я говорил ранее, что на новых мат. платах, BIOS отличается своим внешним видом, но в принципе все названия параметром либо такие же или похожи.
Например сейчас я покажу пример на плате от производителя «MSI». Итак, открыв БИОС, я снова выбираю параметр «Security».
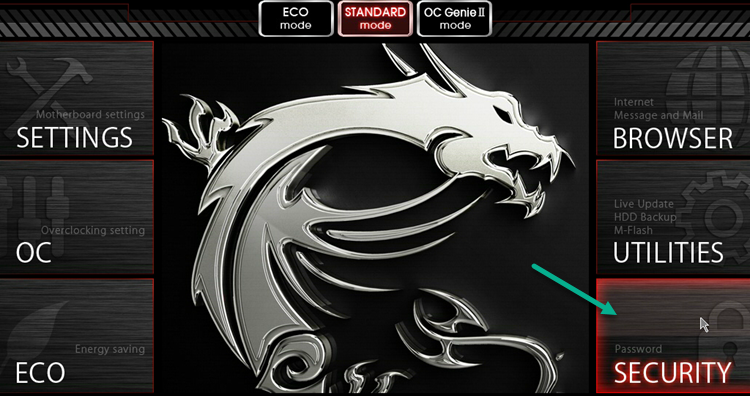
Несомненно, внедрение пароля на компьютерах очень полезно при предотвращении вторжений, будь то у кого-то, кто хочет видеть наши файлы или тех, кто хочет сделать вторжение удаленно. Но если вы забывчивый человек? Не волнуйтесь, ничего действительно безопасно 😉 В и вы можете получить доступ к компьютеру без пароля, используя некоторые методы, которые могут быть весьма полезны для извлечения необходимой информации или даже использования терминала с полным доступом к нему.
В других устройствах, где вы не можете получить доступ к файлам, но вы можете выполнить перезагрузку устройства и получить к нему доступ. Следующие трюки требуют физического доступа к устройству. Теперь давайте посмотрим, как это сделать в каждой операционной системе.
Потом нажимаю на «Administrator Password».
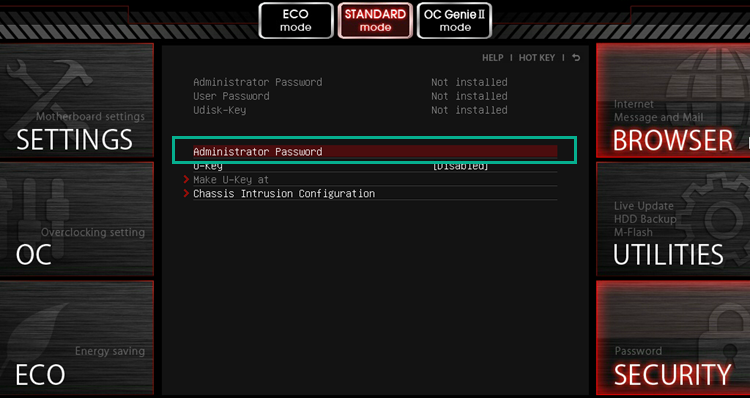
И дважды указываю придуманное мною цифровое значение. После этого перезагружаю компьютер сохранив внесенные изменения, и в результате, без пароля в БИОС мне путь закрыт.
Кстати, на других версиях иногда нужно сначала перейти в «Advanced mode» нажав на «F7» и уже там искать вкладку безопасности.
Вы можете создать диск и использовать его, когда это необходимо. При необходимости нам придется искать другие альтернативы для доступа к нашей информации. Что, если мы будем жертвами этого? Шифрование - единственная и лучшая защита. Вы можете открыть редактор команд без проблем. И снова шифрование защищает чтение и изменение файлов.
Ставим пароль в биосе на новых материнских платах
Эта опция доступна в режиме восстановления. Нажмите «Сервис» в режиме восстановления, выберите «Терминал», введите «Сброс пароля» в терминале и нажмите «Ввод». Довольно интересные методы, верно? К сожалению, любая система небезопасна, и к ней могут быть доступны не только компьютеры или ноутбуки с указанным выше, нарушая безопасность паролей.
Если будут вопросы, жду ваших сообщений в комментариях и в группе VK. И конечно же пописываемся на наш новый Youtube канал.
Это руководство подскажет, как поступить, если вы забыли пароль Windows XP и как решить эту проблему без переустановки операционной системы. Кроме того, мы рассмотрим и другие возможные проблемы с паролями.
Вас спросят, хотите ли вы сбросить устройство в заводское состояние. Это приведет к удалению всех данных на устройстве. Если у вас нет этой информации, может быть легко пропустить шаг разблокировки на вашем устройстве другими способами. Сброс настроек может быть выполнен из режима восстановления, это приведет к возврату устройства в заводское состояние, стиранию данных устройства.
Установка пароля в биосе на ноутбуках
Несмотря на то, что вы не можете потерять свои данные, вы можете восстановить заводские настройки устройства, используя режим восстановления. Если у кого-то есть физический доступ к вашему устройству, и вы хотите удалить пароль, вы ничего не можете сделать, чтобы остановить их. Даже шифрование ваших файлов будет только защищать ваши личные данные, вы всегда сможете удалить информацию и начать все заново.
Операционные системы Windows 2000 и Windows XP обладают улучшенными возможностями безопасности по сравнению с более ранними системами Windows 9x/Me. У них более эффективная система паролей, рассчитанная на применение в бизнесе, чтобы никто без необходимых полномочий не смог получить доступ к информации на вашем компьютере. Это палка о двух концах. Большинство пользователей хотя бы раз забывает какой-то важный пароль. И тогда "врагом без прав доступа" для своего компьютера становится сам пользователь.
Мы часто задаем вопросы, как угадать пароль или как разбить пароль. Обычно у нас есть два решения этой проблемы. Свободные пути и коммерческие. Цель этой короткой статьи - не научить вас, как нарушать пароль, или продвигать тему о нарушении паролей. Использование следующих инструментов для взлома паролей на свой страх и риск. Нарушение паролей незаменимо, если вам нужно изменить свой пароль, но вы не можете войти в систему. Инструмент эффективен для нескольких паролей символов. В случае более длинных паролей время, необходимое для угадывания пароля, может варьироваться от нескольких десятков часов до нескольких дней, что затрудняет разрывы паролей.
Естественно, для каждого способа защиты есть способ его обойти, особенно, если у вас есть физический доступ к компьютеру.
В этой статье мы рассмотрим различные методы защиты компьютера с помощью пароля и способы их обойти. Начнем мы не с паролей учетных записей пользователей, но с не менее важных паролей, таких, как пароли BIOS и Internet Explorer.
Если время не является проблемой, и вы не знаете, как разбить пароль, то этот инструмент может вам помочь. Знание проблем с восстановлением пароля требуется. Антивирусные программы любят обнаруживать их как потенциальные угрозы. Позволяет удалить пароль и восстановить его. Позволяет сбросить или сбросить забытый или утерянный пароль. Он позволяет временно изменить пароль и вернуться к предыдущему защитному коду.
Поддержка и помощь на польском языке. Удаляет пароли только при запуске компьютера. При запуске компьютера без пароля невозможно изменить пароль. Если вы все еще не знаете, как угадать пароль или как разбить пароль, свяжитесь с нами. Мы сделаем все возможное, чтобы помочь вам сломать ваши пароли!
Как "обойти" пароль BIOS?
Пароль BIOS - один из самых старых способов защиты компьютера от несанкционированного доступа и один из самых распространенных. Почему? Это одно из самых эффективных средств, если пользователь не имеет доступа к системному блоку. В противном случае, это все равно, что запереть дом на множество замков и оставить открытым окно.
Установки BIOS по умолчанию во всех системных платах не хранят информацию о паролях. Так что все, что нужно сделать, чтобы убрать пароль BIOS, - просто сбросить текущие установки, восстановив конфигурацию по умолчанию. Но помните, что сброс текущих настроек BIOS уничтожит не только пароль, но и все те настройки, которые вы устанавливали самостоятельно.
Есть два способа сбросить настройки BIOS. У большинства системных плат есть специальный джампер для очистки CMOS (память, в которой хранятся настройки BIOS). Обычно этот джампер находится около батарейки на системной плате, но для полной уверенности желательно обратиться к инструкции от материнской платы. На некоторых материнских платах вместо джампера есть просто два контакта, которые для сброса CMOS нужно замкнуть металлическим предметом, например, отверткой.
Если на вашей плате есть джампер, то для очистки CMOS выключите компьютер, установите перемычку так, чтобы она замыкала контакты джампера, и нажмите кнопку включения компьютера. Ваш компьютер не начнет загружаться, но установки в CMOS будут сброшены. Уберите перемычку и снова включите компьютер. Скорее всего, вы увидите на экране просьбу нажать F1, чтобы произвести установку параметров BIOS. Если вас устраивают установки по умолчанию, нажмите F1, а в меню BIOS выберите пункт "Save and exit" (сохранить и выйти). После этого компьютер загрузится как обычно, за исключением пароля BIOS.
Если вы не знаете, где на вашей плате находится необходимый джампер или его вообще нет, что вполне возможно, придется пойти другим путем. На каждой системной плате есть батарейка, которая является источником питания для памяти CMOS, позволяя сохранять информацию. Как правило, это стандартная батарейка CR2032.
Чтобы очистить CMOS, выключите компьютер и извлеките батарейку (возможно, вам понадобится тонкая отвертка). Через 5-10 минут установите батарейку на место и включите компьютер. В BIOS будут установлены параметры по умолчанию, а пароля не будет. Для продолжения загрузки нужно будет нажать клавишу F1, и если вас устраивают установки по умолчанию, выбрать в появившемся меню BIOS пункт "Save and exit".
Как вы убедились, все это очень просто на настольном компьютере, а вот с ноутбуком пароль BIOS может стать серьезной проблемой. Из-за частых краж портативных компьютеров, производители позаботились о том, чтобы получить доступ, минуя пароль, было практически невозможно. Так что, если вы забыли пароль BIOS у своего ноутбука, скорее всего, вам придется обратиться в сервисный центр производителя.
Просмотр паролей, которые хранит Windows
Кроме паролей доступа различных пользователей Windows хранит и ряд других, не менее важных: пароль соединения с интернет, пароли почтовых ящиков или доступа к web-сайтам. Их, как правило, достаточно много, так что вполне естественно, что они со временем забываются.
Операционная система предлагает функцию "автозаполнения" для паролей и другой часто вводимой информации в Internet Explorer. Так что не редки ситуации, когда пользователь вводит пароль один раз, а через несколько месяцев, естественно, не может его вспомнить. Все понимают, что важные пароли нужно записывать, но делают это далеко не все. А если вы уже не помните пароль, как его узнать, ведь он отображается в виде ряда звездочек: ******?
Решение предлагают программы разных производителей, которые могут получить пароль из этой строки звездочек. Существует достаточно много свободно распространяемых программ для расшифровки паролей Windows или скрытых паролей из строк ввода Internet Explorer.
Мы будем использовать программу Asterisk Key от компании Passware. Это удобная в обращении свободно распространяемая программа, которая анализирует скрытые звездочками пароли и сообщает их вам. С ней очень просто работать. Достаточно выделить строку с паролем и нажать кнопку "recover".
Конечно, есть и коммерческие версии программ, которые, как правило, обладают большим набором функций. Например, программа Password Recovery Toolbox сканирует систему и определяет сохраненные пароли, данные, сохраненные для автоматического заполнения, пароли Outlook Express, пароли для соединения с интернет и т.д. Эта информация потом представляется в удобной форме.
Пароли пользователей Windows XP
Windows XP хранит пароли пользователей в измененном виде. Например, пароль "password" будет храниться в виде строки, подобной этой: "HT5E-23AE-8F98-NAQ9-83D4-9R89-MU4K". Эта информация хранится в файле c названием SAM в папке C:\windows\system32\config.
Эта часть файла SAM шифруется системной утилитой syskey, чтобы улучшить защищенность паролей. Данные, необходимые для расшифровки информации после syskey, хранятся в файле system в той же папке. Но эта папка недоступна никому из пользователей. Доступ к ней имеет только сама операционная система во время своей работы. Получить доступ к файлам SAM и system можно только под управлением другой операционной системы или подключив диск к другому компьютеру с системой Windows.
Сброс паролей пользователей в режиме администратора
Все версии Windows XP имеют учетную запись "administrator". Это имя дает пользователю полный доступ к системе и возможность сбрасывать пароли всех остальных пользователей. Это может вас спасти, если вы по какой-либо причине не можете зайти под своим обычным паролем пользователя. Специфика использования пароля администратора зависит от версии Windows XP:
XP Professional. Пароль администратора задается во время установки операционной системы. Если вы его записали или просто нажали enter, оставив его пустым, то вы легко войдете в систему как администратор и сбросите пароли пользователей. Чтобы войти в систему в режиме администратора, на экране с приветствием системы нажмите два раза CTRL+ALT+DEL, появится окно для ввода пароля администратора.
Когда компьютер загрузится, зайдите в "start\control panel\user accounts" (пуск\панель управления\учетные записи пользователей) и измените необходимый пароль. Коль вы уже здесь, это хорошая возможность исправить свою ошибку, если вы оставили пароль администратора пустым. Кроме того, желательно изменить название учетной записи "adminisrator". Это название известно всем, и его используют первым, чтобы получить доступ к вашему компьютеру. Для изменения названия учетной записи нажмите правой кнопкой мыши на "my computer" (мой компьютер) и выберите "manage" (управление). Раскройте "local users and groups" (локальные пользователи и группы) и откройте папку "users" (пользователи). Нажмите правой кнопкой мыши на запись "administrator" и измените ее.
XP Home. Эта система не даст вам просто так получить доступ к компьютеру в режиме администратора. Сначала понадобится загрузить компьютер в режиме защиты от сбоев. Для этого: перезагрузите компьютер; сразу же после тестирования BIOS нажмите несколько раз F8; в появившемся меню выберите "start Windows XP in safe mode" (загрузить Windows XP в режиме защиты от сбоев). Когда компьютер загрузится, зайдите с именем пользователя "administrator". Пароль по умолчанию отсутствует. Теперь вы можете изменять пароли пользователей, зайдя в "start\control panel\user accounts" (пуск\панель управления\учетные записи пользователей). Когда вы закончите, перезагрузите компьютер обычным способом.
Создание диска, сбрасывающего пароли
Windows XP позволяет записать на обычную дискету информацию, которая предоставляет возможность сбросить пароль. Естественно, если вы уже забыли пароль и не можете получить доступ к системе, то никакого диска вы создать не сможете, а вот завести такую дискету заранее, чтобы обезопасить себя от подобных случайностей, стоит.
Для создания дискеты: зайдите в "start\control panel\user accounts" (пуск\панель управления\учетные записи пользователей); выберите имя, под которым вы вошли в систему; в меню связанных задач выберите "prevent a forgotten password" (предотвратить забывание паролей); следуйте инструкциям запустившегося мастера.
Для сбрасывания паролей с помощью дискеты: если вы введете пароль при входе в систему неправильно, система спросит, или вы его не забыли; на этом этапе вы сможете использовать свою дискету, следуя пошаговым инструкциям операционной системы.
Будьте осторожны: если вы использовали встроенные возможности Windows по шифрованию файлов и папок, но не устанавливали обновление операционной системы (service pack 1), удаление пароля приведет к потере зашифрованной информации.
Утилиты для изменения паролей Windows NT/2000/XP
Существуют специальные утилиты, позволяющие редактировать или сбрасывать пароли пользователей Windows NT/2000/XP. Принцип работы большинства из них заключается в загрузке минимальной версии альтернативной операционной системы, например DOS или Linux, под управлением которой можно получить доступ к файлам с паролями.
Пример подобной утилиты можно найти по этому адресу: http://home.eunet.no/~pnordahl/ntpasswd/. Инструкции по работе, так же как файлы для создания загрузочного диска Linux, доступны на этом же сайте.
Обращаем ваше внимание, что если вы использовали функции операционной системы по шифрованию файлов и папок, изменив пароль с помощью какой-либо программы, вы лишитесь доступа к зашифрованным данным. В этом случае может помочь следующий метод, позволяющий не заменять забытый пароль новым, а узнать старый.
Подбор и расшифровка паролей
Если ничто другое не помогает, но у вас есть физический доступ к компьютеру, значит еще не все потеряно. Можно переписать файлы config и SAM и попытаться расшифровать пароли, которые в них хранятся, с помощью специальных утилит сторонних производителей. Как мы уже говорили, для этого придется использовать альтернативную операционную систему, например DOS или Linux. А когда файлы будут в вашем распоряжении, можно использовать одну из программ для расшифровки паролей, например, LC4 или Proactive Windows Security Explorer .
Вам понадобятся:
- 1. Доступ к другому компьютеру.
- 2. Как минимум две пустые дискеты.
- 3. Архиватор, рассчитанный на работу с командной строкой, например, RAR .
- 4. Загрузочный диск DOS или Windows 98 (имидж необходимого диска можно получить по адресу http://www.bootdisk.com/) или минимальная версия Linux (например, Knoppix). Необходимость в загрузочных дисках отпадает, если вы можете просто подключить к другому компьютеру свой жесткий диск. Если вы используете загрузочный диск DOS, а разделы на вашем жестком диске используют файловую систему NTFS, то для доступа к ним вам понадобится программа, позволяющая под управлением DOS просматривать разделы в формате NTFS, например, NTFSDOS .
- 5. Программа для получения паролей. Мы рекомендуем использовать Proactive Windows Security Explorer, так как бэта-версия этой программы является бесплатной, а бесплатная версия LC4 очень ограничена.
Использование загрузочной дискеты DOS:
- 1. Если на вашем жестком диске есть разделы в формате NTFS, скопируйте файл NTFSDOS на вашу загрузочную дискету.
- 2. Скопируйте на загрузочную дискету архиватор (RAR).
- 3. Загрузите компьютер с этой дискеты. Если есть разделы с NTFS, наберите команду NTFSDOS, эта программа покажет, какая буква присвоена вашему системному диску, ее и нужно будет использовать вместо буквы C в следующем пункте.
- 4. Поместите в архив системные файлы с паролями. Например, если вы используете архиватор rar32, соответствующая команда будет выглядеть так: Rar32 a -v a:\systemandsam c:\windows\system32\config\system c:\windows\system32\config\sam Если файлы не поместятся на одну дискету, архиватор попросит вас вставить вторую.
Взлом паролей
Каждая из выбранных вами программ выведет список обнаруженных в файле SAM учетных записей. Выберите те из них, пароли к которым вам нужно определить. Если вы используете Proactive Windows Security Explorer, выберите Atack type: Brute-force. Если вы использовали в пароле только цифры, отметьте пункт "all digits (0-9)". Начните процесс подбора пароля с помощью команды из меню Recovery.
Подбор пароля может длиться от 10 минут до нескольких часов, а то и нескольких дней, и может закончиться неудачно. Особенно, если в пароле используются буквы в различных регистрах, цифры и специальные символы.
Это хороший способ проверки надежности своих паролей. Если вы хотите просто проверить свой пароль, проделайте описанные выше шаги и посмотрите, сколько времени займет его подбор.
Выводы
Мы надеемся, что вам не придется прибегать к описанным нами методам. Чтобы такая необходимость не возникала, помните, что все важные пароли нужно записывать. А если есть реальная необходимость защищать информацию на вашем компьютере, то используйте пароли из символов в обоих регистрах и цифр и не используйте обычных слов. В этом случае ваши пароли будет очень трудно взломать.
| Содержание |
