Как удалить все записи со стены Вконтакте
Иногда бывает, что человеку необходимо «почистить» свою стену в социальной сети Вконтакте по каким-либо причинам.
Но есть несколько способов, как сделать это быстро и избавиться от всех постов сразу, о чем будет рассказано ниже.
Удалить все записи с помощью скрипта
Читай также:
В случае, если вы используете иной браузер, сочетание клавиш можно найти в любой поисковой системе.
Ну и наконец, сам скрипт.
В открывшееся окошко консоли необходимо копировать и вставить данный код:
(function () { ‘use strict’; if (!confirm(‘Удалить все записи со стены?’)) return; var deletePostLink = document.body.querySelectorAll(‘a.ui_actions_menu_item’);for (var i = 0; i < deletePostLink.length; i++) { deletePostLink[i].click(); } alert(deletePostLink.length + ‘ posts deleted’); }());
То есть выглядеть это должно примерно так:
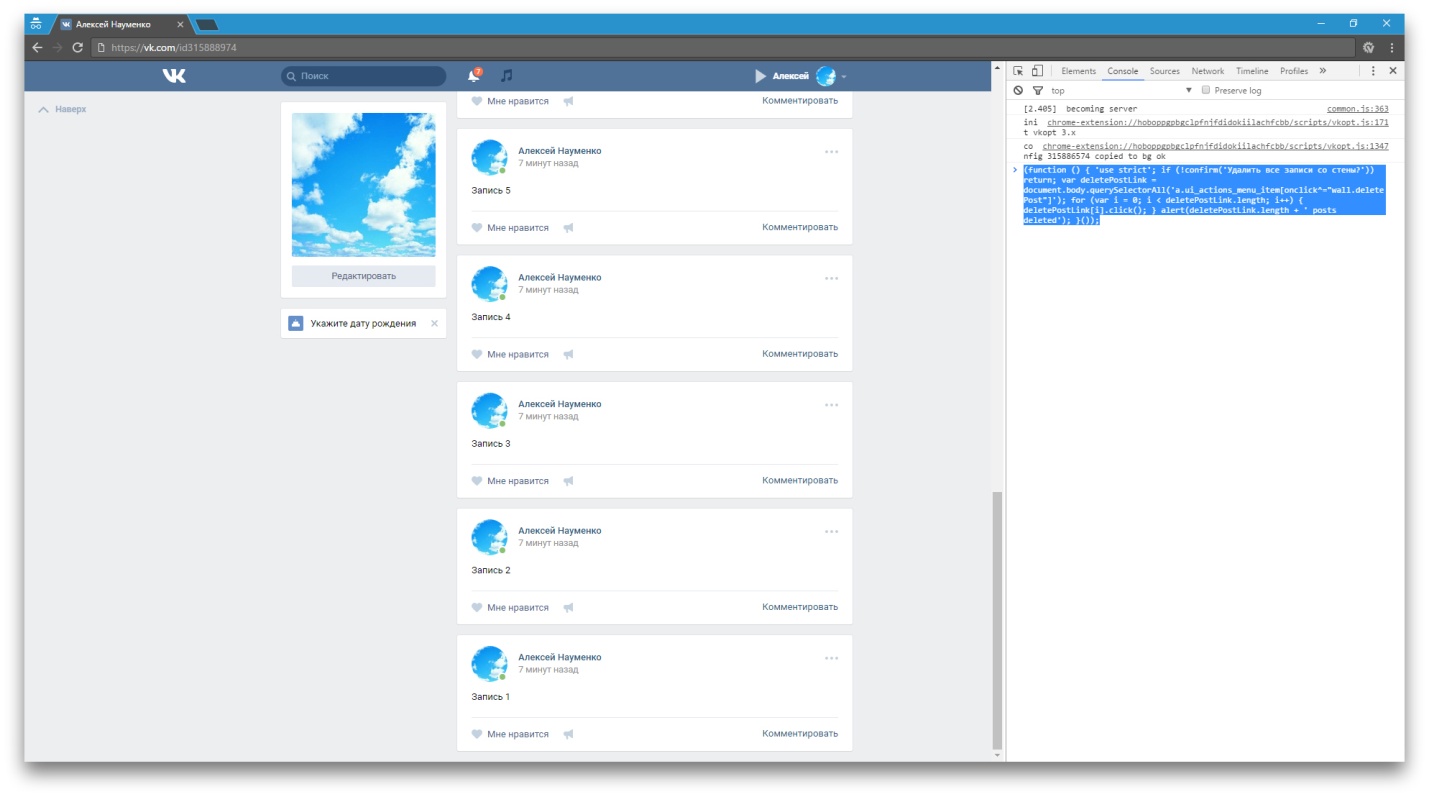

Дело за малым. Теперь скрипт сотрёт все прокрученные записи со стены. Чем больше записей – тем дольше будет длиться процесс удаления.
Если после очистки появились старые записи на вашей стене, до которых вы не дошли, их можно нейтрализовать тем же способом.
Удаление с помощью Vkopt
Читай также: 6 Способов: Как скачать видео с ВКонтакте (VK) на телефон

Кроме удаления постов со страницы при помощи скриптов, проблему можно решить так же с помощью специальных расширений. Например, Vkopt.
Чтобы избавиться от надоевших записей разом с помощью данного , необходимо сначала открыть браузер.
Какой именно вы будете использовать – роли не играет.
Расширение поддерживается всеми видами браузеров.
Итак, после открытия необходимо в любой поисковой системе ввести Vkopt и найти ссылку, где данное расширение будет доступно для установки.
Чаще всего, оно сразу определяет ваш браузер и выбирает его, остается лишь подтвердить выбор.
Чтобы установить расширение, нужно выбрать действие «Установить» , а затем «Добавить» .
Таким образом, иконка с изображением расширения появляется в правом верхнем углу на панели закладок.
Чтобы запустить его, необходимо открыть вашу страницу ВКонтакте, и обновить ее, дабы обеспечить работу расширения.
После обновления слева под графой «Приложения» должна появиться надпись «Стена» , а под ней, собственно, само расширение.
Нажимаем на появившийся текст «Стена» .
Как только приложение открывает вам этот раздел, необходимо выбрать справа сверху действие «Очистить стену» .
Выбираем действие, появляется диалоговое окно, предлагающее начать очистку несколькими способами, нажимаем, например, «Начать чистку с первой страницы» .
Удаление при помощи Instrumentum
Сркрин процесса работы с приложением Instrumentum
Мы уже знакомы с принципом действия подобного расширения, но в данном случае есть пару отличий.
Итак, как и в предыдущем расширении, это работает через браузер. Поэтому, первым шагом к очистке станет открытие браузера. Например, Chrom.
После этого, нажимаем на троеточие в правом верхнем углу браузера, где в появившемся списке выбираем «Дополнительные инструменты» .
Там в списке доступных действий выбираем «Расширения» . Прокручиваем курсором мышки в самый низ, где нажимаем на текст «Ещё расширения» .
Появится графа поиска, где необходимо ввести название нужного нам расширения, в данном случае это Instrumentum.
Как только поиск завершился, устанавливаем расширение при помощи нажатия на текст «Установить расширение» .
Установленное расширение появится на панели закладок.
Чтобы начать пользоваться им, необходимо авторизоваться ВКонтакте. Для этого жмём на «Авторизоваться через ВКонтакте» .
Если вы уже выполнили вход на свою страницу, расширение автоматически перенаправит вас в меню доступных действий.
Если же вы не успели еще войти ВКонтакт, то вам предложат войти в систему, что и нужно будет сделать при необходимости.
Что ж, перед нами меню с действиями, где нам необходимо выбрать текст «Моя страница» .
В перечне доступных действий ищем выделенное слово «Стена» .
Доступно всего одно действие под названием «Удаление записей на стене» , вот оно нам и нужно.
Может быть много поводов для того, чтобы пользователь интересовался, как удалить все видеозаписи "ВКонтакте" сразу. Для некоторых это смена вкусов. Другие просто хотят убрать все личное, чтобы оградить свое «Я» от окружающих. А бывает, что во вкладке видеозаписей находятся какие-то памятные вещи, которые давно пора отпустить.
Как удалить одну видеозапись "ВКонтакте" по официальной инструкции?
Перед тем как рассказать, как можно удалить видеозаписи "Вконтакте", стоит остановиться на вычеркивании роликов из списка по одному. Это простой вариант, для которого в разделе технической поддержки есть официальная инструкция.
Пошаговый алгоритм выглядит так:
- В меню слева кликните на вкладку с видеоматериалами, далее в свои записи.
- Переведите курсор на правую верхнюю часть ролика, который нужно удалить.
- Дальше кликайте на тот крестик, что появится в углу.
- Вуаля! Запись сразу пропадает не только из общего списка видео, но также и из альбомов.
Как утверждают представители сервиса, сразу все ролики удалить не получится. Хотя на самом деле есть даже несколько способов, как это сделать. Но обо всем по порядку.

Как удалить видеозапись со стены "ВКонтакте"?
Возможна ситуация, когда запись с клипом или фильмом находится не в списке слева, а в посте на стене. В этом случае инструкция будет отличаться.
- Наведите на правую верхнюю часть окошка с записью.
- Под курсором появится крестик, на который нужно нажать.
- Видеоролик удалится со стены с легкостью, как любая другая запись. Даже если её разметили не вы.
- На месте удаленного поста возникнет фраза со словом «Восстановить». Если её нажать, не обновляя страничку, видео снова окажется на старом месте.
Как удалить все видеозаписи в альбоме "ВКонтакте" сразу?
Постепенно переходим к способам, как удалить все видеозаписи "ВКонтакте" сразу. Ускорить и упростить работу может факт наличия альбомов, в которые рассортированы видеоролики.
Чтобы удалить альбом со всем содержимым, сделайте следующее:
- Перейдите во вкладку с альбомами, которая находится вверху в разделе с видеозаписями.
- Выделите нужный сборник, кликнув мышкой по его названию.
- В верхней части откроется панель, на которой вам нужно выбрать пункт «Удалить альбом».
- После подтверждения выбора записи исчезнут. Обдумайте этот шаг внимательно, ведь возможности восстановить удаленное не будет.

Стоит вернуться к самой возможности создания альбомов. Возможно, нет необходимости искать, как удалить все видеозаписи "ВКонтакте" сразу, просто потому что они особо личные. Ведь их можно скрыть в приватном альбоме.
- Перейдите в раздел роликов и увидите справа предложение «Создать альбом».
- Будет предложено указать два параметра - название и уровень доступа.
- Выбирайте значение «Только я». После этого шага видео, добавленные в данный альбом, станут недоступны для посторонних.
Как удалить все видеозаписи "ВКонтакте" быстро с помощью аддона?
Но что если приведенные варианты не подходят и вы не хотите удалять миллион роликов или сотни альбомов вручную? Способ, как удалить все видеозаписи "ВКонтакте" сразу, существует. Чтобы им воспользоваться, нужно установить аддон. Программка с названием VkOpt знакома многим пользователям. Кроме прочего, она легко взаимодействует с популярными браузерами.
Пользоваться функцией очистки видеороликов просто:
- Откройте вкладку со всеми видео.
- Найдите вверху символ в виде галочки и нажмите на него.
- Перед вами откроется подменю, в котором нужно выбрать действие «Удалить все».
- После подтверждения этого шага вы избавитесь от всех записей.
В подведении итогов стоит добавить, что с легкостью удалить получится только загруженные вами ролики. Если вас оскорбляет видео, принадлежащее другому человеку, вы можете сообщить об этом в службу поддержки. Если правда на вашей стороне, запись удалят.
Не так давно БигПикча рассказывала о прецеденте, когда из-за сохраненных картинок в социальной сети «ВКонтакте». Позднее СМИ сообщили о подобной истории студента Даниила Маркина . Вчера стало известно о тувинской журналистке Оюме Донгак, задержанной полицией за сохраненные фотографии в ВК в 2014 году.
Потому давайте разберем, как удалить весь «компромат» из «ВКонтакте» одним махом, не удаляя при этом всю личную страницу.
УДАЛЯЕМ ЗАПИСИ СО СТЕНЫ
Согласно официальной информации представителей «ВКонтакте», удалить разом всю информацию, опубликованную на стене личной страницы, нельзя. Функционал ВК не предусматривает такой опции якобы из соображений безопасности - если вашу страницу взломали мошенники, у них не будет возможности одномоментно грохнуть вашу стену. Но и вам в случае чего придется удалять записи со стены одну за другой по очереди: открываем меню в правом верхнем углу записи, жмем «Удалить запись».

В случае, если записи на вашей стене копились годами, такой ритуал займет несколько часов. Ускорить процесс удаления можно с помощью приложений и сервисов - таких как, например ViKey Zen (разработано для браузера Google Chrome). Чтобы удалить все записи со стены за один раз, нужно авторизироваться в ViKey Zen, зайти в раздел «Другое» и выбрать опцию «Удалить записи со стены».
УДАЛЯЕМ ФОТОГРАФИИ
Соцсеть «ВКонтакте» предусматривает возможность удаления фотографий целыми альбомами. Для этого нужно выбрать альбом и кликнуть на «карандаш» в правом верхнем углу. После этого выбрать опцию «Удалить альбом». Но как быть с сохраненными фотографиями и фотографиями на стене? Удалить эти альбомы невозможно, но удалить их содержание - запросто. Выбираем в том же правом верхнем углу нужного альбома заветный «карандаш», отмечаем все фотографии, от которых хотим избавиться, и удаляем их одним кликом.
Не забудьте предварительно скачать дорогие сердцу фотографии на компьютер. Чтобы скачать все фото разом, нужно прибегнуть к помощи расширений VKOpt или Vkpic .
ЧИСТИМ ЛИЧНЫЕ СООБЩЕНИЯ
Так как «ВКонтакте» не предусмотрел и функцию единомоментного удаления всех личных сообщений и разрешает удалять лишь некоторые диалоговые окна (как и в случае с записями на стене - одно за другим по очереди), чистить личку придется с помощью уже знакомого сервиса ViKey Zen . Здесь в разделе «Сообщения» необходимо выбрать все входящие и исходящие сообщения, не забыв отметить и фотографии. Предварительно, кстати, можно будет скачать все голосовые послания на свой носитель.

Кстати, если прибегнете к расширению VKOpt, сможете сделать бэкап нужных диалогов в формате txt или html.
УДАЛЯЕМ ВИДЕО- и АУДИОЗАПИСИ
Неудивительно, что «ВКонтакте» и здесь не упростил жизнь пользователям - ликвидация видео- или аудиозаписей, по соображениям разработчиков, должна происходить вручную. Что ж, на помощь придут специальные скрипты, позволяющие в ускоренном режиме сделать профиль чище.
Для этого проматываем список аудио- или видеозаписей до конца (то есть до самого начала), кликаем правой кнопкой мыши по странице и выбираем «Просмотреть код» в браузере. Видите консоль? Выбираем в ней раздел «Console» и вставляем туда скрипты.
javascript:(function(){var a = document.getElementsByClassName(«audio»); i=0;inter=setInterval(function(){Audio.deleteAudio(a.childNodes.name);if(i>a.length)clearInterval(inter)},500); })()
Это скрипт для удаления аудиозаписей
(function () {‘use strict’; if (!confirm(‘Удалить все Видео?’)) return; var deletePostLink = document.body.querySelectorAll(‘div.video_thumb_action_delete’); for (var i = 0; i
Это скрипт для удаления видеозаписей
Это альтернативный скрипт для удаления аудиокомпромата
ЛИКВИДИРУЕМ ЛАЙКИ
Вы наверняка замечали, что в разделе новостей (мы все еще говорим о «ВКонтакте») существует вкладка «Понравилось». Если такой вкладки нет, добавить ее можно в меню справа. Здесь вы можете видеть все лайки, которые когда-либо ставили под фотографиями, комментариями, видеозаписями и постами.

Удалять их, к сожалению, придется вручную. Кликайте снова по каждому «сердечку» и убирайте все лайки за последние пять-семь-десять лет. И да, «ВКонтакте» позаботился о том, чтобы при многократном подобном действии вы периодически вводили капчу.
Порядок в компьютере - залог пользовательского благополучия - отсутствие глюков, максимальное быстродействие. Да и понятно визуально, где какой файл лежит, какие программы установлены, для чего они.
А вот если наоборот, на дисках ПК царит хаос… – это, определённо, проблема. Но, к счастью, поправимая. Всякое непотребство (файлы и папки, ненужные программы) с компьютера можно удалить вручную и при помощи специальных утилит. О том, как правильно и быстро проводить «уборку» на дисках винчестера, читайте в этой статье.
Всё одним махом с глаз долой…
Перед глобальным удалением всего, что имеется на компьютере, подчистую, конечно, необходимо предварительно ещё разок просмотреть все разделы. Вдруг всё-таки там, где-нибудь в папке, залежалось что-то полезное: фото, видео, текстовые файлы с паролями и логинами, отчёты либо ещё какие ценные документы.
Когда на 100% убедитесь в том, что ничего вам не жаль из имеющихся данных в директориях, приступайте к очистке.
Вариант №1: если диск не системный
Если вам необходимо быстренько «разгрузить» дисковый раздел, на котором нет системы, то есть удалить всё с него полностью, не утруждайте себя кропотливым перетягиванием файлов в корзину, а просто возьмите и выполните форматирование.
1. Клацните правой кнопкой по диску, с которого требуется удалить все файлы.
2. В появившемся системном меню нажмите пункт «Форматировать».
3. В панели настроек форматирования, в опции «Файловая система», установите значение «NTFS», в «Размер кластера» - 4096 байт.
4. Кликните кнопку «Начать».

5. В дополнительном окне «Внимание! … » подтвердите запуск функции форматирования: щёлкните «ok».
Вот и всё! Теперь диск, что называется, с «чистого листа». Файлов нет, папок нет - ничего нет.
Также эту процедуру можно выполнить в командной строке:
1. Откройте консоль.
- Windows 7: откройте меню «Пуск»; наберите в строке cmd и нажмите «Enter».
- Windows 8: кликните правой кнопкой по значку «Windows» (самая первая иконка в панели задач).
2. В командной строке введите команду:
format:
(например, для форматирования диска D нужно ввести - format d:)
3. Нажмите «Enter».

4. В строчке запроса «Приступить к форматированию… » напечатайте букву Y (Да) и снова нажмите «Enter».
Вариант №2: форматирование диска C (системного раздела)
Раздел, на котором хранится Windows, при помощи способа, описанного выше, удалить не получится. Диск C форматируется посредством специальной утилиты с установочного диска операционной системы и затем, соответственно, инсталлируется ОС.
1. Вставьте в DVD-привод установочный диск Windows.
2. В панели «Пуск», в меню «Завершение работы», запустите функцию «Перезагрузка».
3. В процессе перезагрузки компьютера удерживайте клавишу «F8».
4. Выберите в открывшемся меню вариант загрузки с DVD-диска.
Примечание. Настройка загрузки на вашем ПК может активироваться другой клавишей (например, «F2» или «F11»).
5. В окне «Установка Windows» выберите язык интерфейса «Русский». Нажмите «Далее».
6. Выделите кликом мышки в списке диск, на котором установлена система.

7. В панели управления кликните «Настройка диска».
8. Выберите команду «Форматировать».

По завершении операции все файлы, программы и прочие элементы с диска C будут удалены, и можно будет сразу приступать к установке ОС начисто.
Как убрать с диска C всё ненужное?
Выборочная очистка системного раздела должна проводиться регулярно. Это требование прежде всего связанно со спецификой эксплуатации Windows. (В ходе её функционирования ненужные файлы в отдельных директориях накапливаются произвольно, без участия пользователя). И потом, вы меньше рискуете потерять полезный контент и ценные данные (то есть удалить с диска C что-то очень нужное в процессе форматирования).
Способ №1: задействование штатной функции
1. Запустите системную утилиту очистки компьютера.
- Windows 7: откройте «Пуск»; в поисковой строке введите «очистка диска»; в ниспадающем меню выберите диск С; кликните «ok»;
- Windows 8: клацните правой кнопкой по ярлыку «Windows» (в панели задач); нажмите «Найти»; в открывшейся панели наберите «очистка диска»; в меню кликните «Освобождение места на диске… ».
2. Дождитесь завершения анализа директорий (в среднем утилите для выполнения этой задачи требуется 2-3 минуты).

3. В окне настроек, на вкладке «Очистка диска», установите флажки кликом мышки возле элементов, которые необходимо удалить или очистить.

4. В открывшемся окне клацните «Удалить файлы».

Совет! Можно избавиться от контрольных точек восстановления ОС (если вы не планируете их использовать!). Перейдите на вкладку «Дополнительно» и в блоке «Восстановление… » нажмите кнопку «Очистить». В дополнительном окне подтвердите запуск функции.

Способ №2: очистка диска утилитами-уборщиками
Существует огромное количество программ, освобождающих диск С от «цифрового хлама» в автоматическом и полуавтоматическом режиме. В рамках этого краткого пособия мы рассмотрим наиболее популярные решения.
(https://www.piriform.com/ccleaner/download)
1. В вертикальном меню программы кликом мышки активируйте раздел «Очистка».

2. На вкладках «Windows» и «Приложения» обозначьте, какие элементы нужно удалить или очистить.
3. Нажмите кнопку «Анализ».
4. По окончании сканирования кликом запустите команду «Очистка».
(http://www.chemtable.com/ru/organizer.htm)
1. В вертикальном меню выберите «Чистка дисков».
2. В соседней панели нажмите кнопку «Сканировать».

3. Подождите немного: утилита проанализирует директории раздела.
4. По завершении процедуры клацните «Выполнить очистку».
Уничтожаем бесполезный медиаконтент
Помните Плюшкина из книги «Мёртвые души» Н.В. Гоголя? Ну так вот, горы, а точнее десятки и сотни гигабайтов, вроде бы полезного, но вроде бы и бесполезного контента на дисках вашего ПК недвусмысленно указывают на то, что вы на этого литературного героя очень даже похожи…
Книги, фильмы, сериалы, громадные дистрибутивы программ, игры, в которых нет особой надобности, занимают драгоценное свободное дисковое пространство. Да и ещё обременяют пользователя необходимостью его постоянно увеличивать, когда нужно что-то ещё загрузить.
1. Щёлкните правой кнопкой по файлу или папке, которую требуется уничтожить. А затем в контекстном меню нажмите «Удалить».

2. По завершении очистки не забудьте освободить «Корзину». Также наведите на неё курсор, нажмите правую кнопку и выберите пункт «Очистить корзину».

Избавляемся от ненужных программ
Стандартная деинсталляция
1. Откройте системное меню «Пуск». Перейдите в «Панель управления».
2. Клацните раздел «Удаление программы».
3. В перечне имеющегося в системе программного обеспечения кликните правой кнопкой ненужную программу.
4. Нажмите появившуюся опцию «Удалить».

5. Следуйте инструкциям деинсталлятора.
Удаление ПО специальными утилитами
(инструкция по использованию Soft Organizer)
Если бесполезное приложение по какой-либо причине не удаётся убрать из ПК стандартным способом, либо вы желаете выполнить более тщательную очистку директорий диска, целесообразней использовать программы-деинсталляторы (например, Revo Uninstaller, Uninstall Tool). Они не только удаляют элементы ПО, но и нейтрализуют их остатки в других папках, в системном реестре.
Рассмотрим вариант деинсталляции при помощи утилиты Soft Organizer:
1. Выделите кликом в каталоге ПО приложение, которое нужно убрать.
2. Нажмите кнопку «Удалить программу».

3. Выполните стандартную деинсталляцию, а затем уберите остатки приложения (следуйте подсказкам Soft Organizer).
Удачной вам уборки! Не ленитесь, ваши усердия и старания окупятся сторицей. Компьютер будет работать быстрее, вы будете тратить минимум времени на поиски полезных данных в директориях дисковых разделов.
Пользователь, который только перешёл с Андроида на Айфон, наверняка удивится тому, насколько сложна и запутана процедура удаления номера на «яблочном» устройстве. На смартфоне с ОС Android можно просто вызвать контекстное меню контакта и нажать «Удалить ». На же нет ни контекстного меню, ни клавиши удаления, которая располагалась бы на видном месте. Владелец гаджета будет вынужден полазить по книге номеров, чтобы найти необходимую кнопку.
Мы упростим задачу начинающему пользователю и расскажем, как стереть контакт прямо на iPhone. Кроме того, мы опишем способы массового удаления номеров, требующие применения специального ПО.
Ручное удаление номеров предполагает выполнение следующих действий:
Шаг 1 . Зайдите в приложение «Контакты » на своём iPhone и выберите контакт, который желаете удалить.
Шаг 2 . Нажмите на кнопку «Изменить » в правом верхнем углу экрана.
Шаг 3 . Прокрутите следующий экран вниз до конца – там вы найдёте кнопку «Удалить контакт ».

Она-то вам и нужна. Кликайте на неё.
Шаг 4. Подтвердите, что хотите попрощаться с контактом – нажмите «Удалить контакт » ещё раз.
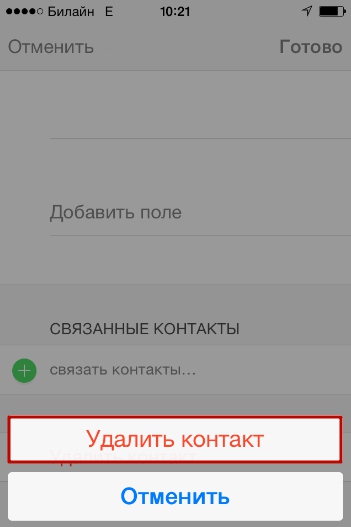
Такой метод удаления подходит при необходимости стереть единственный номер. Если же нужно очистить справочник полностью, удаление контактов по одному займёт массу времени. Для выполнения этой задачи лучше задействовать специальное ПО.
Как на Айфоне удалить все контакты сразу?
Есть несколько способов очистить телефонную книгу на Айфоне. Наиболее известный предполагает использование медиакомбайна iTunes. Вот как нужно действовать, чтобы удалить все контакты:
Шаг 1 . Подключите устройство к ПК USB-кабелем и откройте Айтюнс.
Шаг 2 . Кликните на кнопку «iPhone ».

Шаг 3 . В меню «Настройки » выберите раздел «Сведения ».
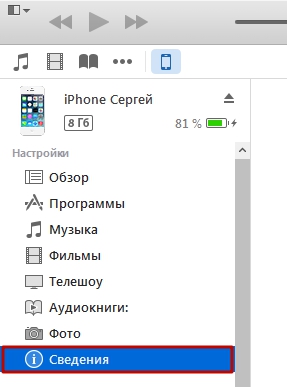
Шаг 4 . Поставьте галочку напротив «Синхронизировать контакты с » и в выпадающем меню выберите любой вариант: «Windows Contacts » или «Outlook ». Убедитесь, что рядом с пунктом «Все контакты » стоит точка.

Шаг 5 . Прокрутите страницу вниз до блока «Дополнения » и поставьте галочку напротив «Контакты ».
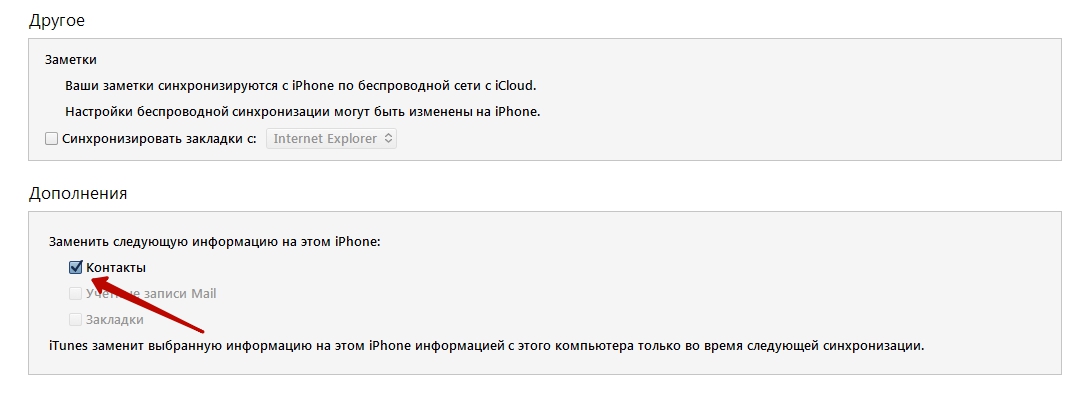
Шаг 6 . Запустите процесс синхронизации – нажмите «Применить ».

По ходу синхронизации iTunes заменит содержимое телефонной книги iPhone информацией, которая хранится на компьютере. Если же на ПК нет файла соответствующего формата, очевидно, что справочник окажется пустым.
Существует более быстрый способ удалить все контакты с iPhone – полностью сбросить устройство . Для этого нужно пройти по пути «Настройки » — «Основные » — «Сброс » и выбрать вариант «Стереть контент и настройки ».

В результате с устройства исчезнут не только контакты, но и вообще все пользовательские данные. Производить процедуру полного сброса лучше непосредственно перед продажей iPhone.
Как быстро удалить несколько контактов сразу через iCloud?
При необходимости удалить несколько контактов сразу (но не всю телефонную книгу) стоит обратиться к «облаку» iCloud. Чтобы метод сработал, обязательно нужно авторизоваться под одним Apple ID на ПК и на iPhone.
Опишем всю процедуру удаления номеров через iCloud с начала и до конца:
Шаг 1 . В «Настройках » Айфона выберите раздел «iCloud ».

Шаг 2 . Введите Apple ID и пароль в соответствующие поля. Затем нажмите «Войти ».

Шаг 3 . Айфон спросит, нужно ли объединять информацию на устройстве с данными, хранящимися в iCloud. Выберите вариант «Объединить ».

Шаг 3 . Переключите тумблер «Контакты » в активное состояние.

После этого вы можете отложить iPhone в сторону.
Шаг 4 . Зайдите c ПК на сайт www.icloud.com и введите Apple ID / пароль.
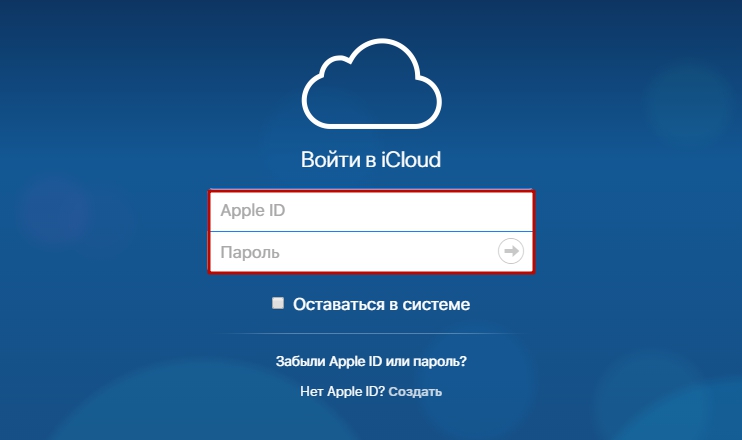
Шаг 5 . Зажав CTRL на клавиатуре, выделите те контакты, которые хотите стереть.

Выбранные контакты появятся в перечне на правой стороне экрана.
Шаг 6 . Нажмите на маленькую шестерёнку в левом нижнем углу.
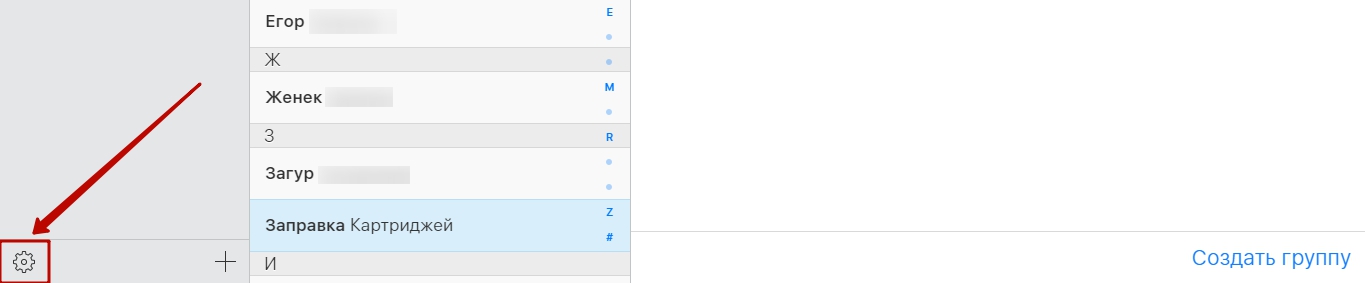
В появившемся меню выберите вариант «Удалить ».

Шаг 7 . Подтвердите, что действительно хотите стереть номер – нажмите «Удалить ».

Подождите несколько секунд, и вы увидите, как контакты, стёртые вами через iCloud, будут по очереди исчезать и из телефонной книги.
Как удалить номера с iPhone с джейлбрейком?
У владельца взломанного iPhone больше возможностей для удаления контактов с мобильного устройства. Он, например, может воспользоваться твиком под названием Erase Contacts . Твик доступен в репозитарии BigBoss и распространяется совершенно бесплатно. После установки приложения на экране iPhone появляется такая иконка:
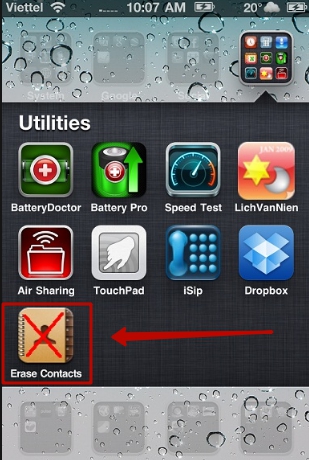
Изображение: 2mobile.com
Достаточно нажать на иконку Erase Contacts и подтвердить операцию – все контакты из телефонной книги окажутся удалены.
Есть ещё один способ – подключить взломанное устройство к ПК и стереть контакты через один из файловых менеджеров (скажем, iTools или iFile). В файловой системе телефонный справочник хранится по адресу privatevarmobileLibraryAddressBook . Если Айфон без джейлбрейка, этот метод не сработает – в разделе «Пользовательская система » вы просто не сможете найти папку «Private ».
Заключение
Способов удалить контакты с Айфона – масса. Выбирать конкретный способ необходимо исходя из цели. Если пользователь считает, что ряд бесполезных номеров захламляет его телефонную книжку, он способен разом стереть несколько записей через iCloud. Для удаления одного номера обращаться к iCloud ни к чему – можно выполнить эту операцию прямо на устройстве. Если же пользователь готовит гаджет к продаже и хочет стереть все контакты, ему придётся выбрать один из двух вариантов – применить медиакомбайн iTunes или просто выполнить полный сброс гаджета через «Настройки ».
