Возможно, вам пока неизвестно, как можно скопировать контакты с СИМ-карты на Андроид. Нужно уметь это делать, если вы часто меняете смартфоны, ведь при этом каждый раз возникает проблема переноса номеров.
Лучший способ переноса номеров
Data-lazy-type="image" data-src="http://androidkak.ru/wp-content/uploads/2017/07/kopirovat-kontakti.png" alt="с сим на телефон" width="300" height="186">
 Когда вы копируете номера вручную, приходится вводить каждый отдельно. Такое сохранение совершенно не подходит, если имеется несколько сотен номеров. Одним из самых простых способов, как сохранить контакты и переместить их с одного устройства на другое, считается копирование на SIM-карту. Если вставить заполненную карту в новый девайс, то с нее можно будет импортировать все номера.
Когда вы копируете номера вручную, приходится вводить каждый отдельно. Такое сохранение совершенно не подходит, если имеется несколько сотен номеров. Одним из самых простых способов, как сохранить контакты и переместить их с одного устройства на другое, считается копирование на SIM-карту. Если вставить заполненную карту в новый девайс, то с нее можно будет импортировать все номера.
Способы импортирования контактов могут варьироваться в зависимости от используемой модели гаджета, но в большинстве случаев отличия несущественные. Процедура достаточно проста и не требует особых навыков.
Нужно иметь в виду, что на аппаратах Apple iPhone используется другая схема переноса данных с СИМ-карты, которая не имеет ничего общего со способом для Андроида.
Данная инструкция подойдет только для смартфонов, которые оснащаются операционной системой от Google. Это руководство не годится для специфических устройств, таких как Blackberry Phone.
Инструкция переноса номеров с симки
Перенести контакты можно с помощью этой инструкции:
- Переместите симку из старого смартфона в новое устройство. Обычно для извлечения этой пластиковой карточки необходимо предварительно снять с аппарата аккумулятор. При этом желательно на всякий случай выполнить предварительное выключение смартфона, чтобы предотвратить возникновение программного сбоя.
- Открыть меню на новом гаджете Android. Найти приложение «Контакты» и запустить его.
- Нажать на кнопку с 3 точками в верхнем правом углу. В параметрах выбрать «Импорт/Экспорт».
- Нажать «Импортировать с SIM-карты», «На телефон», «Выбрать все». Кликнуть на «Готово» или значок вверху справа.
Если все было сделано правильно, то начнется процесс импорта. Необходимо подождать, пока все данные на сим-карте будут скопированы и залиты в аппарат. После завершения процесса задачу можно считать выполненной, номера будет перемещены. Также нужно иметь в виду, что есть и другие варианты, как сохранить копию контактов, среди них - почтовый сервис Gmail, файл с расширением CSV.

Благодаря специальному приложению от Google вы сможете копировать выбранные контакты на другие устройства по электронной почте. Этот способ больше всего подходит для передачи контактов между аппаратами, которые вы не хотите связывать общим аккаунтом.
Контакты в виде одного файла формата VCF будут прикреплены к письму. Получатель может сохранить этот документ на компьютере или смартфоне. Чтобы добавить хранящиеся в файле записи в телефонную книгу другого Android-устройства, достаточно открыть полученный VCF-документ с помощью приложения «Контакты».
Способ 1: с помощью компьютера

Веб-версия приложения «Контакты» от Google позволит вам сохранить выбранные контакты на компьютере в виде одного файла, с помощью которого их можно будет скопировать на любой iOS- или Android-аппарат. Связывать устройства общим аккаунтом необязательно. Но этот способ будет удобен, только если у вас под рукой есть компьютер.
- Запустите на компьютере браузер и откройте «Контакты ».
- Войдите в аккаунт, к которому привязаны нужные контакты.
- В меню слева кликните «Ещё» → «Экспортировать», а затем - «К СТАРОЙ ВЕРСИИ».
- Отметьте нужные контакты, после чего щёлкните по кнопке «Ещё» и выберите «Экспорт».
- Завершите процесс с помощью подсказок системы.
В результате на компьютер скачается документ с контактами в виде VCF-файла.
- Контакты ».
- Контакты » на сайте iCloud с помощью Apple ID, в который вы хотите скопировать записи.
Способ 2: с помощью аккаунта Google


Подключив к аккаунту Google новый Android-смартфон или iPhone, вы сможете скопировать на гаджет сразу все контакты, привязанные к этому аккаунту на старом устройстве. В отличие от предыдущего способа, вам нельзя выбирать, какие именно контакты будут скопированы. Зато для этого не понадобится компьютер.
Для начала откройте настройки на смартфоне-источнике, найдите подключённый аккаунт Google и убедитесь, что синхронизация контактов активирована.
Если вы копируете контакты на Android-смартфон:
- Зайдите в настройки целевого устройства и откройте раздел, посвящённый аккаунтам.
- Вернитесь в раздел аккаунтов в настройках и выберите Google.
- Откройте добавленный аккаунт и синхронизируйте его контакты с устройством.
Если вы копируете контакты на iPhone:
- Зайдите в настройки iPhone и нажмите «Контакты» → «Учётные записи» → «Добавить учётную запись» → Google.
- Добавьте аккаунт Google, к которому привязаны нужные контакты.
- Откройте добавленный аккаунт и синхронизируйте его контакты с iPhone.

Веб-приложение «Контакты» позволит вам сохранить выбранные контакты на компьютер с macOS или Windows в виде одного файла, который можно будет скопировать на любое iOS- или Android-устройство. Связывать смартфоны общим аккаунтом не нужно. Но этот способ будет удобен, только если у вас под рукой есть компьютер.
- Запустите на компьютере браузер и войдите в «Контакты » на сайте iCloud с помощью Apple ID, из которого вы хотите скопировать записи.
- Выделите нужные контакты в списке.
- Кликните по шестерёнке в левом нижнем углу и выберите «Экспорт vCard».
Выделенные контакты сохранятся на компьютере в виде VCF-файла.
Если вы копируете контакты на iPhone:
- Запустите на компьютере браузер и войдите в «Контакты » на сайте iCloud с помощью Apple ID, в который вы хотите скопировать контакты.
- Кликните по шестерёнке в левом нижнем углу и выберите «Импорт vCard».
- Укажите путь к файлу с контактами и подтвердите импорт.
- Откройте мобильное приложение «Контакты» на целевом iPhone и обновите список контактов свайпом сверху вниз.
Если вы копируете контакты на Android:
- Отправьте файл на целевое устройство, например, по электронной почте.
- Откройте полученный документ с помощью приложения «Контакты ».
Как скопировать контакты с iPhone на другой iPhone
Способ 1: с помощью мобильного приложения «Контакты»


Приложение «Контакты» позволяет делиться выбранными контактами через мессенджеры, СМС и другие службы. Этот способ больше всего подходит для копирования единичных контактов на аппараты, которые вы не хотите связывать общим Apple ID с устройством-источником. Компьютер для этого вам не нужен.


Подключив к Apple ID новый iPhone, вы сможете скопировать на гаджет все контакты, привязанные к этому Apple ID на старом iPhone. В отличие от предыдущего способа, вам нельзя выбирать, какие именно данные будут перенесены. Зато этот метод копирует всю телефонную книгу сразу.
- Убедитесь, что один и тот же Apple ID подключён к обоим устройствам.
- Войдите в настройки на устройстве-источнике и нажмите на имя профиля в самом верху.
- Выберите пункт iCloud и проверьте, чтобы переключатель возле надписи «Контакты» был зелёного цвета.
- Опуститесь вниз и нажмите «Резервная копия в iCloud» → «Создать резервную копию».
- Убедитесь, что в настройках iCloud на целевом iPhone переключатель возле надписи «Контакты» тоже окрашен в зелёный цвет.
- Запустите приложение «Контакты» на целевом iPhone и обновите данные свайпом сверху вниз.
- Подождите несколько минут, чтобы синхронизация завершилась.
Как скопировать контакты с Android-смартфона на сим-карту или наоборот
Опции импорта с сим-карты и экспорта на неё вы, скорее всего, найдёте в приложении для работы с контактами, предустановленном на вашем аппарате. Если нет, то установите программу «Контакты » от Google. Выберите в её настройках «Экспортировать» или «Импортировать» в зависимости от вашей цели и следуйте подсказкам на экране.
Если по какой-то причине вам не удастся скопировать контакты с помощью предустановленной программы и приложения от Google, поищите альтернативы в Google Play. К примеру, попробуйте приложение «SIM-карты и контакты. Передача».
Как скопировать контакты с сим-карты на iPhone
- Вставьте сим-карту в iPhone.
- Зайдите в настройки и нажмите «Контакты» → «Импортировать контакты SIM».
- Дождитесь завершения импорта.
Скопировать контакты с iPhone на сим-карту без джейлбрейка iOS, к сожалению, нельзя.
Раньше перекинуть контакты с одного телефона на другой было невозможно. При покупке нового устройства приходилось по новой вбивать все номера телефонов, что многим людям совсем не нравилось. Всё изменилось лишь с появлением смартфонов. И если на Symbian перенос контактов всё ещё вызывал определенные проблемы, то на Android этот процесс занимает считанные минуты.
Если вы боитесь потерять свой смартфон, то обязательно осуществите синхронизацию телефонной книги. В таком случае при покупке нового устройства вам не понадобится старое - все ваши контакты отобразятся сразу после того, как вы авторизуетесь. Для синхронизации с серверами Google нужно совершить следующие действия:
Шаг 1. Зайдите в раздел «Настройки ».
Шаг 2. Перейдите в пункт «Аккаунты » или «Учетные записи ».
Щаг 3. Выберите «Google ».

Шаг 4. Перейдите в настройки синхронизации, нажав на адрес электронной почты (на некоторых смартфонах этот шаг не требуется).
Шаг 5. Теперь отметьте флажком те сервисы Google, которые вы хотели бы синхронизировать. В частности, вас должен интересовать пункт «Контакты ».

Резервное копирование контактов на карту памяти или SIM-карту
В старых версиях операционной системы «облачная» синхронизация может быть недоступна. В таком случае можно скинуть контакты на microSD- или SIM-карту. В дальнейшем вы поместите карточку в новый смартфон, после чего импортируете всю телефонную книгу.
Шаг 1. Откройте меню устройства.
Шаг 2. Выберите приложение «Контакты ».
Шаг 3. Зайдите в «Настройки » (в некоторых смартфонах для этого сначала потребуется нажатие кнопки «Опции»).
Шаг 4. Выберите пункт «Импорт/Экспорт ».

Шаг 5. Выберите куда именно нужно скопировать контакты - на SIM-карту или карту памяти.
Перенос контактной книги при помощи ПК
Если вышеперечисленными способами скопировать контакты с Андроида на Андроид не удается, то можно попробовать задействовать компьютер. Специально для Windows создана удобная программа MOBILedit! , которая способна определить практически любой планшет или смартфон, функционирующий под управлением Android. Она помогает не только перенести контакты с Андроида на Андроид, но и синхронизировать журнал вызовов, SMS-сообщения, события в календаре и всяческие медиафайлы.
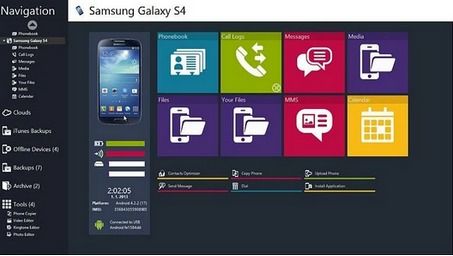
Для того, чтобы переместить контакты с Android на Android при помощи ПК, совершите следующие действия:
Шаг 1. Установите и запустите MOBILedit!
Шаг 2. Подсоедините старый смартфон к компьютеру посредством USB-кабеля.
Шаг 3. Дождитесь того, как в программе отобразится список информации, содержащейся на подключенном аппарате.
Шаг 4. Выберите Phonebook .
Шаг 5. Нажмите на кнопку Export .
Шаг 6. Сохраните список контактов в нужном вам формате.
Шаг 7. Отключите старый телефон.
Шаг 8. Подключите при помощи кабеля новый смартфон.
Шаг 9. Нажмите находящуюся в верхней части окна кнопку Import .
Шаг 10. Укажите папку, в которой ранее был сохранён список контактов.
Шаг 11. Теперь остается только перебросить телефонную книгу на новое устройство.
При приобретении нового смартфона сталкиваешься с необходимостью копирования книги контактов, где хранятся телефоны всех Ваших близких, коллег по работе и друзей. Давайте разбираться, как перенести контакты с Андроида на Андроид, чтобы Вам не пришлось мучиться и перепечатывать их вручную. В рамках статьи мы разберем все существующие способы переноса контактов, как с помощью компьютера, так и без него.
Переносим контакты при помощи ПК
Нам потребуется смартфон, кабель для подключения к компьютеру или ноутбук, к которому можно будет подключиться по Блютуз.
Что нужно сделать?
Вопрос как перенести контакты с Андроида на компьютер решается путем сохранения контактов в документе формата CSV, после чего его остается передать на новый аппарат. Но большинство старых телефонов такой возможности не поддерживают, из-за чего приходится загружать приложение MOBILedit. Оно поддерживает большинство моделей смартфонов, вне зависимости от их года выпуска. Можно выбрать и другую программу на свое усмотрение, если она подойдет для синхронизации данных с ПК.
Решая, как перенести контакты с телефона Андроид на компьютер, следует разархивировать файл, а затем начать установку программы. Вам будет предложен вариант загрузки базы драйверов для телефонов, с чем нужно согласиться для возможности последующей работы.
Запускаем приложение и выбираем подключенное устройство. Далее на смартфоне высветиться выбор типа подключения, нажимаем “PC Sync” (название может быть иным, все зависит от производителя). Решая, как перенести контакты с телефона на Андроид, нужно запустить отладку USB. Для этого переходим в меню настроек, “Параметры для разработчиков” и устанавливаем галочку возле отладки.
В программе выбираем Phonebook и клацаем Export. Далее необходимо указать тип файла - csv, папку, куда будут сохранены контакты, а также имя файла и сохранить это все.

В дальнейшем к этой же программе подключаем новый девайс и выбираем способ подключения. Вверху жмем “Import” и выбираем сохраненный ранее файл. Также вопрос как перенести контакты с виндовс на андроид можно решить, передав файл по электронной почте, Блютуз или с помощью облачного хранилища.
Экспорт в Гугл Контакты
Это пожалуй самый удобный метод, как перенести контакты на сим карту андроид. Этот метод влечет за собой следующие преимущества:
- Новые контакты будут автоматически синхронизироваться при условии включения этой функции;
- Возможность вносить изменения в контакты без смартфона;
- Переносить контакты на новое устройство можно, указав лишь сведения от учетки;
- Возможность восстановить удаленные контакты на протяжении 30 дней;
- Объединяются повторяющиеся контакты.
Задумываясь, как перенести контакты на смартфон андроид, Вам потребуется почта gmail.com.
Переходим в почту, где выбираем “Контакты”. Снизу видим “Импорт контактов”, что и необходимо выбрать. Ищем файл CSV, переданный с компьютера. Во вкладке дополнительно можно начать восстановление контактов из него. Теперь вы знаете, как перенести контакты на андроид через google.
Перенос данных в обход компьютера
Перенести контакты с одного андроида на другой можно и без компьютера, для этого есть несколько способов.
По Блютуз
Давайте разберем, как перенести контакты через блютуз на андроид. Для начала включаем блютуз на обоих устройствах. На старом смартфоне выбираем “Поиск нового устройства”, находим в списке гаджет и подключаемся к нему. Для этого потребуется ввести уникальный пароль на каждом из них. Выбираем контакты, которые требуется перенести на телефон, что нужно сделать в книге контактов, и нажимаем “Отправить”.
Сим-карта
Перенести контакты со старого телефона на андроид можно с помощью сим-карты. Для этого сохраняем контакты на СИМку. Но учтите, что есть ограничение - за раз можно сохранить не большее 200 номеров.
Мы разобрали все известные способы, как перенести контакты на новый телефон андроид 6.0, среди которых Вы можете выбрать любой удобный вариант и следовать инструкции.
При покупке нового телефона вам придется столкнуться с решением проблемы по в новый аппарат .
Есть несколько способов, как быстро переместить номера с А ндроид на Андроид.
Перенос контактов с помощью ПК
Чтобы перенести их с Андроид на через компьютер, понадобится непосредственно ваш старый Андроид, персональный компьютер и кабель USB. А также программа MOBILedit.
После того как она установится, скопируйте все что содержится в папке под названием «Crack» и переместите в папку, где установлено приложение MOBILedit.
После запуска вам предложат . Чтобы ускорить процесс вам следует выбрать своего производителя и подтвердить начало установки.
Когда процесс по установке программы MOBILedit наконец-то, завершен переходим на вкладку - «Phone - Cable connection».
При запросе типа подключения следует выбрать PC Sync (может встречаться другое название, это зависит от марки и модели, но она должна соответствовать синхронизации).
Следующим этапом будет отключение функции отладки USB.
Вам нужно перейти:
- настройка девайса
- параметры разработчиков
- поставить галочку напротив «отладка USB»

На смартфонах с Андроидом версии 4.2 зайдите в настройки телефона, дальше перейти на вкладку «Система» и включить «Информацию об устройстве».
Нажмите на вкладку «Номер сборки» и поставьте отметку на отладке USB.
Выбираем позицию Import, где находим уже сохраненный нами файл.

Перенос контактов с помощью аккаунта Google

В случае, когда есть доступ к ПК и сети интернет, можно перенести с помощью аккаунта .
Вы можете синхронизировать работу сервисов Гугл с вашей телефонной книгой. Это очень практично тем, что вы сможете внести изменения даже тогда, когда телефона нет под рукой.
А чтобы скинуть номер на андроид следует активировать аккаунт на Гугл диске.
Эта функция также позволяет восстанавливать записи, которые были удалены в течение последних 30 дней.
Вверху слева выберите пункт и перейти на вкладку «Контакты».
Внизу должен быть пункт по импорту контактов - выбрать «телефонная книга», заданный параметр обязательно vCard, в крайнем случае CSV.
Готово. Номера перенесены с аккаунта на ваш Андроид.
Перенос контактов с помощью Яндекс. Диска

Есть еще один способ копирования из телефонной книги с помощью ПК и интернета.
Для того чтобы перебросить записи с Яндекс. Диска, нужно скачать и установить на предыдущий ваш андроид софт Яндекс.Переезд.
А на устанавливается Яндекс.Диск. Непосредственно в нее вы будете сохранять необходимые контакты для переноса.
После того как вы активировали свой аккаунт на Яндекс диске и скопировали ваши контакты со старого телефона следует:
- Запустить эту же программу на новом телефоне и войти на тот же аккаунт, обязательно нужно ввести именно те же данные, так как здесь хранится вся информация с номерами.
- Меню – далее перейдите на пункт «настройки» - в зависимости от модели телефона они будут выглядеть по-разному.
- В настройках выберите функцию «Переезд с телефона на телефон».
- Программа запросит пин-код, который вы получили ранее, введите его и подтвердите перенос.
- По окончании переноса контактов, программа вас уведомит о завершении работы.

Перенос контактов без помощи ПК
Когда нет возможности подключиться к персональному компьютеру, можно рассмотреть другие способы копирования телефонной книги, в первую очередь рассмотрим, как перенести их через блютуз:

Подключите оба ваших устройства телефона;
Активируйте Bluetooth на обоих аппаратах, - Перейдите в меню «Настройки» - далее пункт Bluetooth – и установите галочку напротив пункта «Видим для других устройств»;
На старом перейдите в меню настроек Bluetooth и найдите новое устройство;
Подтвердите соединение с новым телефоном, просто введите одинаковые пароли;
Перейдите в телефонную книгу и определите те номера, что вы хотите перенести через ;
Также можно в самой записной книге, нажав на запись, выбрать пункт «Передать» и далее «по Bluetooth».
Копирование контактов с помощью SD и Сим-карты
Скопировать ваши записи также можно с помощью и Сим-карт, если ваш мобильный поддерживает такую функцию.
Как переместить контакты при помощи SD карты:
- Вставить карту в старый смартфон;

- Произвести сохранение всех записей на карту SD;

- Переустановить карту на новый андроид;

