Статьи и Лайфхаки
Приобретая любое устройство не с рук, каждый пользователь хочет быть уверен в том, что оно действительно новое. Если продавец показывает нам аппарат в распечатанном виде, например, при проверке , лучше заранее знать о том, как проверить дату активации айфона . Рассмотрим, как это сделать, а также остановимся на самой процедуре активации.
Как активировать Айфон? Для чего нужна проверка даты его активации?
После приобретения устройства на базе iOS нам следует его активировать – конечно же, если это не было сделано до нас. Без активации планшетный компьютер или смартфон просто не будет работать.
Отметим, что ранее данная процедура была невозможна без участия настольного компьютера. В настоящий момент можно легко обойтись и без ПК.
Начнём с наиболее традиционного и старого способа, предполагающего использование компьютера. Его достоинство заключается в том, что он актуален как для самых первых устройств, так и для наиболее современных планшетов и смартфонов.
Устанавливаем iTunes. Уточним, что данная программа уже встроена в систему OS X, поэтому её установка потребуется только пользователям ОС Windows. Далее подключаем наш смартфон к ПК через шнур из комплекта поставки. Нажимаем и удерживаем в течение нескольких секунд кнопку включения iPhone (кнопка Power). После появления логотипа Apple и включения устройства запустится и медиатека iTunes. Вслед за этим iPhone активируется.
Теперь рассмотрим второй способ активации устройства без ПК. Нам понадобятся только Wi-Fi и выход в Интернет. Также добавим, что подобная возможность появилась лишь с выходом 5-ой версии системы iOS. Интересно, появится что-либо столь же прогрессивное?
Зажимаем и удерживаем кнопку включения, после чего начинаем первоначальную настройку аппарата. Если устройство абсолютно новое и только что было распаковано, оно само будет предлагать указания по настройке. Среди них должны присутствовать и действия по активации смартфона.
Если же мы не уверены в том, что наше устройство новое, нам обязательно следует знать о том, как можно проверить дату активации. Это важно и в том случае, если мы собираемся приобрести смартфон по гарантии, которая должна действовать именно с того момента, когда он был активирован (а не с момента покупки, как принято думать).
Для проверки даты нам понадобится серийный номер нашего аппарата. Как его узнать?
Способы проверки даты активации Айфона
Чтобы узнать серийный номер, подключаем устройство к ПК, запускаем iTunes и находим там свой смартфон. Нажимаем по нему и видим сведения об аппарате. Там же должен быть и серийный номер.
Второй способ заключается в том, что мы заходим в меню «Об устройстве» через настройки аппарата. Там также должен отобразиться серийный номер.
Теперь о том, как проверить дату активации айфона. Узнав серийный номер, заходим на сайт компании Apple и вводим его в соответствующую строку в разделе «Поддержка» («Support»). На официальном сайте это строка подписана следующим образом: «Check Your Service and Support Coverage». Вводим серийные номер и нажимаем кнопку «Продолжить» («Continue»).
Под строкой мы также можем увидеть ссылку на англоязычную инструкцию по поиску серийного номера («Finding your serial number is easy. See how»).
Если мы выяснили, что наш гарантийный срок ещё не истёк, то в пункте «Право на обслуживание и ремонт» мы можем перейти по ссылке и почитать об этом подробнее («Информация о праве на сервисное обслуживание Apple для данного продукта»).
К примеру, дата 20 июня 2014 года означает, что продукт был активирован 20 июня 2013 года, то есть ровно за 1 год до даты. Если же возле пункта «Право на обслуживание и ремонт» мы видим уточнение о том, что срок истёк, значит, воспользоваться правом на гарантийное обслуживание мы уже не сможем.
По серийному номеру также легко выяснить дату производства аппарата. Иногда она отличается от той даты, когда он был активирован. В настоящий момент в сети можно найти множество ресурсов, которые способны по серийному номеру выяснить, где и когда был произведён смартфон.
Новенький iPhone 6 или iPhone 6 Plus может позволить себе далеко не каждый. Если вы один из них, но очень хочется именно айфон (не обязательно последней модели), есть смысл купить его на вторичном рынке, то есть «бэушный». Как это сделать без последствий в виде аппаратных и программных неисправностей читайте под катом.
Покупка б/у айфона. Выбор продавца
Если вы впервые покупаете товар бывший в употреблении (б/у) через интернет, знайте, что мошенников на вторичном рынке в разы больше, чем добропорядочных продавцов. Следовательно, к выбору продавца подходите осторожно. Совет: не доверяйте никому!

Модель порядочного и здравомыслящего продавца бэушного айфона выглядит примерно так:
- Не скрывает свой контактный номер телефона.
- Не откажется от личной встречи.
- Не откажется от проверки состояния телефона.
- Не отдаст свой iPhone по цене ниже средней на вторичном рынке. Хотя всегда можно поторговаться на месте.
Полный комплект
Покупайте б/у iPhone в заводской комплектации и, если возможно, с чеком из магазина. Последний понадобится при обращении в службу поддержки Apple для восстановления контроля над , например.
Комплект iPhone:
- Смартфон.
- Фирменная коробка с штрихкодом и информацией об устройстве (модель, номер партии, серийный номер и IMEI).
- Зарядное устройство.
- USB-кабель.
- Проводная гарнитура Apple EarPods с кнопками управления и микрофоном.
- Скрепка для извлечения SIM-карты.
- Документация.

Не критично, если в комплекте к бэушному iPhone не будет блока питания, кабеля USB, наушников, скрепки и инструкции. Важно, чтобы была оригинальная коробка (для службы поддержки).
Проверьте соответствие данных в настройках iPhone и оригинальной упаковке
Проверьте, совпадает ли информация на коробке, в настройках iPhone в меню «Основные -> Об этом устройстве» и на задней крышке девайса. Соответствовать должны следующие данные:
- Модель . Например, ME305LL/A.
- Серийный номер (на задней крышке аппарата не указывается).
- IMEI . Сравните идентификатор указанный в информации об устройстве, на коробке и на лотке для SIM-карты.

Если любые из этих данных на коробке, в настройках телефона и на лотке SIM-карты отличаются — аппарат ремонтировали. Это же можно проверить по серийному номеру и IMEI.

Видео как найти серийный номер
Как проверить айфон по серийному номеру на подлинность
На специальной странице официального сайта Apple (Check Your Service and Support Coverage) в соответствующее поле введите серийный номер iPhone.

Если устройство оригинальное, система распознает его модель и выведет информацию о состоянии гарантии. Важно, чтобы в поле «Valid Purchase Date» (Действительная дата покупки) стояла галочка — это подтверждает, что аппарат оригинальный и приобретен в компании Apple.
Если с момента покупки девайса прошло больше года, международная гарантия Apple на него больше не действует. Информация об этом находится в строках: «Telephone Technical Support» (Техническая поддержка по телефону) и «Repairs and Service Coverage» (Срок гарантийного ремонта и обслуживания).
Если нужно больше информации, по тому же серийному номеру можно определить: модель телефона, страну для которой изготавливался, идентификатор и номер модели, основные технические характеристики (тактовая частота процессора, разрешение экрана, цвет корпуса, объем памяти), год и месяц выпуска, а также завод изготовитель.
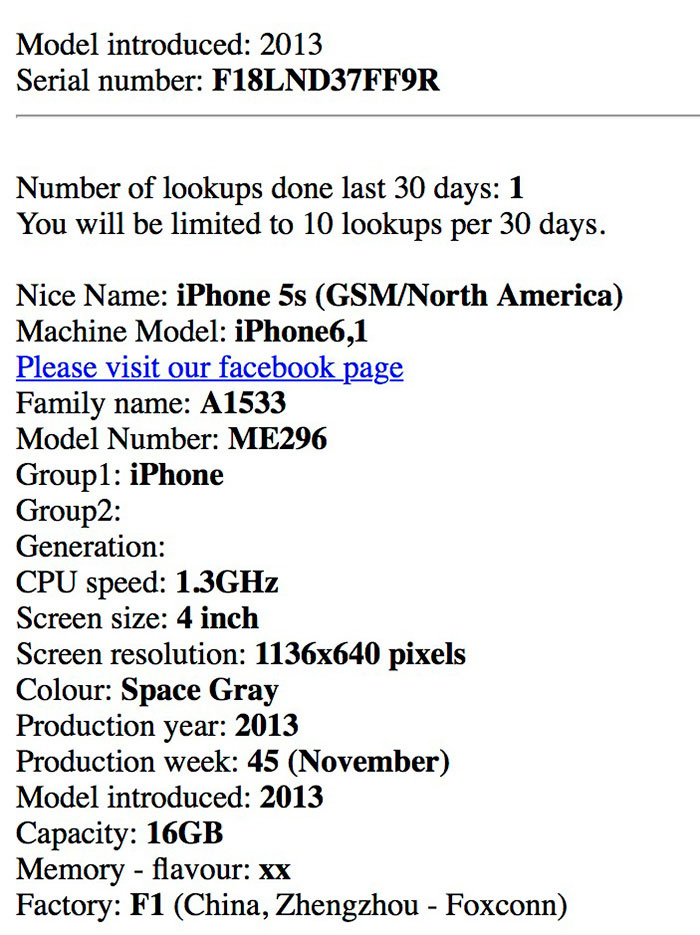
Пример проверки моего iPhone 5s по серийному номеру:
- Serial number: F18LND37FF9R
- Nice Name: iPhone 5s (GSM/North America)
- Machine Model: iPhone6,1
- Family Name: A1533
- Model Number: ME296
- Group1: iPhone
- Group2:
- Generation:
- CPU speed: 1.3MHz
- Screen size: 4 inch
- Screen resolution: 1136×640 pixels
- Colour: Space Gray
- Production year: 2013
- Production week: 45 (November)
- Model introduced: 2013
- Capacity: 16GB
- Memory — flavour: xx
- Factory: F1 (China, Zhengzhou — Foxconn).
Это значит, что у меня iPhone 5s на 16 ГБ, GSM-модель A1533 серого цвета, произведен на заводе Foxconn в Zhengzhou в ноябре 2013 года.
Еще по серийному номеру можно идентифицировать восстановленный производителем iPhone (Refurbished). У таких аппаратов «серийник» начинается на «5K».
Чтобы вам было проще, я записал видео — как проверить серийный номер айфона:
Как проверить iPhone по IMEI
Исчерпывающую информацию об айфоне (и не только) можно получить по международному идентификатору мобильного оборудования (IMEI — International Mobile Equipment Identity), например.
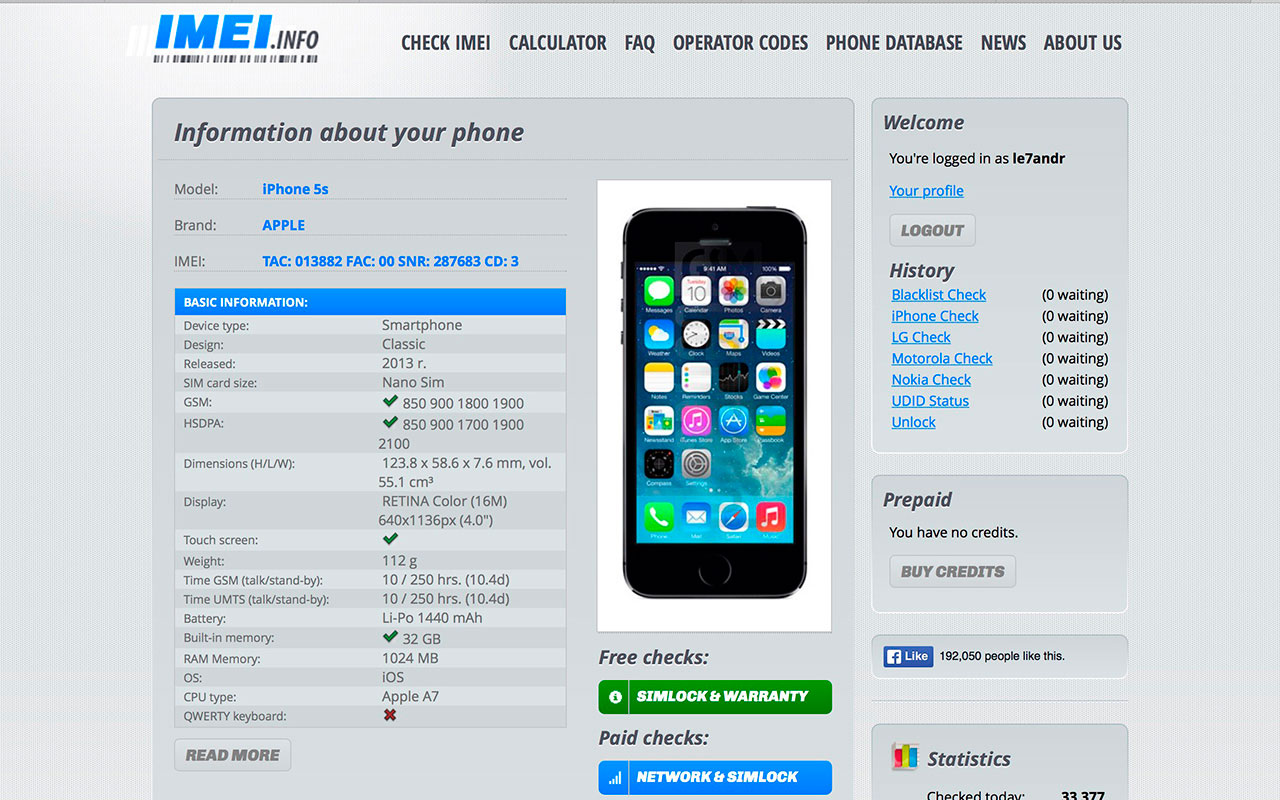
IMEI iPhone выгравирован на его задней крышке и лотке для SIM-карты, указывается на этикетке со штрихкодом на упаковке и в «Настройках -> Основные -> Об этом устройстве». В приложении «Телефон» наберите комбинацию «#06# » и IMEI айфона будет выведен на экран.
Коротко: Если у вас никогда не было айфона и вы не можете определить его оригинальность по внешнему виду, проверьте iPhone по серийному номеру на официальном сайте Apple и сверьте данные в информации об устройстве и на его упаковке. Этого достаточно.
Для справки: Если в настройках айфона в информации об устройстве нет данных в строках «Адрес Wi-Fi», «Bluetooth» или «Прошивка модема», значит не работают модули Wi-Fi, Bluetooth или модем соответственно.
Проверка бэушного айфона на предмет механических повреждений
Осмотрите айфон визуально, проверьте:
- Состояние корпуса.
Желательно, чтобы на устройстве не было сколов, царапин и вмятин.

- Органы управления (кнопки «Home» и «Power», качелька регулировки громкости, переключатель виброрежима). Кнопки должны работать мягко и бесшумно, не должны залипать и проваливаться. На нажатия кнопок аппарат должен реагировать мгновенно.
- iPhone разбирался?
Разговорный динамик (рядом с фронтальной камерой) должен быть закрыт сеточкой. Головки винтов на нижнем торце по сторонам от разъема для зарядки/синхронизации не должны быть повреждены.

- Ремонтировался?
Оттенки кнопки «Home» и защитного стекла, должны быть одинаковыми. Порт зарядки/синхронизации и гнездо для наушников должны быть в цвет с айфоном. Надавите на экран, оригинальная сенсорная панель «не плывет» (нажатия не оставляют следов).

- iPhone Neverlock (разблокированный) или «залоченный».
Извлеките лоток для SIM-карты, в нем не должно быть никаких накладок на «симку» (адаптеры для аппаратного анлока Gevey или r-Sim). Вставьте свою SIM-карту — подключение «незалоченного» iPhone к сотовой сети происходит быстро.

- Сенсорная панель. Разблокируйте iPhone, нажмите и удерживайте палец на экране до тех пор, пока иконки приложений не начнут «плясать», медленно протяните любую иконку по всему экрану. Она не должна «отрываться» от пальца.
- Разговорный динамик и микрофон. Позвоните кому-нибудь, вы и вас должно быть хорошо слышно (иногда это зависит в том числе и от качества связи).
- Модуль Wi-Fi.
Включите Wi-Fi и подключитесь к беспроводной сети, проверьте доступ к интернету в Safari. На холодную модуль Wi-Fi работает исправно — поломка всплывает после нагревания, поэтому не выключайте Wi-Fi еще как минимум 5 минут.

- Камера и автофокус. Запустите приложение «Камера», нажмите на область экрана для автофокусировки.
- Датчик приближения. Позвоните кому-нибудь, во время разговора — прикройте пальцем верхнюю часть экрана справа от разговорного динамика — экран должен потухнуть.
- Акселерометр. Запустите любое штатное приложение (Сообщения, Контакты, Календарь, Фото), поверните iPhone — экран должен повернуться вслед за устройством.
- Наушники. Подключите гарнитуру в гнездо для наушников, запустите приложение «Музыка» и включите воспроизведение. Проверьте, регулировку громкости, переключатель треков и управление воспроизведением.
- Контакт с водой.
Посветите фонариком в разъем для наушников, если обнаружите в нем красный маркер (индикатор попадания влаги), значит аппарат был в контакте с водой.

- Внешние динамики. Включите воспроизведение музыки, звук должен быть чистым, без хрипов.
- Снимите защитные пленки, они скрывают царапины.
Проверка блокировки iPhone по Apple ID
Оригинальность, внешнее состояние и работоспособность бэушного айфона важны, но даже оригинальный, полностью исправный и идеальный внешне девайс может быть абсолютно бесполезным, если он заблокирован блокировкой активации (Activation Lock). iPhone с включенной функцией « » нельзя и
Друзья, подпольные китайские умельцы очень хорошо научились изготавливать копии телефонов iPhone, подделывают их так, что внешний осмотр иногда не позволяет новичку определить клон перед ним или настоящий оригинальный iPhone. Тем более на сегодняшний день выпущено множество телефонов марки Apple и разбираться в тонкостях внешнего вида и особенностях прошивок iOS начинающим пользователям бывает проблематично. Для того чтобы отличить оригинал iPhone от подделки применяют несколько способов.
Сегодня я расскажу вам – Как проверить iPhone на сайте Apple
. Этот способ является самым распространенным, так как проверить на сайте можно не только распакованный, но и запечатанный в упаковку iPhone, плеер iPod или планшет iPad, без вскрытия коробки.
У этого способа есть еще один «плюс» – не требуется программы iTunes. Проверить приобретаемый iPhone, на сайте Apple, можно при помощи компьютера или при помощи любого мобильного устройства (телефон, планшет) с наличием доступа в сеть интернет. Для проверки Айфона этим способом, в любом браузер зайдите на сайт: Apple.com/ru/
Сверху справа на сайте компании Apple выберите раздел – Поддержка

Прокрутите страницу ниже, до подраздела «AppleCare и гарантия», в нем выберите – Действует ли еще гарантия на мой продукт?
.

На сайте запустится панель проверки, где нужно будет ввести серийный номер (он же Serial Number) нашего iPhone, ввести код капчи и нажать кнопку – Продолжить
. Найти серийный номер iPhone или другого Apple-устройства можно в нескольких местах, как на коробке, так и на самом гаджете. Если возникнут проблемы с поиском серийника, то почитайте – , и посмотрите картинки – . Serial, Serial No. – это все тоже серийный номер.
Если все буквы и цифры серийного номера вы ввели правильно, то должно появиться название и нашего iPhone, в нашем случае база данных Apple верно распознала наш iPhone 5S. Значит iPhone оригинал и выпущен официально. Ниже картинки iPhone, названия модели и серийного номера можно рассмотреть состояние гарантии, ниже мы рассмотрели возможные гарантийные состояния, с которыми вы можете столкнуться в момент покупки iPhone:

Пример 1. В первом примере мы видим iPhone 5S, который находится в запечатанной коробке, т.е. мы его даже не распаковывая проверили и убедились, в том, что iPhone настоящий, не подделка. Модель отображается, гарантийную информацию сайт Apple пока не отображает, это значит что данная модель после схода с конвейера ни разу не активировалась, соответственно мы убедились, что этим телефоном действительно ни кто не пользовался ранее. Если вы купили новый iPhone, iPod touch или iPad и еще его не активировали, то при проверке сайт должен вам выдать примерно то же что у нас в первом примере – Необходимо подтвердить дату приобретения продукта
.

Пример 2. По истечении 3-х месяцев мы решили проверить наш iPhone на сайте Apple еще раз. В результате мы видим уже другие гарантийные данные. К тому же за эти три месяца истек бесплатный срок технической поддержки по телефону, но право на обслуживание и ремонт пока предоставляется. В примере номер два мы видим, что эта модель уже активирована, этим телефоном уже пользовались, но годовая гарантия еще не кончилась. Пока гарантия на ремонт и обслуживание не кончилась можно узнать дату первой активации iPhone.

Пример 3. В последнем примере мы видим, что этим iPhone не только пользовались, но и истек срок гарантии на ремонт и на поддержку по телефону. Третий пример показывает, что iPhone тоже оригинальный, не поддельный, но им пользовались больше года.
Ну вот, теперь вы будете знать как проверить iPhone на подлинность на официальном сайте Apple, если вы будете выполнять в точности по пунктам указанным выше, то гарантийная информация у вас тоже будет отображаться на русском языке. Применять проверку по сайту вы можете как при покупке нового, так и подержанного iPhone, iPad и iPod. Если приобретаете не новое, а побывавшее в употреблении устройство, то обязательно перед покупкой выполните и не забудьте активировать телефон, и позвонить.
Перед тем как начать работу с новым iPhone, его необходимо активировать. Процедура активации предполагает подключение смартфона со вставленной SIM-картой к серверам активации Apple. Для этого необходимо просто подключиться к Wi-Fi или использовать сотовую передачу данных.
И только после того, как владелец iPhone получит подтверждение об активации, он сможет использовать свое устройство. Таким образом, если при покупке смартфон не требует прохождения данной процедуры, то он уже был в употреблении. При этом, если запрос об активации все же появится – это еще не будет означать, что гаджетом не пользовались. Дело в том, что устройство повторяет эту процедуру каждый раз при восстановлении iOS. То есть, данный способ проверки устройства назвать эффективным не получится. Но есть и другой вариант.
На сайте Apple присутствует раздел “Проверка права на обслуживание и поддержку“, в котором быстро и без особых усилий можно проверить, действительно ли приобретаемый покупателем iPhone не был использован ранее. Все что необходимо знать пользователю для работы с сервисом – это серийный номер устройства. У активированных гаджетов этот номер можно узнать в «Настройках», в разделе «Основные», пункте меню «Об этом устройстве». В том случае, если смартфон не был активирован, его серийный код можно проверить на стартовом экране приветствия, нажав кнопку “i” в правом нижнем углу.

Кроме того, IMEI и серийный номер iPhone указан на коробке, либо на лотке для карты SIM.
Как проверить, действительно ли Вам продали новый iPhone
1. Вставьте в iPhone SIM-карту, подключитесь к Wi-Fi или к мобильному Интернету и активируйте смартфон.

2. После активации “Проверка права на обслуживание и поддержку” на сайте Apple.
3. Впишите в соответствующее поле серийный номер iPhone (как узнать серийный номер), введите код, указанный на картинке и нажмите Продолжить.
ВНИМАНИЕ:
Серийный номер iPhone НИКОГДА не содержит букву «O» (используется цифра «0» (ноль).

4. При проверке нового iPhone (или официально восстановленного (реф, refurbished) Apple) появится сообщение “Необходимо активировать iPhone“, которое подтверждает, что у смартфона не было истории и он действительно является новым .

После активации, в разделе “Право на обслуживание и поддержку” появится (возможно не сразу, а в течение суток) дата окончания срока действия гарантии (+ 356 дней со дня активации). Или отнимите от этой даты ровно 1 год и Вы получите дату первой активации iPhone.
ПРИМЕЧАНИЕ: Данные на сервере Apple могут измениться не сразу, обычно это происходит в интервале от 1 минуты до 12 часов.

Если дата активации, которую проводили Вы будет отличаться от указанной в разделе “Проверка права на обслуживание и поддержку“, то можете смело предъявлять претензии продавцу – смартфон был активирован ранее, т.е. Вы не первый владелец этого iPhone.
Дата начала срока действия гарантии не должна быть раньше, чем дата покупки, указанная на чеке.
В обратном случае, можно быть уверенным в том, что данный экземпляр поступил в магазин прямо из заводских складов.
Видеообзор:
Приведем пример из жизни. На постсоветском пространстве часто используется продажа серых (ввезенных нелегально) активированных iPhone под видом новых. Как это происходит? Новые залоченные (привязанные к мобильному оператору) iPhone продаются, например, в США, по достаточно низкой цене. Их и покупают “бизнесмены” с целью последующей разлочки (отвязки от оператора) за отдельную плату.

Однако, чтобы разлочить такой iPhone, в большиинстве случаев его необходимо распаковать (коробку), восстановить ПО, активировать и снова запаковать. По большому счету, это новый телефон (по факту им не пользовались), идентичный купленному у официального реселлера, однако дата его первой активации не будет соответствовать дате активации покупателем, так как она уже была произведена ранее. Естественно, срок действия гарантии у такого телефона будет меньше года.
По материалам yablyk
Купить поддержанное устройство - это хороший способ сэкономить, так как многие продают свои телефоны и планшеты практически сразу после приобретения, но цену все равно приходится скидывать, а при нынешних расценках на технику от компании Apple это будет приличная скидка. Но при покупке б/у устройства с рук есть один большой риск - заплатить за сломанный или неоригинальный Айфон или планшет. Чтобы не попасться на разводы мошенников, нужно проверить устройуство перед покупкой и следует придерживаться нескольких правил, о которых пойдет речь в следующей части статьи.
Как проверить Айфон при покупке с рук
Если вы все-таки решились приобрести iPhone, iPad или iPad touch с рук, а не в официальном магазине, то первое, на что стоит обратить внимание, так это на самого продавца. Это слабый показатель, но перед тем как покупать у человека что-то, посмотрите, внушает ли он доверие. Если это поставщик, который занимается массовой перепродажей б/у устройств, то почитайте отзывы о нем, свяжитесь с его бывшими клиентами: спросите у них, довольны ли они своей покупкой, не сломалось ли устройство через некоторое время после активации. Но помните, что многие мошенники накручивают отзывы, то есть не все, сказанное о продавце в интернете, может быть правдой.
Если с продавцом вопрос решен, то следующее, что стоит проверять - само устройство.
Внешний вид
Перед покупкой с рук сходите в официальный магазин и подержите желаемое устройство в руках, изучите тактильные ощущения от материала, из которого он сделан. Узнайте примерные цены, по которым можно купить оригинальное устройство, если его б/у версия будет отличаться в цене слишком сильно, то стоит задуматься.
Предметы, необходимые для проверки устройства
Итак, если вы идете на сделку, то чтобы быть полностью уверенным в работоспособности устройства, необходимо иметь при себе следующие вещи:
- Рабочие наушники, они понадобятся для того, чтобы проверить, работают ли они с покупаемым устройством. Не стесняйтесь попросить продавца дать вам устройство в руки на тестирование, это обязательный этап. Вы не можете покупать устройство, не проверив работают ли на нем важные вам программы и активируется ли определенные функции.
- Ноутбук, на котором будет установлен iTunes, который позволит проверить многие характеристики устройства. О том, как это сделать, пойдет речь ниже в этой же статье.
- Внешний аккумулятор, с помощью которого можно проверить, заряжается устройство или нет.
- Телефон, на котором имеется стабильный мобильный интернет.
- SIM-карту - она пригодится для проверки сотовой связи и интернет-соединения.
- Канцелярскую скрепку или специальный ключ, который идет в комплекте с Apple-устройствами. Эти предметы понадобятся для того, чтобы вытащить лоток с сим-картой из корпуса устройства.
Имея вышеперечисленные вещи, вы спокойно сможете проверить работу всех функций и приложений покупаемого устройства. На какие параметры нужно будет обратить более пристальное внимание, будет описано дальше.
Как отличить модель устройства
Если вы не в первый раз сталкиваетесь с Apple-устройствами, то можете пропустить этот пункт. Но если вы впервые покупаете технику от фирмы Apple, то эта информация будет для вас очень полезна. iPhone 5 от iPhone 6 отличить несложно, но вот iPhone 4 от iPhone 4S отличить немного сложнее.
Эти две модели различаются номером модели, который можно найти на задней крышке, перевернув устройство экраном вниз.
Также отличительной чертой одной модели от другой является внешний вид задней камеры и кнопки «Домой». У iPhone 5 камера уже, а у iPhone 5S на кнопки «Домой» есть квадрат, который обозначает наличие функции Touch ID.

Различные камеры
Эти две модели отличить легче - достаточно обернуть устройство передней стороной с экраном вниз, а на задней проверить наличие значка в виде ромба с английской буквой S.

Различия между моделями
Здесь ситуация аналогична iPhone 5, так как проверить модель устройства можно при помощи кода на обратной стороне корпуса:

Также модель устройства можно определить по расположению антенн.

Различное расположение антенн
Более подробно обо всех моделях устройств можно прочесть на официальном сайт Apple, перейдя по следующей ссылке - https://support.apple.com/ru-ru/HT201296 .
Проверка водяного датчика
Перед покупкой устройства необходимо удостовериться, не было ли оно утоплено. Проникновение воды вовнутрь iPhone, iPad или iPod touch может привести как к ежесекундной поломке, так и к коррозии металла, что приведет к поломке через несколько недель или месяцев. Также немаловажным фактором является тот факт, что с устройства, подверженного воздействию воды, автоматически снимается гарантия.
На Apple-устройствах есть специальный внешний датчик - Liquid Contact Indicators, индикатор влажности. Если внутрь устройства попадала когда-либо вода, то этот датчик изменяет цвет с серого или белого на ярко-красный. Подробнее о том, где находится этот индикатор на разных моделях телефона, обрисована в таблице:

Ищем расположение индикатора для вашего устройства
Комплектация
Теперь остановимся на том, что должно находиться в коробке, кроме самого телефона:

Все остальные аксессуары докупаются отдельно. Если одного из составляющих комплектации нет в коробке при продаже, то это должно быть отдельно оговорено с продавцом и сказываться на цене товара.
Проверка подлинности
Следующий шаг - проверить подлинность устройства при помощи серийного номера и уникального кода IMEI. Эти данные можно найти на обратной стороне коробки, на специальной наклейке. Но этим данным не стоит доверять, так как коробка может быть от другого устройства или наклейка может оказаться поддельной.

Ищем IMEI и серийный номер
Существует более верный способ узнать эту информацию - через настройки телефона или планшета, там их никто не подделает.

Еще один способ узнать нужные нам коды - вытащить лоток, где находится сим-карта, и прочесть указанный на нем серийный номер и IMEI. Извлечь лоток можно при помощи канцелярской скрепки. Этот способ имеет один минус - не на всех моделях устройств коды указываются на лотке.

Смотрим код IMEI и серийный номер
Последний способ узнать IMEI - развернуть устройство тыльной стороной и внизу крышки посмотреть мелкие буквы и цифры, среди которых расположен наш заветный номер.

Смотрим IMEI
Как только вы закончите с выяснением номеров и кодов, следует перейти на один из предложенных далее сайтов и вбить туда необходимые данные. Сайт покажет вам подробную информацию об устройстве: цвет, дату выпуска, содержание и начинку, номер модели. Сравните все данные с теми, что вы видите на самом устройстве, и с тем, что сказал вам сам продавец. Если все совпало, то можно разбираться дальше. Список сайтов, предоставляющих подобные услуги по выдаче информации об Apple-устройствах:

Проверка на наличие восстановлений

Вводим серийный номер
Проверка на залоченность
Существует три типа мобильных Apple-устройств:
- Lock - телефоны, которые работают только с одним заранее определенным оператором связи. То есть, если вы приобретете такое устройство, то сможете пользоваться услугами только одной компании, обеспечивающей сотовую связь и мобильный интернет, и никакой другой.
- Neverlock - устройство без каких-либо ограничений в сфере выбора оператора.
- Softunlock - устройство, которое раньше относилось к группе Lock, но потом было «разлочено» программным путем, то есть теперь имеет все параметры, свойственные Neverlock.
Конечно, Lock-устройства немного дешевле, чем Neverlock, но эта экономия ни к чему хорошему не приведет, а проблем с заранее определённым оператором, без права его изменить, будет довольно много.
Как опознать разлоченное устройство?
Есть несколько характерных признаков, помогающих определить устройство, которое разлочивали программным путем:

Проверка функций и физической составляющей
Теперь остался последний, но при этом практически самый важный этап - проверка стандартных возможностей устройства и его внешнего вида.
Корпус
Проверьте, есть ли на корпусе сильно выделяющиеся помятости, трещины, отколотые кусочки. Все эти параметры могут сказать о том, как часто устройство падало и подвергалось другим физическим воздействиям. Особо опасны повреждения в области антенн, которые могут повлечь за собой помехи в связи.

Проверяем наличие внешних повреждений
Шурупы
Возле входа для USB-кабеля должны находиться два не сорванных шурупа. Если они отсутствуют, то можно смело заявить - устройство разбиралось вручную и, соответственно, гарантия на него не действует.

Проверяем наличие шурупов
Кнопки
Проверьте, насколько хорошо все кнопки выполняют свои функции, так как замена кнопок в сервисе может потребовать немало денежных средств.

Камера
Проверьте, нет ли внешних повреждений на передней и задней камере. Попробуйте что-то сфотографировать на ту и другую камеру. Если вы заметите неточную передачу цветов, то это будет означать, что поврежден сенсор камеры.

На камере не должно быть царапин
Экран
Откройте различные приложения, перезагрузите устройство, проверьте наличие битых пикселей (черных точек). Если при нажатии на экран возникает хруст, или чувствуется неровность или пустота, то экран не оригинальный, его меняли. Обратите внимание на равномерность яркости и передачи цветовой гаммы.

Экран не должен быть поцарапан
Сенсор экрана
Перемещайте значки в меню устройства, следя за их плавностью. Попробуйте использовать устройство в горизонтальном и вертикальном положении. Если есть возможность, быстро наберите сообщение на клавиатуре, при этом все нажатые буквы должны появиться на экране. Если этого не происходит, то у устройства есть явные проблемы с сенсором.

Проверяем сенсор
Аккумулятор
Запустите съемку видео и проверьте, на сколько процентов за 2–3 минуты сядет устройство. Рамки в 1–5% приемлемы, все остальные параметры означают наличие проблемы, а менять аккумулятор сразу после покупки не захочется никому.
Сотовая связь
Динамик
Тут все просто - включите любую мелодию и проверьте, насколько хорошо устройство ее воспроизводит. Не должно быть ни помех, ни перескоков, ни шуршания. Динамик можно проверить также во время телефонного разговора.
Wi-Fi, Bluetooth
Проверьте, работают ли эти две функции. Помните, что Bluetooth работает только с другими Apple-устройства, с Android он передавать файлы не будет. К сети Wi-Fi устройство должно быстро подключаться и мочь закачивать через нее файлы.
Зарядка
Для этого пункта вы брали с собой сторонний аккумулятор. Подключите его к устройству и проверьте, пойдет ли зарядка.
Подключение к iTunes
Если у вас получилось взять с собой ноутбук, то попробуйте синхронизировать свое устройство с iTunes. Это подтвердит его подлинность. Не стоит покупать телефон или планшет, который не определяется в iTunes.
Выход из аккаунта Apple ID
Последнее, что стоит сделать перед тем, как отдать деньги за устройство - это полностью выйти из учетной записи старой Apple ID, принадлежащей прежнему хозяину. В противном случае он может в любой момент объявить устройство пропавшим и заблокировать его удаленно, совершенно не спрашивая вашего согласия.
