Наверное каждый знает для чего нужен тачпад. Тачпад — одно из устройств ноутбука, предназначенное для управления курсора, аналог компьютерной мышки. Не редки случаи, когда пользователи ультрабуков и ноутбуков замечают, что тачпад не работает. Тачпад может отключиться во время ежедневной работы или после переустановки Windows.
Почему не работает тачпад на ноутбуке ? Ниже будет приведена подробная инструкция, с описанием всех причин, по которым не работает тачпад на ноутбуке.
Сегодня существует огромное количество производителей ноутбуков. Всем давно известные марки такие как: Apple , DELL , Acer , Fujitsu , HP , Lenovo , Toshiba , Samsung , Sony и другие модели. К счастью на современных моделях предусмотрено производителем комбинация горячих клавиш. При нажатии на эти кнопки вы можете быстро включить\выключить тачпад.
Если не работает тачпад, давайте попробуем найти кнопку, которая его включает. На ноутбуках компании HP, тач-пад включается специальной клавишей. В некоторых моделях в углу тач-пада есть маленькая ямочка.

Но в основном практически все производители для включения\выключения тачпада используют сочетание клавиш. Как правило это кнопка Fn и одна из кнопок от F3 до F9. Если посмотреть внимательно, на одной из клавиш будет рисунок в виде перечеркнутого тачпада.
Чтобы включить используем основные комбинации клавиш:
- Включить в ноутбуке Asus Fn+ F7
- Включить в ноутбуке Aser Fn+ F7
- Включить в ноутбуке Samsung Fn+F6 или F5
- Включить в ноутбуке Lenovo Fn+F8
- Включить в ноутбуке Toshiba Fn+F9
Если указанной комбинацией клавиш не удалось включить тачпад, давайте попробуем сделать это программно. Нажимаем «Пуск » затем «Панель управления » выбираем «Устройства и принтеры » перейдя по указному пути необходимо выбрать иконку ноутбука. Нажимаем на ее, появляется меню «Центр управления», в нем выбираем «Клавиатура и мышь». Находим «Встроенное указывающие устройство » и внизу ставим галочку «Включить »
Если горячими кнопками и программно включить не удалось и по-прежнему не работает тачпад, есть еще пару нюансов, которые стоит рассмотреть. Осталось проверить БИОС ноутбука и драйвера.
Если слово BIOS не знакомо и вы не знаете, как в него зайти, можете прочитать статью как зайти в bios. Для тех, кому это слово знакомо и попасть в биос не составляет труда, заходим и находим закладку «Advanced » ищем строчку «Internal Pointing Device ».

Это и есть тач-пад, напротив названия должно быть выставлено , включено. Выходим из БИОСа через меню «Save and Exit » для того чтобы сохранить наши настройки.
Остался последний момент, проверка установленных драйверов. Для этого выделяем иконку «Мой компьютер » правой кнопкой мыши — пункт «Свойства ». В левой колонке выбираем пункт «Диспетчер устройств » находим пункт «Мыши и иные указывающие устройства ».

Смотрим чтобы наше устройство было включено и был корректно установлены драйвера. Если драйвера не установлены, устанавливаем с диска, который в комплекте с ноутбуком или скачиваем с интернета, сайта производителя ноутбука. Надеюсь теперь вы нашли ответ на вопрос, как на ноутбуке включить тачпад .
Не работает тачпад на ноутбуке ASUS
Хотите узнать как ежемесячно зарабатывать от 50 тысяч в Интернете?
Посмотрите моё видео интервью с Игорем Крестининым
=>>
Тачпад выполняет функции аналогичные тем, для которых предназначена компьютерная мышка. Хотя многие пользователи ноутбуков предпочли бы именно второй вариант координатного устройства, но для некоторых работа с использованием сенсорной панели стала вполне привычной и отчасти даже более удобной.

Вы хотите узнать какие ошибки совершают новички?
99% новичков совершают эти ошибки и терпят фиаско в бизнесе и заработке в интернет! Посмотрите, чтобы не повторить этих ошибок — «3 + 1 ОШИБКИ НОВИЧКА, УБИВАЮЩИХ РЕЗУЛЬТАТ»
.
Вам срочно нужны деньги?
Скачайте бесплатно: «ТОП — 5 способов заработка в Интернете
». 5 лучших способов заработка в интернете, которые гарантированно принесут вам результат от 1 000 рублей в сутки и более.
Здесь готовое решение для вашего бизнеса!
А для тех, кто привык брать готовые решения, есть «Проект готовых решений для старта заработка в Интернет»
. Узнайте, как начать свой бизнес в Интернете, даже самому «зеленому» новичку, без технических знаний, и даже без экспертности.
Тачпад это устройство призванное заменить компьютерную мышку на ноутбуке. Конечно, использовать тачпад не так удобно как обычную компьютерную мышь, но все же это лучше чем работать за ноутбуком используя только клавиатуру.
Учитывая важность такого устройства как тачпад, не удивительно, что пользователи так часто задают вопросы о нем. Например, недавно в комментариях спрашивали, почему не работает тачпад на ноутбуке ASUS. В данном материале мы попытаемся ответить на этот вопрос, разобрав самые распространенные причины возникновения такой проблемы.
Причина № 1. Тачпад не работает потому, что отключен при помощи кнопки.
Если на вашем ноутбуке не работает тачпад, то первое, что нужно проверить, это не отключен ли он. можно несколькими способами. Самый простой способ отключения тачпада это отключение при помощи кнопки. Как правило, рядом с тачпадом размещается специальная аппаратная кнопка для включения/отключения. Нажмите на эту кнопку и проверьте работоспособность тачпада.
Если аппаратной кнопки нет, то возможно ваш тачпад можно отключить при помощи сенсорной кнопки. Обычно такая сенсорная кнопка находится на самом тачпаде и обозначается точкой. Для того чтобы при помощи такой сенсорной кнопки на нее нужно нажать два раза (сделать двойной клик).

Причина № 2. Тачпад отключен при помощи комбинации клавиш.
Если ни аппаратной, ни сенсорной кнопки на ноутбуке нет, то вам нужно попробовать включить тачпад при помощи комбинации клавиш. В зависимости от модели ноутбука комбинация клавиш для включения тачпада может отличаться.

Вы можете узнать нужную комбинацию клавиш в инструкции от ноутбука или попробовать использовать комбинации клавиш из нашего списка:
- Для ноутбуков ASUS: Fn + F9 или F7
- Для ноутбуков Toshiba: Fn + F5;
- Для ноутбуков DELL: Fn + F5
- Для ноутбуков Samsung: Fn + F5 или F6;
- Для ноутбуков ACER: Fn+ F7;
- Для ноутбуков Lenovo: Fn + F8 или F5
- Для ноутбуков Sony Vaio: Fn + F1;
Причина № 3. Тачпад отключен в Панели инструментов.
Также тачпад может быть отключен в настройках мышки в Панели инструментов. Для того чтобы проверить данный вариант откройте Панель управления и перейдите в раздел «Оборудование и звук – »


После этого закройте окно нажатием на кнопку «OK» и проверьте работает тачпад или нет.
Причина № 4. Тачпад отключен в BIOS.
Если вы проверили все предыдущие причины, но тачпад все еще не работает, то вам стоит проверить настройки в BIOS. и проверьте, включена ли функция «Internal Pointing Device», которая отвечает за работу тачпада. Обычно данная функция доступна в разделе настроек «Advanced».

Причина № 5. Не установлены драйверы.
Обычно тачпад работает даже без установки . Но, ситуации бывают разные, поэтому если ничего не помогает, то скачайте драйверы для тачпада с официального сайта производителя ноутбука и установите их.
Причина № 6. Тачпад неисправен.
Если тачпад не работает и исправить проблему никак нельзя, то возможно причина в банальной поломке тачпада. В этом случае выход только один – ноутбук нужно нести в сервисный центр.
Сенсорная панель ноутбука (также известная как тачпад) является большим преимуществом данного устройства. Она позволяет обходиться без дополнительного оборудования, занимающего место в сумке, а также решает вопрос свободных портов USB. Однако достаточно часто можно столкнуться с ситуацией, когда данный элемент неожиданно прекратил работу.
Механическое отключение
Первой причиной неработоспособности этого элемента может быть отключение с использованием специально выделенной под данную функцию клавиши. Стоит отметить, что многие современные модели мобильных компьютеров лишены подобной детали. Так что этот вариант подойдет не всем.
Таким образом, причиной неисправности на ноутбуке «Леново» может быть физическое отключение пользователем.
Как устранить?
Исправляется это легко и очевидно. Просто выполните повторную активацию клавиши, располагающейся рядом с деталью (на ней должны быть расположены соответствующие изображения) и проверьте работоспособность тачпада. Если способ не подошел, то проследуйте к следующему варианту.
Внимание! Существуют также сенсорные варианты данной клавиши. И если возник вопрос, как включить сенсорную панель на ноутбуке Lenovo, обратите внимание на ее края. Там должна быть изображена небольшая точка или же расположен световой индикатор. Для активации панели нажмите на нее два раза.
Отключение комбинацией
Набор горячих клавиш и специальных комбинаций в операционной системе Windows позволяет значительно облегчить работу с компьютером. Но иногда они приводят к возникновению вопроса о том, почему не работает сенсорная панель на ноутбуке? Иногда может случиться такая ситуация, что вместо уменьшения или увеличения громкости, юзер, воспользовавшись одновременным нажатием и F1 - F9, мог отключить тачпад.
Решение проблемы
Стоит иметь в виду, что для разных моделей ноутбуков существуют свои уникальные комбинации, которые активируют данную панель:
- ASUS: Fn + F9 или F7.
- Toshiba: Fn + F5.
- DELL: Fn + F5.
- Samsung: Fn + F5 или F6.
- ACER: Fn + F7.
- Lenovo: Fn + F8 или F5.
- Sony Vaio: Fn + F1.
Теперь, если не работает тачпад на ноутбуке «Леново» или любой другой модели, просто воспользуйтесь одной из указанных комбинаций.
Если это также не привело к возобновлению работы детали, можно перейти к другому варианту.
Работа с панелью инструментов
Иногда, по причине неудачных обновлений, может случиться так, что сенсорная панель оказалась автоматически отключена. Исправить такую ситуацию можно через панель инструментов. Алгоритм действий выглядит следующим образом:
- Используя строку поиска, найдите «Панель инструментов».
- После открытия нового окна проследуйте в раздел под именем «Оборудование и звук».
- Оттуда запустите подраздел «Мышь», его можно найти в первом пункте «Устройства и принтеры».

- Выполнится запуск подпрограммы, содержащей настройки мыши. Вам необходима вкладка с названием «Параметры устройства». Также может быть под именем ELAN. Здесь необходимо нажать кнопку «Включить».

- Сохраните изменения, закройте окно и проверьте результат.
Если вопрос, почему не работает сенсорная панель на ноутбуке, все еще не решен, стоит внимательно изучить следующий пункт.
Отключение в Bios
Если ни один из приведенных выше вариантов не помог, то можно обратиться к параметрам и настройкам программного обеспечения BIOS. Для этого повторите следующий алгоритм:
- Перезапустите компьютер и перед запуском операционной системы нажмите специальную клавишу, запускающую BIOS.
- Зайдите в раздел Advanced и найдите там функцию Internal Pointing Device. Прямо напротив нее можно проверить и изменить ее статус.
Теперь перейдем к следующему варианту ответа на вопрос, почему не работает сенсорная панель на ноутбуке.
Неисправности вызванные драйверами

Стоит отметить, что повторная установка или обновление драйверов устройства достаточно часто помогают решить достаточно большое количество проблем, связанных с работой оборудования. В данном случае причиной неисправности могли послужить следующие варианты:
- драйвера устройства оказались сильно устаревшими, что привело к возникновению данной ситуации;
- обновление драйверов было выполнено некорректно, в результате чего произошла ошибка установки;
- новые драйвера привели к ухудшению работы тачпада или же полному прекращению его функционирования.
Как решить сложившуюся проблему?
Есть несколько вариантов решения такой ситуации. Они приведены далее:
- Воспользоваться специальной программой для сенсорной панели ноутбука. Обычно они предварительно устанавливаются разработчиком.
- Скачать необходимое программное обеспечение с сайта производителя.
- Загрузить драйвера используя диспетчер устройств. Это наиболее распространенный вариант. Воспользуемся им.
Алгоритм действий выглядит следующим образом:

- в строке поиска напишите фразу «Диспетчер устройств»;
- после открытия окна найдите в перечне подраздел с названием «Мыши и иные указывающие устройства»;
- в открывшемся перечне кликните правой клавишей мышки по строке «HID - совместимая мышь»;
- из контекстного меню активируйте раздел под именем «Обновить драйвера устройства»;
- после запуска процедуры выберите место поиска и дождитесь окончания операции.
Вариант решения проблемы для гибридного устройства

В том случае, если ваш ноутбук представляет собой планшет-трансформер, то можно попробовать выполнить отключение службы ввода сенсорного экрана. Делается это следующим образом:
- используя комбинацию Win + R откройте окошко программы «Выполнить»;
- в строке поиска введите services.msc;
- после открытия окна со списком, найдите одну из двух строк: TabletInputService или Tablet PC Input Service;

- щелкните по ней правой клавишей мыши и выберите функцию отключения.
Данная процедура остановит работу экрана как сенсора и запустит тачпад.
Последний вариант
Это самый неприятный ответ на вопрос, почему не работает сенсорная панель на ноутбуке. В том случае, если ни один из представленных ранее способов не помог, то, скорее всего, данная деталь вашего ноутбука оказалась неисправна. И единственное разумное решение в такой ситуации - обратиться в специализированный сервис или же воспользоваться возможностью гарантийного ремонта. Это возможно в том случае, если гарантия на компьютер еще не истекла.
Теперь рассмотрим несколько интересных вариантов того, как настроить сенсорную панель на ноутбуке.
Различные полезные настройки
Далее будут отмечены несколько достаточно важных функций, которые помогут вам облегчить работу на ноутбуке. Для этого проследуйте в диспетчер устройств и запустите подраздел с именем «Мышь». Далее откройте окошко через строку с названием тачпада и запустите функцию настроек. Среди них:
- Активация функции ChiralMotion. Она позволяет выполнять прокрутку страниц не только стандартными способами, но также и круговыми движениями.
- Можно настроить функцию мультитач, которая поддерживается многими современными моделями ноутбуков.
- Пользователь также может отрегулировать под себя и уровень чувствительности мыши.
- Полезной будет корректировка критериев касаний и контроль давления ладонью.
- Существует возможность активации функции блокировки тачпада при печати.
- Доступна регулировка скорости перемещения курсора по экрану.
Вы включили ноутбук , но курсор на экране не двигается с места? На самом деле необязательно сразу же бить тревогу и бежать за мышкой.
Хотя, если дело в программном обеспечении устройства, то ей придется на время воспользоваться.
Тачпад может не работать из-за механических повреждений, но также может быть всему виной и ошибка в системе. Тем не менее нужно разобраться, какая именно природа неисправности в вашем случае.
Определение проблемы
Если вы заметили, что тачпад работает странно, то попробуйте нажимать на разные части панели.
В некоторых случаях курсор реагирует на движение, но с задержкой или заеданием. Посмотрите, где именно лучше всего отдача.
Также проверьте на исправность кнопки на тачпаде.
Кроме того, нужно проверить, подключен ли тачпад. Попробуйте включить его.
Осуществляется это следующим способом:
1 Зажмите комбинацию клавиш Fn с одной из клавиш F1-F12. У разных моделей свои значения клавиш. Например, если не работает тачпад на ноутбуке Acer - можно нажать FN + F7
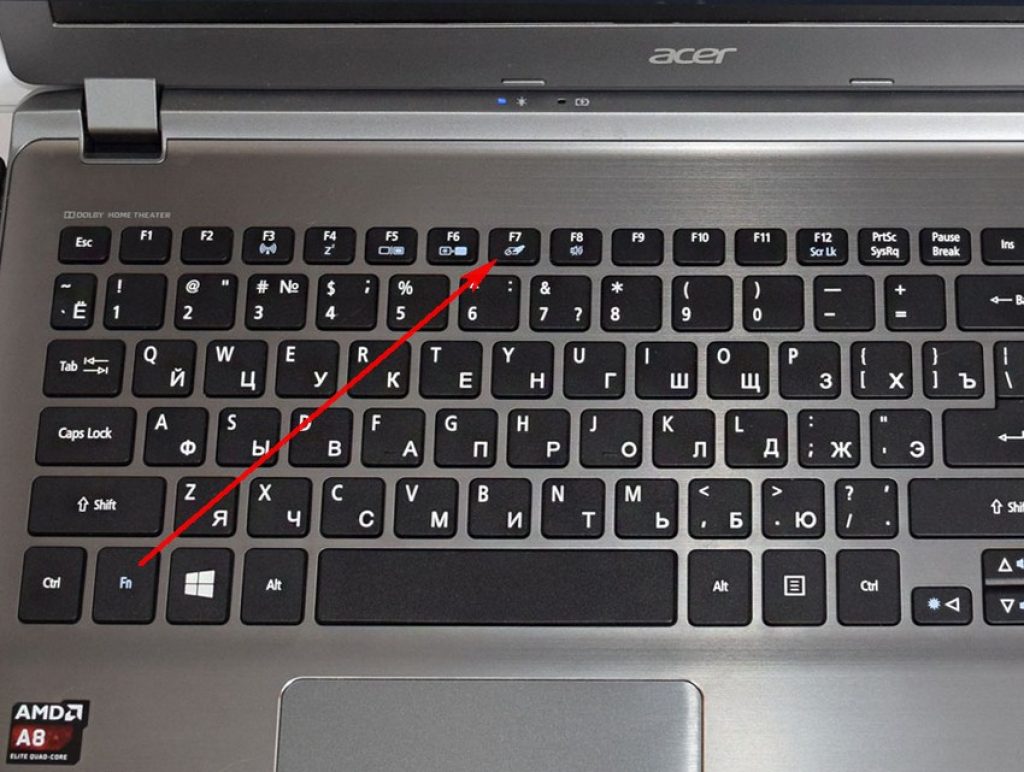
2 Если у вас есть специальная кнопка для включения, нажмите ее.
3 Воспользуйтесь специальной утилитой. Она, как правило, отображается возле часов внизу экрана. Однако такой способ подходит не всем моделям ноутбуков.

4 Включите и отключите мышку, сенсорная панель должна включиться автоматически.
5 Зайдите в Диспетчер устройств . Посмотрите в каком состоянии тачпад – включенном или нет.

Довольно редко, но всё же встречается то, что тачпад отключен в БИОСе устройства. Для этого при включении ноутбука зажмите клавиши для перехода в БИОС и перейдите в раздел «Advanced». Найдите в нем «Internal Pointing Device» и проверьте, что опция включена (значение «Enabled» ).

Если же все работает, но медленнее, чем обычно, попробуйте очистить тачпад при помощи салфетки и очищающего средства.
Дело может быть в том, что на панели вы поставили жирное пятно или же что-то попало внутрь.
Уборка может не помочь, когда неисправность заключается в том, что сбились настройки в системе или тачпад поврежден.
Подключив мышку, перейдите в Панель управления , найдите пункт «Мышь» . Там же попробуйте поменять некоторые настройки по чувствительности.

Чередуйте мышь и использование тачпада, чтобы определить оптимальные настройки.
Настройка

Когда сам курсор двигается нормально, но дополнительные функции, такие как прокрутка или же нажатие клавиш, не выполняются, значит проблема заключается, в программном обеспечении.
Для начала обновите драйвера к тачпаду. Это можно осуществить, перейдя на сайт производителя ноутбука. После этого перезагрузите ноутбук и опробуйте тачпад снова.
При неисправности некоторых функций перейдите в соответствующий раздел на панели управления, чтобы посмотреть, всё ли правильно настроено.
Также можно прибегнуть к дополнительному софту по настройке сенсорной панели.
Нет отдачи
Если вы уверены, что в плане программного обеспечения всё в порядке, то задача усложняется.
Дело в том, что причиной неисправности может быть механическое повреждение, что требует вмешательства специалистов с компьютерного сервиса.
Сенсорная панель на ноутбуке контактирует с материнской платой через шлейф. Он, как правило, прикреплен к специальному крепежу.
Однако вследствие того, что ноутбук обычно постоянно перемещают и перевозят, то этот шлейф повреждается.
Например, при перевозке ноутбук может трясти или же подвергаться ударам со стороны.
Сумка не гарантирует полной защиты. Соответственно, первым делом при неисправности тачпада нужно взглянуть на состояние этого шлейфа.
Можно осуществить это и в домашних условиях, если вы знаете как, но лучше всего обратиться в мастерскую.
