Безопасность своих данных – главная задача для многих юзеров. Приватную информацию необходимо защитить, но как это сделать, если вы не желаете ставить блокировку на весь телефон? Отличный способ – это скрыть иконку приложения. Если ярлыка не видно, то и запустить эту программу никому не удастся. В связи с этим, многие пользователи интересуются, как на «Андроиде» можно скрыть приложение. Сделать это достаточно просто при помощи стандартных функций или стороннего софта.
В каких случаях понадобится спрятать ярлыки
У каждого юзера есть какие-либо приватные данные на телефоне. Это могут быть личные фотографии, какие-либо документы или аккаунты в социальных сетях или банках. Конечно, можно , но вводить его каждый раз придется и вам, что очень неудобно. В связи с этим, часть юзеров предпочитают просто спрятать ярлыки, чтобы мошенники или очень любопытные друзья не смогли добраться до ваших приватных данных.
Убираем ярлык с рабочего стола
Если стоит необходимость просто скрыть со страницы на главном экране какой-либо значок, вам не придется что-либо устанавливать или лезть в настройки телефона. Все манипуляции производятся непосредственно на рабочем столе. Чтобы спрятать приложение на «Андроид», выполните следующие действия:
После этих действия вы очистите страницу экрана от данного ярлыка, однако учтите, что в списке всех программ значок никуда не исчезнет.
Скрыть полностью
Но как скрыть приложение даже из общего списка программ? Сделать это можно также при помощи стандартных настроек в версиях Android от 4 и выше. Некоторые производители телефонов не предусматривают такую функцию. Для скрытия приложений воспользуйтесь следующей инструкцией:

В этом же списке будут отображены скрытые приложения, напротив них будет установлена галочка. Выполнить нахождение спрятанных ярлыков будет невозможно, пока вы не вернете их обратно.
Как спрятать предустановленные программы
Вышеописанный метод позволяет скрывать любые приложения. Если у вас возникли проблемы со стандартным софтом, можно попробовать альтернативный вариант. Пользователям придется войти в настройки этого приложения, а затем отключить его. Не знаете, как найти страницу конкретного приложения в телефоне? Выполните последовательно несколько простых шагов:

Данный метод позволяет скрыть значок приложения большинства таких стандартных сервисов от Google, как «Пресса», «Фильмы», «Карты» и другое. Теперь вы знаете, как скрыть предустановленные и скачанные приложения на «Андроид». Но если стандартные функции телефона по каким-либо причинам не работают, можно попробовать выполнить данные манипуляции с помощью сторонних приложений.
Файловые менеджеры и специализированные программы
Если вы не смогли найти меню приложений или конкретно его настройки, можно использовать AppMng 3. Это функциональная программа, бесплатно распространяющаяся в Google Play. С ее помощью можно почистить кэш, посмотреть состояние памяти или скрыть программы. Для этого необходимо:

Программа автоматически перебросит вас на страницу настроек. Это очень удобно, при этом сэкономит ваше время. Во второй вкладке вы можете найти список спрятанных программ.
Не менее эффективным является специализированный софт под названием AppHider. Он также поможет убрать программу из списка просматриваемых, однако для его использования вам понадобится открыть Root права. Найти AppHider вы можете в официальном магазине Play Market. Главным достоинством этой программы является то, что пользователь может поставить пароль на разблокировку списка видимости. Благодаря этому, даже продвинутые пользователи не смогут восстановить скрытое приложение.

Чтобы спрятать необходимый значок, выполните следующие шаги:
- Запустите программу, а затем предоставьте ей права суперпользователя.

- Нажмите на значок «+» чтобы добавить программу к скрытым.

- Выберите из общего списка необходимое приложение (или несколько).

- При запросе на установку пароля, нажмите Set it, чтобы выбрать пароль.

- Введите цифровую комбинацию, а затем нажмите «Продолжить» (Continue).

- Подтвердите адрес почтового ящика для восстановления.

Теперь, чтобы сделать программу видимой обратно, вам придется ввести PIN код. Данный софт предоставит высокий уровень безопасности вашим данным.
Читайте в статье, как скрыть приложения на Андроид, сделать скрытыми любые файлы. И как потом просматривать и открывать скрытые программы и документы.
Смартфон - это приватное устройство. Однако время от времени мы всё же предоставляем его в распоряжение друзей или своей семьи. В таком случае предварительно хотелось бы скрыть некоторые файлы или даже приложения. Но как это сделать? Давайте разбираться.
Скрыть какие-либо файлы позволяет любая операционная система. На Windows для этого достаточно поставить галочку около соответствующего пункта в свойствах файла. В Linux можно прописать в наименовании файла особый символ или бросить в папку с ним пустой файл с особым расширением. Ну а что делать в случае с Android? На этот вопрос постарается ответить открытая вами статья.
Как скрыть приложения на Андроид смартфоне?
Какая бы версия операционной системы Android у вас не была установлена, она не позволит вам скрыть отображение приложений парой нажатий. По умолчанию существует лишь один способ, который отнимет у вас некоторое время. Ваши действия должны быть следующими:
- Зайдите в «Настройки».
- Перейдите в «Диспетчер приложений» (пункт может называться и просто «Приложения»).
- Нажмите на ту программу или игру, которую вам нужно скрыть.
- В отобразившемся меню нажмите на кнопку «Остановить».
Если вы затем захотите вернуть приложение, то нужно посетить вкладку «Отключено». В ней будут содержаться все остановленные вами программы.
Этот способ имеет ряд недостатков. Во-первых, настоящее сокрытие всё же не происходит - увидеть все установленные на ваш девайс программы можно всё в том же «Диспетчере приложений». Во-вторых, если вы отключили программу, то работать она, что логично, не будет. Это сродни удалению приложения, но без освобождения постоянной памяти. Да и настройки программы при её остановке сбиться не должны.
Что же делать, если хочется скрыть ярлык из меню, но без остановки приложения? Операционная система вам в таком случае не поможет. Однако на помощь могут прийти некоторые лаунчеры. В них может быть встроена функция сокрытия приложений. После её активации доступ к списку со скрытыми ярлыками предоставляется только после ввода пароля или прикладывания пальца к дактилоскопическому датчику. И зачастую скрытые программы пропадают даже из вышеупомянутого «Диспетчера», либо доступ к нему тоже перекрывается паролем.
Одним из лаунчеров с функцией сокрытия ярлыков является C Launcher . Подробнее о нём мы рассказывали в статье о . А если хорошенько поискать в Google Play, то можно найти ещё несколько лаунчеров, обладающих подобным функционалом.
Как скрыть файлы и папки на Андроид?
Любой программист подтвердит вам, что Android является Unix-подобной операционной системой. В связи с этим здесь действуют примерно те же приёмы, которые срабатывают на «настольном» Linux. Вы можете скрыть любой файл, начав его наименование с точки. Осуществить переименование можно в практически любом приложении, служащем для просмотра документов, фотографий и других файлов.
Следует помнить, что таким образом вы скроете файл только из тех приложений, которые предустановлены на смартфон или планшет. В сторонних программах файл с наименованием типа «.фотография.jpeg» всё же может отобразиться - всё зависит от реализации конкретного приложения. И уж точно он будет отображаться в файловых менеджерах, если в них включена соответствующая опция.
Скрыть таким образом можно не только файлы, но и целую папку. Ваши действия в этом случае не будут отличаться - нужно так же добавить в начало имени точку. Если же вам понадобится просмотр скрытых файлов и папок, то придется скачать и установить сторонний файловый менеджер. Например, вы можете воспользоваться приложением под названием Total Commander - в его настройках присутствует параметр, активирующий отображение скрытых файлов и папок. О , предназначенных для операционной системы Android, мы уже рассказывали в отдельной статье.
Иногда можно обойтись и без переименования. Кнопку «Скрыть» имеют многие приложения, созданные для просмотра изображений. Нечто подобное может присутствовать и в вашем музыкальном проигрывателе. Может иметь подобную кнопку и установленный файловый менеджер. Хотя не исключено, что функционал этой кнопки повторяет вышеописанные действия - её нажатие просто автоматически переименовывает файл, добавляя в начало его названия точку.
Как скрыть медиафайлы: музыку, видео и фото?

Когда чаще всего появляется необходимость скрыть изображения? Пожалуй, когда они начинают надоедать своим отображением в «Галерее». Например, в этом приложении могут отображаться обложки альбомов с музыкой. Это быстро начинает бесить. Также фотографии автоматически копируются в папку Instagram, если вы их добавляете в эту социальную сеть. В результате папка исполняет своеобразную роль кэша, но при этом повторные фотографии в «Галерее» начинают выводить из себя. Что же делать? Не скрывать же каждое изображение отдельно? Не переименовывать же каждый музыкальный альбом? Конечно, нет. Здесь приходит на помощь ещё одна уловка, знакомая многим владельцам компьютеров с установленной операционной системой Linux.
Установите себе файловый менеджер. Впрочем, можете воспользоваться и предустановленным вариантом, если таковой был предусмотрен производителем вашего устройства. В файловом менеджере вам нужно зайти в папку, изображения из которой не хотелось бы видеть в «Галерее». В частности, вы можете перейти в папку с музыкальными треками. Здесь следует нажать на кнопку «Новый файл». В качестве его названия введите следующее: «.nomedia». Вот и всё! Отныне картинки и видеоролики из этой папки не будут распознаваться операционной системой. Увидеть их вы можете только в файловом менеджере, если в нём активирована соответствующая настройка.
В будущем вы можете удалить созданный файл. После этого изображения вновь будут отображаться в приложениях, предназначенных для их просмотра.
Использование специализированных программ для скрытия файлов на Андроид

Существуют специальные утилиты, которые ещё лучше справляются с сокрытием файлов. При их использовании вы не сможете получить доступ к скрытым папкам и файлам даже через компьютер - они или не отобразятся, или окажутся зашифрованными. Посмотреть файлы и содержимое папок в таком случае будет возможно только при использовании установленной программы.
В Google Play можно найти десятки подобных приложений, все они работают по примерно одному принципу. Например, вы можете скачать GalleryVault . Эта утилита распространяется на бесплатной основе, деньги с вас попросят только за отключение рекламы. Эта программа позволяет скрывать любые фото- и видеофайлы. При этом они надежно шифруются, поэтому злоумышленникам не поможет ни компьютер, ни что-либо ещё. Интересно, что ярлык этого приложения тоже можно скрыть - в таком случае вовсе сложно догадаться, что вы что-то держите в секрете. Если же кто-то откроет данную программу и введет неправильный пароль, то ему будет показан фальшивый контент. Злоумышленник подумает, что он угадал пароль и уйдет ни с чем. Впрочем, эту настройку можно отключить - на тот случай, если ваш смартфон может попасть в руки неглупого человека, который вряд ли поверит в угадывание пароля с первого раза.
Чаще всего при подключении смартфона к ПК встроенные в Windows средства позволят увидеть скрытые файлы. Однако их скачивание ничего не даст. При попытке открыть эти файлы операционная система выдаст сообщение об ошибке. Это объясняется тем, что всё скачанное оказалось зашифрованным. Произвести расшифровку может только установленная вами программа, которая скрыла файлы.
Подведение итогов
Теперь вы знаете, как можно скрыть файлы и папки на Android. Мы рекомендуем заниматься этим делом только в самом крайнем случае. Лучше просто не давать свой смартфон в чужие руки - в конце концов, это устройство предназначено для личного использования. А ещё вы можете не хранить на девайсе что-то такое, что нельзя видеть глазам других людей. И не забывайте, что зашифрованные файлы вы попросту потеряете, если со смартфоном что-то случится, ведь восстановить их на другом устройстве уже не получится.
А вы скрываете на своём смартфоне какие-то файлы? Или считаете, что овчинка выделки не стоит? Спешим прочесть ваше мнение в комментариях.


Приложение позволяет надежно спрятать Ваши файлы и приложения, прикидываясь другим приложением.
. Это приложение умеет не только скрывать любые ваши медиа файлы, но и с легкостью маскируется сама. Человек, не знающий маленького секрета, ничего предпринять не сможет. Возможность скрыть свои файлы – это несомненно преимущество любого приложения. Но большинство таких приложений очень легко узнать, поскольку они сразу же находятся в списке установленных приложений и злоумышленнику достаточно просто узнать ваш пароль и найти скрытые файлы. Но приложение Hide It Pro выделяется среди своих конкурентов, хотя бы потому, что после запуска вы увидите обычный аудио-менеджер для настройки звука и даже в меню приложений будет подпись “Audio Manager”. Сперва вы немного удивитесь, но потом получите подсказку и все поймете. Приложение позволит вам скрыть любые медиа файлы (картинки, музыка, видео), а также вы можете вносить заметки и зашифровывать файлы.
Интерфейс : Как и говорилось ранее, после запуска приложения, вас встречает обычный аудио-менеджер для настройки звука. Чтобы перейти к панели ввода пин-кода, нажмите и удерживайте палец на логотипе вверху экрана. Главное экран приложения состоит из 12 пунктов меню:
- 1. Картинки – выбор фотографий для скрытия
- 2. Видео – выбор видео для скрытия
- 3. Музыка – выбор музыки для скрытия
- 4. Скрыть приложения (требуются Root права) – выбор приложений для скрытия
- 5. Блокировка приложений – приложение от автора
- 6. Файловый менеджер – простой менеджер с базовыми функциями
- 7. Браузер – приложение от автора
- 8. Сообщения – приложение от автора
- 9. Примечания – создание собственных заметок
- 10. Шифрование – шифрование важных файлов
- 11. Настройки – переход в раздел настроек
- 12. Помощь – краткая инструкция с часто задаваемыми вопросами
Чтобы спрятать любой медиа файл, вам достаточно зайти в соответствующий раздел, нажать кнопку добавить, затем выбрать файлы, которые вы хотите скрыть, и подтвердить действие нажатием «Скрыть выбранные файлы». После этого вы можете выбрать в какой альбом их сохранить и снова подтвердить свой выбор кнопкой «ОК».
Настройки : Настройки приложения разделены на 4 основные категории:
- 1. Общие настройки – настройка слайд-шоу, автоматической блокировки экрана при выключении экрана устройства и установка времени длительности нажатия на логотип, чтобы появился экран ввода пин-кода (от 0,5 секунды до 15 секунд).
- 2. Настройки интерфейса – выбор одной из 10 тем оформления и скрытие иконок на главном экране.
- 3. Вход в настройки – выбор типа экрана блокировки, изменение основного пин-кода и электронного адреса для восстановления, установка фальшивого пин-кода (если вас вдруг заметили, используйте данный пин-код, и злоумышленник не увидит скрытых файлов, поскольку все списки будут пустыми; введите заново этот пин-код, чтобы восстановить списки файлов).
- 4. Инструменты поиска – настройка доступа к хранилищу с персонального компьютера.
– это, наверное, единственное приложение, которое скрывает не только файлы, но и самого себя, значительно усложняя жизнь вашим неприятелям и облегчая вашу. Приятного пользования!
Скачать приложение Hide It Pro для Андроид
вы можете по ссылке ниже
Как скрыть приложение на Android
Если вы боитесь, что ваши конфиденциальные файлы и приложения увидит кто-то другой? Вы не желаете, чтобы тот, с кем вы делите свой смартфон видел ваши личные файлы?
Как скрыть приложение с помощью Hide It Pro
Можно еще много перечислять подобных ситуаций, в которых главным для владельца смартфона является необходимость скрыть свои приложения и файлы. А решит эту проблему Hide It Pro для Android.
Кстати, мы уже писали в одной из нашей предыдущей статье .
Установка приложения Hide It Pro
Первым делом нам необходимо скачать приложение Hide It Pro для Android . Скачать его можно по прямой ссылке с маркета
Теперь устанавливаем приложение на наш Android смартфон.
Настройка Hide It Pro
После установки данного приложения вы не найдете такого названия в меню приложений. Но зато обнаружите невесть откуда появившийся Audio Manager. Таким образом приложение маскирует саму себя, чтобы посторонний не смог догадаться, что от него что-то от него пытаются спрятать.
При первом запуске приложения вы увидите несколько ползунков, которые предназначены для регулировки разных уровней громкости. Наверху находится название приложение и под ним будет извещение о том, что если нажать на название с задержкой, то можно перейти в опции Hide It Pro для Android.
Делаем долгий тап. Приложение предлагает нам ввести свой секретный код, для защиты настроек приложения. Вводим свой пин-код, Hide It Pro его запоминает и предлагает авторизоваться, введя его.

Скрываем приложения в Hide It Pro
После того, как мы попали в основной (функционально) экран приложения, можно приступать к скрытию наших важных файлов и приложений.
В программе Hide It Pro это реализовано очень просто. Чтобы , нам необходимо нажать на соответствующую иконку (в зависимости от типа файла) - изображение, музыка или видео.

Потом создаем альбом и добавляем в него файлы которые необходимо скрыть. Те файлы, которые мы подобным образом добавили в программу Hide It Pro, для остального устройства станут недоступны.
Из андроид маркета вы можете в случае необходимости установить дополнительные необходимые плагины, которые позволяют расширить возможности приложения Hide It Pro.
Вот так с помощью приложения Hide It Pro вы сможете на андроид смартфоне или планшете.
Альтернативные способы скрыть приложение
Скрыть приложения можно с помощью фреймворка Xposed. Несколько модулей, позволяющих спрятать или изменить приложение.
Наверняка вы не раз сталкивались с такой ситуацией, когда необходимо было скрыть то или иное приложение на экране своего смартфона. Можно ли это сделать? Можно, но для этого вам понадобится установить рут-права на устройство. Впрочем, можно обойтись и без них. Обо всем — порядку.
Способ первый (с рут-правами)
В первом случае мы воспользуемся таким интересным приложением, как AppHider. Заходим в Google Play Маркет, скачиваем приложение и устанавливаем.

Запускаем AppHider. При первом запуске приложение говорит о том, что поддерживает только рутированные устройства, поэтому нужно проверить, установлены ли на вашем смартфоне или планшете. Нажимаете Check Now.

Приложение видит, что права суперпользователя установлены и требует предоставления полного доступ. Предоставляете доступ.


Нажмите на крестик в центре экрана, чтобы добавить приложение. Появится список приложений, которые установлены на устройстве. Допустим, мы хотим скрыть игру Flappy Bird. Поставьте галочку рядом с ней и нажмите кнопку Save в верхней части экрана.

Приложение скрыто, при этом AppHider спросит вас, хотите ли вы ввести пин-код, чтобы никто не смог восстановить приложения? Нажмите Set It для ввода.

Введите пин-код и нажмите Continue (набирать код нужно два раза, второй раз — для подтверждения). Главное, не забудьте его!
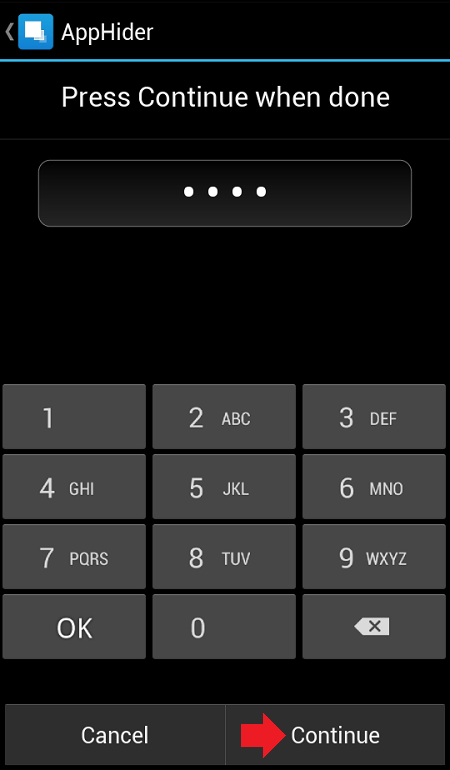

Приложение скрыто — оно выводится на главной страничке приложения Hidden Apps.

Можете проверить список установленных приложений — скрытого приложения нет и там. Чтобы восстановить приложение, запускаем AppHider и вводим пин-код, затем нажимаем ОК.


Приложение более не является скрытым. Обратите внимание, что на рабочем столе оно может не появиться, хотя появится в списке приложений. Просто перенесите его на рабочий стол.
Разумеется, пользоваться приложением можно и без пин-кода, но тогда любой желающий сможет восстановить любое из скрытых приложений.
Способ второй (без рут-прав)
Воспользуемся лаунчером. Зайдите в Google Play Маркет и скачайте Apex Launcher.

Запустите лаунчер и вы увидите, что рабочий стол поменялся. Выберите пункт «Настройки Apex».

Здесь нажмите «Настройки меню приложений».

Теперь — «Скрытые приложения».

Выберите галочками нужные приложения и нажмите на кнопку «Сохранить».

Приложение скрыто и невидимо для глаз. Правда, это касается только Apex Launcher. Если вы запустите стандартный или любой другой ланучер, приложение будет видно.
Сделать приложение видимым можно точно также, только в обратном порядке.
Редакция сайта не несет ответственности за содержание приложений. Устанавливаете их вы на свой страх и риск.
