Одним из преимуществ использования операционной системы OS X или macOS – простота обычных задач. Одной из распространенных задач, с которой Вы наверняка столкнетесь в какой-то момент – удаление ненужных программ, они же приложения. Если вам когда-либо приходилось удалять приложение с MacBook, тогда Вы подтвердите, что сам процесс достаточно прост. Но, для тех кто впервые сталкивается с данной задачей, мы решили детально описать 2 способа, как удалить программу на MacBook!
Способ 1: Удаление приложения при помощи Launchpad
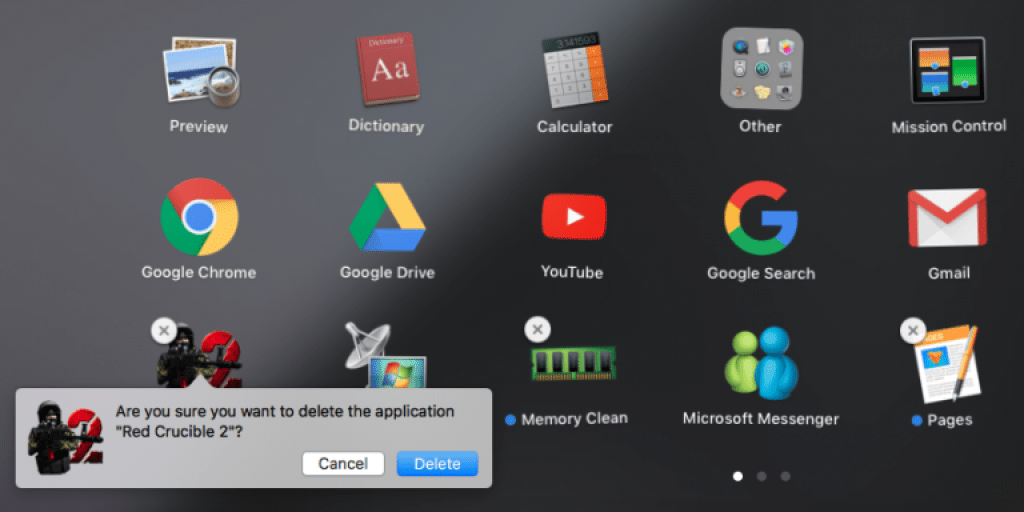
Удаление программ на операционной системе macOS с использованием приложения Launchpad – один из простых способов. Что ж, для этого запускаем Launchpad (нажимаем F4 на клавиатуре или соответствующий значок в Dock баре). После того, как Launchpad запущен, Вам нужно нажать и удерживать значок приложения, пока он не начнет дрожать, а в верхнем правом углу появится значок «x», как на iOS. Как Вы уже догадались, теперь нужно нажать кнопку «x» и подтвердите свой выбор, после этого приложение будет удалено с MacBook навсегда!
Способ 2: Удаление приложения при помощи Поиска

Тогда, как первый способ удаления приложения не предусматривает возврата, способ 2 немного более лояльный. Вместо запуска Launchpad откройте новое окно поиска. Это можно сделать, тяпнув соответствующий значок на Dock баре или нажав сочетание клавиш ⌘ + N. В меню «Избранное» в левой части окна вы увидите вкладку «Приложения». Если нет, вы можете найти его, используя приложение Spotlight (⌘ + Пробел) и найти нужную программу.
Ты это должен знать:
Как только Вы попали в папку с приложениями, теперь можно просто перетащить не нужную программу (приложение) на значок корзины в Dock баре. Если Вы передумали или случайно удалили не те файлы, Вы можете вернуть приложение из корзины обратно в папку «Программы». Или используйте команду ⌘ + Z, чтобы отменить действие. Чтобы окончательно удалить программу на MacBook и освободить место на диске с помощью этого способа, нужно щелкнуть правой кнопкой мыши по значку корзины и выбрать из выпадающего меню «Очистить корзину».
Возможно Вы знаете другие способы удаления программ на MacBook? В таком случае расскажите нам об этом!
Оставайтесь с нами, впереди еще много интересного.
Обычно процесс удаления файлов на ОС Mac прост. В отличие от Windows, в ней нет специальной программы удаления – чтобы избавиться от ненужного приложения или файла, вам нужно лишь перетащить соответствующую иконку в Корзину (или нажать Cmd + пробел), а затем очистить Корзину. Однако существуют ситуации, при которых этого недостаточно. Во-первых, приложения, удаленные таким способом, часто оставляют после себя лишние файлы, которые скапливаются на жестком диске, занимая ценное место и замедляя работу компьютера. Во-вторых, некоторые программы, установленные на Mac по умолчанию (iTunes, Safari и другие), нельзя удалить таким образом. Чтобы справиться с этими проблемами, мы рекомендуем установить Movavi Mac Cleaner – эффективную и безопасную программу для очистки компьютера.
Чтобы узнать, как полностью удалить программу с Mac и с легкостью освободить место на диске, просто следуйте инструкции ниже.
1. Установите Movavi Mac Cleaner
Скачайте программу, запустите установочный файл и следуйте инструкциям на экране.
2. Оцените состояние вашего компьютера
При первом запуске Mac Cleaner сделает быструю проверку жесткого диска и определит количество ненужных файлов на нем (кэш и системный журнал, которые можно очистить без вреда компьютеру). Чтобы удалить эти файлы, кликните Начать очистку . Если вы пока не хотите этого делать, просто перейдите к следующему шагу.
3. Удалите ненужные приложения

В меню слева откройте Деинсталлятор и подождите, пока Mac Cleaner найдет все приложения на вашем “маке”. После этого над списком программ появятся три вкладки: Приложения пользователя , Приложения OS X и Остатки .

Чтобы удалить ненужные приложения, которые вы ранее устанавливали самостоятельно, нажмите Приложения пользователя , отметьте в списке программы, которые требуется стереть с диска, и нажмите Удалить .

Если же по какой-либо причине вы хотите удалить программы, установленные по умолчанию (iTunes, Safari, Mail и другие), откройте вкладку Приложения OS X и удалите лишние приложения описанным выше способом.
Удаление программ в MAC OS X отличается от удаления программ в Windows. Это связанно с тем, что у Mac OS X нет системного реестра. В Windows программы удаляются через Панель управления- Программы и компоненты у яблочников такого нет. В MAC OS X программы просто переносятся в корзину, но при этом иногда довольно много файлов программы остаются в MAC OS X и постепенно захламляют ваш MacBook Rro/ MacBook Air/ IMac/ MAC mini. Удалять программы в MAC OS X можно различными способами в этой статье я расскажу о всех возможных, которые я знаю.
Начнем с самых простых способов удаления программ в MAC OS X.
Удаление программ в Launchpad.
Удаление программ в Launchpad доступно только для тех приложений, которые были установлены с помощью App Store. Для того, что бы удалить приложение, вы можете нажать на нем курсором мыши и перетащить в корзину, в принципе все:)
Еще один способ удалить программу в Launchpad, нажать и удерживать иконку приложения, которое хотите удалить (в принципе, можно нажать и удерживать любое приложение). Иконки начнутся трястись, над теми приложениями, которые доступны для удаления появится крестик.

Нажмите на крестик и подтвердите удаление.

После этого можно почистить Корзину.
Удаление программ в MAC OS X через Finder.
Еще один способ почистить компьютер от лишних программ открыть Finder, выбрать вкладку "Программы", найти программу, которую необходимо удалить и перетащить ее в Корзину.

Нужно признать что это самый "грязный" способ удаления программ, потому что оставляет за собой много "хвостов" (ненужных файлов).
Удаление программ с помощью AppCleaner.
Для удаления программ можно использовать стороннюю утилиту. Подобных утилит довольно много, предлагаю остановиться на однй из них - AppCleaner. AppCleaner весьма удобная, легкая утилита, плюс ко всему - бесплатная. Первым делом необходимо скачать программу AppCleaner .

Запустите загруженный файл.

В интерфейсе программы нажмите кнопку "Программы".

AppCleaner сканирует ваш MacBook Rro/ MacBook Air/ IMac/ MAC mini и показывает список установленных программ. Выберите программу, которую хотите удалить, поставьте галочку и нажмите кнопку "Искать".

Утилита найдет все связанные с удаляемой программой файлы и предложит список для удаления. Вам остается только нажать кнопку "Удалить".
Является для вас важным вопросом. Связано это с тем, что Унинсталлер (Uninstaller) создается не всеми разработчиками приложений. Нетрудно согласиться с тем, что удаление путем перетягивания файлов в корзину - это не очень эффективный метод. Скорее он является недоработкой программистов известной корпорации Apple, чем плюсом операционной системы. Файлы ведь могут быть разбросаны по всему диску.
С Mac Os наиболее эффективно? Этот вопрос мы будем решать при помощи сторонних разработчиков компьютерного софта. Речь идет о специально созданных для рассматриваемой операционной системы утилитах. Именно такие компьютерные программы облегчают задачу по удалению программ пользователей ОС Mac OS X. Некоторые из таких утилит представлены вниманию читателей данной публикации.
Начнем обзор с компьютерной программы CleanMyMac, позволяющей в два клика очистить дисковое пространство Мака, а также содержать эту операционку в чистоте. С помощью данной утилитки можно добиваться комфортной работы ОС, увеличивая при этом ее производительность. С ней пользователи ПК буквально спасают дисковое пространство, легко удаляют ненужные языки, очищают логи, кеш. Но при помощи утилиты можно не только удалять программы, но и избавиться от которые остаются после их удаления.
Как удалить программу с Mac Os с помощью CleanMyMac:
- Скачать утилиту.
- Инсталлировать программу CleanMyMac на ПК.
- Запустить утилиту.
- Перетащить удаляемую программу в окно CleanMyMac.
Дальше установленная ранее утилита сделает все сама. В автоматическом режиме будет произведен сбор необходимой информации, а пользователю ПК останется только завершить дело одним кликом мыши. Наверняка и вы и ваш Мак останетесь довольны этой программой для очистки операционной системы. У нее не только отличная производительность, но и приятный интерфейс, гибкие и простые настройки. С ней вы можете регулярно очищать ОС от любого ненужного мусора.
Как удалить программу с Mac Os при помощи CleanApp? Теперь поговорим о другой специальной утилите, которая справится с задачей не хуже ранее описанной. Многие пользователи ОС считают этот наилучшим. На самом деле, CleanApp обладает многими полезными функциями. Как и предыдущая программа, эта тоже помогает очищать кеш, избавляться от языковых файлов и PrefPane - панелей настройки. Также с ее помощью можно видеть расход дискового пространства.
Для каждого приложения специальная программа CleanApp ведет отдельную историю. Это же относится и к CleanCommunity. После того, как эта утилитка будет установлена на ПК, произойдет запуск специального сервиса, работающего в фоновом режиме. Его задачей является постоянная регистрация всех файлов, которые открываются и редактируются всеми приложениями.
При необходимости удаления определенной программы, пользователь персонального компьютера получает предложение по стиранию созданных ею файлов. Решение придется принимать самостоятельно. Ранее упомянутая CleanCommunity - это функция, при помощи которой ведется регулярная статистика удаления программ и файлов. Активируется она в том случае, если при установке описываемой утилиты CleanApp, пользователь компьютера соглашается вступить в Интернет-сообщество. При этом, естественно, гарантируется анонимность. Таким образом, удаление приложений совершается с учетом опыта разных владельцев ПК с ОС Mac Os.
Скачать описанную программу CleanApp 3.4.9 для Mac OS X можно бесплатно.
Существуют и многие другие специальные утилиты, предназначенные для удаления приложений и содержания операционной системы в чистоте, но эти две, пожалуй, одни из лучших. Возможно, они самые подходящие для этой цели. По крайней мере, теперь вопрос о том, как удалить программу с Mac Os наиболее эффективно, для вас решен.
Владельцы «яблочных» ноутбуков и десктопов возможно знают, как удалить программу в операционной системе Windows, но не уверены, как это сделать на новом устройстве.
Принцип работы Мак ОС значительно отличается от Windows, в том числе и процессом удаления уже ненужного ПО. Существует несколько вариантов того, как правильно провести деинсталляцию программного обеспечения.
Способ №1
Самый простой метод удаления программы для Мак ОСа. Инструкция:
- Зайдите в меню «Программы» из проводника.

- Выберите то приложение, которое необходимо удалить.

- Перетащите его значок в корзину. Другой вариант – нажмите на программу правой кнопкой мыши для вызова контекстного меню и выберите опцию «Переместить в корзину». Подобное также работает и для различных файлов.

После очистки корзины процесс деинсталляции окончательно завершён.
Способ №2
Также ПО можно удалять при помощи самого LaunchPad, встроенного в систему. Активировать его получится, сведя четыре пальца на тачпаде.
- Для входа в режим удаления, зайдите в меню приложений и зажмите палец или же курсор на любой из иконок. Каждая из них начнёт вибрировать, а вверху покажется крестик.

- Нажмите на крестик того приложения, которое необходимо удалить.

- Дайте соглашение на деинсталляцию.

Для проверки стоит зайти в папку «Библиотека» и убедиться, что программа не оставила после себя следов в виде лишних файлов и папок. Чтобы в неё попасть, достаточно выполнить пару простых действий:
- Откройте пользовательскую папку.

- Зажмите клавишу Options . В открывшемся меню выбираем «Переход» — «Библиотека».

Если вы уверены, что в дальнейшем не будете пользоваться этим приложением, удалите в данном окне всё, что его касается. Также проверьте папки «Application Support» и «Preferences», ведь чаще всего именно там ПО хранит необходимые для работы файлы, которые впоследствии превращаются в «мусор».
Заключение
Удалить программу на Mac OS несложно и редко вызывает трудности у пользователей, что выполняли установку при помощи Apple Store. Однако даже воспользовавшись сторонним установщиком, вам не стоит бояться – обычно даже при помощи простых способов можно полноценно деинсталлировать приложение.
Помните, что программное обеспечени, для работы которого необходимы дополнительные системные файлы, чаще всего оставляет за собой следы (к примеру, Adobe CC). Но даже так вы уже будете знать, как с этим бороться.
Видеоинструкция
Также предлагаем просмотреть видео, посвященное рассматриваемой тематике.
