Из этой статьи вы узнаете о том, как подключить телевизор к компьютеру по DNLA, через домашний медиа-сервер. После того как вы настроите медиа-сервер на своем компьютере, у Вас появиться домашняя мультимедийная сеть. По ней вы сможете передавать видео с компьютера на телевизор, а также другой медиа-контент (фотографии, музыку) и воспроизводить в режиме реального времени. Такой подход к воспроизведению видео и аудио файлов на своем телевизоре избавит вас от необходимости каждый раз загружать медиа-контент на USB флеш-накопитель и создаст условия для выбора необходимого файла на TV панели.
Как связать компьютер с телевизором по DLNA.
Следует сказать, что для того чтобы создать такую сеть между компьютером и телевизором, ваша TV панель должна поддерживать набор стандартов DLNA. Что же такое DLNA?
DLNA (Digital Living Network Alliance - Альянс живущей цифровой сети) - это некий набор стандартов, которые дают возможность по беспроводной (Wi-Fi) и проводной (Ethernet) сети всем совместимым устройствам (ноутбук, планшет, мобильный телефон, игровая приставка, принтер, видеокамера...) передавать и принимать для воспроизведения фотографии, видео и аудио файлы.
Все именитые бренды такие как Microsoft, Intel, Hewlett-Packard, Nokia, Samsung, LG, Sony... состоят в этом цифровом альянсе, а вот Apple совместно с компанией BridgeCo разработала свой стандарт (технология и протокол) AirPlay, который поддерживают устройства от таких производителей, как Bowers & Wilkins, iHome, Marantz, JBL. Следовательно, если ваш телевизор или любое другое устройство от компании Apple, то подключить его в имеющуюся у вас сеть DLNA вы не сможете.
Многочисленные обращения в службу поддержки от разных пользователей результатов не дали и все как один получили весьма сухой ответ: "Наш продукт AllShare не работает на доброй половине хостов". Ну что же давайте их оставим наедине со своим глючным "продуктом" и воспользуемся универсальной альтернативой, программой Домашний медиа-сервер (UPnP, DLNA, HTTP). Она работает с телевизорами от Samsung, LG, Philips, Sony, Toshiba. Более детально с возможностями программы вы можете ознакомиться на официальном сайте.
Скачать с официального сайта - http://www.homemediaserver.ru/index.htm
Установка и настройка домашнего медиа-сервера DLNA.
Как вы уже поняли, для того чтобы создать сеть между компьютером и телевизором, нужно установить медиа-сервер. Запускайте скачанный с официального сайта дистрибутив программы и приступайте к установке.
Все что вам нужно сделать, это указать путь установки, поставить галочку в "Создать ярлык" и нажать на кнопку "Установить". Процесс установки пройдет быстро, а по его завершению запустите программу.
После запуска программы вам предложат ознакомиться со списком изменений. Нажмите кнопку "Закрыть" и в новом окне "Начальные настройки" в выпадающем меню "Устройства из списка" выберите тип своего устройства. В зависимости от выбранного вами типа медиа-устройства в поле "Встроенная поддержка файлов" будет отображаться через запятую список поддерживаемых форматов согласно документации.
Если ваше устройство поддерживает какие-нибудь другие типы форматов, которых нет в предлагаемом программой списке, то вы можете переключиться на "Произвольное устройство" и в поле расширений (фильмы, музыка, фото) через запятую дописать необходимый формат. Жмите кнопку "Далее".
В следующем окне "Каталоги медиа-ресурсов" нужно расшарить, то есть сделать видимыми папки или локальные, сетевые, съемные диски для своего устройства. Здесь же вы можете добавить свой каталог с медиа-контентом (указать путь к нему) щелкнув по кнопке "Добавить" и удалить уже предложенные папки программой.
Зеленые точки указывают на то, какой тип медиа-контента храниться в данном каталоге. Как правило я открываю доступ к локальным и съемным дискам потому, что это избавляет от необходимости загружать и перемещать файлы в определенные каталоги. Для этого нужно отметить галочками нужные пункты и добавить свои локальные диски. Жмите кнопку "Готово". После этого программа вам предложит выполнить сканирование медиа-ресурсов. Жмите кнопку "Да".
Так же вы можете добавить все локальные диски (или избранные каталоги) после установки медиа-сервера в настройках программы на вкладке "Медиа-ресурсы". Для этого нужно нажать кнопку "Добавить" и выбрать локальный диск, а после "Сканировать". После этого в интерфейсе программы будет отображаться весь список видео файлов, которые хранятся на вашем жестком диске (смотрите изображение ниже). Имейте ввиду, что из-за большого объема сканирования медиа-информации во время запуска сервера, программа будет загружаться дольше.
Так, что решайте сами какой объем медиа-данных будет доступно серверу. Чем меньше будет добавлено локальных дисков (каталогов), тем быстрее будет запуск медиа-сервера.
Идем дальше. После того как выполниться сканирование появится окно "Резервирование/восстановление данных программы". Здесь если желаете можете указать другой путь для каталога резервных копий и настроить автоматическое выполнение резервирования по расписанию. Я же оставлю все как есть.
В поле "Каталог резервных копий" отображается путь для сохранения и восстановления настроек программы. После того как вы нажмет кнопку "Выполнить" настройки будут сохранены. Все, жмите кнопку "Закрыть" потому, что все основные настройки выполнены и домашняя сеть компьютер-телевизор создана.
Рекомендую вам в настройках программы на вкладке "Дополнительно" отметить галочкой пункт "Установка службы Windows Домашний медиа-сервер (UPnP, DLNA, HTTP)" чтобы медиа-сервер запускался как служба. После этого подтвердите свои изменения нажав кнопку "Ок".
Чтобы запустить свой домашний медиа-сервер DLNA, достаточно нажать на кнопку в верхнем меню программы "Запустить". Берите пульт в руки и выбирайте из списка свой медиа-сервер.
Теперь у вас есть своя сеть между компьютером и телевизором. Кстати, если вам нужно проверить свой телевизор на битые пиксели и по возможности их восстановить, то подробно об этом читайте здесь. А у меня на сегодня все. Надеюсь подготовленный материал был для вас полезен и легок к восприятию. До встречи на страницах блога. Пока!
Многие пользователи современной компьютерной и мобильной техники знают о том, что сегодня весьма популярными являются технологии организации обмена мультимедиа-контентом любого типа на основе DLNA. Правда, далеко не все четко представляют себе, что такое DLNA. Еще меньше тех, кто понимает все принципы организации домашней сети с использованием таких настроек. Попробуем разобраться и в теоретических, и в практических вопросах, взяв в качестве примера операционную систему Windows 10, на основе которой и будем выполнять все подключения и настройки.
Что такое DLNA?
И начать стоит с описания самой технологии, поскольку у многих пользователей по поводу ее понимания часто возникают вопросы. DLNA представляет собой универсальный стандарт обмена медиаданными между любыми устройствами, подключенными к одной сети и имеющими поддержку такой технологии.
Грубо говоря, это есть передача файлов мультимедиа с одного девайса на другой с целью ее воспроизведения на конечном устройстве. Наиболее простыми примерами можно назвать подключение компьютера (ноутбука) и смартфона (планшета) к телевизионной панели. Заблуждение по поводу того, что такое DLNA, состоит в том, что многие путают обычное дублирование экрана и открытие общего доступа к файлам с описываемой технологией. Да, общий доступ нужен, но организация DLNA-подключения отличается тем, что с одного устройства на другое передается конкретный файл для воспроизведения. Именно передается, причем в режиме потокового воспроизведения (о его активации будет сказано отдельно).
Как это работает на практике?
Если рассматривать практическую сторону такой организации домашней медиа-сети, все сводится к тому, что в ней имеется основной DLNA-сервер, на котором хранится медиаконтент, и дочернее устройство воспроизведения, на которое с сервера осуществляется отправка файлов для проигрывания. При этом роль сервера могут исполнять и компьютерные, и мобильные девайсы, а вот телевизоры главным образом как раз и выступают в роли устройств воспроизведения, хотя теоретически современные Smart-панели могут использоваться двояко. Но какой смысл, например, сохранять видеофайл на телевизоре, чтобы потом передавать его для просмотра на телефоне? И, как уже, наверное, понятно, подключение между устройствами осуществляется на основе беспроводных технологий с использованием маршрутизаторов (проводное подключение может применяться только при прямом соединении телевизионной панели и роутера).
Наконец, если говорить об устройствах, которые поддерживают технологию DLNA, в их список можно включить такие, как:
- телевизионные панели высокого разрешения и ТВ-приставки (например, для просмотра IPTV);
- стационарные ПК и ноутбуки;
- смартфоны и планшеты;
- фото- и видеокамеры;
- медиа-плееры и аудиосистемы;
- игровые консоли и домашние медиа-серверы (NAS);
- беспроводные принтеры.
Создание сервера DLNA в Windows
Итак, перейдем непосредственно к созданию подключения. И для начала посмотрим на организацию сервера DLNA в Windows 10 с задействованием собственных средств системы.

Конечно, можно поступить намного проще, выполнив открытие общего доступа к файлам и каталогам, однако в этом случае можно рассчитывать только на те устройства, для которых активировано сетевое обнаружение. Но это по большому счету не предполагает использование структуры DLNA.

Если же говорить о настройке DLNA в том виде, в каком это должно быть, сначала необходимо выполнить создание домашней группы, используя для этого раздел управления сетями и общим доступом в «Панели управления» (в Windows 10 до нее добраться через консоль «Выполнить» путем исполнения команды control). В запущенном «Мастере» нужно просто следовать его указаниями, а также запомнить или записать сгенерированный пароль, который впоследствии и будет применяться для входа в группу. По окончании всех действий роль хранилища (DLNA Server) сможет выполнять любое подключенное устройство).
Нюансы доступа к медиаконтенту
Но вернемся в параметрам Windows 10. Тут есть еще несколько нюансов.

В системе также необходимо включить потоковую передачу данных, поскольку речь идет не об открытии файла мультимедиа на другом девайсе (например, на Smart-телевизоре), а именно о его трансляции на выбранное устройство, когда файл загружается не полностью, а как бы частями в процессе воспроизведения (в чем-то это похоже на просмотр видео, ТВ-программ или прослушивание музыки в интернете).

В Windows 10 или в модификациях ниже необходимо выбрать нужный файл и через ПКМ перейти к пункту «Передать на устройство», а, если девайс не будет определен автоматически, включить поиск и выбрать желаемый.
Обратите внимание, что при использовании беспроводного подключения на телевизионной панели изначально следует активировать соответствующий режим. Поддержка беспроводного подключения обязательна. Если в ТВ-панели использование такой технологии не предусмотрено, можно дополнительно установить внешний беспроводный адаптер или подключить ее непосредственно к роутеру.
Используемое программное обеспечение
Однако это были только средства самой операционной системы. Многим пользователям они могут показаться несколько неуклюжими. Поскольку при создании DLNA-севера папки, содержащие файлы мультимедиа, «расшариваются» автоматически (музыка, видео, изображения), добавить нужные каталоги в медиатеку можно через самый обычный проигрыватель Windows Media Player, который имеется в любой модификации системы. Но и его многие пользователи предпочитают не задействовать, опять же в силу, как кажется большинству юзеров, слишком уж ограниченных возможностей плеера.
Если хотите, в Windows 10 DLNA можно настроить и при помощи сторонних утилит. Наиболее популярными и весьма превосходящими инструментами системы по своим возможностям можно назвать программы вроде Plex или Serviio.

Первая утилита, кстати, после установки последних обновлений для десятой версии Windows уже входит в базовый программный набор системы, хотя и является сторонней разработкой, и достаточно сложна в настройке. Зато при использовании второго приложения после его установки на компьютер или даже на мобильный девайс никаких особых действий предпринимать не нужно, поскольку программа произведет настройку самостоятельно.
Примечание: в телевизионных приставках для просмотра IPTV тоже есть встроенное программное обеспечение такого типа, для использования которого достаточно просто активировать соответствующий режим в параметрах устройства.
Преимущества и недостатки
Что такое DLNA, разобрались. Остается сказать несколько слов о плюсах и минусах таких технологий. Если рассматривать их кратко, основное преимущество состоит в том, что файлы можно передавать с применением беспроводного подключения на основе Wi-Fi и не загружать их целиком на выбранное устройство воспроизведения. А вот самый основный недостаток, кстати, аналогично интернету, заключается в том, что при недостаточной скорости соединения или слишком большом размере воспроизводимого файла возможны задержки в его проигрывании.
Долго думал, как начать эту статью, но потом понял, что это же не сочинение, а инструкция 🙂 Поэтому, сразу к делу!
В этой статье я покажу, как настроить технологию DLNA , (на телевизорах LG она называется Smart Share) и прямо с телевизора получить доступ к фильмам, фотографиям и музыке, которые находятся на Вашем компьютере. Это очень полезная функция. И если Вы обладаете телевизором, который поддерживает подключение к сети и технологию DLNA, то обязательно нужно этим воспользоватся.
Вот например: есть у Вас на компьютере фильм, или фотографии, которые Вы бы хотели просмотреть с телевизора. Как это сделать? Да, можно например с помощью кабеля HDMI подключить телевизор к компьютеру, но он будет просто как монитор, да и кабеля может не быть.
Можно еще скинуть фильм на флешку, подключить ее к телевизору и запустить фильм. Да, но тут нужна флешка, нужно копировать информацию. Намного проще, зайти с телевизора в папку на Вашем компьютере и просто запустить оттуда фильм, или посмотреть фотографии.
Перед тем, как приступить к настройке, я хочу в двух словах рассказать что такое DLNA и Smart Share.
DLNA (своими словами) – это технология, которая позволяет устройствам, которые подключены к одной сети и поддерживают технологию DLNA обмениваться медиаконтентом (видео, фото, музыка) .
Сейчас, почти все устройства поддерживают технологию DLNA: компьютеры, телевизоры, смартфоны, игровые приставки и т. д.
Smart Share – это фирменное приложение (технология) компании LG. Эсли так можно сказать, то это такая себе оболочка для работы с DLNA. У других производителей телевизоров эти программы называются иначе. У Samsung – AllShare . SONY – VAIO Media Server .
Например: можно на телевизоре смотреть фото, которые находятся на Вашем смартфоне. Об этом я напишу в одной из следующих статей. Эта статья строго посвящена настройке DLNA между компьютером (ноутбуком, без разницы) и телевизором. Напомню, что телевизор должен иметь возможность подключаться к сети.
Настройка DLNA (Smart Share) между ПК и телевизором
Нам нужно (обязательно) , что бы наш телевизор и компьютер (у меня ноутбук) были подключены к одной сети. Что это значит? Это значит, что и телевизор и компьютер должны быть подключены к одному роутеру.
Не важно, каким способом они подключены. Телевизор можно подключить как по Wi-Fi (как подключить читайте в этой статье ), так и . Компьютер так же. У меня например и TV и ноутбук подключены к маршрутизатору по беспроводной сети.
Это можно сделать даже с помощью стандартного проигрывателя Windows Media. Не смотря на то, что в этом способе есть небольшой минус, мы его все равно рассмотрим.
Настройка DLNA с помощью Windows Media
Просто запустите плеер Windows Media (ищите его в меню Пуск) , нажмите на вкладку Поток и установите галочки возле двух пунктов:
- Разрешить удаленное управление проигрывателем…
- Автоматически разрешать устройствам воспроизводить мое мультимедиа…

Это все. Можно уже на телевизоре заходить в меню Smart Share (в случае с телевизором LG) и смотреть все медиа-файлы, которые находятся в общих папках: Музыка, Видео и Изображения.
Добавляем свою папку с фильмами в проигрыватель Windows Media
Если настраивать сервер через Windows Media, то на телевизоре будут отображаться только стандартные папки с видео, музыкой и изображениями. И содержимое соответственно будет отражаться только из этих папок. Что бы не копировать нужные фильмы и другие файлы в эти стандартные папки, мы можем добавить нужные нам папки в библиотеку, и они появляться на телевизоре. Как это сделать, мне подсказали в комментариях.
Откройте Проигрыватель Windows Media и нажмите слева на кнопку Упорядочит . Наведите курсор на Управление библиотеками и в соответствии от того, какой медиа-контент вы хотите добавить, выберите Фонотека , Видео , или Галерея . Я например, хочу добавить папку с фильмами, значит выбираю Видео.
 В новом окне нажмите на кнопку Добавить
. Выберите на компьютере нужную папку с фильмами (в моем случае)
, выделите ее и нажмите Добавить папку
.
В новом окне нажмите на кнопку Добавить
. Выберите на компьютере нужную папку с фильмами (в моем случае)
, выделите ее и нажмите Добавить папку
.
 В списке вы увидите все добавленные и стандартные папки. Можете добавить еще, или выделить нужную и удалить.
В списке вы увидите все добавленные и стандартные папки. Можете добавить еще, или выделить нужную и удалить.
 Все фильмы, или другие файлы, которые находятся в папках, которые вы добавили в библиотеку, должны появится у вас на телевизоре в DLNA сервере созданном стандартным проигрывателем.
Все фильмы, или другие файлы, которые находятся в папках, которые вы добавили в библиотеку, должны появится у вас на телевизоре в DLNA сервере созданном стандартным проигрывателем.
Такой способ очень удобный, так как не требует установки специальных программ.
Настройка Smart Share
Почти у каждого производителя телевизоров, есть фирменная программа для компьютера, которая позволяет настроить доступ к файлам (я об этом писал в начале статьи). В случае с телевизорами LG, эта программа так и называется LG Smart Share для ПК .
Нам нужно скачать и установить эту программу. Скачать можно с официально сайта LG (если у Вас другой телевизор, то ищите похожие программы на сайтах производителей) . Программа находится по ссылке .

Почему-то, с официально сайта эта программа загружалась у меня ну очень медленно. Поэтому, я скачал ее с другого сайта. Вот выкладываю у себя на сайте – . Версия 2.1.1309.1101 (возможно, уже устаревшая) . Лучше качать с официального сайта.
Для установки просто запустите файл setup.exe , который находится в архиве, в папке LG Smartshare PC SW DLNA . Установка простая, поэтому, этот процесс я пропущу.
После запуска программы выберите один из пунктов: Movie, Photo, Music (для настройки программы, это не важно) .

Сразу переходим в настройки, для этого, в правом верхнем углу нажмите на кнопку Параметры .
И в первом окне, сразу же установите переключатель в положение ON (Вкл.) .

Переходим на следующую вкладку Мои общие файлы . Это самый главный пункт.
Здесь нам нужно добавить папки, к которым мы хотим разрешить общий доступ с телевизора.
Просто нажмите на кнопку в виде папки (смотрите скриншот ниже) , и выберите нужные папки, содержимое которых вы хотите просматривать на телевизоре. Нажмите Ok для подтверждения. Затем нажмите кнопку Применить . Начнется процесс добавления папки. Если файлов очень много, то процесс может длится долго. Ждем.

После этого, наша папка появится в списке доступных.
На этом настройку программы Smart Share можно закончить. Если хотите, то на вкладке Параметры моего устройства , можете еще изменить имя устройства, которое будет отображаться на телевизоре.
Все, окно программы можно закрыть, она теперь будет тихонько работать и отображаться на панели уведомлений. Так же, после перезагрузки компьютера служба будет запускаться автоматически, пока Вы ее не выключите в настройках, там где включали.
Настраиваем DLNA на телевизоре (LG Smart Share)
На телевизоре просто заходим в Smart TV и выбираем Smart Share (к сожалению, я не знаю как это сделать на других телевизорах, или в моделях без Smart TV) .

Переходим на вкладку Подключенное устройство . Там у нас уже есть два DLNA сервера. Тот, что в виде Windows Media Player – это сервер созданный в стандартном проигрывателе (первый способ) . Можете открыть его и просмотреть файлы.
Второй сервер DLNA, это тот, который мы создали в программе Smart Share. Он нам и нужен. Открываем его.

Видим доступные папки. Что бы открыть нашу папку, к которой мы открыли доступ, то перейдите в папку Все папки .

Открываем ее и запускаем нужный нам файл. В моем случае, фильм.

Вот и все! Настройки закончены!
Обновление
Если у вас возникли какие-то проблемы с настройкой, с программой Smart Share, или у вас, например, другой телевизор, то я подготовил статью о том, как настроить DLNA сервер с помощью программы «Домашний медиа-сервер (UPnP, DLNA, HTTP)». О которой мы уже не раз говорили в комментариях. Вот инструкция – .
Послесловие
Статья получилась большая, но настраивается это дело намного скорее. Настраивать нужно только один раз. Дальше просто добавляем новые файлы в открытые папки.
Вы можете запустить DLNA на нескольких компьютерах, или других устройствах. Главное, что бы они были подключены к одной сети.
Всего хорошего!
Ещё на сайте:
Настройка DLNA (Smart Share) на телевизоре LG Smart TV. Смотрим фильмы и фото, которые находятся на компьютере обновлено: Сентябрь 11, 2014 автором: admin
DLNA - это специфическая технология для быстрой передачи контента между носителями оборудования, организованного в домашнюю группу. Совместимые устройства по данному стандарту в режиме реального времени дают возможность воспроизводить с удалённого хранилища большие объёмы файлов, в частности музыку, видео и фото. Это очень удобно, поскольку с таким решением доступ к коллекциям и архивам открывается с новой стороны для максимально комфортной работы с контентом.
Передача контента с ноутбука на телевизоры по всему дому посредством DLNA.
Технология DLNA представляет собой уникальное интеллектуальное решение нового поколения, поскольку она, как правило, осуществляет большинство рабочих операций удивительно быстро, а настройки сети идут практически полностью в автоматическом режиме, игнорируя сложность и количество участников связи. Базой для работы подобных решений выступает действующая среда, которая может быть как проводной, так и беспроводной, основанной на возможностях Wi-Fi. Типовым вариантом является домашняя локальная IP-сеть, объединяющая все устройства в единую систему и присваивающая каждому элементу свой адрес.
Сфера применения и основные особенности
Базой для работы стандарта является технология UPnP, обеспечивающая уверенное подключение и стабильную работу с любыми потоками данных вне зависимости от формата. В сеть могут быть объединены самые разные устройства: телевизоры, мобильные телефоны, медиаплееры и другие виды современной электроники. Транспортным протоколом в данном случае служит TCP/IP. DLNA в качестве обязательного момента присутствует в архитектуре последних моделей Playstation и Xbox. Сейчас в этой нише работают, так или иначе, уже более 200 фирм-производителей. Технология постоянно обновляется, становясь быстрее и точнее.

К примеру можно с мобильного телефона "вещать" на остальные домашние устройства.
Чтобы внедрить поддержку стандарта в обыкновенный персональный компьютер потребуется лишь соответствующий софт, и в этом отношении выбор довольно большой, начиная с банального Windows Media Player 12 и заканчивая хитрыми свободными медиасерверами вроде MythTV. При управлении возможны практически любые сценарии обмена и маршруты потоков. Windows Media Connect позволит работать по такой технологии даже на довольно устаревших решениях с платформой XP.
Типовые процессы для работы с DLNA весьма понятны, а все устройства для удобства делятся на три класса:
- сетевые бытовые устройства, то есть принтеры, телевизоры, плееры и сетевые хранилища;
- портативные устройства: телефоны, планшеты, ноутбуки или видеокамеры;
- специальные многофункциональные устройства, имеется ввиду аппаратура, поддерживающая какие-то дополнительные стандарты связи, опосредующие работу через DLNA сервер.
Соответственно, потоки данных могут двигаться между всеми этими классами, встаёт лишь задача обеспечить совместимость и устойчивость соединения.
Архитектура сети и настройки
Структура в рамках использования таких технологий может построена по-разному, но общие её принципы едины и подходят для множества ситуаций. Сердцем системы выступает DLNA сервер, в роли которого в разных вариантах оказываются различные устройства.

Схема устройства сложной домашней сети с применением DLNA технологий.
Обычно, в типовом доме эта схема выглядит куда проще и сводится к роутеру, ноутбуку, телевизору и мобильному телефону.
В ряде случаев можно использовать специально прошитый роутер или домашний компьютер, но в идеале будет обзавестись, так называемым, NAS, то есть сетевым хранилищем, работающим в режиме реального времени. Это, по сути, своеобразный компьютер по своему предназначению занятый исключительно хранением и обменом данных. Управляются такие устройства по сети, нередко даже через браузер.
DLNA скрывается под именами технологий многих производителей мультимедийного оборудования: Samsung назвал это чудо AllShare, соответственно LG - SmartShare, не сильно оригинальными оказались и Philips со своим Simple Share, а вот у Apple поддержка стандарта получила название AirPlay.
Для того, чтобы устройства в сети стали получать общий доступ, нужно открыть нужные папки для их просмотра и использования другими участниками созданной структуры. Нужно сразу переместить все эти файлы в стандартные библиотеки Windows в группе «Мои документы» на диске с системой, сервер будет заниматься поисками контента именно там.
При первом подключении каждого нового устройства в архитектуре сети, необходимо, чтобы новое устройство нашло соответствующие пути к серверам. Если этого не происходит, возможно, проблема кроется в программном обеспечении. Среди наиболее востребованных и универсальных образцов правильного софта здесь можно назвать Plex, Twonky и TVersity. Когда всё подобрано адекватно с точки зрения совместимости элементов сети, поиск и обмен контентом осуществляется на хороших скоростях и автоматически.
Полезные видео
Демонстрация на ТВ LG Smart TV
Демонстрация на телевизоре Samsung (технология AllShare)
Настройка сервера
Возможные сложности
- Не всегда работают все кодеки и все варианты разрешения. Особенно вероятны проблемы с воспроизведением FullHD.
- На данный момент проводные сети, всё же, надёжнее беспроводных, поскольку вторые в ряде случаев проигрывают в пропускной способности.
- Опытные пользователи отмечают ограничения некоторых устройств по трафику, например, телевизоры серии Sony Bravia плохо воспринимают поток более 15Mbit/s.
- Сегодня телефоны с поддержкой DLNA имеют в работе большое количество ограничений.
Передавать файлы в одной сети между разными устройствами без проводов весьма удобно. Технология DLNA позволяет обмениваться данными не только с другим компьютером, но и с планшетом, телевизором или принтером. Посмотреть фильм с компьютера на телеэкране или распечатать информацию напрямую с телефона – для этого вам не понадобится другое оборудование, достаточно правильно настроить сервер. Что такое DLNA, как пользоваться, возможности и ограничения – мы собрали в статье.
DLNA позволяет пересылать медиаконтент между объектами в сетевой группе. Типы передаваемых файлов зависят от установок, встроенным производителем техники, также нельзя отправить целиком изображение с экрана – передается только конкретный файл. Участвовать в передаче могут устройства, в которые встроена поддержка технологии. Кроме аббревиатуры DLNA она может обозначаться как AllShare (у техники Samsung), AirPlay (Apple), SmartShare (LG). Это может быть:
- Домашнее сетевое оборудование – телевизоры, принтеры, медиаплееры, хранилища данных.
- Портативное – смартфоны, видеокамеры, планшеты, ноутбуки.
- Адаптеры, которые преобразуют контент к нужному формату.
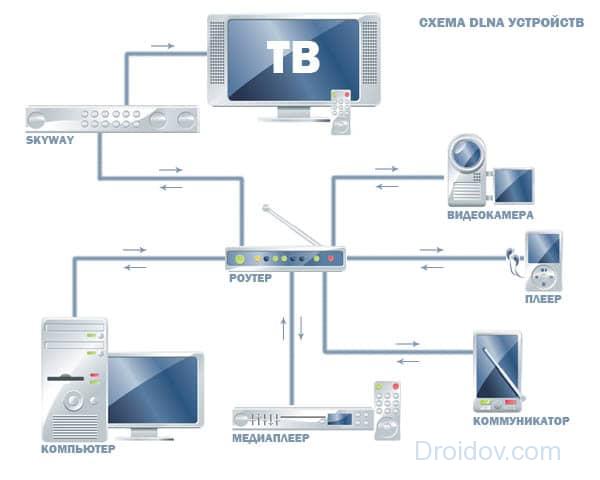
Передающее устройство – сервер – хранит и пересылает информацию на клиента. Сервером может выступать компьютер, телефон, видеокамера или фотоаппарат. Телевизор всегда выступает только клиентом, принимающим информацию. Поддержка DLNA в телевизоре означает, что прибор умеет принимать видео, аудиофайлы и фото от сервера и выводить их на свой экран. Если в ТВ не встроена технология DLNA, используйте внешний адаптер, плеер или ресивер цифрового ТВ с возможностью объединения в сеть.
Настройки
Для создания DLNA-подключения надо соединить устройства в одну сеть и настроить сервер для передачи данных. Соединять в сеть оборудование можно по проводу через Ethernet или беспроводным способом через Wi-Fi, подключив их к одному маршрутизатору. Вам потребуется ввести пароль от роутера для каждого объекта.
Средствами Windows 10
Для пересылки файлов на устройстве, с которого будет передаваться контент, надо установить специальную программу и выделить доступные ей каталоги. DLNA сервер Windows 10 легко настроить с помощью штатных функций ОС. В «Проводнике» запустите папку с файлами. Кликните на одном из них правой кнопкой мышки, в подменю перейдите на «Передать на устройство». В раскрывшемся перечне выберите объект, на который надо переслать контент.

Появится форма плеера со списком воспроизведения, на клиенте запустится файл. На сервере вы можете управлять процессом – ставить на паузу, перематывать, отключать.
Еще одна возможность создать DLNA-сервер в Windows – утилита «Параметры потоковой передачи». Найдите ее поиском в «Пуске», при запуске кликните на «Включить потоковую передачу…». В параметрах впишите название для сервера, в перечне устройств поставьте галочки «Разрешено» напротив объектов, которые смогут получать файлы.

Теперь остается на клиенте открыть файлы сервера, выбрав его в качестве источника сигнала. На некоторых ТВ надо зайти в специальное приложение: «Медиа» или компоненты Smart TV. Вы увидите стандартные папки Windows 10 «Видео», «Изображения» и «Музыка», любые файлы из них можно запустить для воспроизведения. Поэтому любой фильм, который вы хотите посмотреть, надо обязательно предварительно скопировать в каталог «Видео».
Но это не всегда удобно, ведь домашняя видеотека может храниться в других каталогах или на внешних дисках. Обойти это условие несложно с помощью встроенного проигрывателя Windows Media. В его меню слева выберите «Видео» (или «Музыка»), зажмите правую кнопку мышки и зайдите в «Управление видеотекой». В списке нажмите «Добавить», укажите нужную папку. После сохранения указанный каталог будет доступен на всех клиентах.

В верхнем меню проигрывателя есть пункт «Поток» — через него можно включить потоковое вещание или изменить его параметры.
Сторонние программы
Создать DLNA сервер на ОС Windows 7 или старшей версии можно через сторонние программы:
- Kodi;
- Домашний медиа сервер (UPnP, HMS);
- Plex.

Чтобы использовать планшет или смартфон в качестве сервера, на него также надо установить DLNA-приложение. Для Андроид можно выбрать бесплатные MediaHouse или Bubble UPnP.
После установки выбранного приложения на компьютере или смартфоне надо:
- отметить источник – устройство, с которого будут передаваться данные;
- указать приемник;
- открыть папку с файлами для передачи.
Программа автоматически создаст сервер, он появится в перечне доступных подключений на остальных устройствах сети.
Недостатки DLNA
Воспроизведение через потоковое вещание иногда тормозит и зависает, особенно если вы запустили на передачу большой видеофайл. На скорость и качество передачи сильно влияет маршрутизатор – у недорогих слабых моделей не хватает пропускной способности. Покупки нового роутера можно избежать – просто отключайте все закачки, онлайн-игры, отсоедините смартфоны, чтобы снизить нагрузку на сеть.
Улучшить качество соединения помогут и провода – если клиент и сервер подключены к маршрутизатору кабелем, а не через Wi-Fi, канал между ними станет гораздо стабильнее.
Могут воспроизводится не все типы файлов, а видео в Full HD – передаваться в худшем качестве. Редкий видеоформат преобразуйте к стандартному AVI, который поддерживает большинство производители.
Заключение
Технология DLNA облегчает передачу файлов в сети. Пересылать с ее помощью можно не любой контент, но для видео, музыки и картинок она работает неплохо. Сложных настроек не потребуется, если же ваш телевизор не поддерживает DLNA – купите специальный адаптер.
