Великая война браузеров закончилась в 1998 году и была начисто проиграна Netscape Навигатором браузеру Internet Explorer, но история Netscape на этом не закончилась, он трансформировался в другой глобальный проект известный нам всем под именем Mozilla Firefox!
Mozilla Firefox – один из популярнейших браузеров, серебряный призёр пользовательских симпатий, уступающий по количеству аудитории только вездесущему . Дух первенства Огненному Лису так и не удалось ощутить: с начала своего создания этот браузер старался обогнать в популярности Internet Explorer, а когда победа, казалось бы, была уже совсем близко, на рынке появился Google Chrome.
Как и у главного конкурента, основными достоинствами Firefox являются функциональность, кроссплатформенность, безопасность, гибкость в плане настроек, и огромный магазин расширений, уступающий, опять же, только магазину Google Chrome. Firefox считается самым стабильным браузером, и в этом плане он в разы лучше детища Google.
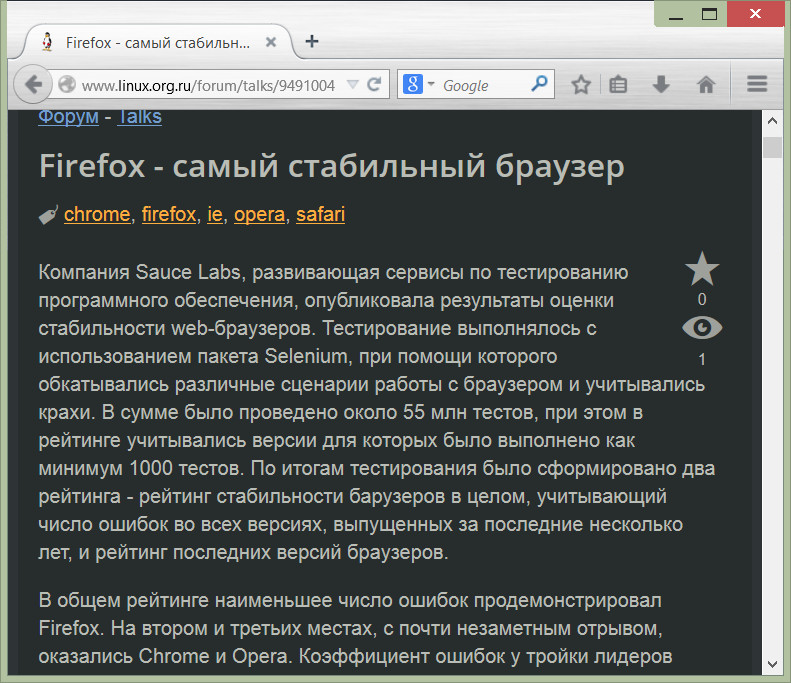
Firefox старше своего главного конкурента на целых 4 года. И в этом, 2014 году компания-разработчик Mozilla Corporation отмечает десятилетний юбилей своего детища.
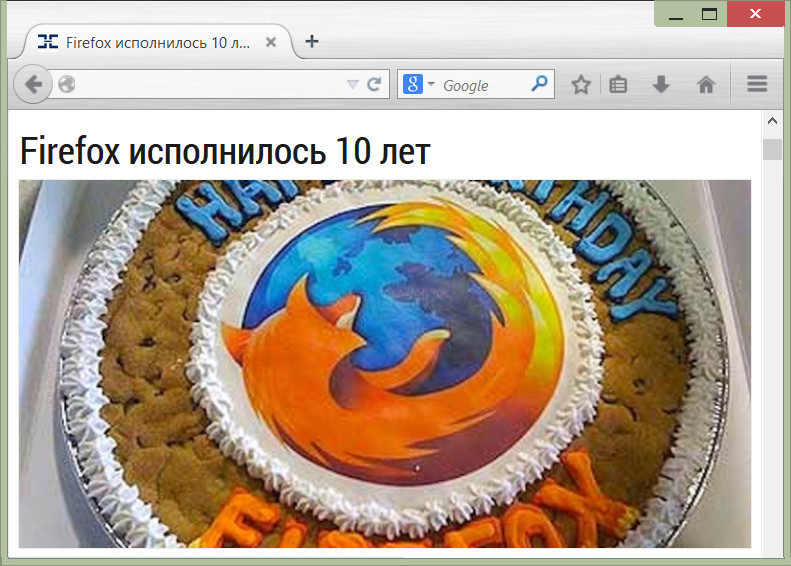
Работает Firefox на собственном движке Gecko. Как и родоначальник Google Chrome – браузер Chromium, Mozilla Firefox – это браузер с открытым исходным кодом. Любой разработчик имеет право на основе исходных кодов Firefox создать собственный программный продукт. Потому в Интернете можно встретить так много клонов Огненного Лиса со своими тематическими и функциональными особенностями. Например:
64-битный браузер Waterfox;
Браузер Pale Moon с предустановленной функцией родительского контроля;
Многофункциональный комбайн SeaMonkey, где в довесок к браузеру разработчик предлагает ещё и встроенные RSS-ридер, почтовый и IRC-клиент;
Браузер Comodo IceDragon со встроенными защитными средствами от разработчика антивирусного ПО - компании Comodo.
Присмотримся к браузеру Mozilla Firefox ближе.
Интерфейс
Дизайн браузера Mozilla Firefox прост и дружелюбен к новичкам. Но так было не всегда. Идея того, что толку будет больше, если внешне продукт адаптировать под возможности новичков, а продвинутый функционал спрятать в удобном месте, где его обязательно найдут опытные пользователи, в голову разработчикам пришла не сразу. А только после того, как создатели Firefox на фоне Google Chrome осознали свои ошибки. Компания Google в числе первых поняла секрет, как сделать программный продукт популярным. Но, пожалуй, первым всё же был Стив Джобс, продемонстрировавший миру, что функциональный продукт может быть прост и понятен даже детям, как iPhone. А когда и компания Microsoft превратила свой браузер Internet Explorer в продукт типа «Бери, Пользуйся и Не Заморачивайся», у разработчиков из Mozilla особого и выбора то не было. Либо они в тренде, либо – в хрониках истории.
Итак, простой и дружелюбный интерфейс у Mozilla Firefox был не всегда. Длительное время главное окно этого браузера было похоже на свалку из различный опций, функций, кнопок и прочей мишуры, которая, безусловно, была в помощь продвинутым веб-сёрферам, но от неё, как чёрт от ладана, бежали новички. Вот так, к примеру, выглядела пятая версия Mozilla Firefox в 2011 году.

Теперь у ребят из Mozilla Corporation всё по-другому. И о том, что у Firefox теперь всё просто и интуитивно-понятно, разработчики сообщают в приветственной странице сразу после установки браузера - чтобы новички не убежали.
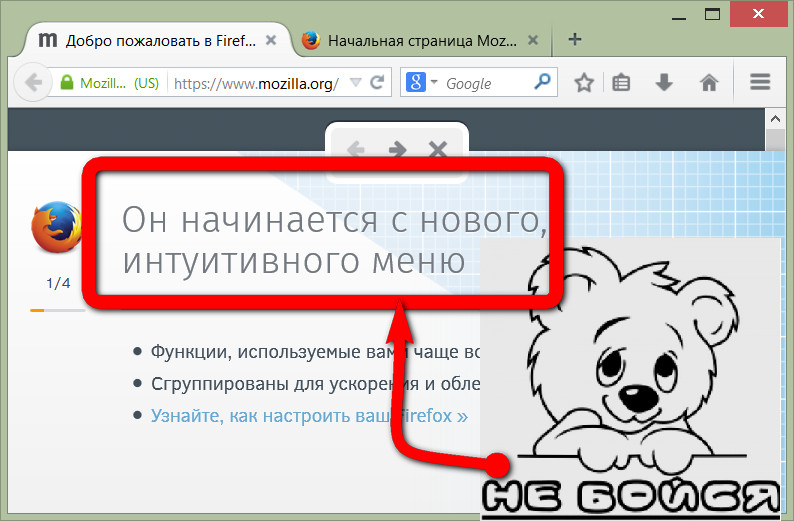
Адресная строка браузера и поле поисковой системы в Firefox объединено в омнибокс или «умную строку», как у большинства других браузеров. Но поле поиска присутствует дополнительно ещё и рядом. В этом свой плюс – чтобы сменить поисковик, установленный по умолчанию в объединённой адресной и поисковой строке, нужно копаться в настройках браузера. А в Firefox сменить поисковик можно сразу же в строке из выпадающего списка из числа предустановленных или дополнительно добавить другой поисковик.
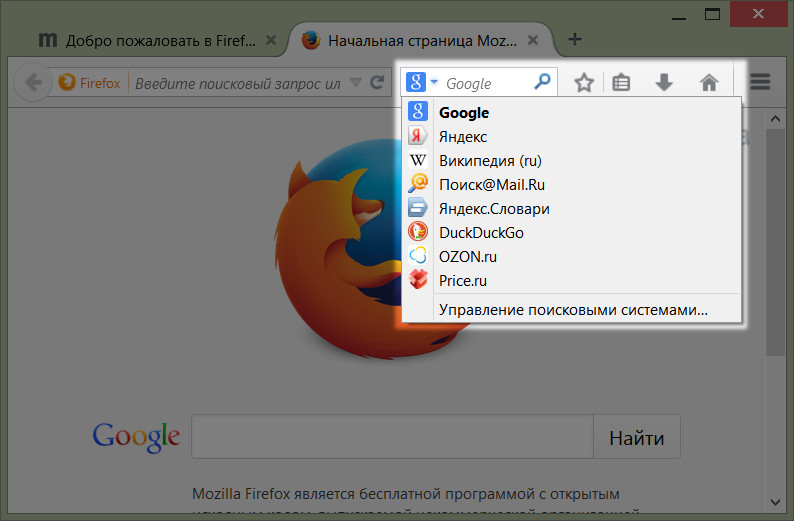
Чтобы новый поисковик появился в выпадающем списке, нужно установить его расширение из магазина Mozilla Firefox.

Адресную строку разработчики Огненного Лиса гордо называют «умной». Не им первым, естественно, пришла в голову идея назвать то, до чего наконец руки дошли реализовать, и что давно уже было у конкурентов, да ещё и дать ему название-фишку. Тем не менее, «умная» адресная строка запоминает ранее посещённые сайты и при вводе первых символов адреса будет отображать перечень предлагаемых сайтов из числа ранее посещённых. Не ново, но очень удобно.
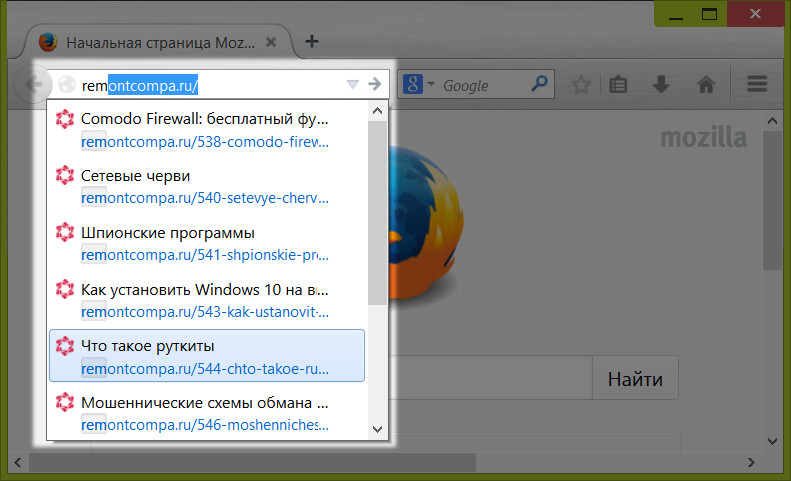
Меню Firefox реализовано теперь одной кнопкой, раскрывающей отдельные разделы. Кнопка находится в правом верхнем углу – так, на всякий случай, если браузером будут пользоваться те, кто привык уже к такой реализации кнопки меню в Google Chrome или Internet Explorer. Зачем придумывать уже придуманный когда-то велосипед?
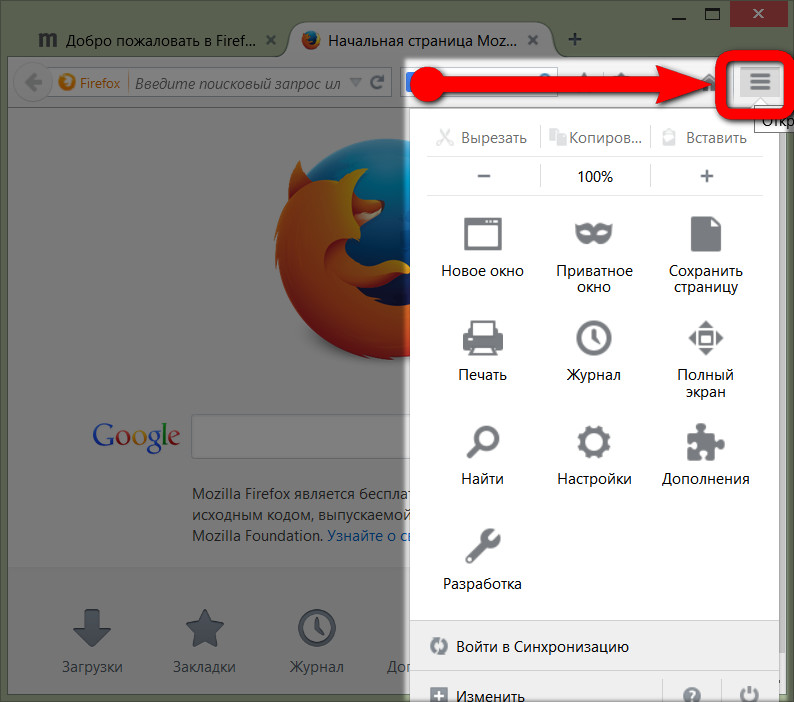
Важные функции браузера дополнительно вынесены внизу начальной страницы Firefox.
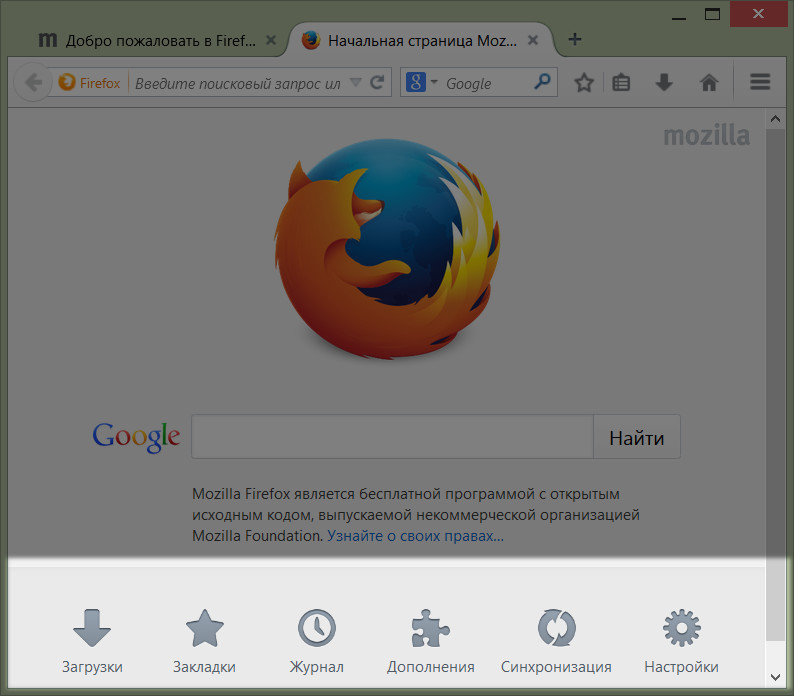
Не стоит пугаться невзрачного оформления Mozilla Firefox. Нажав кнопку внизу начальной страницы «Дополнения», вы попадёте в магазин расширений для Firefox и сможете украшать браузер различными темами оформления, меняя их хоть каждый день.

Совершенно бесплатно в считанные секунды Firefox может «переодеться» в увеселительную шкурку.

Или принять угрюмый облик для любителей депрессивных состояний.
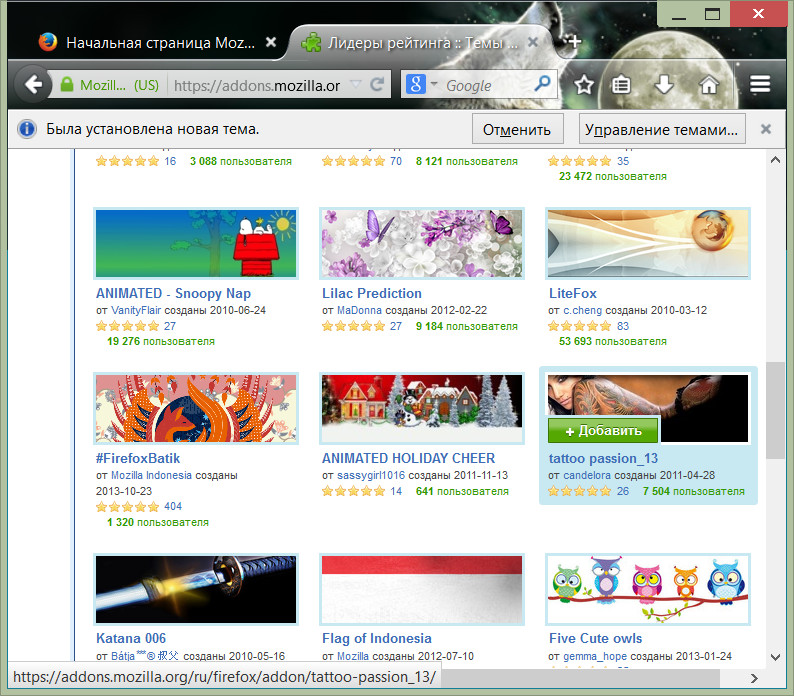
А можно в качестве темы оформления браузера установить просто какую-то симпатичную заливку.
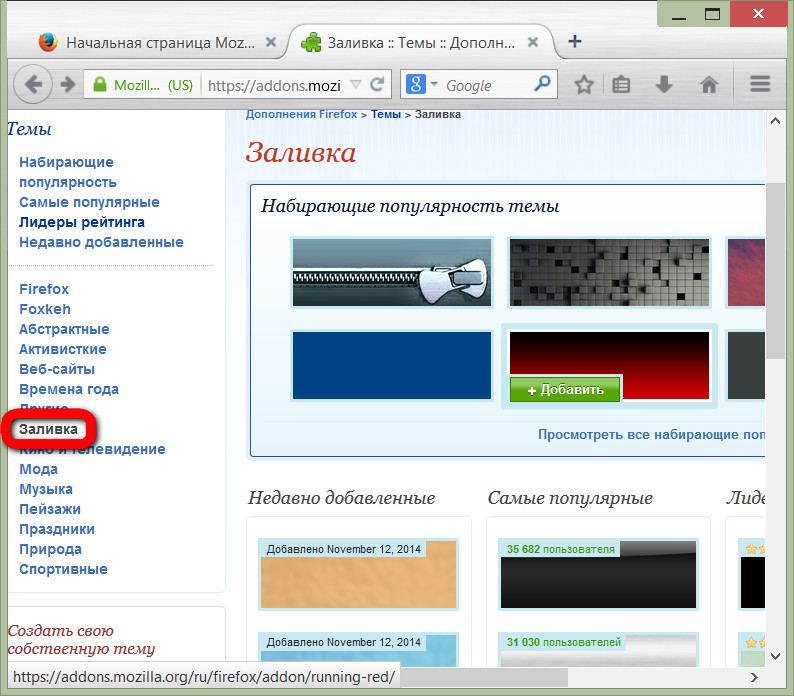
Чтобы добавить понравившийся сайт в закладки Firefox, достаточно нажать кнопку в виде звёздочки. И избранный сайт тотчас же появится в разделе «Неподшитых закладок», откуда позднее все закладки можно переместить в другие папки, рассортировав по тематике.

Библиотека закладок Firefox позволяет, помимо возможности удобной сортировки, экспортировать избранные сайты в HTML-файл, чтобы затем их можно было импортировать как в этом браузере, так и в любом другом, поддерживающим функцию импорта закладок. Импортировать в Firefox закладки из любого другого установленного в системе браузера можно в одни клик соответствующей опцией библиотеки закладок.
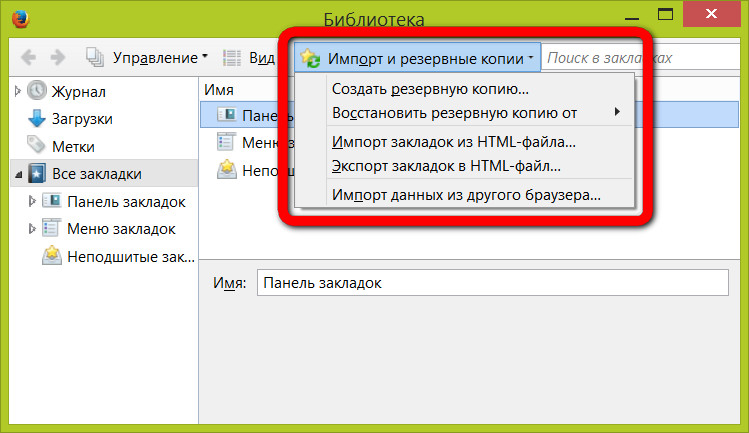
Настраиваемая панель инструментов браузера
В чём уж точно Mozilla Firefox выигрывает у гибкого и настраиваемого Google Chrome, так это в ещё большей гибкости и настраиваемости. На панель инструментов «Огненного Лиса» выносятся не только кнопки установленных расширений, которые реализуют дополнительный функционал, но и кнопки практически всех штатных функций. Кнопка меню браузера открывает ряд функций, в числе которых – кнопка «Изменить».
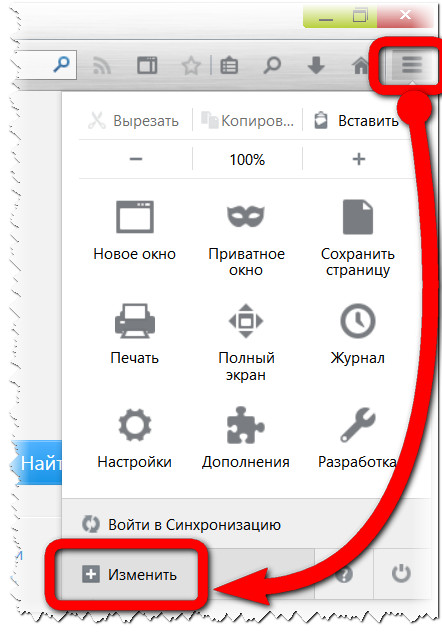
После нажатия кнопки «Изменить» Firefox войдёт в режим настройки, где кнопки самых используемых инструментов и функций можно вынести на панель браузера в правом верхнем углу.
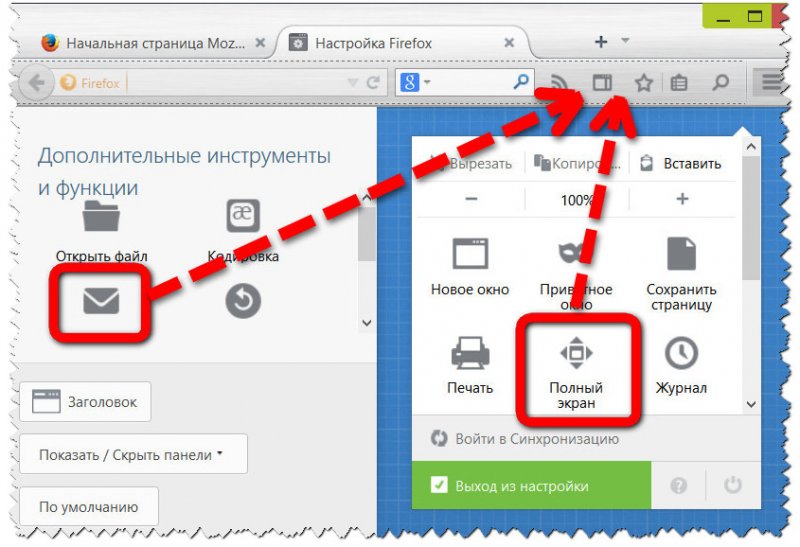
Безопасность
![]()
Как только вы попадёте на фишинговый или атакующий сайт, браузер тотчас же предупредит об этом. Также Огненный Лис предупредит о том, что вы скачиваете файлы с Интернета, заражённые вредоносным программными кодом.
Если вы боитесь, что пароли доступа к вашим интернет-аккаунтам могут быть перехвачены, в Mozilla Firefox для такого случая предусмотрен эдакий пароль паролей, верный слуга всех паролей, которые вы вводите для доступа к различным веб-сервисам в полях браузера. Это так называемый мастер-пароль. Его миссия заключается в шифровании всех вводимых паролей, чтобы их было практически невозможно извлечь из браузера тем, кто может получить доступ к компьютеру.

Вам необходимо придумать единый мастер-пароль, и Mozilla Firefox будет требовать его ввести при каждой новой сессии работы браузера. И если вы закроете окно браузера, уже никто без мастер-пароля не зайдёт в вашу переписку в социальной сети или на сайте знакомств.
Быстродействие
Mozilla Firefox чистый, без различных дополнений – очень даже быстрый браузер. Страницы открываются мгновенно, работать с огромным количеством вкладок – одно удовольствие.
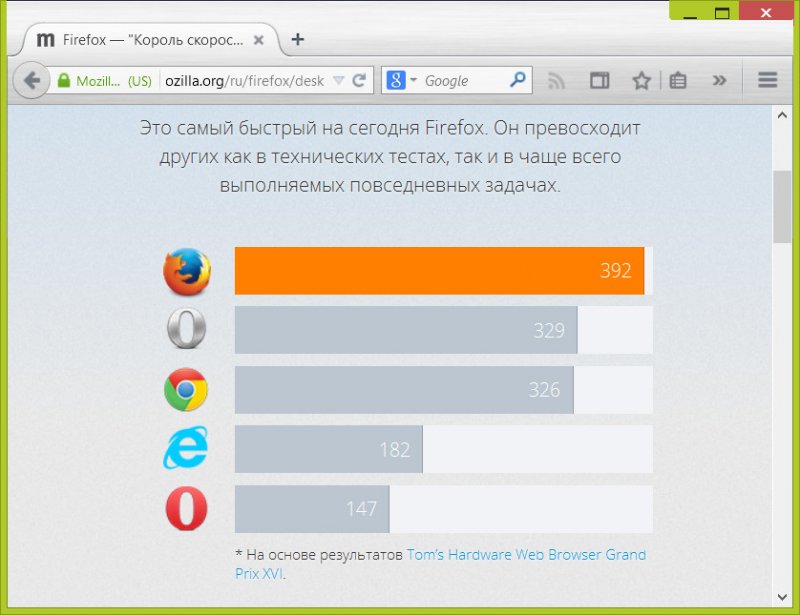
Работа с вкладками
Из числа стандартных опций при работе с вкладками Firefox можно отметить разве что оперативную возможность восстановления вкладок или окон, открытых в последний раз использования браузера.
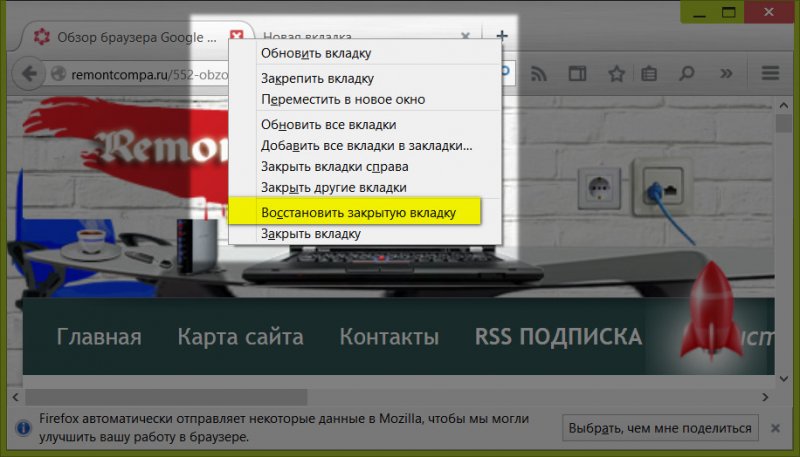
Восстановить предыдущую сессию целиком, чтобы не копаться в журнале браузера, и вовсе можно всего одной лишь кнопкой на начальной странице Firefox.
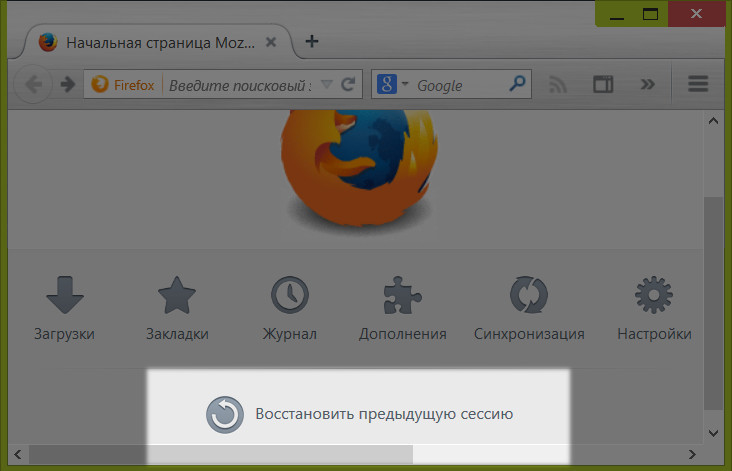
В остальном о работе с вкладками в браузере Firefox можно сказать немного, зато только хорошее – просто, понятно, удобно.
Синхронизация данных и резервирование профиля Firefox
Представьте себе, сколько бы времени занимала возня с настройками браузера у пользователей, у которых компьютерных и мобильных устройств несколько, если бы не было функции синхронизации данных. Mozilla Firefox давно уже предлагает больше, чем экспорт и импорт закладок. Браузер обустроен функцией Firefox Sync, и все данные пользователей надёжно хранятся в защищённых хранилищах на серверах Mozilla. После переустановки операционной системы или при инсталляции браузера на новом компьютерном устройстве всё, что нужно сделать, чтобы перед вами Огненный Лис открылся точно в том виде, в котором вы закончили с ним работать в прошлый раз, это авторизоваться в службе синхронизации.
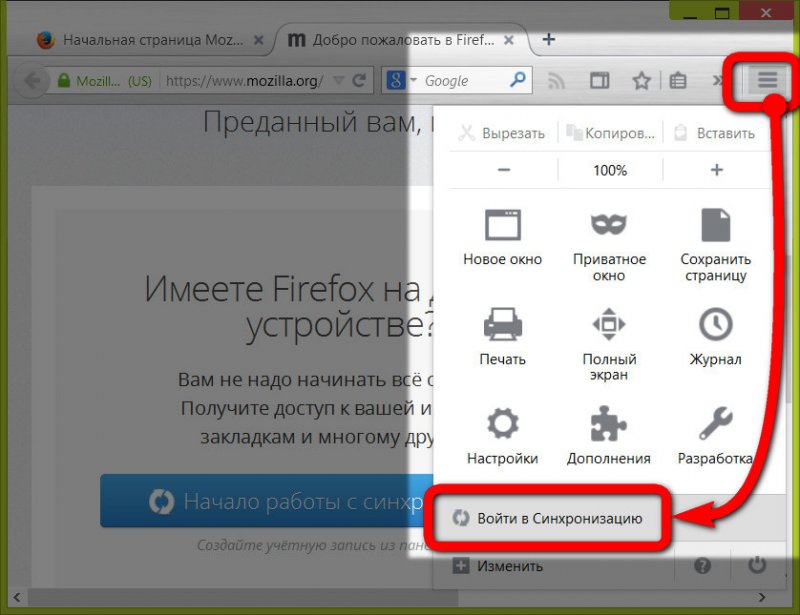
И Firefox предстанет перед вами в своём прежнем облике - с вашими закладками, журналом просмотра веб-страниц, логинами и паролями авторизации на сайтах, установленными расширениями и даже с открытыми в прошлый раз вкладками.
Впрочем, если вы не доверяете серверам Mozilla и службе синхронизации браузера, все свои данные и настройки вы можете хранить у себя на компьютере. Firefox – один из немногих браузеров, который предлагает в довесок к синхронизации, импорту и экспорту закладок ещё и резервировать данные пользовательского профиля браузера.
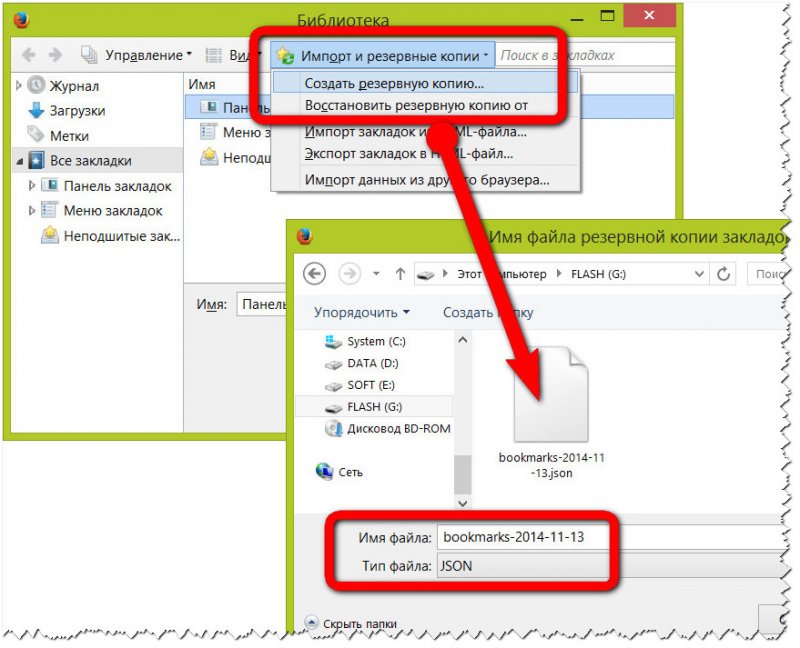
Это, кстати, очень удобно, если нет времени на регистрацию в Firefox Sync, а нужно, к примеру, быстро переустановить Windows. Что может проще: создал резервную копию, а после переустановки системы и инсталляции браузера восстановил всё из этой резервной копии?
Магазин расширений Mozilla Firefox
С помощью расширений любой браузер можно изменить практически до неузнаваемости – как внешне, так и функционально. Mozilla Firefox – как и Google Chrome, это своеобразный конструктор, его можно «фаршировать» каким-угодно дополнительно встраиваемым функционалом из собственного магазина расширений.
В браузере Mozilla Firefox
имеется функция синхронизации данных
. С ее помощью можно синхронизировать закладки, пароли, историю посещенных сайтов, открытые вкладки и даже установленные в браузере дополнения.
Это очень удобно: допустим в Mozilla Firefox, который установлен на моем рабочем компьютере
имеется множество закладок и сохраненных паролей к сайтам. Я хочу, чтобы те же самые закладки и пароли были у меня и в Firefox, установленном у меня дома
. Причем, если я удалю какую-нибудь закладку дома, то на рабочем компьютере она тоже исчезнет. С помощью синхронизации все это можно реализовать.
Кстати, недавно (начиная с версии 29) процесс синхронизации в Mozilla Firefox изменился . Те, кто пользовался старой версией синхронизации, думаю согласятся, что процесс был не слишком удобным из-за использования секретных кодов сопряжения и паролей для восстановления утерянных ключей.
В новой версии будет необходимо использовать учетную запись Firefox . Т.е. введя свой логин и пароль на домашнем компьютере, либо рабочем компьютере – вы получите доступ к своим закладкам, настройкам и т.д. Тоже самое можно сделать и на планшете или смартфоне, если они на платформе Android.
Как сообщается на сайте разработчика, использовать одновременно старую и новую версию синхронизации не получится. Таким образом, чтобы создать учетную запись Firefox и воспользоваться новой синхронизацией, потребуется отсоединить свои текущие устройства от старой версии синхронизации.
И еще: хотя старая версия синхронизации пока и работает, продолжать ее поддержку Mozilla собирается в течении ограниченного времени. Поэтому мой вам совет: создайте себе учетную запись Firefox и пользуйтесь новой версией синхронизации .
Теперь подробнее о том, как это сделать:
1) Запускаем браузер Mozilla Firefox
и заходим в настройки. Здесь выбираем “Войти в Синхронизацию”: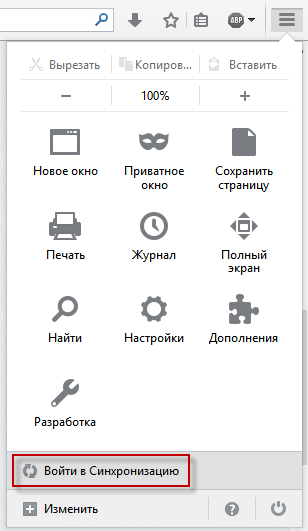 2) В следующем окне жмем кнопку “Начать”. Дальше будет предложено . Введите здесь адрес своей электронной почты и придумайте пароль. Также надо будет выбрать год рождения. Затем жмем кнопку “Далее”:
2) В следующем окне жмем кнопку “Начать”. Дальше будет предложено . Введите здесь адрес своей электронной почты и придумайте пароль. Также надо будет выбрать год рождения. Затем жмем кнопку “Далее”: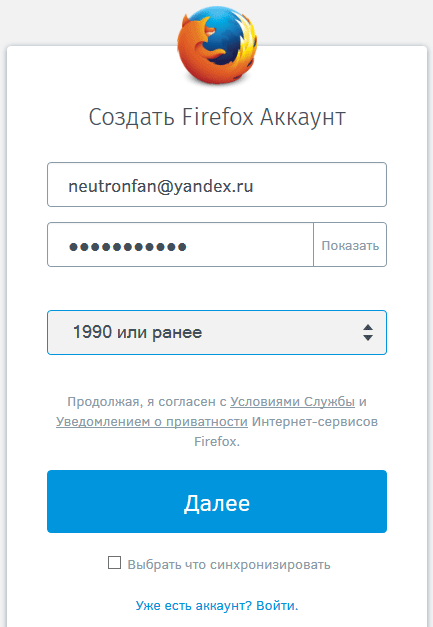 3) После этого нам сообщат, что на указанную почту выслана ссылка для подтверждения аккаунта:
3) После этого нам сообщат, что на указанную почту выслана ссылка для подтверждения аккаунта: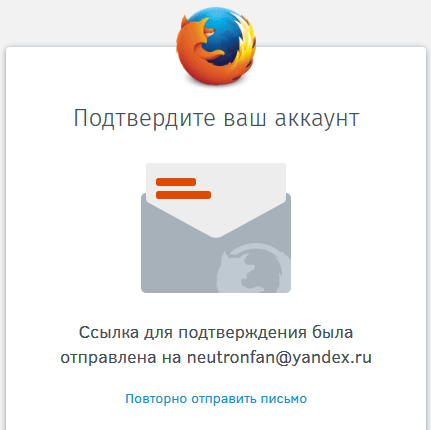 4) Теперь заходим в свою почту – там нас уже ждет новое письмо. В нем жмем кнопку “Подтвердите”:
4) Теперь заходим в свою почту – там нас уже ждет новое письмо. В нем жмем кнопку “Подтвердите”: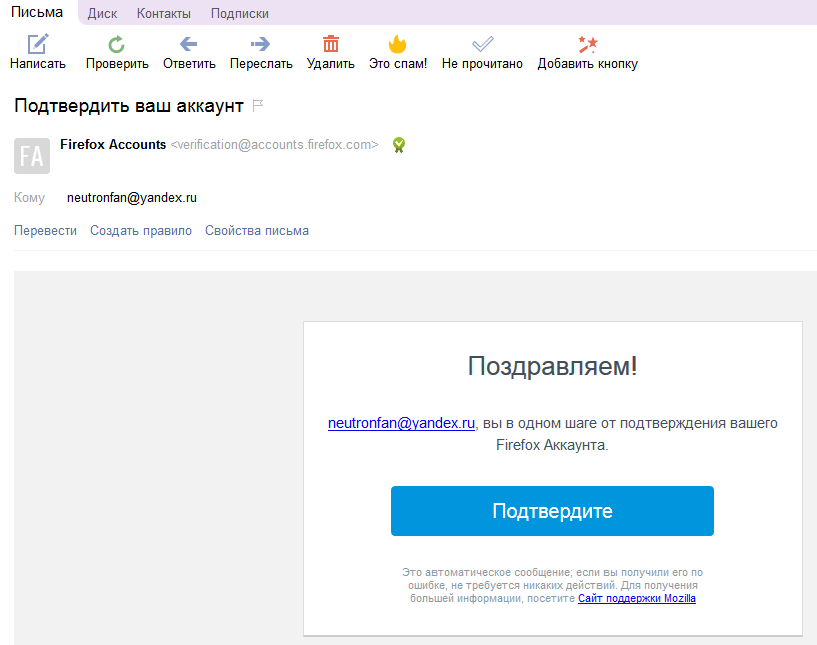 5) Возвращаемся в нашу открытую вкладку и видим сообщение, что аккаунт подтвержден!
5) Возвращаемся в нашу открытую вкладку и видим сообщение, что аккаунт подтвержден!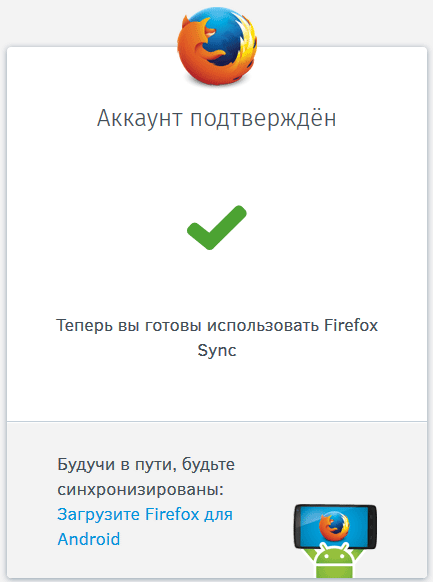
Теперь на другом компьютере (или устройстве Android) запускаем браузер Mozilla Firefox .
1) Идем в настройки – жмем “Войти в Синхронизацию”. Затем жмем кнопку “Начать”.
2) Дальше в самом низу открывшегося окна жмем ссылку: “Уже есть аккаунт? Войти
”: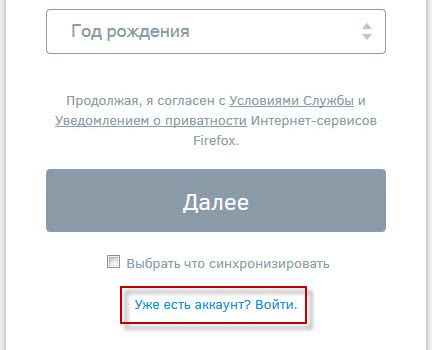 3) Далее вводим наш адрес электронной почты и пароль – нажимаем “Войти”:
3) Далее вводим наш адрес электронной почты и пароль – нажимаем “Войти”: 4) Если в последнем окошке нажмем “Управление”, то увидим, что находимся в своем аккаунте и что именно
синхронизируем:
4) Если в последнем окошке нажмем “Управление”, то увидим, что находимся в своем аккаунте и что именно
синхронизируем: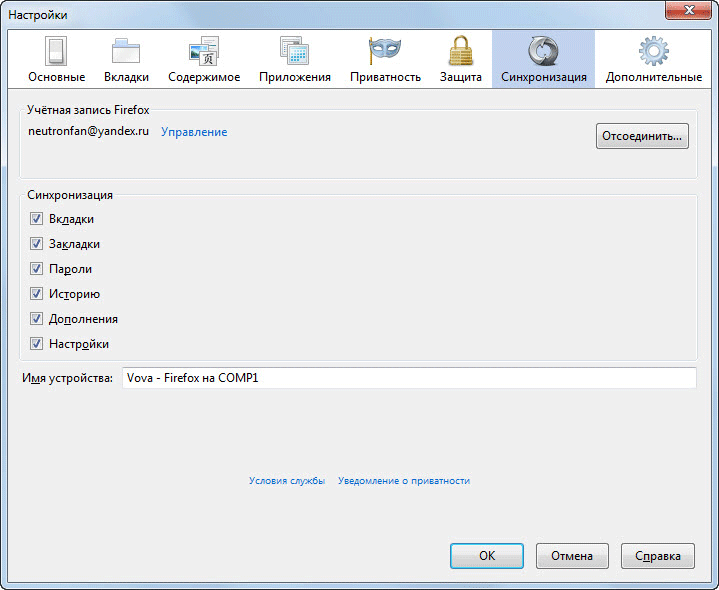 Вот и всё! Можете зайти в браузере во вкладку “Закладки” и убедиться, что они точно такие же, как и на другом компьютере.
Вот и всё! Можете зайти в браузере во вкладку “Закладки” и убедиться, что они точно такие же, как и на другом компьютере.
Последний совет для тех, у кого уже используется старая версия синхронизации
: перед началом всех описанных выше действий, зайдите в настройки браузера и во вкладке “Синхронизация” не забудьте нажать “Отсоединить это устройство”. Тем самым вы избавите себя от возможных проблем: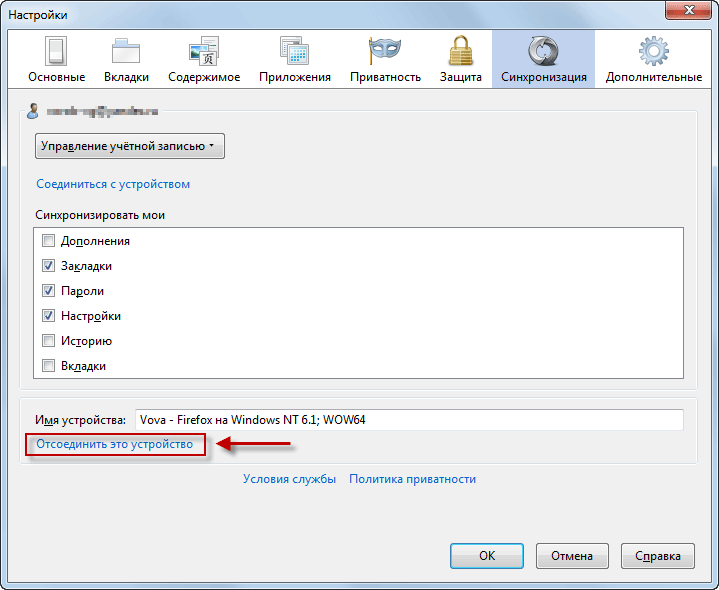 Если что-то в статье вам было не понятно – задавайте свои вопросы в комментариях!
Если что-то в статье вам было не понятно – задавайте свои вопросы в комментариях!
Итак, вот вы установили браузер Mozilla. Но работать в нем еще рано. Его нужно настроить. Далее мы будем подробно разбирать, как настроить Firefox.
Вход в настройки
Важно! Ниже мы с вами рассмотрим поверхностную настройку, средствами, которые созданы разработчиками для обычных пользователей. Но также браузер можно изменить более глубоко при помощи команды about:config. Но это только для продвинутых пользователей.
Открываем браузер. Находим кнопку с тремя горизонтальными полосками (меню Инструменты) и нажимаем ее. Выпадет меню, в котором есть значок Настройки. Кликаем по нему.
Откроется окно, где можно будет произвести основные настройки.
Вкладка «Основные»
В этой вкладке есть пункт, где можно выбрать, что показывать при запуске Firefox. Из трех значений выбираем то, что удобно.
Также можно указать, какую страницу вы хотите сделать домашней. Для этого есть две кнопки: использование открытой страницы и выбрать желаемую закладку.
Путь загрузки тоже стоит настроить. Лучше всего создать дополнительный диск и туда загружать. В этом случае память основного диска не будет загружаться ненужной информацией.
Пункт «Вкладки»
Галочки здесь можно поставить на свое усмотрение. Можно поставить предупреждение о закрытии сразу нескольких вкладок, чтобы новые окна открывались как новые вкладки. В общем, ставьте так, как вам хочется. Более подробно о настройке вкладок можно прочесть .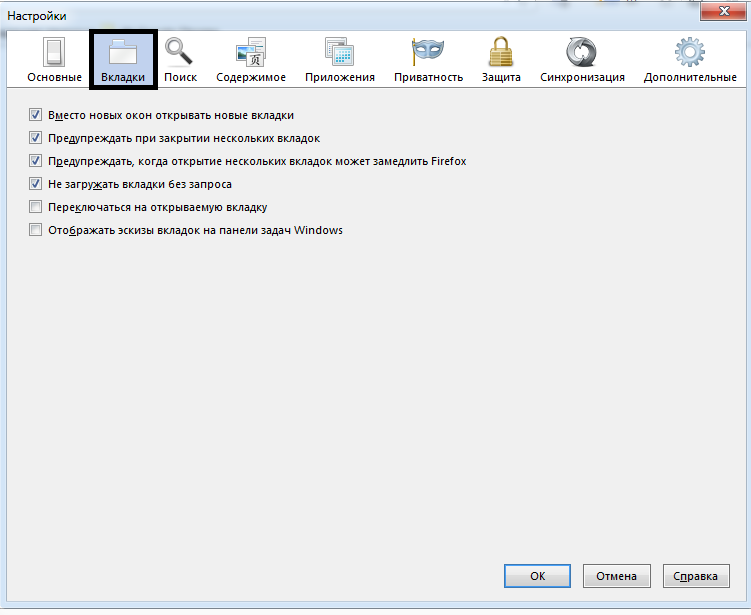
Вкладка «Поиск»
В этой вкладке сначала выбираем . Она будет использоваться в панели адреса, панели поиска и на начальной странице. Для этого нажимаем специальную верхнюю кнопку.
Через панель поиска вы можете выбрать дополнительные поисковые системы, которые будут отображаться в браузере. С помощью нижней левой кнопки любую из поисковых систем можно удалить.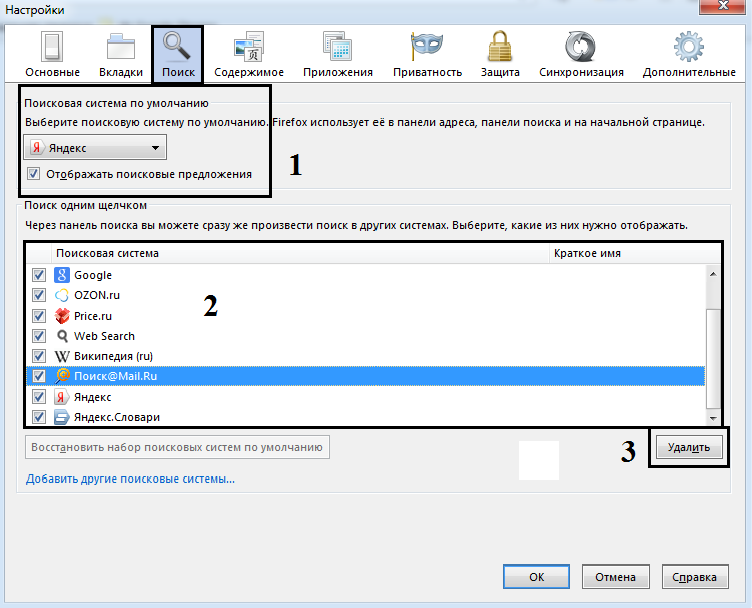
«Содержимое»
Здесь настраиваем, какой по умолчанию будет шрифт и размер.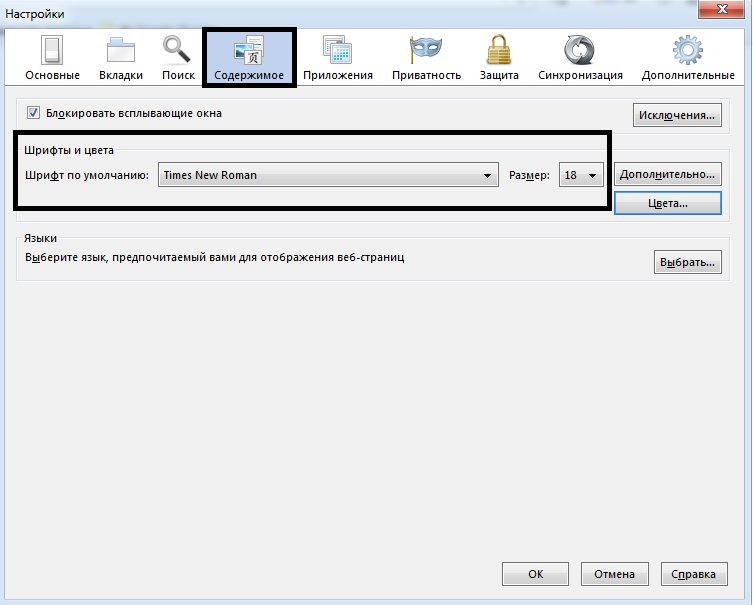
Кликнув по кнопке «Цвета», можно выбрать цвет текста и фона, а также ссылок.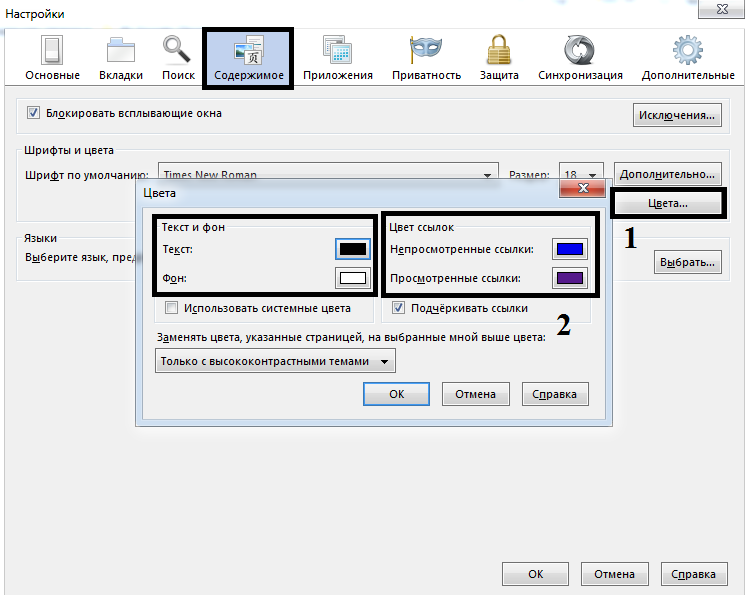
Приватность
Переходим ко вкладке «Приватность». Отметим здесь запрет на отслеживание. А во вкладке «История» ставим «не будет запоминать историю» для того, чтобы сэкономить место на жестком диске.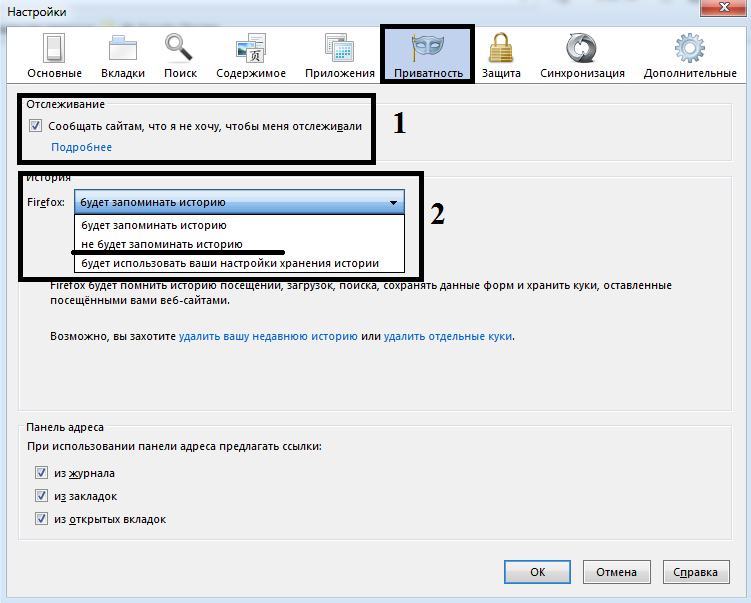
Защита
В этой вкладке самое главное поставить галочки, активирующих функции блокировки мошеннических сайтов и подозреваемых в атаках. Отметим и такой важный пункт, как сохранение паролей на сайтах.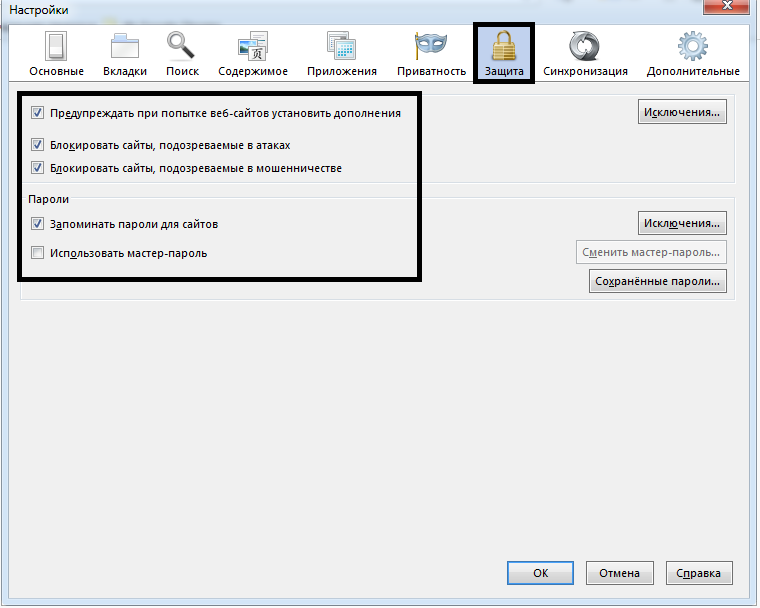
Примечание: Вкладку «Синхронизация» открывать не обязательно. Воспользоваться ей можно тогда, когда нужно будет воспользоваться сохраненными закладками на другом устройстве. Подробнее о синхронизации закладок в Firefox читайте .
Вкладка «Дополнительные»
Здесь есть дополнительные вкладки, в которых можно установить поиск текста по мере набора, настроить прокрутку страницы, управлять кэшированием веб-содержимого, установить автоматические обновления и многое другое.
Вот, в принципе, и все. Теперь вы знаете, как настроить Mozilla Firefox для оптимальной работы. И как видите возможности впечатляющие: вы можете поменять все, что захотите. Надеюсь, эта информация принесет вам пользу и облегчит жизнь. Всем удачи и приятного пользования!
С инхронизация Firefox – тонкий и гибкий процесс, благодаря которому вы можете получить доступ к закладкам, настройкам, паролям, вкладкам, истории и дополнениям браузера с любого компьютера или мобильного устройства. Синхронизировать можно как все без исключения, так и индивидуальные выбранные категории. Если вы, например, не сохраняете пароли в кэше, то и синхронизировать их нет никакой надобности. В данной процедуре есть свои особенности, и именно о них мы и расскажем в представленной статье.
Подготовка к синхронизации Firefox
Итак, предположим, что вы создали много вкладок в «огненной лисе», и хотели бы синхронизировать их с удаленным облачным сервером, чтобы можно было получить к ним доступ с другого компьютера. Как это сделать?
Открываем браузер Firefox и заходим на страницу настроек. Для этого нужно нажать кнопку с тремя горизонтальными линиями в правом верхнем углу и выбрать раздел «Войти в синхронизацию».
Альтернативный способ – выбрать в меню опцию «Настройки» и в открывшейся форме перейти в категорию «Синхронизация».
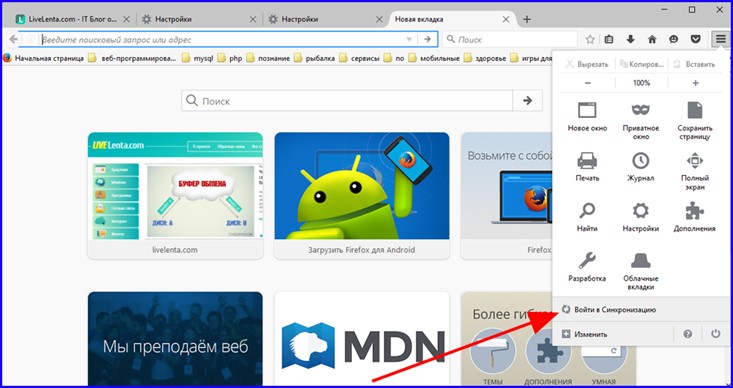

В результате таких нехитрых манипуляций перед вами появится форма для синхронизации Firefox. Дальше может быть 2 варианта действий:
— если у вас уже есть учетная запись Firefox, то можно подключиться к ней и сразу же синхронизировать все важнейшие элементы;
— если аккаунта вы еще не завели, стоит зарегистрироваться и создать его.
Остановимся на втором варианте, так как скорее всего, ранее вы никакой синхронизации не проводили, и все надо начинать с нуля.
Как создать учетную запись Firefox?
В соответствующем открытом окне нажимаем кнопку «Создать учетную запись».
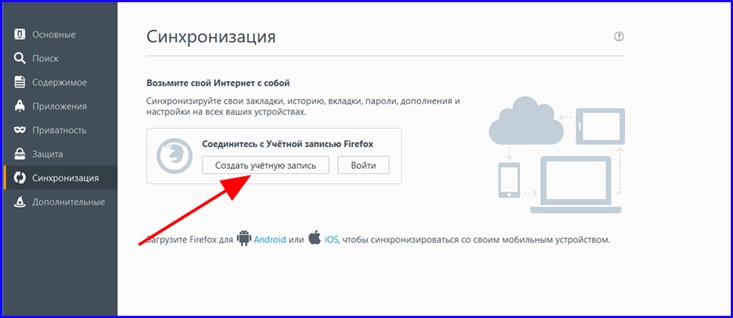
Появляется форма для регистрации службы Firefox Sync . Вводим название своего электронного ящика, придумываем пароль для входа в службу и указываем свой возраст в поле ниже. Когда все данные будут введены, нажимаем кнопку «Создать учетную запись» в нижней части экрана.
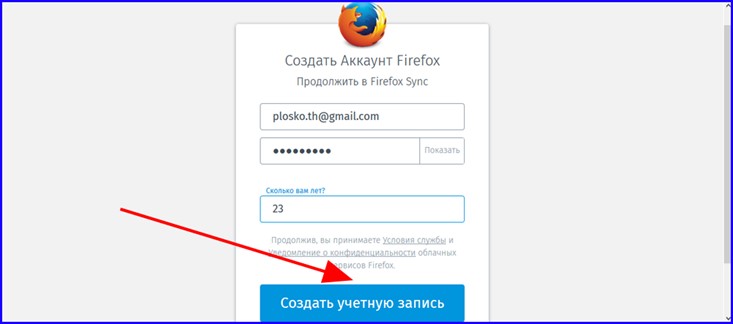
Следующая форма, с которой нам предстоит столкнуться, — это окно для выбора синхронизируемых элементов. Делаем нужные отметки, и щелкаем на кнопке «Сохранить параметры».
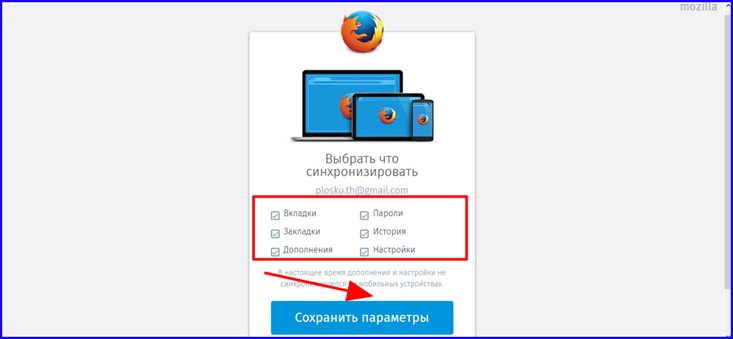
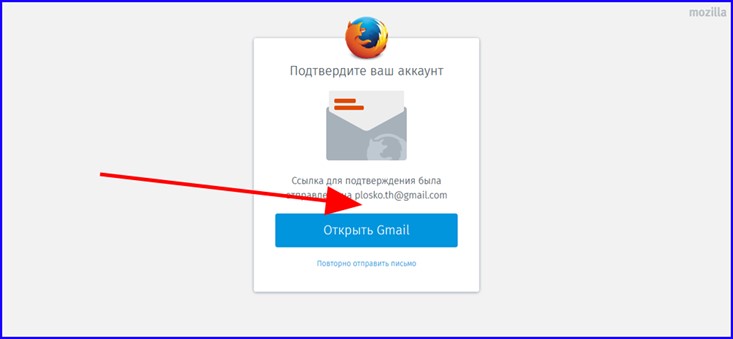

Если все прошло успешно, появится сообщение об успешной регистрации и возможности использования службы Firefox Sync. Для входа в службу и проверки настроек щелкните на кнопке «Настройки синхронизации».
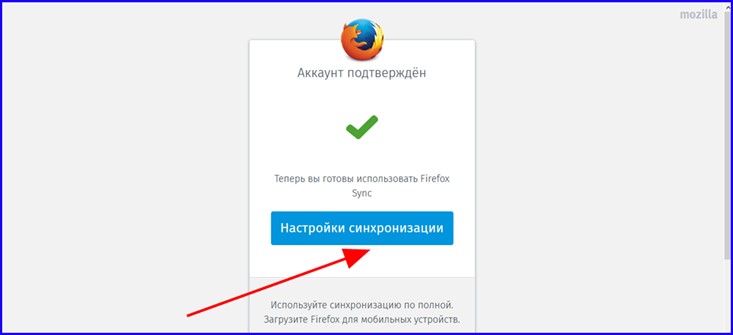
В открывшейся форме можно проверить, что ваш компьютер присоединен к учетной записи Firefox, и на нем автоматически синхронизируются отмеченные галочками элементы.
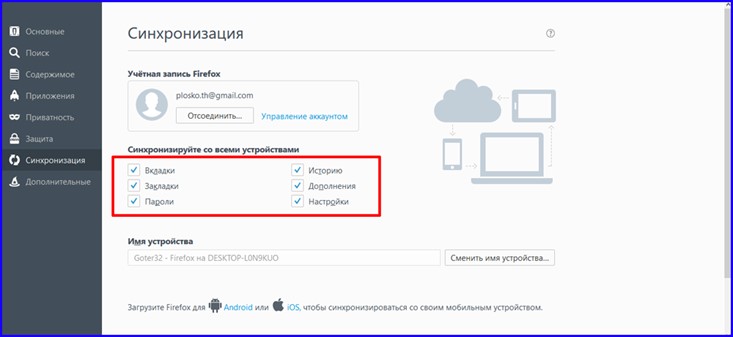
Кроме выбора элементов для синхронизации, весьма полезной и актуальной представляются нам функции смены пароля и изменения отображаемого имени и удаления аккаунта в случае необходимости. Чтобы воспользоваться этими фишками, нажмите кнопку «Управление аккаунтом» справа от названия учетной записи.
![]()
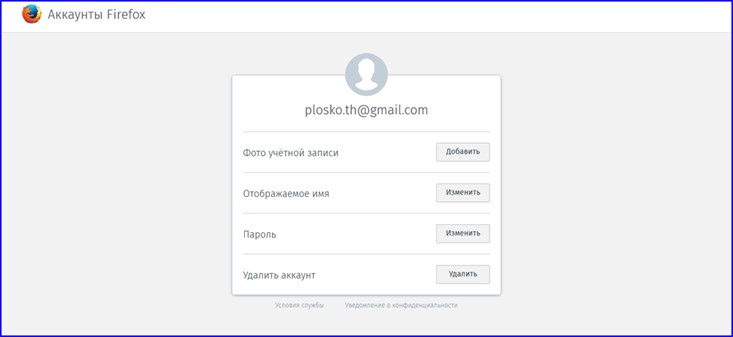
Для отключения от сервиса необходимо воспользоваться кнопкой «Отсоединить». В этом случае синхронизация Firefox прекратится, и изменения на вашей локальной машине не будут попадать на удаленный сервер.
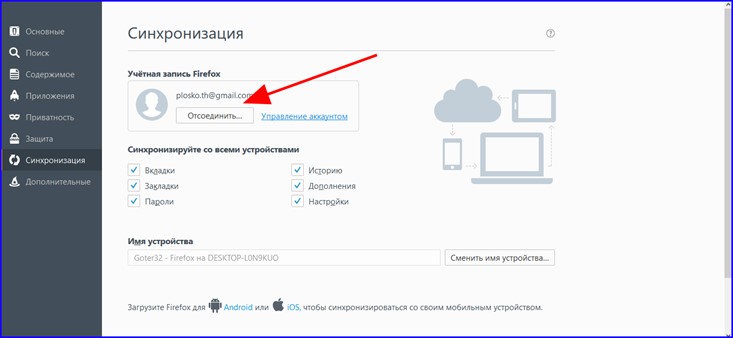
Эту операцию следует подтвердить.
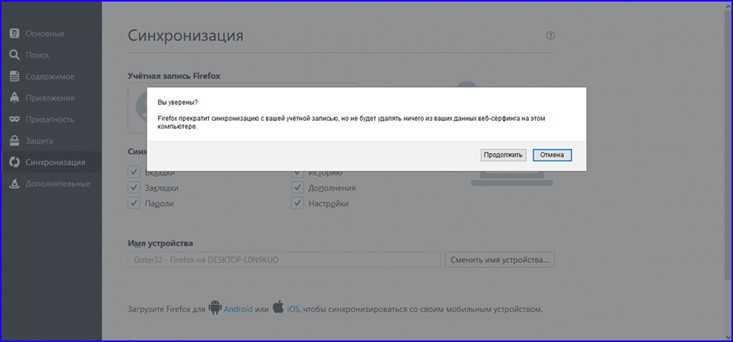
Как включить синхронизацию, если регистрироваться уже не нужно?
Предположим, что шаг регистрации вы осуществили ранее, и теперь вам нужно всего лишь зайти в подготовленный аккаунт. Как это сделать?
Заходим в раздел «Синхронизация» меню параметров и нажимаем тут кнопку «Войти».
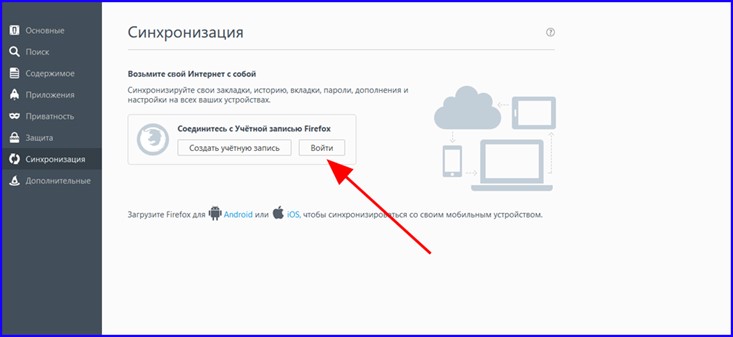
Появляется стандартное окно входа в учетную запись. Вводим логин и пароль, и все готово, — синхронизация Firefox снова в силе.
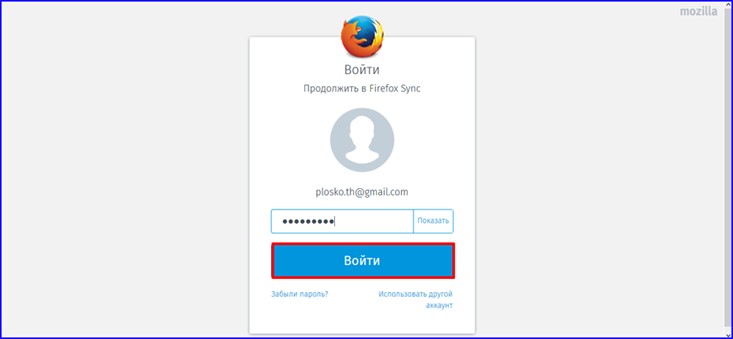
Если во время отсоединения от Firefox Sync вы добавили какие-либо из закладок, некоторые удалили, а некоторые переместили в другое место, спустя 10 секунд после подсоединения к службе все вернется на свои места, и вы получите тот же подготовленный набор, который был настроен до момента отключения от Firefox Sync.
Как синхронизировать Firefox, установленный на смартфон?
Мобильные устройства также могут получить доступ ко всем хранимым на сервере закладкам, истории, вкладкам и прочим атрибутам мощнейшего современного браузера Firefox. Для этого запустим веб-навигатор Firefox на телефоне, тапнем на кнопке вызова контекстного меню слева и выберем в появившемся меню раздел «Параметры».


Дальше появляется уже знакомая нам форма входа в учетную запись. Создаем новый аккаунт, или входим в уже подготовленный заблаговременно. Чтобы войти в готовую учетку, выбираем пункт «Уже есть аккаунт? Войти» внизу.
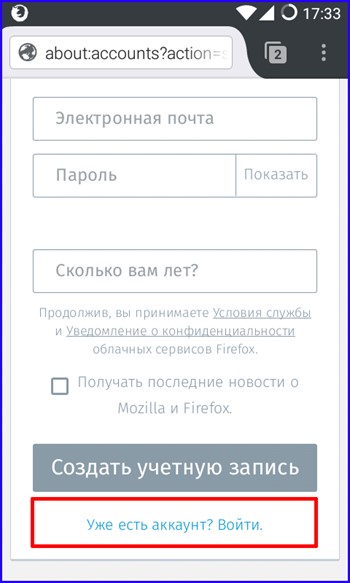
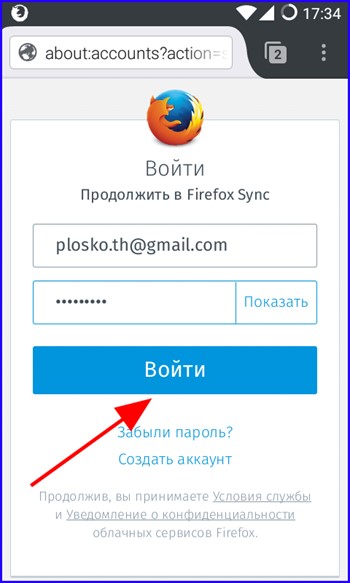
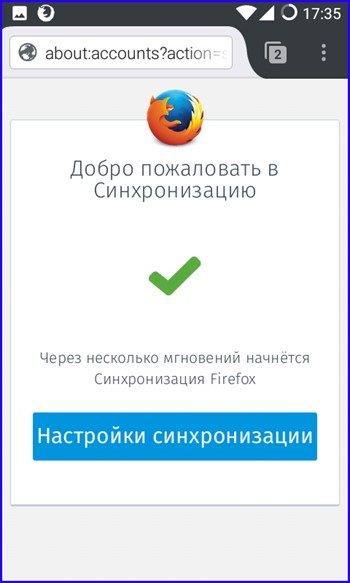
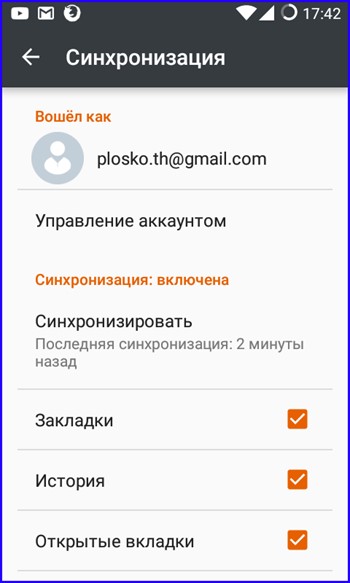
На этом наша инструкция приближается к своему завершению. Мы расставили все точки над “i” в попытке подробно вам рассказать, что же это такое – синхронизация Firefox, как она действует и как ею пользоваться. Надеемся, что описанный материал поможет вам детально разобраться во всех нюансах этого процесса, и вы получите удовольствие от удобства и комфорта при работе с этим удивительным скоростным браузером.
