Подключаем роутер в электрическую розетку, нажимаем на роутере кнопку включения.
Далее подключаем сетевой кабель к плате компьютера (ноутбука), а другим к LAN-порту роутера (желтого цвета).
В настройках сетевой платы компьютера выставить автоматическое получение IP-адреса (например Windows 7).
- Нажмите кнопку “Пуск” и выберите “Панель управления” , перейдите в раздел “Сеть и Интернет” ;
- Потом перейдите в “Центр управления сетями и общим доступом“ ;
- Нажмите правой кнопкой мыши на подключении по локальной сети и выберите “Свойства” ;
- Нажмите левой кнопкой мыши на пункте “Протокол интернета версии 4 (TCP/IPv4)“ , нажмите кнопку “Свойства“ ;
- Установите отметки возле пунктов Получить IP-aдрес автоматически и Получить адрес DNS-сервера автоматически . Нажмите ОК ;
- Нажмите ОК в окне свойств подключения.
В появившемся окне вводим логин и пароль для доступа (по умолчанию Логин: admin и Пароль: admin) (рис.1).
Рис. 1. Окно авторизации
Если все правильно введено, то можно увидеть стартовую страницу (рис. 2):
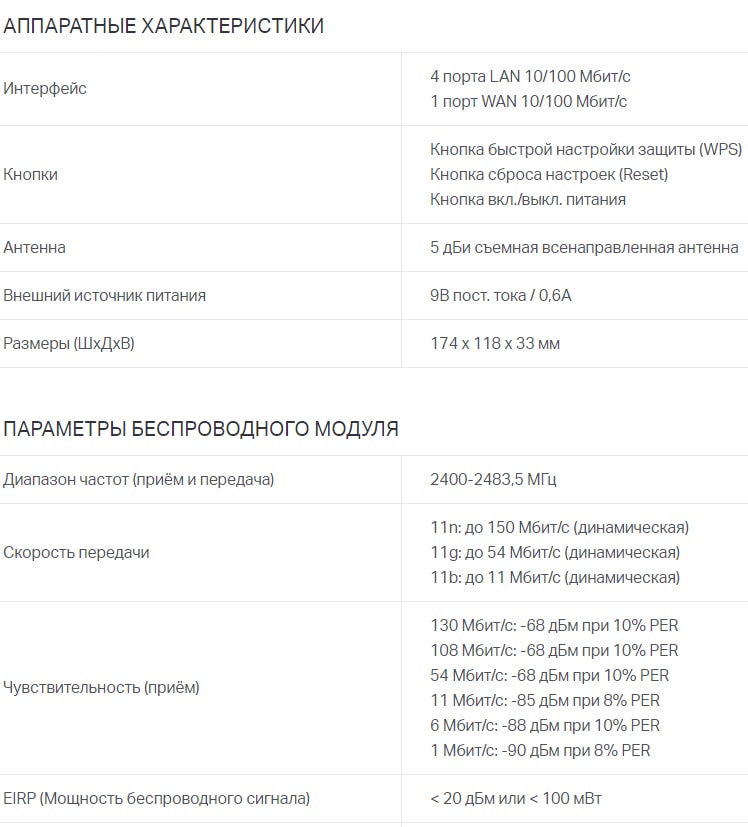 Рис. 2. Стартовая веб-страница
Рис. 2. Стартовая веб-страница
Настраиваем подключение к Интернету.
Для начала вставьте интернет-кабель в синий порт WAN, и теперь в браузере переходим в раздел Сеть и подраздел WAN . Выбираем тип подключения PPPoE .
В полях «Подключение PPPoE» вводим данные из вашего договора, нажимаем кнопку Сохранить (рис. 3).
 Рис. 3. Настройка соединения PPPoE (подраздел WAN)
Рис. 3. Настройка соединения PPPoE (подраздел WAN)
Переходим на дополнительные настройки PPPoE (кнопка Дополнительно), меняем размер MTU на 1492, нажимаем кнопку Сохранить (рис. 4).
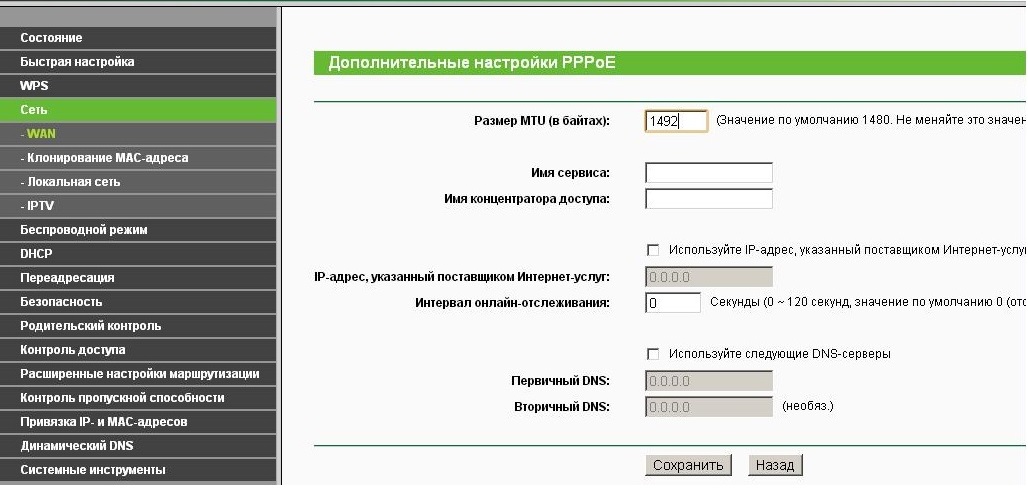 Рис. 4. Дополнительные настройки
Рис. 4. Дополнительные настройки
Настраиваем Wi-Fi сеть на TP-LINK.
Заходим в раздел Беспроводной режим и переходим в подраздел Настройка беспроводного режима (рис. 5).
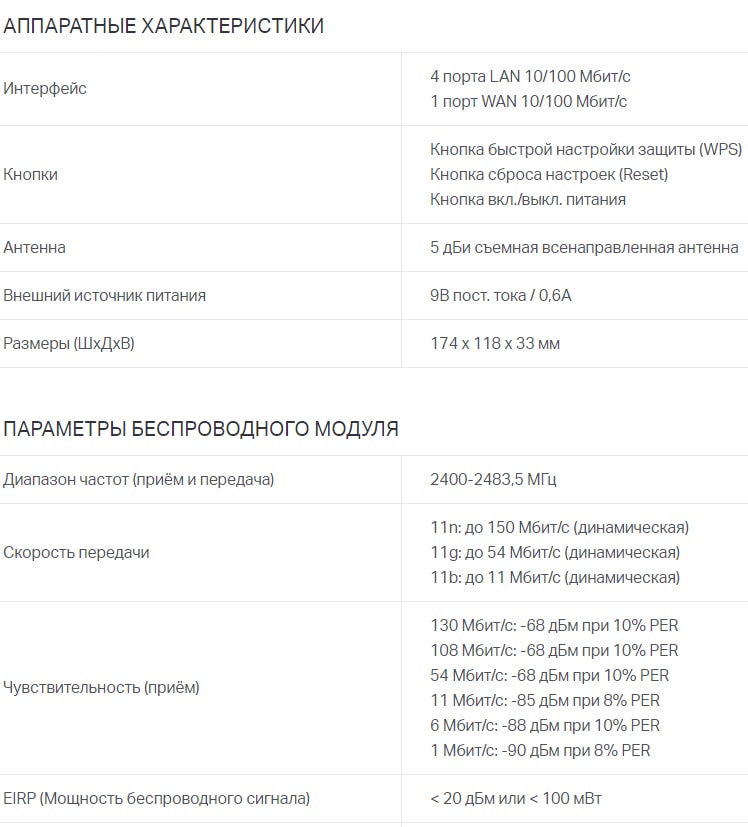 Рис. 5. Настройка беспроводного режима
Рис. 5. Настройка беспроводного режима
Задаем имя сети «TP-Link_841» или другое по вашему желанию. Выбираем «США».
После окончания настройки нажать кнопку Сохранить .
Настраиваем безопасность Wi-Fi сети.
Для настройки параметров безопасности сети нужно перейти в раздел Беспроводной режим
и в подраздел Защита беспроводного режима
(рис. 6).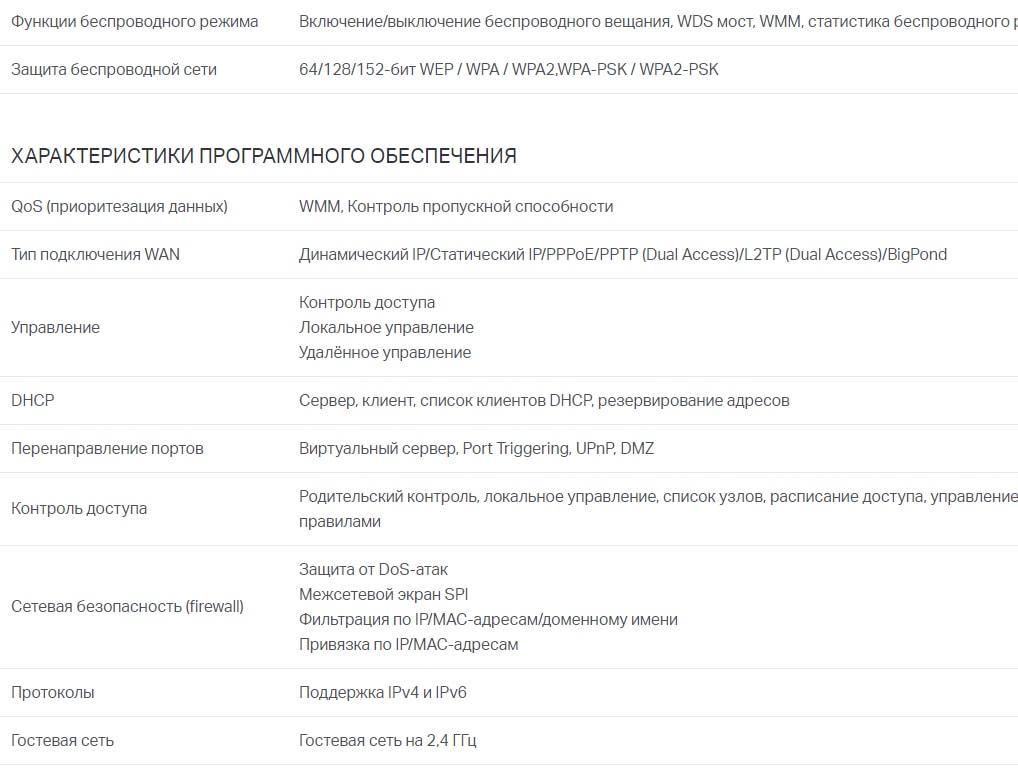 Рис. 6. Защита беспроводного режима
Рис. 6. Защита беспроводного режима
Выбирать метод шифрования WPA2-PSK. Тип шифрования Автоматическая
. Задаем пароль в диапазоне 8 и 63 символов (например «parolstudent»).
После, того как настроили пароль – нажимаем кнопку Сохранить
.
Как настроить устройство, мы покажем вам этот практический совет. Если ретранслятор находится достаточно близко к маршрутизатору, качество сигнала хорошее, но диапазон немного увеличивается. Увеличьте дальность действия на большее расстояние, уменьшите качество и, следовательно, скорость в конце диапазона. Проблема может быть решена. . Беспроводная домашняя сеть позволяет использовать Интернет из других мест в вашем доме. В этой статье описываются основные этапы настройки беспроводной сети и способы ее использования.
Получить правильное оборудование
Прежде чем вы сможете настроить свою беспроводную сеть, вам понадобятся. Широкополосное подключение к Интернету и модем. Широкополосное подключение к Интернету - это высокоскоростное подключение к Интернету. Цифровая абонентская линия и кабельное соединение являются двумя наиболее распространенными широкополосными соединениями. Вы можете получить широкополосное соединение, связавшись с интернет-провайдером. Вы также можете найти их в магазинах компьютеров или электроники, а также в Интернете.
Перезагружаем роутер.
Для этого перейдите в раздел Системные настройки
, подраздел . Нажимаете кнопку , и роутер перезагрузится с новыми настройками (рис. 7).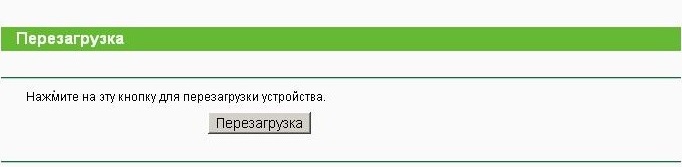 Рис.7. Кнопка перезагрузки роутера
Рис.7. Кнопка перезагрузки роутера
После перезагрузки роутера переходим на Состояние
, смотрим состояние подключения (рис.8).
Рис. 8. Состояние подключения
Маршрутизатор отправляет информацию между вашей сетью и Интернетом. С помощью беспроводного маршрутизатора вы можете подключать компьютеры к сети, используя радиосигналы, а не провода. Беспроводная сетевая карта - это устройство, которое подключает ваш компьютер к беспроводной сети. Чтобы подключить переносной или настольный компьютер к беспроводной сети, компьютер должен иметь беспроводную сетевую карту. На большинстве ноутбуков и планшетов, а также на некоторых настольных компьютерах установлена уже установленная беспроводная сетевая карта.
Роутер tl link tl wr741nd - это беспроводной маршрутизатор серии N для создания небольшой домашней сети за относительно низкую цену. Несмотря на то, что данной модели уже более 7 лет, роутер «WR741ND» по-прежнему активно распространяется на рынке сетевого оборудования.
При этом маршрутизатор WR741ND не только получил своё признание у российских пользователей, но также удостоился ряда международных наград.
Настройка модема и интернет-соединения
Чтобы проверить, есть ли на вашем компьютере беспроводная сетевая карта. Нажмите кнопку «Пуск», введите «Диспетчер устройств» в окне поиска и выберите «Диспетчер устройств». Найдите сетевую карту, которая может включать в себя «беспроводную связь» на ваше имя. Разверните сетевые карты. . После того, как у вас будет все оборудование, вам необходимо настроить модем и подключение к Интернету. Если ваш модем не был настроен вашим интернет-провайдером, следуйте инструкциям, прилагаемым к модему, чтобы подключить его к компьютеру и Интернету.
Данная модель идеально подойдёт для тех, кому требуется создать относительно небольшую домашнюю сеть, заплатив за это чуть больше тысячи рубелей.
Роутер tp link tl wr741nd: возможности и характеристики
Маршрутизатор tp link tl wr741nd обеспечивает следующие характеристики: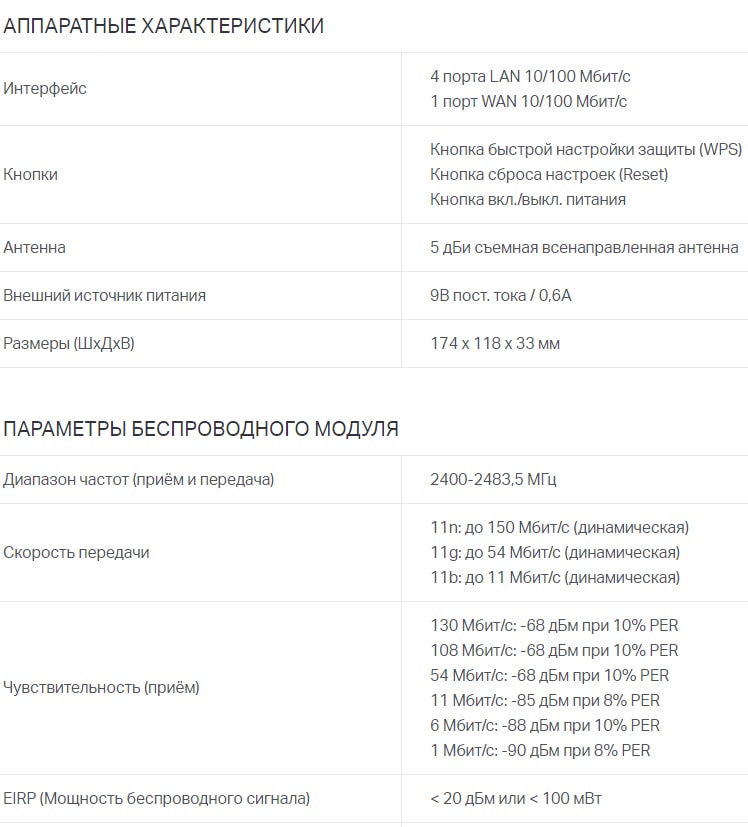
Установите беспроводной маршрутизатор
Если вы используете цифровую абонентскую линию, подключите модем к телефонной розетке. Если вы используете проводное соединение, подключите модем к проводному соединению. Поместите беспроводной маршрутизатор в место, где он получает самый сильный сигнал с наименьшим помехами. Для получения лучших результатов следуйте этим советам.
Поместите беспроводной маршрутизатор в центральное место. Поместите маршрутизатор как можно ближе к центру вашего дома, чтобы максимально увеличить уровень сигнала в любом месте дома. Расположите беспроводной маршрутизатор так, чтобы он находился не на полу и не от стен и металлических предметов, таких как металлические шкафы для папок. Чем меньше физических барьеров между компьютером и сигналом маршрутизатора, тем больше вероятность использования полной мощности сигнала маршрутизатора.
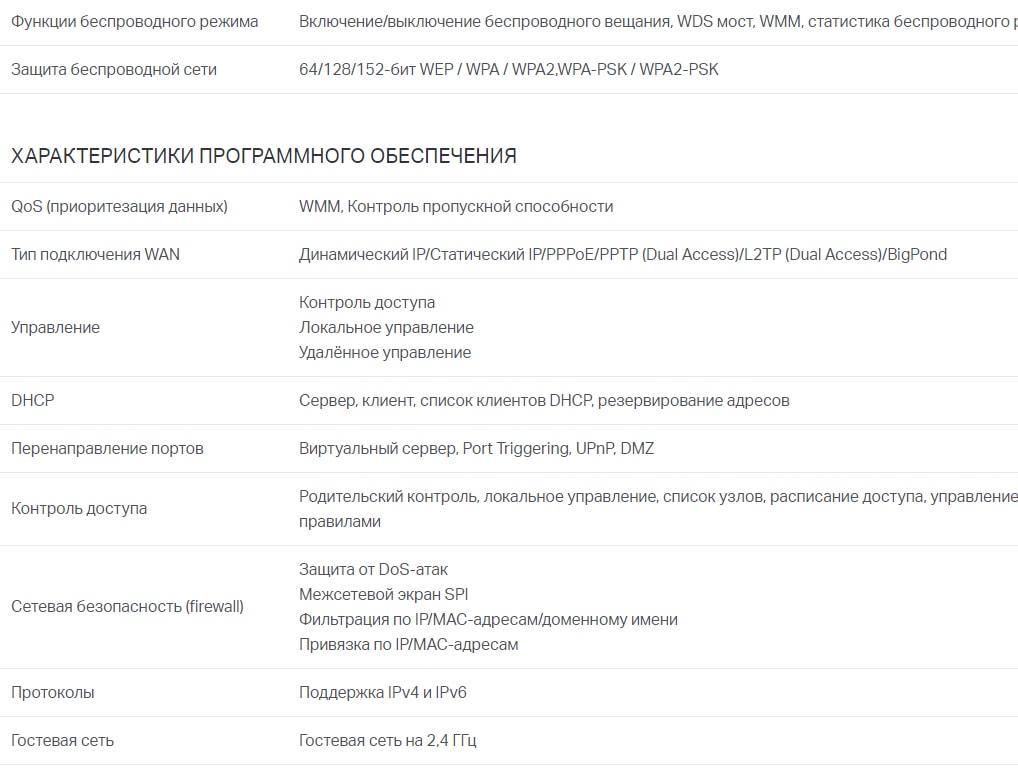
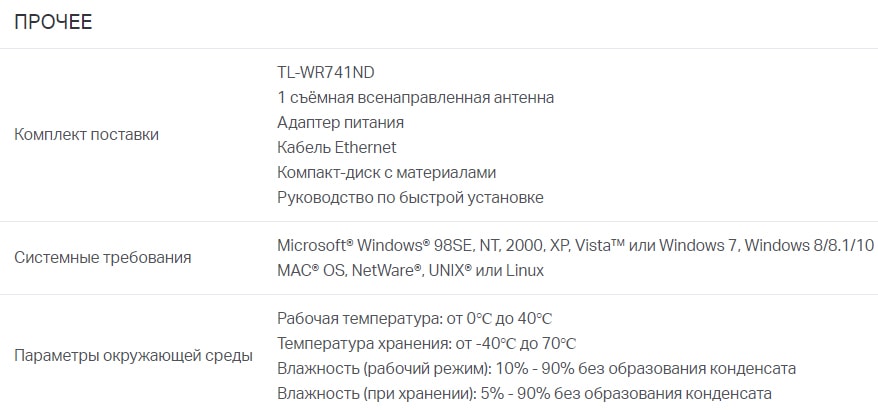
Стоит отметить, что для своего времени, его возможности более чем внушительны.
Краткий обзор роутера tp link tl wr741nd
Корпус маршрутизатора выполнен в белом цвете с чёрной индикаторной панелью, которая представляет следующую информацию:
Сетевое оборудование использует радиочастоту 2, 4 ГГц. Это та самая частота, которая используется большинством микроволновых печей и многих беспроводных телефонов. Если вы включите микроволновую печь или получите беспроводной вызов, беспроводной сигнал может быть временно прерван. Вы можете избежать большинства этих проблем, используя высокочастотный беспроводной телефон, например, 5, 8 ГГц.
Безопасность всегда важна. С беспроводной сетью еще важнее, поскольку ваш сетевой сигнал может транслироваться вне вашего дома. Если вы не повышаете безопасность своей сети, люди с близлежащими компьютерами могут получить доступ к информации, хранящейся на компьютерах вашего компьютера, и использовать ваше интернет-соединение.

Чтобы улучшить сетевую безопасность. Поменяйте имя пользователя и пароль по умолчанию. Это помогает защитить ваш маршрутизатор. Большинство производителей маршрутизаторов имеют имя пользователя и пароль по умолчанию для маршрутизатора и сетевое имя по умолчанию. Кто-то может использовать эту информацию для доступа к вашему маршрутизатору без вашего ведома. Чтобы этого избежать, измените имя пользователя и пароль по умолчанию для своего маршрутизатора. Документацию для вашего устройства. Установите ключ безопасности для вашей сети.
Беспроводные сети имеют сетевой ключ безопасности, который защищает их от несанкционированного доступа. В документации маршрутизатора, в том числе о том, какая защита поддерживается, и как ее настроить. Мастер покажет вам, как создать сетевое имя и ключ безопасности.
- - «POWER». Это индикатор питания, который при корректной работе устройства горит ровным зелёным цветом.
- - «SYS» (системные параметры). Если индикатор «не горит» - возможна системная ошибка, мигает – устройство работает корректно, «горит» постоянно – работа в режиме исходных параметров.
- - «WLAN». Предоставляет информацию о работе беспроводной сети, может быть в двух состояниях: включено – индикатор мигает, отключено – индикатор «не горит».
- - «LAN 1/2/3/4». Информирует о физическом подключении маршрутизатора к другим сетевым устройствам.
- - «WAN». Информирует о состоянии подключения Интернет-кабеля провайдера.
- - «Qss». Это аналог и также служит для подключения устройств к беспроводной сети. Если индикатор медленно мигает – происходит подключение к сети (примерное время подключения составляет две минуты), быстро мигает – подключение завершилось неудачей, если просто «горит» - подключение успешно завершено.
На задней панели корпуса расположены разъёмы и порты для подключения сетевых устройств, а именно:
Настройка интернет соединения на роутере
Сохраните ключ безопасности и сохраните его в надежном месте. Брандмауэр - это аппаратное или программное обеспечение, которое может защитить ваш компьютер от неавторизованных пользователей или вредоносного программного обеспечения. Брандмауэр на любом компьютере в сети может помочь контролировать распространение вредоносных программ в Интернете и повысить безопасность ваших компьютеров при подключении к Интернету.
Подключите компьютер к беспроводной сети
В списке сетей выберите сеть, к которой вы хотите подключиться, затем выберите «Подключить».
- Выберите значок «Сеть» в области уведомлений.
- Введите ключ безопасности.
- Следуйте инструкциям, если таковые имеются.

Например: нарисуйте что-нибудь из торрент-трекера, и если есть второй пользователь, у него возникнут проблемы с просмотром сайтов. Давайте посмотрим некоторые полезные параметры, которые являются стандартными для большинства маршрутизаторов. Если вы хотите изменить его, вам нужно будет перезапустить маршрутизатор, чтобы обновить настройку. Регион. Выберите страну, в которой вы находитесь. Если у вас есть более старые беспроводные устройства, вы можете получить их, чтобы они не нашли сеть. Это связано с тем, что они не поддерживают более крупные каналы, особенно после десяти, поэтому, если у вас есть проблема, измените канал на более мелкий режим - в зависимости от ваших адаптеров, выберите, какой сигнал будет излучать вещатель.
- - «RESET». Кнопка предназначена для сброса конфигурации устройства до настроек «по умолчанию».
- - «POWER». Разъём для подключения адаптера питания, поставляемого в комплекте с устройством.
- - «ON/OFF». Для включения/отключения (перезагрузки) маршрутизатора.
- - «LAN 1/2/3/4». Данные разъемы предназначенны для кабельного подключения к роутеру сетевых устройств.
- - «WAN». Порт для подключения к кабелю Интернет–провайдера или DSL–кабелю.
- - «Антенна». Используется для трансляции и приёма беспроводного сигнала.
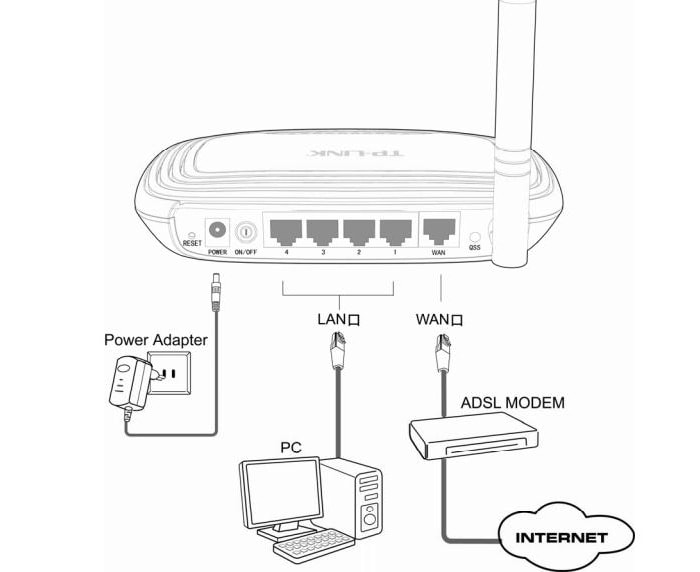
Эта опция удобна и может повысить безопасность вашей сети, изолируя устройства со стандартами, отличными от ваших, и они могут даже не обнаруживать. Ширина канала - это длина волны. Хорошо иметь наивысшую ценность. Включить беспроводное радио маршрутизатор - включает и выключает беспроводную сеть. опция предоставляется в случае, если вам не нужна беспроводная сеть, и ваши компьютеры подключены к кабелю к маршрутизатору. При отключении имя сети не отображается, что требует ввода имени и при подключении.
Таким образом, у вас есть дополнительная защита для вашей сети от других - пароль и фильтрация трафика. Это похоже на ячейки мобильных операторов, которые направляют сигнал друг к другу и, таким образом, обеспечивают покрытие повсюду. Сетевой пароль - чрезвычайно важный параметр. По умолчанию это автоматическое назначение адресов, т.е. если кто-то подключается, он дает ему первый свободный адрес, вторую секунду и т.д. предпочтительно не изменять адреса.
Как подключить беспроводной маршрутизатор tp link tl wr741nd?
Установка и подключение данного роутера - дело не сложное:
- 1. Лля подключения потребуется широкополосный доступ к сети Интернет – это может быть DSL или Ethernet-кабель.
- 2. Установите маршрутизатор на выбранное место, при этом учтите, что для корректной работы устройства требуется:
Отсутствие прямых солнечных лучей;
В непосредственной близости не должно быть сильных источников тепла (радиаторы отопления, обогреватели и т.п.);
Температурный режим должен быть от 0 до 40 градусов по Цельсию;
Место установки роутера должно быть хорошо вентилируемым.
- 3. Далее , а к порту «WAN» подключите кабель провайдера.
- 4. Подключите адаптер питания к роутеру и включите его в сеть.
Далее потребуется провести настройки интернет-соединения, а для этого необходимо зайти в интерфейс маршрутизатора. Чтобы зайти в роутер tp link wr741nd в адресной строке любого интернет-браузера введите 192.168.0.1 (при этом логин и пароль для подтверждения входа – admin).

Настройка подключения к интернету на роутере тп линк tl wr741nd
Для настройки Интернет-соединения перейдите в раздел «Сеть» и сделайте следующее:
Откройте подраздел «WAN» и в первой строке «Тип WAN соединения» выберите один из предложенных вариантов - согласно тем данным, которые вам предоставил провайдер:
«Динамический IP»
![]()
Практически все поля остаются без изменения, за исключением «DNS серверов» (Первичных или Вторичных) – соответственно, если эти данные вам предоставил провайдер.
«Статистический IP»

Здесь также потребуется указать «IP адрес», «Маску подсети», «Основной шлюз» - все эти данные указываются в договоре с провайдером.
«PPPoE»

При выборе данного типа соединения необходимо ввести авторизационные данные, предоставленные поставщиком Интернет-услуг - это «Имя пользователя» и «Пароль»(указывается дважды), а также:
- - «Вторичное подключение», «Динамический IP» или «Статистический IP» - если провайдер предоставляет такую возможность.
- - «Подключить по требованию». В период сетевой «неактивности» подключение прекращается - до момента обращения к любому сетевому ресурсу. Если это не требуется в поле «Максимальное время простоя» введите «0».
- - «Подключить автоматически». При возникновении ошибки подключения к интернету восстановление происходит автоматически.
- - «Подключить по расписанию». Подключение производится автоматически в заданный промежуток времени.
- - «Подключить вручную».
Здесь доступен также раздел с дополнительными настройками, включающий следующие параметры: «Размер MTU» (по умолчанию 1480 байт), «Имя сервиса», «Имя точки доступа», «Интервал онлайн отслеживания» и «DNS серверы».
«Кабель BigPond»

Здесь вдобавок к указанным выше настройкам потребуется ввести «Сервер аутентификации» - IP-адрес сервера аутентификации или имя узла и «Домен аутентификации».
Когда настройка роутера tp link wr741nd завершена, нажмите на кнопку «Сохранить».
Маршрутизатор tp link wr741nd: настройка wifi
Для настройки WIFI сети на модеме tp link wr741nd перейдите в раздел «Беспроводной режим» и откройте «Настройки беспроводного режима». В данном подразделе требуется указать пять параметров, а именно:
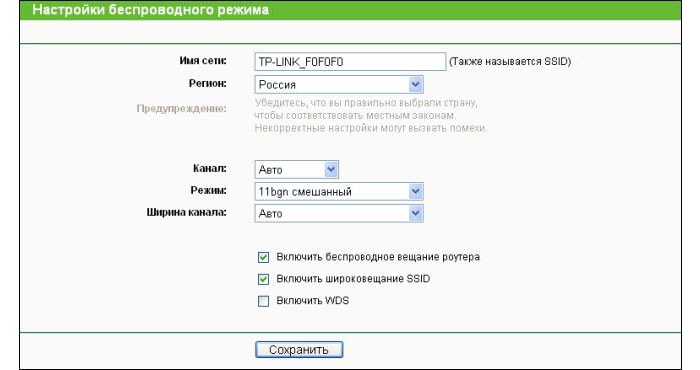
- - «Имя сети». Он же «SSID» - название, введенное в данной строке, будут видеть все подключающиеся к сети пользователи.
- - «Регион». По умолчанию – Россия.
- - «Канал». Это один из важнейших параметров, необходимых для корректной работы беспроводной сети. Выбрать можно или значение «Авто» или номер канала от 1 до 13. Если есть возможность определить занятость каналов (с помощью любой удобной утилиты) - сделайте это и выберите максимально свободный канал.
- - «Режим». Наилучшим вариантом будет выбрать «11bgn смешанный», поскольку точно неизвестно, какие стандарты поддерживают подключаемые к сети устройства.
- - «Ширина канала». Можно оставить без изменений в режиме «Авто».
Выберите один из режимов защиты: «WEP», «WPA-Enterprise», «WPA2 – Enterprise», «WPA – Personal», «WPA2 – Personal»:
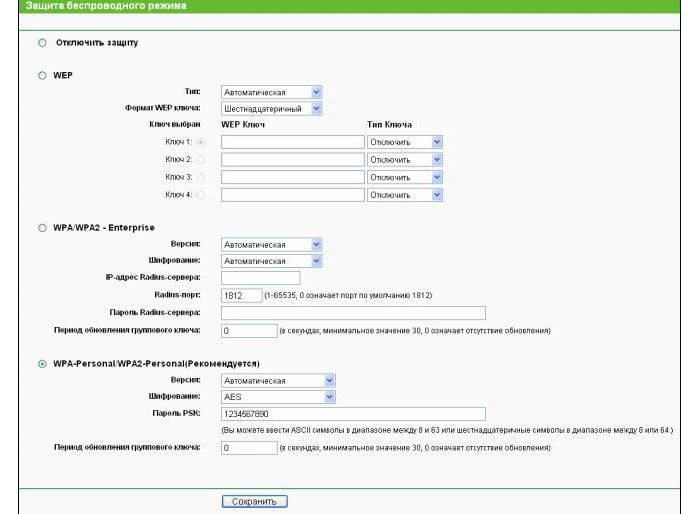
Выберите тип шифрования в одноимённой строке – «AES» или «TKIP»;
Придумайте и введите пароль в строку «Пароль PSK».
В завершение настроек wifi на роутере tp link wr741nd нажмите «Сохранить».
Как настроить IpTV?
Для настройки IPTV потребуется только зайти в одноимённый подраздел в интерфейсе маршрутизатора, выбрать режим «Мост» и указать номер порта, к которому физически подключена ТВ приставка.
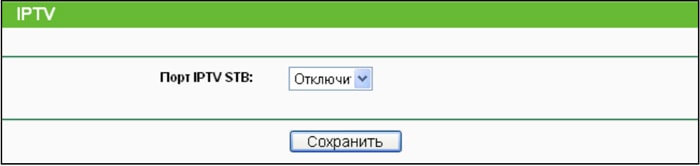
Дополнительные возможности беспроводного маршрутизатора tp link tl wr741nd
Стоит также обратить внимание на раздел «Контроль доступа», имеющий 4 подраздела: «Правило» (основной пункт в данном разделе), «Узел», «Цель» и «Расписание».
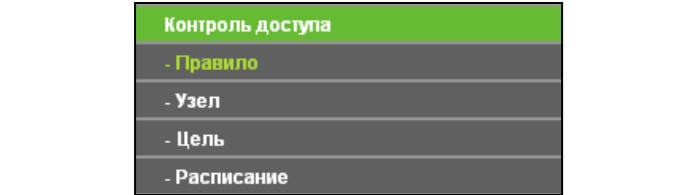
Данный раздел предназначен для контроля подключаемых к роутеру устройств и использования трафика, а также гибкой настройкой правил:
- «Правило» - в данном меню и создается «Разрешающее» или наоборот «Запрещающее» правило.
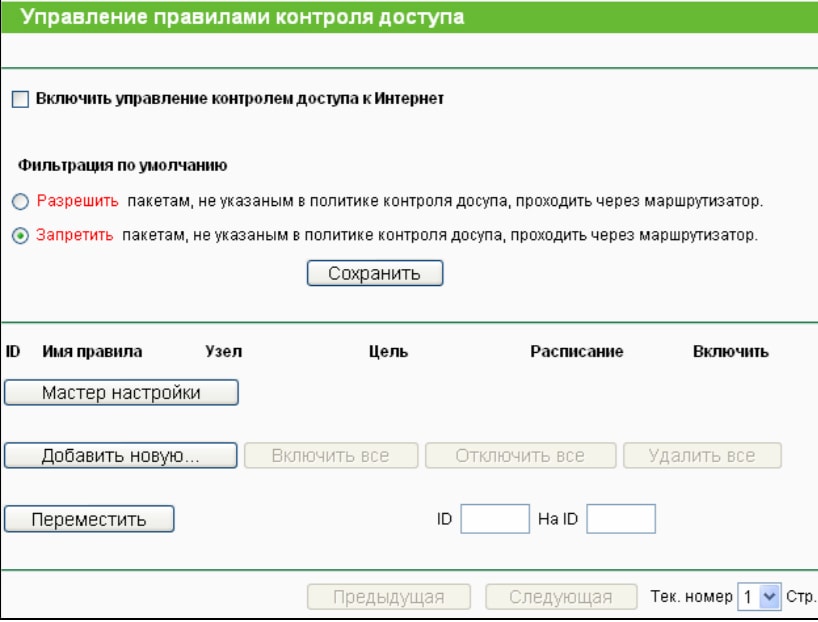
- «Узел» - для просмотра и изменения списка узлов.

- «Цель» - просмотр и редактирования установленных целей.

- «Расписание» - для редактирования временного интервала применения правила.
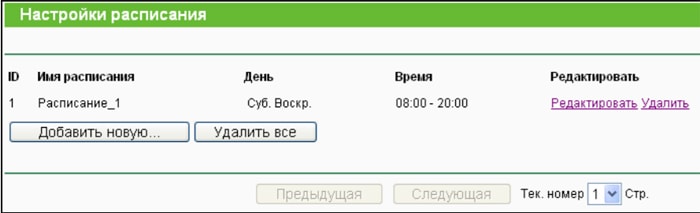
Подводя итог, стоит отметить, что роутер «WR741ND» фирмы TP-link - это отличный вариант для создания качественной, стабильной домашней сети.
