Обновление операционной системы до новой версии как на домашнем компьютере, так и в офисной сети, состоящей из нескольких рабочих станций, может привести к серьезным неприятностям. Обновление операционной системы делают для того, чтобы воспользоваться новыми функциями или приложениями, но подходят к этому процессу всегда с опаской - ведь в любой момент что-то может пойти не так. В этой статье мы расскажем о том, с какими проблемами пользователь может столкнуться в процессе обновления, как их избежать или решить.
Недостаточно мощное оборудование
Обычно для нормального функционирования новой операционной системы требуется более мощное оборудование, чем для предыдущих версий. На компьютере, на котором старая ОС работает просто прекрасно, новая операционная система может пойти гораздо медленнее или не пойти совсем, поэтому прежде, чем обновлять систему, необходимо выяснить, какие она предъявляет требования к оборудованию. Для обновления может понадобиться более мощный процессор и почти наверняка - больший объем оперативной памяти. Может потребоваться обновление и других компонентов системы - например, для нормального отображения интерфейса Aero Windows Vista необходима мощная видеокарта.
Разумеется, установив новую операционную систему и обнаружив, что она работает не так, как надо, пользователь может обновить аппаратные компоненты. Однако если для нормальной работы новой ОС требуется замена сразу нескольких устройств, возможно, дешевле купить новый компьютер. А если речь идет о ноутбуке, обновление отдельных компонентов может оказаться трудной или даже невыполнимой задачей.
Ошибки и зависание при установке
Пожалуй, один из худших вариантов развития событий - зависание процесса установки во время обновления. В итоге пользователь оказывается в подвешенном состоянии в компьютерном чистилище: старая операционная система не работает, а новая не устанавливается.
Одна из возможных причин такого зависания - нехватка свободного пространства на жестком диске. По данным Microsoft, операционные системы Vista Home Premium, Business и Ultimate требуют, по меньшей мере, 15 ГБ свободного пространства на диске емкостью минимум 40 ГБ. Установить новую ОС на меньшем пространстве можно, но риск столкнуться при этом с серьезными проблемами велик.
Зависание в процессе установки может быть вызвано и аппаратной несовместимостью. К примеру, Vista более чувствительна к неисправностям модуля оперативной памяти, чем XP. Замена или удаление модуля RAM, вызвавшего проблему, позволяет продолжить процесс установки в нормальном режиме. Кроме того, причина может заключаться в жестком диске или оптическом приводе, в который вставлен установочный диск. Некоторым пользователям удается решить проблему, установив драйверы для жесткого диска, прежде чем выбирать, на каком диске будет установлена ОС.
Проблемы, связанные с драйверами
Чаще всего почти все проблемы, с которыми пользователи сталкиваются при обновлении ОС до новой версии, связаны с драйверами. Если процесс установки завершился успешно и новая операционная система работает, это еще не значит, что все в порядке. Может оказаться, что под новой системой не работает звуковая карта или принтер. Обычно такие проблемы вызваны устаревшими драйверами.
Прежде всего, необходимо поискать на сайте поставщика проблемного устройства обновленный драйвер. К сожалению, поставщики не всегда обновляют драйверы для обеспечения совместимости с новой версией операционной системы, особенно для старых устройств. Иногда это технически невозможно, но некоторые циники утверждают, что все дело в законном стремлении поставщиков заставить пользователя приобрести новую звуковую карту или принтер.
Если вы не можете найти драйвер для какого-то неизвестного устройства, то обратите внимание на диск MustHave Driver DVD .
Ошибка активации
Установить новую операционную систему и получить при попытке активации сообщение о том, что эта копия Windows поддельная, - что может быть хуже? В последних версиях операционных систем Microsoft , в частности, в Windows XP и Vista , используется технология Windows Genuine Advantage (WGA), которая требует активации системы после ее установки и обновления определенных компонентов оборудования. Если не активировать Vista в течение 30 дней, система перейдет в режим ограниченной функциональности, при этом интерфейс Aero и другие первоклассные функции будут недоступны.
Тем не менее, ожидается, что эту проблему поможет решить пакет обновлений Vista Service Pack 1, который появится в начале 2008 года: в тех системах, подлинность которых не подтверждена, будет появляться надоедливое окошко с предупреждением, но все функции будут по-прежнему доступны. Однако даже такое окошко сильно действует на нервы, особенно если пользователь попался в сети антипиратского механизма Vista по ошибке.
Если утилита подтверждения подлинности не запускается и не позволяет загружать обновления для операционной системы, необходимо, прежде всего, запустить диагностику WGA.
Несовместимость с определенными приложениями
Еще одна проблема, связанная с обновлением операционной системы, заключается в том, что пользователь лишается возможности пользоваться некоторыми приложениями. Если речь идет о любимой компьютерной игре, это просто досадно, но когда не удается запустить чрезвычайно важное деловое приложение, обновление операционной системы может обернуться катастрофой - пусть и не вселенского масштаба.
Иногда несовместимое приложение можно заставить работать, запустив его в режиме совместимости. В ОС Vista для этого необходимо найти исполняемый файл программы, щелкнуть на нем правой кнопкой мыши, выбрать пункт «Свойства» (Properties) и открыть вкладку «Совместимость» (Compatibility). Здесь нужно отметить флажком пункт «Запускать в режиме совместимости с…» (Run This Program In Compatibility Mode For) и выбрать операционную систему, под которой это приложение запускалось ранее (например, Windows XP Service Pack 2), из выпадающего списка.
Если это не поможет, можно попытаться запустить в виртуальной машине предыдущую операционную систему, например, XP, с помощью программного обеспечения VM, к примеру, Virtual PC или VMWare. Достаточно установить несовместимые приложения в виртуальной машине, и они будут запускаться в Vista в отдельном окне. Однако для запуска предыдущей версии операционной системы в VM необходимо иметь лицензионный ключ. Разумеется, еще один вариант - обновить проблемные приложения до версий, совместимых с Vista.
Неподходящая версия ОС
С какими еще проблемами можно столкнуться при обновлении операционной системы? В случае с Vista после завершения процесса обновления пользователь может обнаружить, что установил неподходящую версию - ведь существует целых четыре версии Vista для розничной продажи, каждая из которых обладает уникальными возможностями.
Что, если пользователь установит версию Home Premium и обнаружит, что не может подключиться к своему домену Windows? Или напротив, обновит ОС до версии Business, в которой нет приложения Windows DVD Maker? И все ли знают, что в версии Home Basic не доступен интерфейс Aero, только благодаря которому Vista выглядит так красиво и оригинально? Прежде чем выбирать ту или иную версию, необходимо выяснить, обладает ли она всеми необходимыми функциями. Для этого стоит заглянуть на сайт Microsoft: там есть таблица сравнения всех версий Vista . Но даже если неподходящая версия ОС уже установлена, еще не все потеряно. Программа Anytime Upgrade дает возможность загрузить более функциональную версию Vista из Интернета.
Потеря данных
Данные - самое ценное в компьютере. Операционную систему и приложения можно установить заново, но данные часто бывают уникальны и не поддаются восстановлению. При обновлении операционной системы данные остаются в неприкосновенности (в отличие от установки новой операционной системы на чистый жесткий диск), но если что-то пойдет не так? Разумеется, лучше хранить данные на другом разделе жесткого диска - не на том, на котором установлена операционная система, а еще лучше - на другом физическом жестком диске, на сервере или на другом компьютере в сети.
Где бы резервная копия данных ни хранилась, ее необходимо регулярно обновлять, особенно перед установкой новой версии операционной системы. Потеря важных данных - одна из самых серьезных, но в то же время, легко предотвращаемых проблем, с которыми пользователь может столкнуться при обновлении операционной системы.
Недостаточная производительность
Предположим, процесс установки новой версии ОС прошел без проблем, но перезагрузив компьютер и начав пользоваться новой системой, пользователь обнаруживает, что работает она гораздо медленнее, чем предыдущая. В чем дело? Обычно, суть проблемы заключается в одной из перечисленных выше причин: недостаточно мощное оборудование, устаревшие драйверы, несовместимость приложений и так далее.
Чаще всего пользователи жалуются, что Vista работает медленнее по сравнению с Windows XP. Кроме обновления компонентов оборудования, проблему можно решить и другими способами: использовать функцию ReadyBoost, отключить определенные службы, изменить параметры приоритета обработки данных центральными процессором или даже отключить интерфейс Aero.
Проблемы с полномочиями или правами доступа
После обновления операционной системы до новой версии пользователь может лишиться доступа к некоторым файлам. Наиболее распространенный сценарий - появление сообщения «Доступ запрещен» при попытке открыть папку «Документы». Тот значок, на котором пользователь щелкает кнопкой мыши, может оказаться вовсе не папкой «Документы», а «сочленением» или своего рода ярлыком.
Такое может случиться и при попытке открыть настоящий файл или папку, если в новой версии Windows изменились свойства учетной записи пользователя. Кроме того, такое сообщение пользователь может получить при попытке открыть системный файл. Решить эту проблему можно, назначив себя владельцем файла или папки (для этого пользователь должен обладать правами администратора). Более подробно о том, как это сделать, можно прочитать в статье «Простой способ назначать владельцев файла или папки и открывать к ним доступ в Vista» («Easier Way to Take Ownership and Grant Access Files or Directories in Vista »).
Другая причина может заключаться в том, что в системе Windows XP Pro файл или папка были зашифрованы с помощью системы EFS. В Windows Vista Home Basic или Home Premium EFS не поддерживается полностью. Тем не менее, если у пользователя есть сертификат EFS, с помощью которого файл был зашифрован, его можно расшифровать из командной строки. Подробный рассказ о том, как это сделать, можно найти в статье «Как бороться с ошибкой «Доступ запрещен» при открытии файлов или папок» («Troubleshoot «access denied» when opening files or folders »).
Проблемы с интерфейсом и необходимость обучения
Хотя обучение работе с новым интерфейсом при обновлении операционной системы неизбежно, это может стать серьезной проблемой, если пользователь не знает, как выполнять простые задачи или новый интерфейс просто кажется ему неудобным. Облегчить переход на новую систему, например, на Vista, можно, изменив настройки, чтобы сделать интерфейс похожим на интерфейс предыдущих, более знакомых версий Windows. Можно выбрать классическую тему оформления рабочего стола, вернуть курсор с песочными часами в режиме ожидания, настроить ОС на использование классического оформления меню «Пуск», выбрать стандартный вид Панели управления и так далее.
Тема сегодняшнего поста - обновление windows 7 до максимальной. При покупке ноутбука или настольного компьютера с предустановленной Windows 7 пользователь может столкнуться с некоторыми проблемами. Все дело в том, что Windows 7 Starter, идущий в комплекте годится лишь для демонстрации возможностей операционной системы, но никак не подходит для сколько - нибудь удобного общения с домашним компьютером.
Получив в свое распоряжение компьютер с Windows 7 Starter и попытавшись банально сменить картинку на рабочем столе, пользователь сильно расстроится, ибо такой возможности в этой версии системы попросту нет. Понятно желание разработчиков сделать простой дистрибутив для повседневных домашних задач, не требующих программных технологий, используемых в корпоративных решениях. Но чтобы исключить из системы такую важную простому пользователю мелочь..?!
Подобные «пробные» версии системы оправданы лишь для привлечения внимания к продукту и принуждении покупки полной версии операционной системы – подтверждение этим словам кроется в невозможности обновления Windows 7 Starter или Home до Windows 7 Ultimate. Этот факт сводит на нет все попытки простого обновления Windows 7 до максимальной, поэтому операционную систему легче установить с нуля.
Однако, если вы не боитесь трудностей, то можно и обновиться, проделав следующее шаги: Для начала проверьте наличие "Пакета обновлений" в вашей версии виндовс 7. Нажмите Пуск - Компьютер - Свойства (правой кнопкой мыши) и оцените его наличие. Если у вас установлен пакет обновлений Service Pack 1, картинка будет выглядеть так... и можно приступать к следующему пункту апгрейда.
Если же данная надпись отсутствует на вашем компьютере, вам необходимо установить этот пакет! Для этого идем в "Центр обновления Windows" нажимаем "Поиск обновлений" и обновляем ваш компьютер по максимуму!

После установки пакета Service Pack 1 вы увидите окно, в котором написано, что windows не требуется обновление.


В появившемся окне выберите пункт ввода ключа для апгрейда системы;

Если у вас интерфейс системы на русском языке, то нужно выбрать следующую вкладку.

Я не буду вам рассказывать о том. где взять ключи для ввода в появившееся поле, так как являюсь сторонником лицензионного софта, и считаю что лицензионные продукты - это лучшее решение для любого приложения! Но для тех кто все же желает затестить процесс перехода на более полную версию ос windows 7 без лицензионного ключа, могу посоветовать поиск google, который выводит кучу ссылок на генератор ключей для апгрейда уже в первой десятке выдочи.
Качайте тот, который вам больше нравится и генерируйте ключ для той версии, которая вам необходима! Я же использую лицензионный ключ от компании майкрософт для перехода на виндовс 7 Ultimate.
Далее, следуя инструкциям, появится окно обновления Windows с индикатором процесса выполнения поставленной задачи. По завершении компьютер автоматически пере загрузиться. Необходимо повторить вышеперечисленные операции, только при запросе ключа обновления.
Эти манипуляции позволят получить вам Windows 7 Ultimate, как основную ОС. Если вы выбрали в качестве своей версии Professional, могу вас заверить, разницы в визуальном и техническом плане между Ultimate и Professional вы не заметите.
В качестве подарка пользователям Windows компания Microsoft предложила период, когда можно было бесплатно обновить свою оперционку до Windows 10. Однако он закончился в июле 2016 года, и не все этим подарком воспользовались: многие не хотели ставить себе на компьютер «сырую» систему. Однако сейчас остались некоторые возможности апгрейда, в том числе и бесплатный вариант.
Как обновить Windows 7 до 10 версии
При выпуске 10-й версии Microsoft решила учесть все предыдущие ошибки. Компания собрала в новой операционной системе достоинства старых версий: XP, Vista, Windows 7 и 8.
Хорошая новость: система не стала работать медленнее. Но, чтобы установить новую операционку на компьютер, он должен обладать следующими характеристиками:
- 20 Гбайт на жёстком диске для 64-битной системы или 16 Гбайт - для 32-битной;
- частота обновления процессора не менее 1 ГГц;
- 1 или 2 Гбайт оперативной памяти для 32-битной и 64-битной систем соответственно;
- видеокарта DirectX не ниже 9-го поколения;
- экран разрешением 600х800 пикселей и выше.
Бесплатное обновление
Microsoft позволяет официально и бесплатно обновиться до Windows 10 пользователям, которые используют специальные возможности. При этом никто не проверяет, есть у пользователя ограниченные возможности или нет: просто при согласии на обновление вы подтверждаете, что являетесь именно таким владельцем. Для обновления надо просто перейти по ссылке и далее следовать инструкциям.
На сайте Microsoft доступно бесплатное обновление системы для пользователей с ограниченными возможностями
Важно, чтобы на ПК была установлена лицензионная версия Windows 7. Сначала происходит загрузка обычной системы, а специальные возможности потом можно включить (или не включать) вручную.
Кстати, если до 29 июля 2016 года вы уже ставили у себя Windows 10, а потом «откатили» её обратно, то на этот же компьютер можно поставить новую версию бесплатно. Когда программа-установщик запросит ключ, надо нажать «У меня нет ключа» и ОС будет активирована автоматически.
Нюансы обновления Windows 7 Starter и других версий до Win 10
Если у вас стояла лицензионная версия Windows 7 Starter, вы получите обновление до Win 10 Home. Такое же обновление получат пользователи версий Home Basic/Premium. А вот обладатели Windows 7 Professional и Ultimate могут рассчитывать на Win 10 Pro.
Обновление до Windows 10 Pro возможно, если у вас была установлена Windows 7 Professional или Ultimate
Если вы обновляете версию Starter, лучше заранее отключить, а то и удалить все антивирусы, а также проверить, подходит ли компьютер по своим характеристикам для установки новой системы.
Проблемы при обновлении
При установке новой ОС вместо Windows 7 у многих пользователей возникают проблемы, которые не связаны с мощностью железом. Перечислим наиболее распространённые из них:
- пропадает сам значок, с помощью которого производится обновление. Тогда сделать апгрейд системы можно, используя фирменную утилиту Microsoft либо запуском команды «wuauclt.exe/updatenow». Если используете второй способ, то потом зайдите в Центр обновления - там уже должна начать загружаться Win 10, а по завершении загрузки появится и значок обновления;
Microsoft предусмотрела автообновление системы на своих оперционках и создала специальный раздел в настройках
- в процессе апгрейда появляется ошибка под номером 80240020. Тогда вам следует зайти в каталог и Windows\ SoftwareDistribution\Download на диске С, удалить оттуда всё содержимое и запустить в командной строке ту же команду, что указана в предыдущем пункте;
Ошибка устраняется путём чистки определённого каталога на диске С
- если утилита Microsoft выдаёт ошибку и «вылетает», есть два варианта. Когда Win 10 уже загружена, то попробуйте запустить установочный файл из папки C:\$Windows.~WS\Sources\Windows. Иногда нужно просто сменить регион на правильный во вкладке «Местоположение» в разделе «Региональные стандарты» (Панель управления) и произвести перезагрузку;
- многих проблем позволяет избежать запуск образа Win 10 с ISO-диска. Образ загружается при помощи утилиты Microsoft и монтируется в системе с использованием встроенных функций;
В целях избежания различных ошибок при установке попробуйте использовать ISO-диск
- когда обновление лицензионной версии уже произведено, система не активирована. Здесь не надо переживать и начинать вводить ключи, просто сервер Microsoft перегружен, активация произойдёт чуть позднее.
Как долго происходит обновление
Win 10 устанавливается на ПК не быстро, даже мощный компьютер будет выполнять процесс около часа. Если агрегат уже не «молод», то к этому времени надо прибавить ещё полчаса-час. Стоит запастись терпением и не начинать установку, если торопитесь.
По времени установка обновления Windows 10 займёт не менее часа и потребует несколько перезагрузок компьютера
Кстати, некоторые производители ноутбуков пока не советуют обновляться до Windows 10: часто бывает, что после обновления отключается звук, искажается видео и т. д.
Главное при обновлении 7-ой версии Windows до 10-й - проверить, подходит ли компьютер по своим параметрам для установки новой системы. Если с этим всё в порядке, то Windows 10, скорее всего, будет установлена без сбоев. При возникновении проблем всегда можно обратиться к техподдержке на официальном сайте Microsoft: там даны ответы на основные вопросы при установке.
Windows 7 входит в число самых успешных операционных систем компании Microsoft, что позволило по основным показателям сместить на вторую позицию другую флагманскую версию – Windows XP. На данный момент, более чем 55% пользователей во всем мире предпочитают именно «семерку» для выхода во Всемирную Сеть.
Но, как и все предшественники, Windows 7 не является полностью неуязвимой. Поэтому для устранения ошибок и просчетов, которые допущены при разработке, был создан очередной пакет обновлений.
Подобные наборы включают в себя новшества, связанные с обеспечением безопасности работы ОС, предлагают клиенту усовершенствованные возможности для практически полной виртуализации бизнеса, обеспечивают максимальные условия мобильности и гарантируют постоянную поддержку клиентской Windows 7. С каждым разом пакеты обновлений становятся еще более удобными в процессе инсталляции, а также имеют более выгодную структуру для развертывания на платформе ОС.
SP 1 – пакет обновлений для Windows 7
Существуют различные версии пакетов обновлений, которые должны не только решить проблемы уязвимости, но и произвести модернизацию самого важного программного обеспечения, в том числе, набора офисных программ. Для усовершенствования операционной системы Windows 7, в начале весны 2010 года был выпущен набор SP 1, который предоставляет максимальную поддержку десктопов и серверов, а также содержит обновления Internet Explorer и Net Framework. Большое внимание в SP 1 для Windows 7 создатели уделили борьбе с известным вирусом Conficker, поразившим не одну ОС.
Автоматическое обновление
Автоматическое обновление Windows 7 – достаточно важный для правильного и полноценного функционирования операционной системы процесс, который позволяет загрузить и установить на компьютер пользователя все самые последние исправления и дополнения. Данные пакеты обновлений периодически становятся доступными для скачивания с официального ресурса компании-разработчика.
Иногда нет возможности комфортно произвести автоматическое обновление Windows 7 из-за отсутствия постоянного высокоскоростного соединения. Тогда установить пакеты обновлений можно и вручную, создав дистрибутив на DVD-диске, на флэш-карте или на внешнем жестком диске.
В большинстве случаев, самостоятельную установку пакетов обновления SP 1 рекомендуется осуществлять только тем пользователям, которые знают все особенности установленной ОС и осведомлены, какие требования к системе должны выполняться, чтобы дополнения корректно работали на данном компьютере. Не в последнюю очередь, имеет значение, какая разрядность системы (32-битная или 64-битная версия).
Легкость и простота автоматического обновления
Специально для удобства большинства «юзеров» существует программа для автоматической установки пакетов Windows 7, управляемая Центром обновлений Windows Update, которая готова взять на себя процедуру скачивания и инсталляции пакетов обновлений. Приложение может выполнять загрузку как по графику, установленному самим пользователем, так и по умолчанию. Также, программа обязательно «спросит», можно ли начать установку уже готовых к применению файлов.
Перед установкой пакета обновлений, открываем вкладку «система», которая доступна в следующем алгоритме: «компьютер» → «свойства компьютера» → «система» и внимательно изучаем все параметры.
Процедура установки
Для начала процесса загрузки с сервера необходимо перейти в Центр обновления Windows, ссылка на который находится в стартовом меню «все программы», и в левой колонке выбрать «поиск обновлений».
В появившемся списке выбираем Service Pack for Microsoft Windows, затем жмем клавишу «ОК».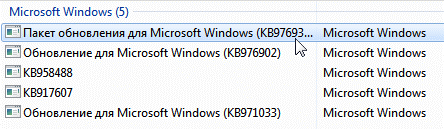
В следующем окне просто подтверждаем старт установки нажатием кнопки «Установить» и следуем всем инструкциям, которые будет предлагать программа.

Перед началом скачивания, желательно закрыть все работающие приложения, которые могут «съедать» часть трафика, а также будут тормозить процесс установки пакетов обновлений.
В зависимости от скорости передачи данных, программа автоматического обновления может загрузить на компьютер пользователя набор SP 1 за период от получаса до одного часа. За состоянием процесса можно легко наблюдать в специальном окне в фоновом режиме. Минимальный объем свободного дискового пространства для выполнения обновления – 750 Мб.
Многие пользователи считают, что установка обновлений операционной системы – это некая второстепенная задача, которую можно отложить на потом, а то полностью игнорировать. Надо сказать, что те, кто придерживается такого мнения – это одни из самых многочисленных клиентов компьютерных сервисов, которых приводит туда необходимость восстановить данные после вирусной атаки или “вылечить” компьютер от особо стойкого заражения. Кроме того, отказ от обновлений системы – это понижение уровня ее стабильности и надежности ее работы.
Задачи, которые решаются при помощи обновлений ОС Windows
- Защита системы . Любая версия Windows, включая самые последние, содержит в себе массу скрытых уязвимостей (лазеек), которые используются киберпреступниками для несанкционированного доступа к пользовательским данным. Или для использования компьютера жертвы в своих целях, например, для проведения DDoS-атак, рассылки спама, добычи кибервалюты и т. д. Обновления системы защищают пользователя от преступных посягательств, закрывая эти лазейки.
- Полноценная поддержка аппаратного и программного обеспечения . Разработчики компьютерного “железа” и софта постоянно совершенствуют технологии, добавляя своей продукции новую функциональность. И эта функциональность не сможет быть реализована операционной системой, если не внедрить в нее соответствующее обновление. Также благодаря обновлениям становится возможной поддержка нового оборудования.
- Повышение производительности и стабильности работы компьютера . Новые версии драйверов, входящие в состав обновлений Windows, позволяют увеличить быстродействие устройств и уменьшить их энергопотребление. А новые библиотеки и системные модули делают работу ОС более стабильной и рациональной.
Если расход трафика или стабильность доступа к Интернет не дает возможности загружать все обновления, необходимо устанавливать хотя бы те, которые имеют статус критических или важных. Они устраняют самые опасные уязвимости и исправляют наиболее серьезные ошибки.
Как заявили представители Microsoft, поддержка и выпуск обновлений для Windows XP продлится до 8 апреля 2014 года.
Как загрузить и установить обновление
Установка обновлений выполняется через центр Windows Update от Microsoft, доступный через панель управления:


Настройка обновлений по расписанию
Эта опция также доступна из панели управления Windows XP.
- Нажмите кнопку “Пуск” и запустите панель управления. Найдите в ней опцию “Автоматическое обновление”.

- Здесь вы можете выбрать один из трех режимов установки обновлений, а также его отключение (совсем отключать не рекомендуется, кроме тех случаев, когда вы пользуетесь сервисом WSUS Offline Update). Оптимальный вариант – это автоматическое обновление по расписанию. Вы сами назначаете для этого день недели и время. Два других варианта предлагают ручную установку обновлений по выбору пользователя и только уведомление о необходимости их загрузки и установки.

Как удалить обновление Windows XP
К этому приходится иногда прибегать, когда установленное обновление Windows XP вызывает сбой.
- Запустите панель управления и выберите опцию “Установка и удаление программ” и поставьте отметку “Показать обновления”.

- Выберите из списка обновление, после которого возникают неполадки, и нажмите “Удалить”. Потом перезагрузите компьютер.
Почему Windows XP не обновляется и как с этим бороться
Проблема с обновлением Windows XP возникает по множеству причин, из которых чаще всего встречается следующее:
- Вирусное заражение . Наличие в системе активного вируса может препятствовать доступу компьютера к серверу обновлений, модифицировать ответственные за это ключи реестра, мешать их установке и прочее. Решение проблемы заключается в удалении вируса и восстановлении поврежденных функций системы.
- Запрет Windows Update политиками безопасности. Это может быть сделано с какой-либо целью администратором компьютера, а в некоторых случаях – вирусом. Если вы сами входите в группу администраторов и не делали таких настроек – в первую очередь проведите антивирусное сканирование.
- Недостаточно места на жестком диске . Некоторые обновления Windows, особенно крупные пакеты (Service Pack), требуют много свободного места. Поэтому убедитесь, что у вас его достаточно.
- Аппаратные неисправности или отсутствие поддержки драйверов Windows некоторыми устройствами . В этом случае могут возникать сбои при попытке установить обновления, содержащие драйвера. Если это происходит и у вас – откажитесь от установки такого обновления и обратитесь к разработчику оборудования.
- Использование нелицензионной копии Windows . В этом случае чать обновлений для вас будет недоступна, но критические и важные вы по-прежнему сможете устанавливать.
Если поиск причин не помог вам разобраться, почему не обновляется Windows, можно воспользоваться средством устранения проблем от Microsoft .
Установка обновлений при помощи WSUS Offline Update
Для организаций или большой сети домашних компьютеров можно организовать оффлайн-сервис обновления системы при помощи средства WSUS Offline Update – программы, загружающей обновления Windows на один компьютер, с которого в дальнейшем может обновляться вся сеть без подключения к Интернету. С его помощью можно обновлять любые операционные системы.
Инструмент не требует сложной настройки. Перед запуском его необходимо распаковать в отдельную папку, куда в том числе будет загружаться пакет обновлений для вашей системы.
Важно! Сервис WSUS работает только на лицензионных копиях Windows.

- Запустите файл UpdateGenerator.exe из папки, куда вы распаковали WSUS.
- Поставьте отметку напротив Windows XP вашей языковой версии и нажмите “Start”. Также перед этим можно добавить в загрузку DotNET, C++, Windows Defender, MSE, поставив галочки возле соответствующих пунктов “Include” в нижней части окна.
- После запуска программы в окне командной строки будет вестись протокол загрузки, закрывать ее не следует.
- По завершению скачивания обновлений, в каталоге (или подкаталогах) WSUS вы увидите файл UpdateInstaller.exe – это и есть то, что вам требовалось. Можете переносить его на другие компьютеры и запускать – обновления будут установлены.
