Бывают ситуации, когда единственным решением проблемы, связанной с работой браузера является его удаление или переустановка. В этом материале рассмотрим способы деинсталляции Гугл браузера с компьютеров Windows, Mac OS X, а также Android и iOS устройств. Однако, есть вероятность, что на вашем компьютере действует вирус, который мешает нормальной работе браузера. Вы можете скачать антивирус бесплатно , выбрав и установив наиболее подходящий вам. Затем проверьте систему. Если и это не помогло, дальше мы расскажем о способах удалениия Google Chrome с ваших устройств.
Как удалить браузер Гугл Хром с компьютера
Это самый обычный, стандартный метод деинсталляции программы из системы. Как аправило его достаточно, чтобы были удалены все "хвосты" программы.
Нажмите на кнопку "Пуск" и перейдите в панель управления.
В окне, которое открылось, необходимо выбрать раздел «Установка и удаление программ» (при условии, если у вас установлена Windows XP) или «Удаление программы» (если пользуетесь Windows 7 и позже).

Далее, среди всего списка программ, которые установлены на вашем ПК или ноутбуке осталось найти и удалить тот самый браузер Гугл Хром. Его можно найти в списке самостоятельно, а можно отфильтровать с помощью окна поиска, благо начиная с Windows 7 такая возможность у нас есть. Кликните на Google Chrome и выше над списком появится кнопка "Удалить", нажав на которую найнестся процесс удаления программы. Кроме того, можно выполнить это действия нажав правой кнопкой мыши на программе из списка.

Как удалить Google Chrome с компьютеров Mac OS X
- Необходимо открыть папку Google Chrome и просто перетащить ее мышкой в "Корзину" на панели Dock.
- Помните, что если Хром установлен в папке "Программы", то нужно иметь права администратора.

Удаление Google Chrome с Android устройств
Гугл очень важен для работы смартфона. Без него аппарат станет простой "звонилкой". Но иногда приходится его удалять ради собственной же безопасности. Как это сделать?
- Зайти в меню управления аккаунтами или учетные записи, найти «Настройки».
- Найти аккаунт Google. Часто он идет в числе первых из списка.
- На экране синхронизации стоит нажать «Меню», удалить ненужную программу. При этом откроется меню синхронизации.
- При этом обратите внимание: все данные аккаунта Google вместе с браузером удаляются исключительно с Android-устройства и сохраняются в Интернете. Это значит, что позже вновь войти в свою учетную запись и возобновить свои контакты и важные данные будет возможно.
Удаление Google Chrome с iPhone и iPAD
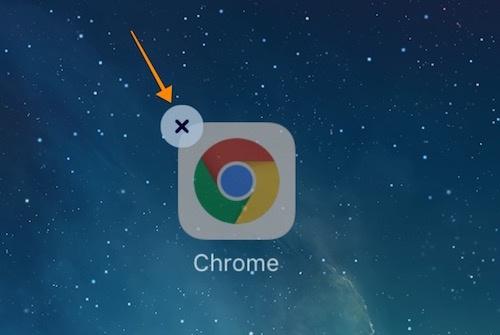
Чтобы удалить Хром на iOS, нужно просто нажать на иконку приложения на главном экране и держать палец в этом положении приблизительно секунду. Далее в верхнем углу необходимо нажать на крестик и дождаться завершения удаления. После все этого останется лишь подтвердить действие.
Не забывайте, вы можете выбрать и скачать браузер , который вам понравится из нашего каталога. Это необязательно может быть Google Chrome. Потратьте немного времени, почитайте отзывы, установите несколько разных браузеров и мы уверены, вы найдете тот, ктотрый удовлетворит все ваши потребности.
Причины для удаления браузера Google Chrome у каждого могут быть свои. Кто-то хочет удалить браузер, потому как он ему не нравится, кто-то просто хочет переустановить его. Так, или иначе, сегодняшняя тема будет о том, как удалить Google Chrome правильно, не оставив лишних файлов.
Сразу же стоит отметить, что удаление браузера не займет много времени, к тому же, на самом деле, это очень простой процесс, который не требует никаких дополнительных знаний. Тем не менее, тем, кто плохо разбирается в компьютере и программном обеспечении, данная статья будет крайне полезна. Ведь вместе с браузером можно случайно удалить важные данные, другие программы и т.д.
Как удалить Google Chrome
И так, начнем. Сперва переходим в Панель управления (Я думаю, все знают, где она находится: Пуск-Панель управления) и там выбираем пункт “Программы и компоненты” (или что-то в этом роде). Нам открывается окошко со всеми установленными приложениями. Ищем в нем браузер Google Chrome и кликаем по нему правой кнопкой мыши, после чего нажимаем “Удалить ” и следуем инструкции по удалению.

Вот собственно и все, браузер удален. Но на самом деле, это еще не все. Потому что Chrome скорее всего оставил свои следы в реестре и AppData. Их тоже рекомендуется очистить. А как это сделать, вы можете прочитать ниже.
Удаление Chrome из реестра
Этот пункт является обязательным для вас, если вы решили полностью удалить браузер Хром из своего компьютера. Потому, что в реестре записывается определенная информация, и если вы вдруг захотите вновь установить его, то скорее всего старые ошибки и некоторые данные, которые встречались вам в Хроме ранее, будут сохранены.
Приступим к процессу удаления данных браузера Google Chrome из реестра:

Как удалить Гугл Хром из AppData
И это еще не все. Кроме всех действий, которые были перечислены выше, также рекомендуется очистить хвосты программы из AppData. Ничего сложного в этом нет, просто следуйте дальнейшей инструкции и у вас все получится.

Все, теперь мы можем смело говорить, что полностью удалили браузер Google Chrome на компьютере и не оставили от него никаких следов.
Г угл Хром сегодня считается одним из самых популярных браузеров и не зря. Данная программа имеет массу преимуществ – простой и удобный интерфейс, высокая скорость работы, надежные механизмы защиты пользовательских данных, масса бесплатных расширений и плагинов и т.д. В общем, причины, по которым Google Chrome полюбился пользователям, можно перечислять долго. (Для лучшей работы браузера рекомендуем чистить его кэш. Как это сделать .)
Впрочем, конечно, этот браузер имеет и недостатки, один из которых – относительно высокие требования к производительности ПК. Стабильно Гугл Хром работает только на компьютерах и ноутбуках, объем оперативной памяти которых составляет 1,5 Гб и больше. Если говорить о современных ПК, это, конечно, требование более чем лояльное, однако многие пользователи все еще юзают старенькие «машины» и для них данное ограничение может стать проблемой.
Для слабых компьютеров, Google Chrome из удобного инструмента может превратиться в постоянно лагающую и раздражающую программу. А печальнее всего то, что свой «характер» данный браузер может показать и при попытке его удаления – очень часто он оставляет за собой «хвосты», мешающие впоследствии работе ПК. В этой статье расскажем, как удалить Гугл Хром с компьютера полностью .
Удаление Google Chrome средствами Windows
Удаляем через панель инструментов
Наверно, удаление через панель управления Windows – процедура знакомая 90% пользователей ПК. Каждый из нас хоть раз да удалял ту или иную программу данным способом. Конечно, провернуть процедуру удаления Гугл Хром через панель управления тоже возможно.
Как удалить Гугл Хром через панель управления? Давайте разберем данный процесс пошагово:
1. Открываем меню «Пуск», кликаем пункт «Панель управления».
2. В открывшемся окне ищем пункт «Программы и компоненты», жмем на него.

3. В новом окне перед вами откроется список всех программ, которые установлены на вашем ПК.
4. Ваша задача – отыскать в данном перечне Google Chrome . Нашли? Кликаем по нему и нажимаем появившуюся кнопку «Удалить» .


Совет ! Перед тем, как приступить к удалению браузера, сотрите историю и прочие данные, сохраняемые им – для этого в любом окне Гугл Хром нажмите «Ctrl+Shift+Del», в появившемся окне выберите период «За все время», поставьте галочки напротив всех окошек и нажмите «Очистить историю».

5. Нередко, после нажатия на кнопку «Удалить», можно столкнутся с таким окном – . В каких-то случаях пользователь виноват сам — не закрыл программу, которую хочет удалить, в таком случае, нужно просто закрыть Гугл Хром. Но иногда дело может быть в том, что браузер после его закрытия не завершил какие-то свои процессы, чтобы сделать это за него, зайдите в «Диспетчер задач» («Ctrl+Shift+Esc»), перейдите во вкладку «Процессы» и принудительно завершите все процессы Гугл Хром – chrome.exe .


6. Когда вы завершите все процессы, еще раз нажмите на кнопку «Удалить», теперь должно появится окно, в нем поставьте галочку в окне «Также удалить данные о работе в браузере» и нажмите кнопку «Удалить».

7. Все! Должен начаться процесс удаления, когда он завершится, вам останется только перезагрузить ПК.
Конечно, вам может повезти, и браузер полностью удалится с вашего ПК после проведения вышеописанной процедуры, однако данная инструкция — это не полный ответ на вопрос как удалить Гугл Хром. Нам предстоит еще почистить «хвосты» браузера. Их по-хорошему нужно почистить двумя способами – с помощью каталога AppData и системного реестра.
Чистим «хвосты» через каталог AppData:
1. Открываем папку «Компьютер», переходим в папку «Пользователи», далее «User»/«AppData».

Важно! Если вы не видите папку «AppData», зайдите в «Панель управления», далее «Параметры папок», вкладка «Вид», в «Дополнительных параметрах выберите» — «Показывать скрытые файлы, папки и диски», нажмите «ОК».

2. В каталоге AppData ищем папку «Local», открываем ее и удаляем в ней папку «Google».

3. Готово!
Чистим «хвосты» через системный реестр
1. Откройте меню «Пуск», в поисковой строке введите слово «regedit», нажмите Enter, затем кликните один раз по результату поиска, коим должна быть строчка «regedit.exe».

2. Перед вами откроется редактор реестра, в нем и нужно будет искать «хвосты. Где они прячутся? В разделе «HKEY_CLASSES_ROOT» — папка «ChromeHTML», в разделе «HKEY_CURRENT_USER» — папка «Google» (подраздел «Software»), в разделе «HKEY_LOCAL_MACHINE» — папка «Google» (подраздел «Software»). Если нашли какую-то из данных папок – удалите ее.

3. Готово! Осталось только перезагрузить ПК.
Удаление Google Chrome через сторонние программы
Если вы не из тех пользователей, которые любят лазить по реестрам и другим «потайным местечкам» Windows, то для вас на вопрос – как удалить Гугл Хром, у нас есть более простой ответ.
Существует ряд сторонних программ для удаления данного браузера. Вообще говоря, созданы они не эксклюзивно для удаления Гугл Хром, а в принципе для полного уничтожения любой программы с вашего ПК. Наиболее часто рекомендуют использовать программу Revo uninstaller – она очень проста в использовании и доступна для бесплатного скачивания в сети.
Преимущество использования Revo uninstaller и подобных ей программ заключается в том, что она почистит за вас все «хвосты» – то есть если вы удаляете Гугл Хром через панель управления, то вам придется чистить «хвосты» в AppData и реестре, а вот с Revo uninstaller такого делать не придется.
Для того чтобы удалить Гугл Хром с компьютера полностью через Revo uninstaller, необходимо:
2. Весит программа всего 2,5 Мб и скачивается одним файлом.exe, чтобы установить программу, необходимо всего лишь кликнуть по нему дважды.
3. После установки Revo uninstaller автоматически загрузится и составит список всех программ, которые установлены на вашем ПК.
4. Вам необходимо найти Google Chrome, нажать на ярлыке браузера правой кнопкой мыши и выбрать пункт «Удалить».

5. В следующем окне вам нужно будет выбрать режим удаления, выбирайте «Продвинутый» и нажимайте «Далее».

6. После удаление начнется сканирование системы на «хвосты».

7. Когда деинсталлятор закончит работу, вам потребуется только перезагрузить компьютер.
Итоги
Итак, мы выяснили, как удалить Гугл Хром с компьютера полностью. Всего, как вы поняли, существует два глобальных способа: один с помощью ресурсов Windows – панели управления, AppData и системного реестра, второй – через сторонний деинсталлятор. Первый способ потребует от вас большей самостоятельности и внимательности, второй – скачивания дополнительного ПО. Выбирайте сами, что для вас удобнее!
Когда отпадает необходимость в какой-либо программе, лучше не оставлять ее на компьютере, а выполнить простую процедуру удаления. Важно удалять программы полностью, чтобы в системе не осталось файлов, которые могут приводить к конфликтам в системе.
Браузер Google Chrome пользуется огромной популярностью, т.к. отличается огромными возможностями и стабильной работой. Однако, если браузер вам не подошел или вы столкнулись с некорректной работой, необходимо выполнить его полное удаление с компьютера.
Ниже мы рассмотрим два способа удаления Google Chrome: один будет задействовать лишь стандартные средства Windows, а во втором мы обратимся к помощи сторонней программы.
Способ 1: удаление стандартными средствами Windows
Откройте «Панель управления» . Если вы являетесь пользователем Windows 10, щелкните правой кнопкой мыши по кнопке «Пуск» и в отобразившемся списке выберите соответствующий пункт.

Установите режим просмотра «Мелкие значки» , а затем перейдите к разделу «Программы и компоненты» .

На экране отобразится список программ и иных компонентов, установленных на ваш компьютер. Найдите в списке Google Chrome, кликните по нему правой кнопкой мыши и в отобразившемся меню перейдите к пункту «Удалить» .

Система запустит деинсталлятор Google Chrome, которые полностью удалит браузер с компьютера и все сопутствующие файлы.
Способ 2: удаление с помощью программы Revo Uninstaaller
Как правило, удаление стандартными средствами Windows в большинстве случае достаточно для корректного удаления браузера с компьютера.
Однако стандартный способ оставляет на компьютере файлы и записи в реестре, связанные с Google Chrome, которые могут в редки случаях вызывать конфликты в системе. Кроме этого, вы можете и вовсе получить отказ в удалении браузера с компьютера, но, как правило, чаще подобная проблема связана с наличием вирусов на компьютере.
В этом случае стоит воспользоваться программой Revo Ununstaller, которая позволит не просто удалить программу, но и захватить все файлы и записи в реестре, связанные с вышеупомянутым браузером. Кроме этого, программа позволяет удалять любое программное обеспечение принудительно, что является спасением при обнаружении на компьютере неудаляемых программ.
Запустите программу Revo Uninstaller. На экране отобразится список инсталлированных программ, среди которых вам потребуется найти Google Chrome, щелкнуть по нему правой кнопкой мыши и перейти к пункту «Удалить» .

Программа начнет анализ системы и создание резервной копии реестра (на случай возникновения проблем вы сможете выполнить откат). Далее вам будет предложено выбрать режим сканирования. Рекомендуется выбирать умеренный или продвинутый, после чего можно переходить дальше.

Следом программа запустит сначала деинсталлятор браузера, а затем приступит к сканированию системы на поиск файлов и ключей в реестре, связанных с вашим браузером. Для полного удаления Google Chrome с компьютера вам остается лишь следовать указаниям системы.
Способ 3: с помощью официальной утилиты
В связи с проблемами, возникающими после удаления Google Chrome с компьютера, компания Google выпустила собственную утилиту для полного удаления браузера с компьютера. Вам лишь потребуется скачать утилиту по ссылке в конце статьи, запустить и следовать указаниям системы.
После завершения удаления Google Chrome с помощью утилиты рекомендуется выполнить перезагрузку операционной системы.

Не забывайте удалять все лишние программы с компьютера. Только таким образом вы сможете поддерживать наивысшую производительность вашего компьютера.
Иногда справиться с «глюками» Google Chrome, приобретёнными в результате сбоев в процессе установки, можно только лишь полностью удалив Google Chrome с компьютера, а затем снова его установить. Но случается так, что Google Chrome удаляется частично, а не полностью, то есть браузер оставляет «хвосты» в реестре, и когда Вы заново устанавливаете Google Chrome, то проблемы возвращаются. Так как же удалить этот браузер правильно?
Для начала стоит попробовать удалить браузер Google Chrome стандартным методом, который работает для абсолютно любой программы в системе Windows. Для этого необходимо вначале открыть «Пуск», далее выбрать пункт под названием «Все программы», затем Google Chrome, а потом удалить Google Chrome. Или же можно сделать это по-другому. Сначала зайдите в меню под названием «Пуск», затем выберите «Панель управления», потом необходимо выбрать пункт под названием «Установка и удаление программ» (в Windows 7 пункт называется «Программы и компоненты»), затем выбираете Google Chrome, а потом нажимаете кнопку «Удалить».
В появившемся окне необходимо поставить галочку рядом с пунктом «Также удалить данные о работе в браузере?». Этот шаг необходим для того, чтобы удалить весь Ваш профиль с абсолютно всеми настройками, историй посещений и различными закладками. Далее нажмите «Удалить». Затем начнётся процесс удаления Google Chrome. Вы должны знать, что если браузер был установлен для всех пользователей, то необходимо удалить его через учётную запись, обладающую правами администратора. Только в этом случае браузер Google Chrome будет полностью удалён с компьютера, со всех учётных записей.
Если же Вам не удалось удалить браузер стандартным способом, то необходимо сделать это вручную. Вы обязаны понимать, что этот процесс требует работы с реестром Windows. Так что на всякий случай перед тем, как удалять Google Chrome, необходимо сделать запасную копию реестра.
Чтобы создать запасной реестр Windows XP, необходимо выполнить вот эти действия:
- зайдите в меню Пуск, потом нажмите «Выполнить», а в высветившееся поле введите вот эту команду: %SystemRoot%system32restorerstrui.exe , далее необходимо нажать ОК.
- в высветившемся окне под названием «Восстановление системы» необходимо выбрать пункт «Создать точку восстановления», затем нажать кнопку далее.
- в высветившемся окне, которое называется «Создание точки восстановления» введите имя Вашей точки восстановления, затем нажмите «Создать». После окончания следует нажать «Закрыть».
Если у Вас что-то вдруг пойдёт не так, как надо, то необходимо будет сделать откат всей системы до точки восстановления, созданной Вами.
Чтобы создать запасной реестр Windows 7, необходимо выполнить вот эти действия:
- необходимо зайти в меню «Пуск», затем выберите пункт «Выполнить», а в появившееся текстовое поле введите вот эту команду: regedit. Нажмите «ОК».
- Вам нужно выбрать подраздел или же раздел того, чью копию Вы хотите сделать.
- в меню под названием «Файл» выберите пункт «Экспорт».
- затем необходимо выбрать расположение резервной копии, для этого нужно в меню «Папка» в поле ввести имя запасной копии.
- нажмите кнопку «Сохранить».
Если у Вас вдруг что-то пойдёт не совсем так, то зайдите в редактор реестра, а там вместо выбранного пункта «Экспорт» необходимо выбрать «Импорт» и затем нужно выбрать в появившемся окне файл с запасной копией реестра.
После создания запасной копии реестра Вы уже можете приступить к непосредственному удалению Google Chrome. Перед тем, как удалять браузер, необходимо убедиться в том, что в операционной системе не отключёно, а включено отображение различных расширений файлов. Для того чтобы это сделать, необходимо зайти в «Панель управления» и там выбрать Свойства папки (в Windows 7 пункт называется «Параметры папок») и в появившемся окне необходимо нажать на вкладку Вид и снять флажок рядом с пунктом под названием «Скрывать расширения для зарегистрированных типов файлов». Далее необходимо нажать «ОК».
После этого нужно кликнуть ПКМ (правой кнопкой мыши) по этой ссылке, а затем выбрать пункт «Сохранить ссылку как» и сохранить этот файл под именем remove.reg (но не забудьте в выпадающем списке под названием «Тип файла» выбрать «Все файлы»). После этого закройте абсолютно все окна браузера и запустите скачанный Вами файл. Затем высветится окно подтверждения, где необходимо нажать да, а затем «ОК».
Затем откройте «Пуск» и выберите опцию выполнить. В текстовом поле введите %USERPROFILE%Local SettingsApplication DataGoogle (для Windows XP) или %LOCALAPPDATA%Google (для Windows Vista или 7).
Потом откроется каталог, где необходимо удалить папку под названием Chrome. Это всё. Но лучше заняться
