Сразу оговоримся, с помощью одних лишь средств BIOS микросистемы отформатировать жесткий диск невозможно. Как, впрочем, и нельзя провести процесс форматирования системного раздела винчестера находясь непосредственно в операционной среде Windows. Исходя из всего вышесказанного под вопросом: Как отформатировать жесткий диск через Биос, следует понимать желание пользователя произвести полноценную разметку дискового пространства, без исключения отдельных областей накопителя. О самых распространенных и наиболее корректных инструментах форматирования и пойдет речь в этой статье.
Проблема: Адресация устаревших
Мы ожидаем, что емкость жесткого диска будет расти со временем. В этой формуле 2 обозначает двоичный код, 32 - количество бит, разрешенных в устаревшем адресе диска, а 512 - количество байтов в устаревшем блоке данных жесткого диска. Эту ситуацию можно было бы избежать, если бы вся компьютерная индустрия была надежно защищена после того, как она пережила то, что возникло в начале тысячелетия. Если вы ищете причину для перехода, здесь это - любезность не столь тонкого приглашения от промышленного гиганта.
Проблемы с расширенным форматом
Вот почему в качестве внешней модели - переход от обычной структуры внутренних устройств, отправляемых в первую очередь. Все три диска были очень хорошими исполнителями при записи и чтении больших файлов, а также при чтении небольших файлов и папок. Он меняет свою скорость вращения между записью, что причиняет ей боль при копировании большого количества небольших файлов - одной из частей нашего тестирования. Другим отличием между приводом оказалось программное обеспечение.
Сегодня мы рассмотрим:
В чем вам поможет БИОС, когда необходимо провести разметку жесткого диска?
Для того чтобы произвести форматирование дискового накопителя потребуется загрузочный диск или флешка, на которые предварительно записывается специальное программное средство, посредством которого производится дальнейшие операции по разметке НЖМД или же комплексное ПО решение в виде пакета программ, одна из которых и является интересующим нас инструментом. В большинстве случаев пользователь применяет обычный загрузочный диск с дистрибутивом Windows ОС, в составе которого изначально находится программа способная форматировать как весь жесткий диск в целом, так и каждую отдельную его область выборочно.
А как насчет данных, сохраненных на диске? Вы знаете, как решить такую проблему? Если да, сообщите мне. Просто следуйте, чтобы решить свои проблемы прямо сейчас. Если приведенные выше быстрые исправления не помогают, не беспокойтесь. Просто проследите, как решить эту проблему прямо сейчас.
Восстановление данных с жесткого диска с помощью программного обеспечения для восстановления жесткого диска. Просто загрузите его, установите его и выполните следующие шаги, чтобы получить данные с жесткого диска. Позвольте этому программному обеспечению сканировать и реконфигурировать все данные и другие файлы на внешнем жестком диске с помощью режима быстрого сканирования и глубокого сканирования.

Однако, без внесения некоторых изменений в работу БИОС микросистемы, воспользоваться загрузочным носителем информации довольно непросто. Потому как БИОС в процессе загрузки использует приоритетный список загрузчиков, в котором жесткий диск компьютера считается главным устройством запуска. В случае, когда вам нужно загрузится с флеш накопителя или же используя оптический привод произвести загрузку с CD/DVD диска, в базовых настройках нужно указать конкретный способ загрузки, изменяя специальные параметры в одном или нескольких опционально закрепленных разделах микросистемы. Но прежде вам необходимо обладать знаниями, как попасть в среду BIOS?
Обновите драйвер жесткого диска для контроллера компьютера
Подключите жесткий диск с помощью кабеля для передачи данных; Войдите в программу установки и проверьте документацию системы, чтобы узнать, отключен ли обнаруженный жесткий диск в настройке системы или нет. Чтобы обновить драйверы жесткого диска для вашего контроллера памяти компьютера, у вас есть три варианта.
Тип: выход для завершения процесса, когда процесс проверки диска завершен. Вышеуказанные шаги помогут вам определить, может ли ваш контроллер быть отформатирован с помощью этой методики, и как сделать форматирование вашего контроллера с помощью этой технологии, если ваш контроллер поддерживает эту функцию.
Как зайти в БИОС микросистему?
В виду некоторых различий среди присутствующих на рынке BIOS систем, в каждом отдельном случае (имеется в виду различность версий базовых микросистем) применяется своя собственная схема входа в среду БИОС. Вместе с тем, доступ к базовым настройкам компьютера можно получить в том случае, если в процессе начальной загрузки системы несколько раз интенсивно нажать соответствующую служебную клавишу.
Вы можете исправить это, выполнив следующие шаги. 
Перейдите в меню «Выход» и выберите «Выход из сохранения изменений». Выберите «Да» в диалоговом окне подтверждения. Вам будет представлено меню. Перейдите к разделу Формат жесткого диска. Вам будет представлен набор опций о том, как продолжить формат.
Затем вам будет предложено выбрать, какую файловую систему следует форматировать как. Рекомендуется выбрать 2. Затем вам нужно будет ввести «да», чтобы подтвердить форматирование. Нажмите любую клавишу, и контроллер начнет перезагружаться. Это невозможно сделать во время работы - например, в Проводнике, если вы выбрали диск там, щелкнув левой кнопкой мыши и щелкнув правой кнопкой мыши параметр «Форматирование». Это очевидно, так как оно удаляет себя - поэтому имеет смысл предотвращать бессмысленное злоупотребление.
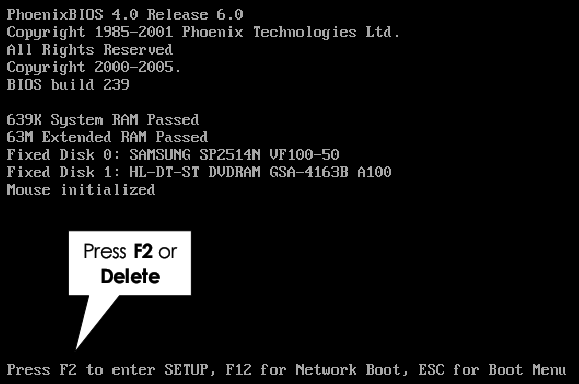
Наиболее распространенной схемой получения доступа к БСВВ считается вариант задействования одной из клавиш: «Delete» или же «F2». В ином случае вы сможете ознакомится с интересующей вас информацией из технической документации на устройство или же воспользуйтесь этой ссылкой на статью, в которой подробнейшим образом изложены рекомендации по входу в базовые настройки общеизвестных компьютерных модификаций.
Вы можете видеть, что при форматировании системы вы полностью удаляете операционную систему! Когда вы снова включаете компьютер, первое, что вы видите, это загрузочный экран на вашем компьютере. Обычно это очень просто - белое письмо на черном фоне. Здесь вам нужно перемещаться по клавиатуре. Обычно вы можете управлять клавишами со стрелками клавиатуры.
Используйте эту функцию настройки для определения вашего компьютера, который он должен использовать для загрузки. Выберите функцию «Сохранить и выйти». Подтвердите свою запись и перезагрузитесь. Ваш жесткий диск состоит из разделов. Перед разделами есть сектор 512 КБ. Он содержит главную загрузочную запись. Он содержит различные первичные разделы вашего жесткого диска и адрес загрузочной программы активного раздела.
Метод №1: форматирование жесткого диска посредством установочного диска
Данный метод форматирования можно считать самым простым. Все что вам необходимо сделать - это установить оптический носитель информации в привод, назначить ридер приоритетным оборудованием загрузчиком и провести несколько простых манипуляций в программной оболочке установщика.
Выбор файловой системы и размера кластера при форматировании
Если проблема не возникает, нет никакой опасности для вашей системы, поэтому не стесняйтесь! Нажмите любую клавишу, как требуется на экране. Подождите несколько минут, чтобы компьютер подготовил установку. Появится консоль восстановления. Вы автоматически регистрируетесь в учетной записи администратора. Запрошенный пароль обычно равен нулю. В противном случае вы наверняка определили его раньше.
Текст говорит вам, что все прошло хорошо. Поместите загрузочный диск в дисковод гибких дисков. Он должен начинаться с дискеты. Теперь вы можете перезагрузить компьютер, не забывая удалить гибкий диск! Если вы касаетесь всего, ваша машина может пострадать от серьезных последствий!
Допустим, вы используете дистрибутив Windows 7:
- Оказавшись в окне выбора директории установки операционной среды, выделите необходимый раздел из списка.

- Нажмите на кнопку «Настройка диска».
- После чего, активируйте следующую клавишу - «Форматировать», которая появится рядом в нижней области окна, слева.
Метод №2: использование восстановительного диска
В операционной среде Windows всегда можно создать восстановительный диск, который в последствии можно использовать и в целях форматирования системного раздела (С:\). Как это сделать можно , ну а мы следуем согласно расписанию…
Чтобы получить доступ к консоли модификации, вам нужно знать комбинацию клавиш. Вы можете найти его в руководстве по материнской плате! Ты очень милый, но что мне делать с этими ключами? Не забудьте поставить жесткий диск на 2 или 3! Когда ваша система стабильна снова, более приятно вернуть приоритеты загрузки так, как они были!
Вот и все, все работает снова? Часто система становится нестабильной, возможно, из-за особенно «вирулентной» вирусной атаки или из-за набора программ, установленных и удаленных, или вам еще нужно установить систему на новый жесткий диск. Если это не так, вы должны установить правильную последовательность загрузки. Эти элементы могут меняться в зависимости от установленной материнской платы и биоса. Примечание.
- Воспользуйтесь пунктом «Командная строка», что в конечном итоге приведет вас в одноименную служебную консоль.

- Стоит отметить, что буквы разделов, которые вы определенное время наблюдали в среде Windows и считаете закрепленными унификаторами разделов накопителя, в режиме командной строки могут отличаться. Поэтому наиболее целесообразней «узнавать» диски по их накопительной емкости, то есть по размеру.
- Введите команду: wmic logicaldisk get deviceid, volumename, size, description .
- Внимательно изучите представленный список и примите правильное решение.

Создание разделов и форматирование флешки или дисков в Windows
Вы можете установить драйвер только с гибкого диска, поэтому, если у контроллера есть компакт-диск, вам нужно искать драйверы для загрузки в компакт-диск и скопировать его на дискету. В качестве первого варианта система спрашивает нас, хотим ли мы восстановить или установить операционную систему. Восстановление необходимо для переустановки файлов, которые должны работать в системе, чтобы компьютер перезагрузился, не покидая всех данных и программ, которые мы установили.
Мы рассмотрим возможность установки операционной системы в один раздел. Выберите раздел, по которому мы хотим установить операционную систему, и продолжим. Чтобы установить операционную систему, раздел должен быть отформатирован. У установщика есть инструмент автоматического форматирования, который позволяет нам выбирать, использовать ли быстрое форматирование или форматирование. Разница между этими двумя форматами заключается в том, что полный файл также выполняет анализ диска в поисках поврежденных секторов, а быстрый - только удаляет файлы без проверки.
- После того как вы пропишите команду: format /FS:NTFS X: /q (где X: - это буква диска) и нажмете клавишу «Enter» - начнется непосредственный процесс быстрого форматирования.
- В случае если вам требуется отформатировать подобным методом диск или же раздел с применением файловой системы FAT32, то вместо присутствующего в команде параметра NTFS задайте требуемое значение FAT
Метод №3: форматирование жесткого диска посредством стороннего софта
На сегодняшний день существует множество различных программ и утилит, которые с особой легкостью справляются с задачами по разметке дискового пространства. Однако две, назовем их, особенно интересные программы, все-таки достойны отдельного упоминания.
В обоих случаях файлы физически удаляются. Мы выбираем форматирование, которое интересует нас и файловая система, и мы продолжаем. В этой таблице показаны основные различия между различными файловыми системами. Затем вы должны продолжить установку и выполнить все шаги до форматирования.
После форматирования диска выключите ПК до того, как процедура установки скопирует файлы на диск. Формат с использованием загрузочного диска. После завершения процедуры форматирования она автоматически копирует файлы, необходимые для установки системы. После завершения копирования компьютер перезагружается и перезагружает систему для загрузки с компакт-диска.
Итак, к вашему вниманию, уважаемый читатель:
ERD Comander
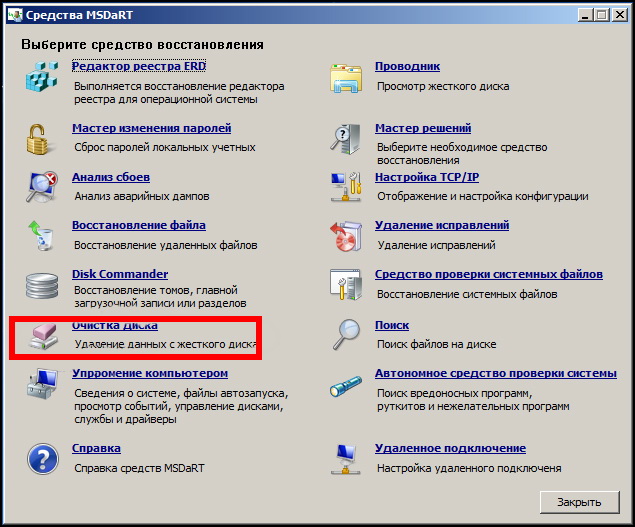
Так сказать, легковесное программное средство, которое имеет отдельно представленную опцию «Очистка диска», с помощью оной и производится процесс форматирования определенного дискового пространства. Причем выбор и управление редактируемыми областями HDD - это весьма простое действие в несколько кликов.
Процедура установки делает все автоматически, и для ее заполнения требуется только небольшая информация. Международные настройки: предлагается принимать или изменять настройки клавиатуры, отображаемые номера и т.д. эти данные не могут быть изменены «напрямую» на установленную систему. Имя компьютера: требуется для идентификации компьютера по имени. Система уже предлагает автоматически сгенерированное имя, но желательно ввести соответствующее имя, которое идентифицировать компьютер. Не рекомендуется выполнять эти операции на этом этапе, пока он будет установлен на систему; Членство в рабочей группе: в отношении предыдущего шага вам предлагается назначить рабочую группу или домен для компьютера.
Acronis Disk Manager
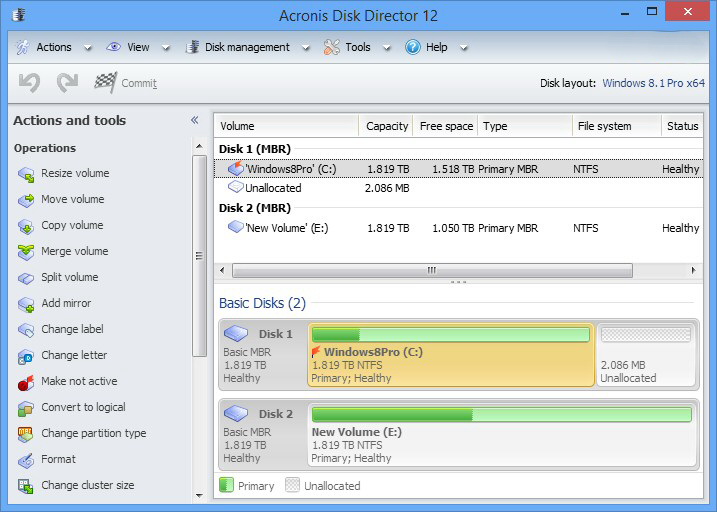
Очень удобная и, в своем классе, бесспорно лидирующая специализированная программа по управлению разделами жёсткого диска. Однако не смотря на свою многофункциональность и ряд широких возможностей по редактированию разделов HDD Acronic также прост в управлении, как и выше представленный аскетичный «ERD Comander». Впрочем, более детальную информацию о программе вы можете .
Как и в предыдущем случае, рекомендуется не подключать компьютер к доменам или рабочим группам во время установки, а затем продолжить, назначив компьютер рабочей группе по умолчанию и подтвердив ее. Остальные операции выполняются автоматически. Когда компьютер завершает работу установки и перезагрузки компьютера, система автоматически загружает процедуру настройки. Сначала загрузка должна быть настроена.
Создание пользователей: вам предлагается создать пользователей, которые будут использовать компьютер. Необходимо создать хотя бы одного пользователя. Для пользователей не требуется пароль; создание пароля происходит в системе, установленной панелью управления.
Корректно проведенного вам процесса форматирования и хорошего настроения!
При активном использовании персонального компьютера могут возникнуть самые разные ситуации, требующие ответственных решений. В некоторых непредвиденных ситуациях единственным выходом может стать форматирование. И многие пользователи всерьёз задаются вопросом о том, В наше время некоторые почему-то думают, что это невозможно, однако данное утверждение не соответствует действительности. Данное мнение спровоцировано тем фактом, что для подобного форматирования требуется дискеты, которые нынче уже устарели. Итак, как форматировать жесткий диск через BIOS?
Быстрое форматирование диска или флешки средствами Windows
Настройка доступа в Интернет: инициируется процедура настройки доступа в Интернет. Эта процедура может быть пропущена. Если эти параметры не отображаются, пользовательский ввод осуществляется с панели управления. На этом этапе система запускается. Если мы ввели более одного пользователя, появится экран выбора пользователя, иначе система начнет автоматически загружать профиль одного пользователя системы.
Сброс значков на рабочем столе. Как только рабочий стол запускается, он имеет только корзину в нижнем правом углу. Пользователь может быть отвлечен этой ситуацией, поэтому давайте посмотрим, как восстановить недостающие значки. Щелкните правой кнопкой мыши свободную область рабочего стола и выберите элемент «Свойства», затем на появившейся вкладке выберите «Рабочий стол», нажмите кнопку «Настроить рабочий стол» на вкладке «Общие», выберите значки для отображения в группе «Значки рабочего стола». Примените настройки, на которых значки будут присутствовать на рабочем столе.
Первый шаг
Конечно, для начала необходимо вставить дискету в дисковод. Открыв панель управления, которую можно найти в меню «Пуск», надо найти и выбрать опцию по установке и удалению программ и компонентов операционной системы Windows. Диски для компьютера могут быть с разными предназначениями. В данном случае нам нужен загрузочный. В открывшемся окне следует кликнуть по соответствующей вкладке «Загрузочный диск» и нажать на кнопку «Создать». Выполнить данное действие довольно просто, для этого следуйте появляющимся инструкциям.
Второй шаг
Теперь нужно полностью выключить ваш ПК, вставить дискету на место и снова включить компьютер. В том случае, если в BIOS прописана опция загрузки системы с жёсткого диска, следует изменить её на загрузку с Для этого непосредственно перед загрузкой системы нажмите кнопку «Del», что позволит зайти в BIOS. Далее следует открыть пункт «Advanced BIOS Features», в котором отобразится несколько подпунктов. В данном меню помимо дискеты и CD может быть несколько разделов с жёсткими дисками. Это вызвано тем, что жесткие диски для ПК могут быть установлены в компьютере в количестве двух или более штук. Нам нужен пункт «First Boot Device». При помощи клавиш «PgDn» и «PgUp» следует на первое место установить строку «Floppy». Теперь закройте окно клавишей «Esc» и выйдите из BIOS с сохранением данных, нажав кнопку «F10». После проделанных действий система будет в первую очередь загружать дискету, а не жёсткий диск.
Третий шаг
После загрузки ПК на экран выведется меню, в котором курсорными клавишами следует выбрать следующий пункт: «№ 2. Start computer with CD-Rom Support». Выбор нужно будет подтвердить нажатием клавиши ввода. Через несколько секунд загрузки в нижней части экрана начнёт мигать командная строка «A:\^». Теперь следует набрать команду Format C: и снова подтвердить её клавишей ввода. Вместо диска С можно форматировать любой другой, для этого лишь надо сменить букву в команде. К примеру, D будет вызвано следующей командой: Format D:. После подтверждения ведённой команды появится предупреждение о том, что все файлы с данного диска будут безвозвратно стёрты. Для подтверждения ещё раз нажмите клавишу ввода. Теперь вопрос о том, как форматировать жесткий диск через BIOS, не должен вызывать каких-либо сложностей.
Но помните, что форматирование полностью уничтожит все ваши данные на выбранном диске. После проделанной процедуры восстановить их будет невозможно. Поэтому перед тем как форматировать жесткий диск через BIOS, нужные в будущем файлы надо предварительно сохранить на любой внешний носитель.
