Доброго времени суток всем читателям моего блога! Совсем недавно я узнал, что можно раздать wifi с ноутбука использую при этом специальное программное обеспечение. Оказалось, что всё wifi антенны могут не только принимать сигнал, но и раздать его. В некоторых случаях это не просто удобно, но и является единственным способом раздачи wifi. Например, у вас есть ноутбук, который подключен к интернету с помощью USB модема, также имеется планшетник, не поддерживающий 3g, но есть огромное желание подключить к нему интернет. Именно в этой ситуации вам на помощь придут . Кстати, есть целая линейка планшетов от Apple, не поддерживающих 3g, поэтому данная тема очень актуальна.
Как стало известно, в сети имеется огромное количество программ для раздачи wifi с ноутбука , но почти все эти программы работают со сбоями или вовсе не функционируют. Меня больше всего удивило, что некоторые платные приложения такого рода являются чистой воды обманом. Но проблема с поиском софта была решена! Мне удалось найти 2 отличные программы для раздачи wifi с ноутбука , которые вы можете скачать абсолютно бесплатно!
Чтобы воспользоваться программами для раздачи WiFi , нам нужно открыть доступ беспроводной сети для других пользователей. Кликаем правой кнопкой мыши по беспроводному соединению и выбираем "Свойства".
Затем входим во вкладку “Доступ” и ставим галочку напротив «Разрешить другим пользователям сети использовать подключение к Интернету данного компьютера».

Switchvirtualrouter
Switchvirtualrouter - программа для раздачи wifi с ноутбука, которая использует встроенные в операционную систему средства для раздачи wifi. Именно поэтому, программа будет работать только на Windows 7 и Windows 8.
Установив и запустив программу, вы получите следующее окно:

Нам нужно настроить программу, для этого кликнем на шестеренку в правом нижнем углу.

Здесь нам нужно, прежде всего, настроить следующие параметры:
- Имя роутера (SSID) - имя вашей wifiсети
- Пароль - пароль от вашей wifiсети
- Пароль должен состоять минимум из 8 символов, разрешаются латинские символы и цифры.
Для сохранения изменений нажимаем кнопку OK.
После нажатия OK, программа должна создать новую wifiсеть. Чтобы проверить это, заходим в Центр управления общими сетями и доступом и видим там только что созданную сеть:

Как мы можем увидеть, у нашего соединения нет подключения. Для подключения нужно нажать кнопку Start в главном окне программы.

Работает! Сеть подключилась и теперь отображается имя, которое мы указывали в настройках программы. Теперь вы можете включить wifi на наших девайсах и подключаться к только что созданной точке доступа.
MyPublicWifi
MyPublicWifi - еще одна программа для раздачи wifi с ноутбука, которую вы также можете скачать абсолютно бесплатно! Несомненным преимуществом данной программы, является её простой интерфейс и колоссальная функциональность. Достаточно запустить MyPublicWifi, указать имя вашей сети и пароль. На этом настройка программы для раздачи wifi с ноутбука
завершена!
Особенностями MyPublicWifi является наличие мощного фаерволла и возможность отслеживать все посещённые URL.

В этой статье Вы узнали, какие существуют программы для раздачи wifi с ноутбука и как их можно настроить для комфортного использования. Всем спасибо и до скорых встреч!
PS: Данная статья вызвала большой резонанс на моём блоге, мне поступило много вопрос, которые в основном звучали следующим образом - Есть ли еще другие подобные программы? Мой ответ - Есть! Я написал новую статью, которая называется Программы для раздачи интернета по WIFI с ноутбука , в ней я рассказал про остальные программы для раздачи wifi, а также подробно объяснил, как можно раздавать wifi с помощью командной строки.
Также в сети имеется другая статья, в которой описаны 3 лучшие программы для раздачи wifi , советую обязательно прочитать её.
Программ для раздачи wifi с ноутбука не слишком много – несколько. Поэтому есть возможность скачать и испытать все, что я и сделал – определил лучшую для себя.
Точнее для меня она оказалась стабильной, простой, имеет небольшой размер, бесплатная и на русском языке.
Единственный недостаток: работает только на windows 8, windows 7 (XP и VISTA – не поддерживает).
Называется программа — Switch Virtual Router. Есть похожая, но для меня эта оказалась лучшей.
С ее помощью также легко можно пользоваться через wifi принтером, сканером или ксероксом, если они оснащены вайфай адаптерами.
Я ее использовал, для раздачи интернета на смартфоны и ноутбуки, оснащённые вай фай. Все работает отлично.
Скачать программу для раздачи wifi с ноутбука «Switch Virtual Router» можно по ссылке в конце этой записи.
Чтобы с ноутбука начать раздачу wifi, мне пришлось, немного повозится, чтобы у вас процесс пошел быстрее ниже приведу инструкцию как пользоваться.
Как программой Switch Virtual Router раздавать с ноутбука wifi
Как скачать программу и установить, тем, кто собирается раздавать wifi известно хорошо. Значит, запускаем и нажимаем: Go to seting.
При желании можете поставить галочки: запускать вместе с виндовс и отображать список подключенных устройств, после чего жмите «применить» и «ОК».

Все сеть создана – жмите «start», только учтите, если ваш ноутбук не поддерживает виртуальный wifi роутер, у вас ничего не получится.

Чтобы убедится, что все в порядке, зайдите в центр управления адаптерами. Там у вас должен будет появиться виртуальный — «Беспроводное сетевое подключение 2».
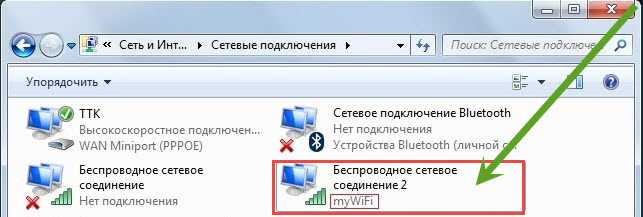
Если есть, значит, можете раздавать wifi. Если раздавать интернет, то со смартфонами у меня проблем не возникало.
Только когда хотел подключить ноутбук – не получалось, причем все инструкции находящиеся в интернете не помогали.
Пришлось раскинуть мозгами самостоятельно. Вам интересно как я начал раздавать интернет через wifi на другие ноутбуки с помощью программы Switch Virtual Router?
URL Разработчика:
http://switchvirtualrouter.narod.ru
Операционка:
XP, Windows 7, 8, 10
Интерфейс:
русский
Часто бывает ситуация, когда интернет подключен к одному компьютеру, или ноутбуку, и возникает необходимость раздать этот интернет на другие устройства. Смартфон, планшет, или другой компьютер. Если вы зашли на эту страницу, то скорее всего знаете, что раздать Wi-Fi можно с компьютера и без роутера. Лучше, конечно, купить недорогой маршрутизатор, подключить к нему интернет, и он уже будет раздавать его на все устройства. Но не всегда есть такая возможность. Именно в таких случаях, в качестве роутера можно использовать ноутбук, или компьютер с Wi-Fi адаптером.
Запустить виртуальную Wi-Fi сеть и заставить свой компьютер раздавать интернет можно несколькими способами. Я бы выделил три способа: командами через командную строку, через мобильный хот-спот, и с помощью сторонних программ. Сейчас мы подробнее рассмотрим каждый способ. Вы сможете выбрать для себя более подходящий вариант и перейти к настройке по инструкции, которую найдете в этой статье, или по ссылкам, которые я буду оставлять в процессе написания.
Как раздать интернет по Wi-Fi с компьютера:
- Через командную строку. Это самый популярный способ, который работает в Windows 7, Windows 8 (8.1) и Windows 10. Нужно запустить командную строку, выполнить несколько команд, и открыть общий доступ к интернету. После этого компьютер начнет транслировать беспроводную сеть, к которой вы сможете подключить свои устройства и пользоваться интернетом. Я уже подготовил две подробные инструкции: , и . Инструкции практически одинаковые, просто написаны на примере разных операционных систем.
- С помощью функции "Мобильный хот-спот". Это стандартная функция, которая появилась в Windows 10. Там все намного проще. Достаточно задать имя Wi-Fi сети, пароль, выбрать подключение для общего доступа, и запустить точку доступа. Инструкция по настройке: . Если у вас установлена "десятка", то советую сначала попробовать этот способ. Там есть свои нюансы, о которых я писал в статье по ссылке выше.
- С помощью сторонних программ. Есть много как бесплатных, так и платных программ с помощью которых можно запустить виртуальную Wi-Fi сеть на компьютере. По сути, эти программы так же запускают раздачу через командную строку, просто немного удобнее. Не нужно копировать команды и т. д., достаточно просто нажать на кнопку. Но эти программы не всегда работают стабильно и правильно. О них я так же писал в отдельной статье: .
Тех инструкций, ссылки на которые я давал выше, вполне достаточно чтобы все настроить. Но так как я решил сделать одну большую и общую статью по этой теме, то по каждому способу я напишу подробное руководство. Конечно же с картинками.
Обратите внимание! Если вы хотите раздавать Wi-Fi без роутера с помощью стационарного компьютера (ПК), то у вас должен быть Wi-Fi адаптер. Внутренний, или внешний, который подключается по USB. О таких адаптерах я писал . В ноутбуках этот адаптер встроенный.
Не важно, ПК у вас, или ноутбук – Wi-Fi должен работать. Драйвер на беспроводной адаптер должен быть установлен, а в списке подключений должен быть адаптер "Беспроводная сеть", или "Беспроводное сетевое соединение". Чтобы проверить возможность запуска раздачи Wi-Fi, запустите командную строку от имени администратора и выполните команду netsh wlan show drivers . Напротив строки "Поддержка размещенной сети" должно быть "да".
Переходим к настройке.
Как раздать Wi-Fi через командную строку?
Напомню, что этот способ походит для Windows 10, Windows 8 и Windows 7.
Нужно запустить командную строку от имени администратора. В Windows 7 откройте "Пуск", дальше "Все программы" - "Стандартные". Нажмите правой кнопкой мыши на "Командная строка" и выберите "Запуск от имени Администратора". В Windows 10 и 8 можно просто нажать правой кнопкой мыши на меню Пуск и выбрать "Командная строка (администратор)".
Копируем и выполняем (клавишей Ентер) такую команду:
netsh wlan set hostednetwork mode=allow ssid="my_wi-fi_network" key="12345678" keyUsage=persistent
Эта команда задает имя ssid="my_wi-fi_network" и пароль key="12345678" для Wi-Fi сети, которую будет раздавать ПК, или ноутбук. Имя и пароль при желании вы можете сменить.
Для запуска самой точки доступа нужно выполнить следующую команду:
Вот такой результат должен быть после выполнения первой и второй команды:

Устройства уже можно подключать к запущенной Wi-Fi сети, но только интернет пока работать не будет. Нужно открыть общий доступ к интернету .
Для этого перейдите в "Сетевые подключения" (Центр управления сетями и общим доступом – Изменение параметров адаптера) . Нажмите правой кнопкой мыши на то подключение, через которое вы подключены к интернету и выберите "Свойства".
Дальше на вкладке "Доступ" нужно поставить галочку возле "Разрешить другим пользователям сети использовать подключение к Интернету данного компьютера" и выбрать в списке новое подключение. В названии подключения будет цифра (не обязательно такая как у меня на скриншоте) , а ниже название сети, которое указано в первой команде.

netsh wlan stop hostednetwork
И снова запустить командой:
netsh wlan start hostednetwork

После этих действий вы можете подключатся к Wi-Fi сети с названием "my_wi-fi_network" (если вы его не сменили) , и пользоваться интернетом. Как видите, без Wi-Fi роутера.
Если вы столкнулись с проблемой, когда устройства не могут подключится к точке доступа, или подключаются но не работает интернет, то первым делом отключите антивирус и брандмауэр. Так же смотрите статьи, ссылки на которые я дам ниже.
Возможно пригодится:
- – когда нет вкладки доступ, выпадающего списка и т. д.
- – решения разных проблем. В том числе ошибки "Не удалось запустить размещенную сеть. Группа или ресурс не находятся в нужном состоянии для выполнения требуемой операции".
Нужно заметить, что компьютер не всегда охотно превращается в маршрутизатор. Иногда необходимо потанцевать с бубном 🙂
Настройка функции "Мобильный хот-спот" (только Windows 10)
В данном случае все намного проще. Открываем "Параметры" (кнопка со значком шестеренки в меню Пуск) и переходим в раздел "Сеть и интернет".
На вкладке "Мобильный хот-спот" находятся все настройки данной функции. Там сразу будет прописано имя сети и сетевой пароль. Если вы хотите их сменить, то нажмите на кнопку "Изменить". Задайте новые и сохраните.


При возникновении каких-либо проблем отключайте антивирус и брандмауэр.
А вы знаете, что ваш ноутбук, кроме выполнения различных повседневных задач, поставленных вами, может еще и раздавать сигнал Вай Фай? Удивлены? Что ж, давайте разбираться!
Современные компьютеры представляют собой устройства, имеющие в своем "вооружении" встроенный беспроводной адаптер, который может не только принимать сигнал, но и раздавать его. Чуть далее пользователи могут бесплатно скачать программу для раздачи WiFi с ноутбука Windows 7, 8, 10 и немного расширить функционал своего ПК.
Ведь теперь ваш ноутбук может делиться Интернетом с другими устройствами, которые находятся в зоне действия раздаваемого им сигнала. И это очень удобно! Иногда случается так, что на планшете, смартфоне, компьютере или другом подобном устройстве требуется выход в Интернет, а его нет. Здесь вам как раз пригодится эта весьма полезная функция вашего ноутбука, с помощью которой вы можете обеспечить Интернет соединением нуждающиеся в нем устройства. Предлагаем посмотреть список программ!

Данная утилита, позволяющая обеспечивать раздачу Wi-Fi с ноутбука, пользуется особой популярностью среди пользователей Интернета. Кроме того, она абсолютно бесплатная и имеет простой интерфейс. В ней сможет разобраться каждый, даже не имея базовых знаний английского языка. Приложение отлично выполняет свои функции, автоматически запуская раздачу сигнала при каждом включении системы Windows.

Connectify
Это программа, главной задачей которой является раздача сигнала ВайФай, так же, как и предыдущая, очень проста в использовании. Она оснащена множеством функций и имеет прекрасный интерфейс. Условно ее можно отнести к разряду бесплатных. Это связано с тем, что за базовое использование вам платить не придется. А вот за функции расширения зоны действия сигнала и раздачу Интернета другим гаджетам, у которых нет адаптера ВайФая, заплатить все же будет нужно.

Используя утилиту mHotspot, вы с легкостью сможете раздавать сигнал Wi Fi любым другим устройствам. Но данный инструмент имеет одно особое отличие от подобных ему: у него имеется ограничение на количество подключаемых устройств к раздаваемому Вай Фая. Это приложение дает вам возможность следить за входящим и исходящим трафиком, за скоростью приема и отдачи, а также за общим временем раздачи Интернет сигнала.

Это маленькое ПО с минимальным количеством настроек. Для работы пользователю доступно небольшое окошко, что очень удобно. Главным его достоинством является отсутствие лишних элементов. Юзеру нужно только задать логин и пароль.

Данное приложение немного напоминает предыдущую программу. Оно такое же маленькое и оснащено минимальным набором настроек. Чтобы начать с ним работу, от вас потребуется всего лишь ввести логин и пароль для своей точки доступа, выбрать, какое Интернет соединение вам нужно, и все. Программа готова выполнять свои функции. Все устройства, имеющие подключение к данному приложению, будут отображены в его нижней части.

Эта небольшая программка предоставляется пользователю абсолютно свободно. MaryFi имеет очень простой интерфейс, который поддерживает русский язык. Вам не придется тратить большое количество времени на то, чтобы настроить данное приложение. С его помощью вы сможете легко и быстро создать свою точку доступа.

Если вам нужна программа, которая не требует установки на компьютер, то Virtual Router Plus - это именно то, что вы ищете. Чтобы начать с ней работать, вам необходимо всего лишь найти и запустить файл EXE, который находится в архиве. Для того, чтобы другие гаджеты могли найти вашу точку доступа, вы должны задать логин и пароль. Все: осталось нажать "OK", чтобы приложение приступило к выполнению своих функций.

Утилита Magic WiFi так же, как и предыдущая, не требует установки на ПК. От вас требуется всего лишь осуществить перемещение программного файла в то место на, откуда вам будет удобнее всего им пользоваться. Переместили? Осталось только его запустить. Настройка приложения много времени у вас не отнимет. Вам нужно будет ввести логин с паролем и указать тип соединения Интернета.
После подключения программа выдаст полный список гаджетов, которые подсоединены к вашему ВайФаю. Это все функции, которые имеет данный инструмент. К тому же стоит отметить, что Magic WiFi отличается от себе подобных тем, что имеет прекрасный обновленный интерфейс, с которым работать одно удовольствие.

Вывод
Все приложения, представленные на этой страничке, имеют одну общую задачу - помочь пользователю создать свою точку доступа в Интернет. И каждое из них выполняет ее на отлично. От вас требуется лишь малость - определиться, с каким из них вам будет работать удобнее всего. Главное - не забудьте про обновление своего браузера. Это очень важно!
Если информация из этой статьи помогла вам определиться с выбором необходимого программного обеспечения, то мы будем этому очень рады! А еще нам будет приятно, если вы потратите чуточку своего времени и напишите отзыв или поставите оценку данному материалу. Оставьте комментарий и поделитесь полученными знаниями с другом, чтобы он тоже мог скачать драйвер WiFi для Windows 7, 8 и 10, позволяющий раздавать сигнал. Благодарим вас за внимание!

