«Никогда не удаляйте или не меняйте информацию в реестре, если вы не уверены, что это именно то, что вам нужно. В противном случае некорректное изменение данных может привести к сбоям в работе Windows, и в лучшем случае информацию придется восстанавливать из резервной копии.»
Прочитав сие предупреждение, трудно не согласиться с тем, что некорректное изменение данных реестра действительно может привести к серьезным сбоям в системе. Но, постойте… а как же эксперимент, который стоит в основе эволюции обычного юзера в продвинутого - кому по душе, следуя сухим усредненным правилам и законам, послушно начинать работу с кнопки «Пуск»?.. Разве что тете Клаве - «суперадмину», сидящей на почте и очень серьезно бормочущей «включите свет», подразумевая под светом монитор;)…
Приступим…
Как вы уже знаете, реестр представляет собой огромную базу данных настроек, хранящихся в папках по адресу %SystemRoot%\System32\Config и папке пользовательских профилей Ntuser.dat. Действительно, уже исходя из возможностей куста, понятно, чем может закончиться необдуманное изменение параметров или, того хуже, удаление целых веток... Исходя из вышесказанного, будет более чем резонно привести некоторые из методов восстановления:
Способ №1. Резервное копирование файлов реестра. На сменный носитель копируются файлы: SYSTEM.DAT и USER.DAT (для Windows 95/98), которые находятся в каталоге, куда была установлена операционная система, и имеют атрибуты «только для чтения» и «скрытый». Для Windows XP это (лучше скопировать всю папку) файлы по адресу %SystemRoot%\System32\Config, а также Ntuser.dat, который находится по адресу C:\Documents and Settings\User. В случае сбоя по причине повреждения реестра грузимся под другой ОС (DOS, Linux…) и копируем файлы на место.
Способ №2.
Для того чтобы создать резервную копию реестра, можно воспользоваться мастером архивации и восстановления -
Пуск/Программы/Стандартные/Служебные/Архивация данных - или просто Выполнить: ntbackup. Программа архивации позволяет архивировать копии важных системных компонентов - таких, как реестр, загрузочные файлы (Ntldr и Ntdetect.com) и база данных службы каталогов Active Directory. Для архивации реестра Windows XP пошаговые инструкции следующие:
1. Заходим в систему с требуемыми правами - например, администратор.
2. Запускаем NTbackup - Архивация данных.
3. Из режима мастера переходим в Расширенный режим.
4. Выбираем закладку Архивация.
5. В левом окошке находим значок (строку) System State и помечаем ее «птичкой»:
6. Нажимаем на кнопку Архивировать, после чего выбираем Дополнительно.
7. Устанавливаем галочку Проверка данных после архивации; снимаем с пункта Автоматически архивировать защищенные системные файлы вместе с состоянием системы (процедура займет значительно меньше времени):
8. Тип архива устанавливаем Обычный.
9. Кнопка ОК и Архивировать. При необходимости после архивации можно просмотреть отчет, который располагается по адресу в папке
С:\Documents and Settings\%User%\Local Settings\Application Data\Microsoft\Windows NT\NTBackup\data\ в файлах backup01.log, back up02.log…
Пошаговые инструкции для полного восстановления реестра посредством NTbackup выглядят следующим образом:
1. Входим в систему с правами администратора.
2. Запускаем NTbackup.
2. Переходим на вкладку «Восстановление и управление носителем».
3. В списке Установите флажки для всех объектов, которые вы хотите восстановить устанавливаем флажок для объекта Состояние системы. Далее следуем интуитивному ОК.
Способ №3.
Суть данного способа заключается в т.н. экспорте reg-файла. Способ особенно эффективен (занимает не много времени и позволяет делать копии отдельных подразделов) и актуален при экспериментировании с реестром. Техника:
1. Выполнить/regedit.
2. Выбираем нужный нам раздел/подраздел.
3. Правая кнопка «грызуна»/экспорт, указываем путь сохранения копии и имя файла:
При архивации части реестра мы экспортировали данные в reg-файл. Для того, чтобы извлечь их и восстановить первоначальное состояние реестра, необходимо выполнть следующие шаги:
1. Запускаем regedit: Пуск/Выполнить/regedit.
2. В главном меню выбираем Файл/Импорт с указанием пути к импортируемому файлу или просто запустить reg-файл, подтвердив импорт в реестр:
Способ №4.
В данном случае мы заархивируем системный реестр посредством консоли восстановления (Recovery Console). Для этого необходимо: 1. Загрузиться в Recovery Console (через загрузочный диск вашей Windows XP).
2. В появившейся командной строке Recovery Console выполняем следующие команды*:
md tmp
copy c:\windows\system32\config\system c:\windows\tmp\system.bak
copy c:\windows\system32\config\software c:\windows\tmp\software.bak
copy c:\windows\system32\config\sam c:\windows\tmp\sam.bak
copy c:\windows\system32\config\security c:\windows\tmp\security.bak
copy c:\windows\system32\config\default c:\windows\tmp\default.bak
Способ №2 - восстановление реестра проводится только под работающей Windows-системой, но с одной оговоркой: в выбранном нами режиме это действительно так, однако (!) существует так называемый режим мастера аварийной подготовки системы (ASR - создает архив системы, состоящей из двух частей: дискеты с системными параметрами и других носителей, которые содержат архив системного раздела), в котором возможно восстановление с нуля, используя предварительно созданную загрузочную дискету восстановления.
Способ № 4 - для любителей «страшных черных окон»…
Инструкция
Вызовите главное меню операционной системы Windows для осуществления процедуры создания резервной копии отдельного файла системного реестра и укажите команду «Выполнить».
Внесите значение regedit в строку «Открыть».Выберите кнопку ОК, подтверждая выполнение команды открытия утилиты «Редактор реестра ».
Определите ветку, содержащую подлежащий копированию ключ, и выделите нужный параметр кликом левой кнопки мыши.
Разверните меню «Файл» верхней панели окна приложения «Редактор реестра » и укажите команду «Экспорт».
Введите желаемое значение имени создаваемой копии в соответствующее поле открывшегося диалогового окна. Укажите полный путь к месту сохранения резервной копии.
Подтвердите выполнение команды копирования нажатием кнопки OK или еще раз перейдите в главное меню «Пуск» для осуществления процедуры создания полной копии всего реестра операционной системы Windows.
Укажите команду «Все программы» и разверните узел «Стандартные».
Выберите пункт «Служебные» и перейдите в узел «Архивация данных».
Запустите приложение NTbacup (%SystemRoot%system32
tbackup.exe) b перейдите в «Расширенный режим».
Воспользуйтесь вкладкой «Архивация» открывшегося диалогового окна приложения и выделите элемент System State кликом левой кнопки мыши.
Укажите команду «Архивировать» и воспользуйтесь опцией «Дополнительно».
Снимите флажок на поле «Автоматически архивировать защищенные системные файлы вместе с состоянием системы» для создания копии только системного реестра и перейдите на вкладку «Тип архива».
Примените флажок на поле «Обычный» и подтвердите выполнение команды создания резервной копии системного реестра операционной системы Windows, нажав кнопку «Архивировать».
Хеширование используется во многих задачах, связанных с обработкой цифровых данных. Операция хеширования подразумевает получение блока данных фиксированного объема на основе данных неопределенной (возможно, очень большой) длины. Существует много хеширующих алгоритмов, различающихся длинной хеша, скоростью работы и другими параметрами. Большинство подобных алгоритмов применяется исключительно в криптографии. Но используется хеширование и в повседневной жизни. Так, при помощи хеширования легко подтверждается целостность данных. Например, разработчик программы может разместить ее на нескольких серверах обмена файлами . Но это может сделать и злоумышленник, добавивший в программу вредоносный код. Однако на сайте разработчика может быть опубликован хеш распространяемого файла. А так, как хешировать файл может любой желающий, то нетрудно убедиться в его подлинности, просто сравнив хеши. На сегодняшний день существует много программ, позволяющих легко получать хеши файлов.
Вам понадобится
- Файловый менеджер Total Commander.
Инструкция
Откройте каталог с файлами для хеширования в одной из панелей файлового менеджера Total Commander. Для этого выберите диск, на котором находятся файлы при помощи нажатия на одну из кнопок дисков , либо при помощи выпадающего списка, расположенного над панелью . Путем последовательного выбора директорий, перейдите в нужный каталог.
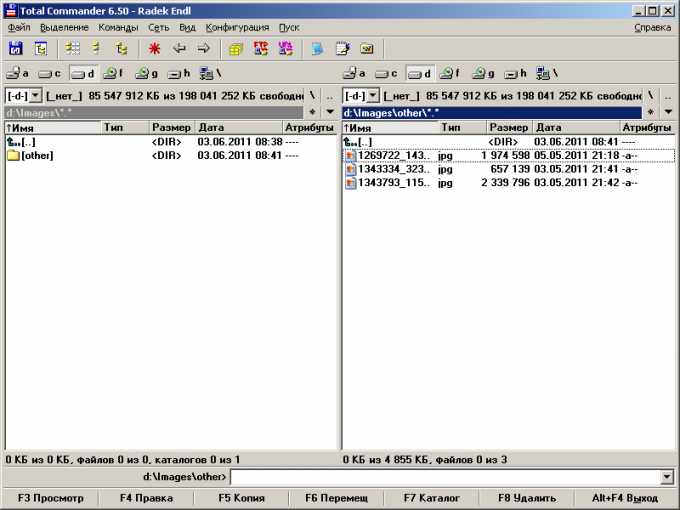
Хешируйте файлы. Выберите в главном меню приложения пункт "Файл", а затем пункт "Создать файл SFV-контрольных сумм (CRC)...". В появившемся диалоге установите флажок "MD5". Можно также установить флажок "Для каждого файла создать отдельный SFV-файл". В этом случае значение хеша каждого файла будет помещено в отдельный файл. Нажмите кнопку "OK". Дождитесь окончания процесса расчета хешей. Результаты хеширования будут помещены в файл или файлы с расширением ".md5".
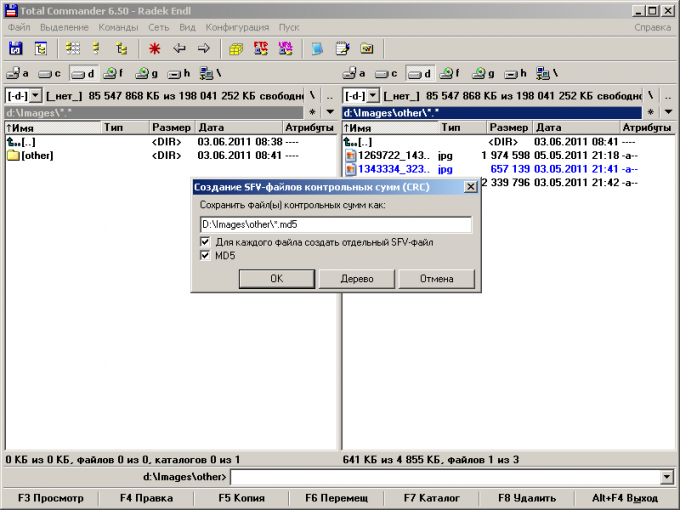
Получите значения хешей. Откройте файл с расширением ".md5" в программе просмотра текстовых файлов или в текстовом редакторе. В нем будут содержаться значения хешей по одному на строке со следующими за ними именами файлов, из которых был создан хеш.
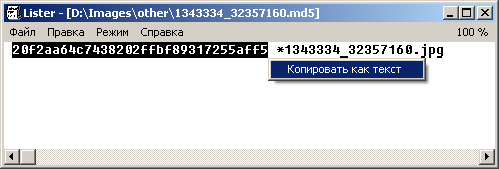
Обратите внимание
Хеширование файлов может занимать длительное время, если файлы достаточно большие.
Многие платные программы выпускаются с ключами доступа. При покупке программы у производителя или его дилера кроме диска с дистрибутивом пользователю достается usb-носитель с индивидуальным ключом доступа к программе. Если пользователь потеряет данный носитель, ему придется обращаться в организацию представителя за восстановлением ключа.

Вам понадобится
- - программа Dekart Key Manager.
Инструкция
Загрузите на винчестер программу Dekart Key Manager и установите в операционную систему. Найти можно на сайте allsoft.ru. Данная программа является платным программным обеспечением, и за возможность использования вам придется заплатить разработчику. Старайтесь подобное программное обеспечение инсталлировать в системный каталог локального диска на персональном компьютере.
Запустите программу, кликнув по ярлыку на рабочем столе или через пункт в меню «Пуск». Основное окно программы делится на две области с главным меню управления над ними. Слева формируется список подключенных устройств с ключами , справа - содержимое выделенного контейнера.
Подключите новый usb-носитель с ключом с помощью кнопок управления программы. Создайте копию ключа, кликнув по соответствующему пункту меню File – Save As или пиктограмме Open. Вы можете вставлять различные виды носителей. Как правило, марка и объем информационного носителя роли в данной операции не играет.
Создайте копию существующего ключа на другой usb-носитель с помощью программы. Выберите пункт меню Edit – Copy to. В возникшем окне укажите носитель для копирования и нажмите Copy. Содержимое носителя с ключом будет полностью скопировано на другую флешку.
Немаловажный минус данной программы - отсутствие поддержки современных операционных систем. Развитие версий программы остановилось на уровне Windows XP, и при запуске под Windows 7 возможны непредвиденные ошибки в работе приложения. Также стоит отметить, что для более надежной работы нужно использовать лицензионное антивирусное программное обеспечение, чтобы компьютер был защищен от вторжения различных вредоносных программ.
Иногда у пользователя компьютера появляется необходимость скрыть содержимое своих компьютерных файлов и папок. Это особенно актуально, если компьютером пользуется кто-либо еще, кроме вас. Существует несколько несложных способов «засекретить» файлы от посторонних глаз.
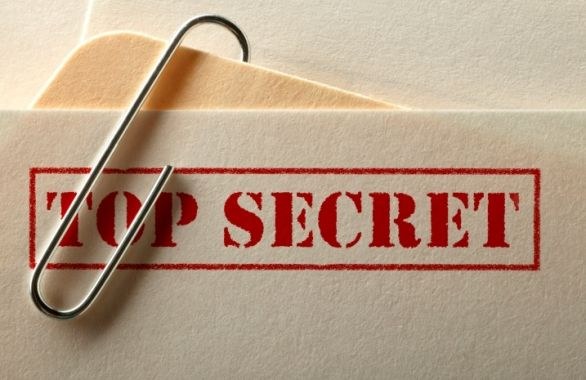
Вам понадобится
- - компьютер с файлами, хранящимися в нем
Инструкция
Сделайте файл скрытым. Для этого найдите нужный файл в файловой системе вашего компьютера. Кликните по нему правой кнопкой мыши. В открывшемся меню выберите «Свойства». В окошке свойств найдите «Общие» и в подразделе «Атрибуты» отметьте флажком вариант «Скрытый». Нажмите «Применить».
Если вы желаете скрыть не отдельный файл, а целую папку, в окне «Подтверждение изменения атрибутов» отметьте флажком вариант «К этой папке и ко всем вложенным папкам и файлам».
После этих действий выбранный файл или папка «исчезнут» из видимости, но лишь до тех пор, пока на компьютере не будет включено отображение скрытых файлов и папок.
Поставьте на нужный файл пароль. Для этого используйте архиватор WinRar. Щелкните по выбранному файлу правой кнопкой мыши и выберите пункт «Добавить в архив»(”Add to archive”). В открывшемся окошке архиватора перейдите во вкладку «Дополнительно» и нажмите «Установить пароль». В появившемся окне дважды введите выбранный пароль и нажмите «ОК».
При попытке войти в созданный архив без ввода пароля невозможно ни открыть, ни разархивировать папку.
Закройте общий доступ к файлу. Для этого надо перейти к свойствам папки (Пуск → Панель управления → Свойства папки). Во вкладке «Вид» снимите флажок с пункта «Использовать простой общий доступ к файлам» (или «Использовать мастер общего доступа»). Нажмите «Применить» и «ОК».
Выберите нужный файл или папку. Кликните по нему правой кнопкой мыши, в выпавшем окне выберите «Свойства», в них - вкладку «Безопасность». Выберите пользователя или группу, которым хотите запретить доступ к файлу. Напротив параметра «Полный доступ» поставьте флажок у опции «Запретить».
Теперь при попытке открыть файл теми пользователями, которым доступ к файлу закрыт, будет выводится сообщение «Отказано в доступе».
Видео по теме
Обратите внимание
Перед выполнением действий по установке запрета доступа к файлам, описанным в п.3, убедитесь, что разделы жесткого диска вашего компьютера отформатированы в файловой системе NTFS, т.к. FAT32 при этом не подходит.
Следует учитывать, что на все вышеописанные способы защиты вашей информации существуют и способы снятия этой защиты. Но от большинства простых пользователей ваши файлы будут защищены.
Источники:
- Скрыть папку или файл в 2017
Ключи большинства программ прописываются в редакторе реестра операционной системы. Для выполнения определенных задач, связанных с ключами, можно использовать данную утилиту.

Инструкция
Откройте редактор реестра операционной системы Windows при помощи команды Regedit, которая вводится в поле утилиты Run (иногда – «Выполнить»). Нажмите клавишу Enter, после чего у вас на экране должно появиться большое окно редактора. Левая его часть представляет собой дерево папок с записями, а правая – содержание выбранного в левом окне элемента. Найдите интересующую вас запись определенной программе в дереве папок, поочередно открывая каждую из них, пока не найдете нужную.
Найдите запись с ключом интересующей вас программы, после чего в открывшемся справа его редакторе исправьте значение на ваше усмотрение. Не рекомендуется выполнять данное действие для повторного использования пробного периода пользования программой и других действий, связанных с использованием лицензионного программного обеспечения.
Обратите внимание, что работа с редактором реестра требует от вас большой внимательности и осторожности, поскольку отредактировав по ошибке не ту запись или исправив ее некорректным образом можно повредить систему без возможности дальнейшего восстановления. Для таких случаев рекомендуется создавать копии системных файлов, чтобы восстанавливать их при неисправности со съемного носителя (в основном используются дискеты).
После того, как вы отредактируете запись с ключом той или иной интересующей вас программы, закройте редактор и перезагрузите компьютер. Обратите внимание,что на момент внесения изменений в программу она должна быть завершена полностью, поскольку задействованные в системе файлы не поддаются редактированию.
Запустите программу, ключ которой вы отредактировали в реестре операционной системы, после чего, если не произошло никаких изменений в худшую сторону, на всякий случай выполните создание точки восстановления.
Будьте осторожнее с реестром системы.
Если вы решили переустановить операционную систему, но не хотите заново настраивать различные программы и параметры, то можете скопировать свой профиль пользователя , сохранив в отдельную папку. Выполнить данную процедуру можно несколькими способами.

Инструкция
Создайте перемещаемый профиль. Для этого зайдите в главное меню «Пуск» и нажмите правой кнопкой мышки на значок компьютера. Откройте свойства и перейдите на вкладку «Дополнительно». Щелкните на кнопку «Параметры», которая находится в области «Профили пользователей». Выберите из списка нужный профиль и смените его тип на перемещаемый. Нажмите «Ок», закройте окно и перезагрузите компьютер.
Зайдите заново в свойства вашего компьютера и откройте параметры профилей. Выделите нужный профиль и нажмите кнопку «Копировать». Откроется окно «папка», в котором вы должны указать путь к новому каталогу или нажать кнопку «Обзор» и перейти к данной папке. Нажмите кнопку «Ок». Перейдите к разделу «Разрешить использование» и щелкните на кнопку «Изменить». Укажите имя пользователя для скопированного профиля. Перейдите к диалоговому окну копирования и нажмите «Ок». Подтвердите выполнение операции копирования.
Обновите путь к профилю пользователя. Зайдите на контроллер домена и включите команду Active Directory. Перейдите к подразделу, который содержит данные об учетной записи пользователя, профиль которого скопирован. Нажмите на него правой кнопкой мышки, чтобы перейти к свойствам. Выберите раздел «Профиль» и отметьте путь к новой папке. Нажмите кнопку «Применить». Перезагрузите компьютер, чтобы настройки вступили в силу.
Выполните копирование профиля пользователя вручную. Для этого зайдите на компьютер в качестве администратора и откройте оснастку «Локальные пользователи и группы». Отключите пользователя, профиль которого будет копироваться, и создайте новую папку для него. Нажмите правой кнопкой мышки на папку и откройте свойства. Смените права доступа на системные. Запустите проводник от имени администратора и скопируйте профиль пользователя в новую папку.
Bat-файл содержит набор DOS-команд, которые предназначены для исполнения специализированной программой-интерпретатором из состава операционной системы. Несмотря на достаточно совершенный графический интерфейс современных ОС, некоторые задачи проще решаются с использованием таких рудиментарных остатков времен расцвета интерфейса командной строки.

Вам понадобится
- Текстовый редактор.
Инструкция
Для создания bat-файл ов не требуется никакого специального программного обеспечения, так как формат содержащихся в них данных ничем не отличается от обычных txt-файл ов. Откройте любой текстовый редактор - подойдут Word, WordPad, Блокнот и т.д.
В первой строке нового документа наберите команду копирования - copy. Затем поставьте пробел и введите полный адрес файл а, дубликат которого требуется создать. В ОС Windows он должен начинаться с буквы диска и содержать разделенный обратными слэшами набор всех папок на пути от корневой директории до каталога, в котором находится файл . Например, эта запись может выглядеть так:F:sourcesRelMedia mpsomeFile.txt.
Поставьте еще один пробел и по точно таким же правилам наберите полный путь и название файл а-дубликата, в который нужно скопировать исходный объект. Полностью строка с командой копирования может выглядеть, например, так:copy F:sourcesRelMedia mpsomeFile.txt H:ackUpssomeFileCopy.txt
Команда copy может в процессе копирования объединить содержимое нескольких источников и записать результат в один общий файл . Чтобы воспользоваться этой возможностью, перечислите все объединяемые исходные объекты, разделяя их окруженным пробелами плюсом. Название файл а-копии укажите так же, как и в предыдущем шаге. Образец такой команды, объединяющей содержимое трех текстовых файл ов:copy F:someFile1.txt + F:someFile2.txt + F:someFile3.txt H:someFileCopy.txt
Если необходимо скопировать все содержимое какого-либо каталога, включая и вложенные в него папки, используйте другую команду - xcopy. Она тоже требует указания двух полных адресов - исходной папки и папки назначения. Вместо названий копируемых файл ов используйте «вайлдкард»: *.*. Например:copy F:sourcesRelMedia mp*.* H:ackUps*.*
Сохраните файл с нужным названием и обязательно с расширением bat.
В операционной системе одну и ту же операцию можно выполнить разными способами. Для того чтобы быстро скопировать нужные файлы , пользователю необходимо лишь выбрать тот вариант действий, который покажется ему более эффективным и простым.
В операционной системе Windows при работе со многими программами постоянно вносятся изменения в различные записи реестра. Это происходит при установке и удалении программ, очистке операционной системы от ненужных файлов, сами программы вносят изменения в реестр при своей работе.
Пользователи тоже вносят изменения в системный реестр при ручном редактировании реестра, когда удаляют программы, или изменяют настройки программ вручную.
Не всегда какие-либо действия, связанные с изменениями в системном реестре бывают удачными. Выходом из этой ситуации будет сохранение резервной копии реестра, или как это еще называют: сделать снимок реестра, или сделать бэкап реестра.
В этом случае, после возникновения неполадок в операционной системе, можно сделать восстановление реестра из созданной заранее резервной копии.
Реестр операционной системы Windows - это база данных, параметров и различных настроек системы, построенная в иерархическом виде. Реестр содержит в себе информацию о различных настройках операционной системы.
Для того, чтобы обезопасить свой компьютер от возможных проблем после каких-либо изменений в записях реестра, рекомендуется сохранять копию реестра для его восстановления. Можно сохранять копию реестра полностью, а также копии отдельных разделов или отдельные записи. Резервная копия реестра может быть сохранена вручную или автоматически.
После восстановления реестра из резервной копии все изменения, сделанные в записях реестра, отменяются. Реестр принимает прежний вид, который он имел на момент создания резервной копии.
Как сделать резервную копию реестра
Для создания копии реестра нужно войти в меню «Пуск», а в поле «Поиск» ввести выражение «regedit». После этого на клавиатуре следует нажать на кнопку «Enter» (Ввод).
Открыть Редактор реестра Windows можно будет и другим способом. Для этого потребуется одновременно нажать на клавиатуре на клавиши «Windows» + «R», затем в окне «Выполнить» ввести выражение «regedit». После этого следует нажать на кнопку «ОК», или нажать на клавиатуре на клавишу «Enter».
В окне показаны результаты поиска, и для запуска Редактора реестра необходимо нажать на файл «regedit».
Поле этого открывается окно «Редактор реестра».
Для создания копии всего системного реестра нужно войти в меню «Файл», и выбрать в контекстном меню пункт «Экспорт…».
Для создания копии конкретного раздела или подраздела реестра необходимо кликнуть правой кнопкой мыши по выбранному разделу или подразделу реестра, и в контекстном меню выбрать пункт «Экспортировать». На этом примере, я сохраняю весь реестр, поэтому для этого я нажал на пункт «Компьютер».
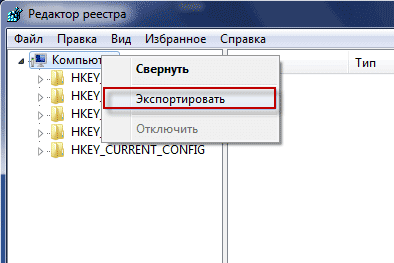
В появившемся окне Проводника необходимо выбрать место для размещения копии реестра на компьютере. По умолчанию операционная система предлагает сохранить резервную копию реестра в папке «Мои документы». Сохранить резервную копию реестра будет лучше не в папке «Мои документы», которая находится в системном разделе («Локальный диск С:»).
Местом хранения резервной копии может быть другой раздел жесткого диска. Для этого потребуется создать папку, которая будет размещена в другом разделе жесткого диска вашего компьютера.
Я выбрал для хранения резервной копии системного реестра другой раздел («Локальный диск D:») жесткого диска своего компьютера. В одной из папок (папка «Файлы») этого диска, я создал папку «Копии реестра» для дальнейшего хранения в ней файлов сохраненных копий реестра.
Расширение файла (.reg) может не отображаться на экране монитора, так как по умолчанию в настройках Windows включен пункт «Скрывать расширения зарегистрированных типов файлов».
Затем в имени файла я ввел дату создания этой копии, чтобы потом ее не перепутать с другими резервными копиями реестра.
Если вы сохраняете не весь реестр, а только какую-либо часть реестра, то тогда в окне «Экспорт файла реестра», в поле «Выбранная ветвь» будет показан путь этой ветви реестра.

Резервная копия реестра была сохранена в выбранной для этого папке. Вы можете, для большей надежности хранения, скопировать сохраненную копию реестра на внешний жесткий диск или любое другое съемное устройство, предназначенное для хранения информации.
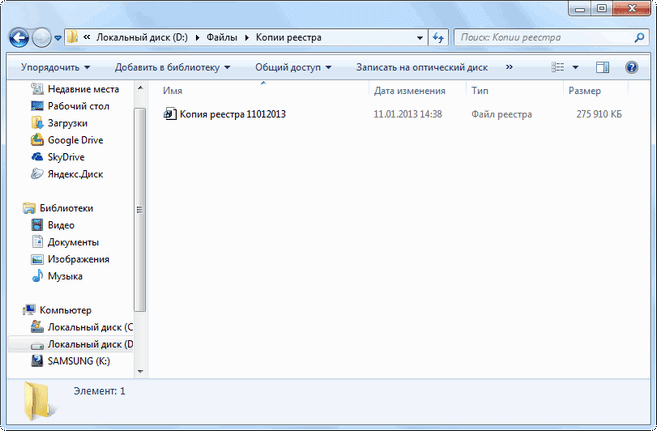
Теперь, после неудачной установки новых программ, или каких-нибудь других действий, например, после изменения системного реестра вирусами, вы можете восстановить поврежденный реестр из резервной копии.
Как восстановить реестр из резервной копии
Восстановить реестр из резервной копии можно несколькими способами. Перед восстановлением системного реестра следует закрыть все открытые, а также работающие в фоновом режиме на компьютере программы, чтобы Редактор реестра при восстановлении смог импортировать ключи, связанные с этими программами.
Следует удалить неудачно установленные программы. Будет лучше, если вы во время восстановления системного реестра, отключите антивирусные программы.
Первый способ . Для восстановления реестра необходимо выбрать сохраненный ранее файл, в котором сохранена копия системного реестра, и два раза кликнуть по нему левой копкой мыши. В открывшемся окне «Редактор реестра» следует нажать на кнопку «Да».
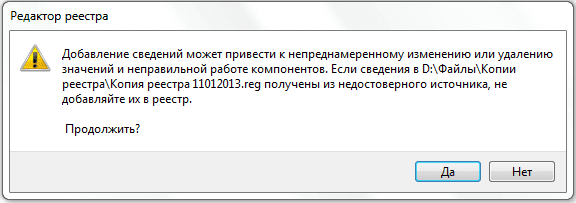
После этого произойдет восстановление реестра. Восстановление системного реестра займет некоторое количество времени. Произойдет перезагрузка компьютера, и реестр будет восстановлен.
Второй способ . После открытия папки с резервной копией реестра, по сохраненной копии реестра нужно кликнуть правой кнопкой мыши, и в контекстном меню выбрать пункт «Слияние».
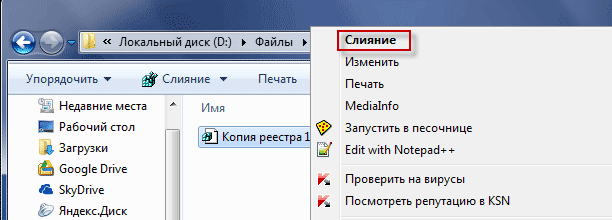
После этого произойдет перезагрузка компьютера, и реестр будет восстановлен в то состояние, в котором он находился перед созданием этой резервной копии.
Третий способ . В случае нужно войти в меню «Пуск» (или, еще по-другому — одновременно нажать на клавиатуре на клавиши «Windows» + «R»), а затем ввести в поле «Поиск» выражение «regedit».
Далее в окне Проводника необходимо будет выбрать сохраненный файл реестра для его восстановления. Затем, после выбора файла, следует нажать на кнопку «Открыть». После этого, после перезагрузки компьютера, системный реестр будет восстановлен из резервной копии.
Если у вас нет сохраненной заранее резервной копии реестра, то при отказах в работе программ или операционной системы необходимо сделать , средствами самой операционной системы Windows . Главное, чтобы в настройках операционной системы не была отключена возможность создания точек восстановления операционной системы.
Лучшим вариантом будет и пользовательских данных при помощи встроенных средств операционной системы или с помощью программ, предназначенных для этого.
Как восстановить реестр из резервной копии в безопасном режиме
В случае, если не удается загрузить компьютер в обычном режиме, то тогда, можно попробовать загрузить компьютер в «Безопасном режиме».
«Безопасный режим (Safe Mode)» загрузки операционной системы - это специальный диагностический режим загрузки Windows. В «Безопасном режиме» операционная система использует только необходимый для запуска Windows набор драйверов и стандартных системных служб.
При загрузке операционной системы, до того как появиться логотип Windows, необходимо будет нажать на клавиатуре на клавишу «F8». После этого появляется окно «Дополнительные варианты загрузки».
Из предложенных системой вариантов, нужно выбрать «Безопасный режим». Для выбора режима, необходимо перемещаться вверх или вниз до нужного варианта загрузки операционной системы, при помощи стрелок на клавиатуре.
После выбора режима загрузки следует нажать на клавиатуре на кнопку «Enter», для загрузки операционной системы Windows в «Безопасном режиме».
Если операционная система успешно загрузилась в безопасном режиме, то тогда следует найти папку с резервной копией реестра, а затем восстановить реестр из резервной копии. Как это сделать, смотрите выше в этой статье.
Заключение
Из этой статьи вы узнали как вручную создается резервная копия реестра, и теперь вы можете создать копию реестра в случае необходимости. Создать резервную копию системного реестра также можно при помощи предназначенных для этих целей программ.
