В этой статье будет рассказано как можно откалибровать монитор в операционной системе Windows 7/8 базовыми средствами, встроенными в операционную систему.

Если ваш монитор имеет отклонение в воспроизведении какого-либо цвета, то, к примеру, при коррекции фотографий вы не сможете адекватно оценить результат. Это одна из причин, почему на печати или на других мониторах фотографии или работы будут выглядеть не так, как вы ожидали. Примерно вот так. Слева показано, как выглядит снимок на откалиброванном мониторе, справа – на неоткалиброванном.
Подготовка к калибровке монитора
1. Установите самые новые версии драйверов видеокарты и монитора, совместимые с Windows 7. Вместе с драйвером устанавливается и подключается цветовой профиль, наиболее точно соответствующий техническим характеристикам монитора и его возможностям цветовоспроизведения.
2. Установите разрешение экрана, при котором вам комфортно работать. Чтобы изменить разрешение экрана, щелкните правой кнопкой мыши по свободному месту на рабочем столе Windows 7 и в появившемся контекстном меню выберите пункт Разрешение экрана.
3. Прочтите документацию к своему монитору, чтобы узнать расположение и назначение кнопок на мониторе (обычно они находятся на передней панели), пунктов экранного меню и значения по умолчанию, обычно называющиеся «заводскими настройками». С помощью кнопок на передней панели монитора сбросьте настройки цвета, яркости, контрастности и т.д. (если в экранном меню монитора есть пункт Reset (Сброс), то воспользуйтесь им).
4. Если вы уже настраивали монитор, то мы рекомендуем вам создать текстовый документ и записать установленные значения всех параметров экранного меню перед тем, как вы начнете калибровку. Это позволит вам восстановить прежние настройки монитора в том случае, если результат калибровки вас не устроит.
5. Проверьте наличие калибровочных программ на компакт-диске, который поставлялся в комплекте с вашим монитором, поищите такие программы на сайте производителя вашего монитора.
- Если производитель монитора предоставил программу по калибровке экрана, то воспользуйтесь ей.
- Если производитель вашего монитора не предоставил программ для настройки дисплея, то воспользуйтесь средством калибровки экрана Windows 7.
6. Если вы профессионально работаете с цветом, то воспользуйтесь калибратором монитора и соответствующим программным обеспечением, чтобы получить наилучшие результаты.
Средство калибровки экрана Windows 7
Чтобы запустить средство калибровки экрана Windows 7, откройте меню Пуск, введите в поисковую строку dccw и нажмите Ввод .
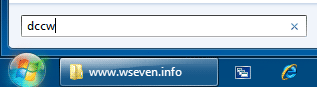
Руководствуясь подробными инструкциями средства калибровки можно настроить такие параметры, как контрастность, яркость, гамма, цветовой баланс. Чтобы перейти к следующему этапу калибровки, нажмите кнопку Далее. Чтобы вернуться к предыдущему шагу, нажмите кнопку Возврат на предыдущую страницу.
В процессе калибровки вы будете изменять программные и аппаратные настройки цветовоспроизведения. Программные настройки – это настройки драйвера монитора. Они изменяются, когда вы двигаете ползунки в средстве калибровки экрана Windows 7 при помощи мыши. При переустановке Windows и при подключении монитора к другому системному блоку программные настройки будут сброшены. Аппаратные настройки – это внутренние настройки монитора. Они изменяются, когда вы настраиваете монитор с помощью экранного меню при помощи кнопок на корпусе монитора. При переустановке Windows и при подключении монитора к другому компьютеру аппаратные настройки сохранятся.
Процесс калибровки можно остановить в любой момент, нажав кнопку Отмена. В этом случае все изменения программных настроек будут отменены, но аппаратные настройки, измененные вами с помощью кнопок на мониторе, отменены не будут. Чтобы отменить изменения аппаратных настроек, нужно вызвать экранное меню с помощью кнопок на мониторе и вернуть первоначальные значения измененных параметров, либо воспользоваться функцией Reset (Сброс) экранного меню, чтобы установить настройки монитора по умолчанию.
Установка основных параметров цветов
1. С помощью кнопок на корпусе монитора вызовите экранное меню.
2. В экранном меню найдите параметр Color (Цвет) и установите режим sRGB. Если такого параметра или режима нет, то установите параметр Color temperature равным D65 (или 6500).
3. Если в экранном меню вашего монитора есть параметр Gamma, то установите его значение равным 2.2 (значение по умолчанию).
4. Если ни одного из этих параметров в экранном меню вашего монитора нет, то попробуйте найти в экранном меню пункт Reset (Сброс), чтобы установить настройки монитора по умолчанию. Если вы не можете сбросить настройки монитора, просто нажмите Далее, чтобы перейти к следующему шагу калибровки.
Настройка гаммы
Гамма – это математическое соотношение между значениями красного, зеленого и синего цвета, которые передаются в монитор, а также интенсивность излучаемого монитором света.
С помощью ползунка настройте тестовое изображение так, чтобы размылись точки в центре кругов.
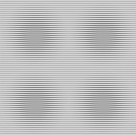
Настройка яркости
Яркость определяет, как на экране монитора будут отображаться тени и темные цвета. При слишком высокой яркости черный цвет будет отображаться как серый. При слишком низкой яркости изображение будет темным, а тени и мелкие темные детали на темном фоне будут почти не видны.
1. Перед настройкой яркости, найдите на мониторе кнопки управления контрастностью (если они есть) или откройте экранное меню и перейдите в подменю Contrast
.
- Если вы калибрируете ЖК-монитор
, то сбросьте настройки контрастности, установив значения по умолчанию («заводские настройки»).
- Если вы калибрируете ЭЛТ-монитор
, то установите максимальную контрастность.
2. Глядя на тестовое изображение, установите оптимальные настройки яркости в экранном меню с помощью кнопок на мониторе (на тестовом изображении рубашка не должна сливаться с костюмом, а буква Х должна быть еле видна).
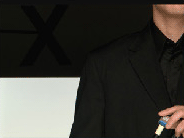
Настройка контрастности
Контрастность – это отношение яркостей самой светлой и самой тёмной частей изображения, а также разница цветовых оттенков. При слишком высокой контрастности светлые цвета будут отображаться как белый, и будут неразличимы на белом фоне. При слишком низкой контрастности все цвета будут выглядеть бледнее.
Глядя на тестовое изображение, установите оптимальные настройки контрастности в экранном меню с помощью кнопок на мониторе (на тестовом изображении пуговицы и складки на рубашке должны быть отчетливо видны, при этом яркость цветов должна сохраниться).

Настройка цветового баланса
Цветовой баланс – это одинаковая интенсивность отображения всех трёх основных цветов – красного, зеленого и синего. В случае нарушения цветового баланса один из цветов преобладает или отображается недостаточно интенсивно, из-за чего искажаются другие цвета.
С помощью ползунков можно настроить оптимальное соотношение цветов (при хорошем цветовом балансе тестовое изображение должно выглядеть как темные и светлые оттенки серого, без примеси других цветов).
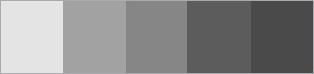
Калибровка завершена.
После завершения калибровки монитора обязательно выполните настройку сглаживания шрифтов по технологии ClearType.
– Игорь (Администратор)Сегодня сложно кого-то удивить мегапиксельными фотографиями или видео с повышенной четкостью. И не смотря на то, что все это может снабжаться красочным описанием в стиле "качественные фотографии от популярного фотографа Х" / "только у нас, видео с высокой четкостью", все "это" может не иметь никакого значения и биться о скалы реальности, если у вас не настроена калибровка цвета.
Представьте себе, что вы пытаетесь посмотреть фотографию озерного края на экране с 16-ю цветами. Согласитесь, что все эффекты, которые наложил фотограф с помощью редактора (да, частенько после съемки, все фотографии проходят обработку), не вызовут у вас никаких эмоций. Да и саму картинку сложно будет оценить.
Примечание : Несмотря на то, что пример доведен до некоего абсолюта, смысл остается тем же самым. Некорректно настроенные цвета на экране могут превратить любой шедевр в школьную поделку.
В Windows 7 имеется достаточно неплохой мастер калибровки цветов экрана. Мастер проведет вас шаг за шагом для настройки таких параметров, как гамма, яркость, контрастность, цветовой баланс и другие параметры. Каждый шаг такого инструмента снабжен пояснениями, так что несложно будет понять, что именно настраивается в данном шаге. И даже если у вас не получится "идеально" настроить цветовое отображение, то не расстраивайтесь. Во-первых, "идеальной" настройки просто не существует. Во-вторых, если сильно не увлекаться (не выставлять до максимума яркость, потому что вам показалось это забавным) и следовать рекомендациям, то качество отображения на экране может заметно улучшится.
Запустить мастер можно по пути "Панель управления" -> "Оформление и персонализация" -> "Экран" -> слева выбрать "Калибровка цветов". Или, если вы предпочитаете использовать клавиатуру, то можно ввести "dccw" (без кавычек) в поле поиска меню "Пуск" и нажать Enter. По умолчанию, утилита открывается в полноэкранном режиме, но вы всегда можете изменить размер окна.
Примечание : При настройке цветов, настоятельно рекомендуется использовать полноэкранный режим, так как это связано с особенностью восприятия картинки глазами. Существует множество факторов, которые могут сыграть негативную роль при калибровке. Например, если смотреть на блеклое изображение на красочном фоне, то оно будет казаться еще более блеклым. Поэтому при настройке в маленьком окне велика вероятность, что, в результате, вы получите совершенно другое отображение, нежели вам хотелось.
Примечание : На картинке используется свернутый вид окна в целях демонстрации и не более.
Если у вас на компьютере установлена видеокарта от производителей Nvidia или ATI, то, обычно, к ним прилагаются специальные мастера настроек от этих же производителей (или их можно скачать на соответствующих сайтах с драйверами). Такие мастера калибровки позволяют настроить больше параметров и имеют более привлекательный дизайн, нежели мастер Windows.
Примечание : Тем не менее, начинающему пользователю все же стоит использовать мастер Windows, так как при разработке своих программ производители видеокарт часто рассчитывают именно на опытных и средних пользователей. Если вы начинающий пользователь, и вам не хочется отказываться от утилит производителей, то настоятельно рекомендуем вам перед началом изучить документацию по настройке с официальных сайтов.
Посмотрите внимательно на экран своего монитора. Достаточно ли он контрастный и яркий? Правильно ли он откалиброван? И вообще, откалиброван ли он? Если учесть, сколько времени мы проводим перед монитором, его стоит откалибровать хотя бы раз. Это совсем не сложно, а в даже имеются встроенные приложения, призванные облегчить задачу.Гамма, яркость, контрастность
Чтобы приступить к калибровке в Windows 7, введите в строке поиск меню «Пуск» (Start) ключевое слово «dccw» и выберите из списка результатов сссылку «dccw.exe» (рис. A).
Интерфейс у средства «Калибровка цветов экрана» (Display Color Calibrator) не самый симпатичный, зато функциональный (рис. B).
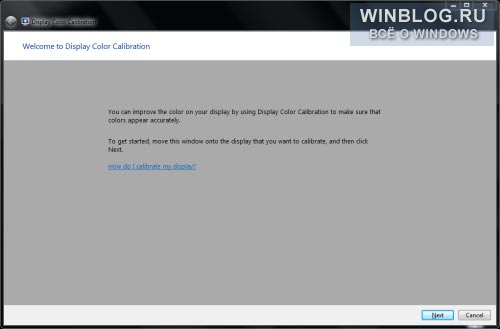
Рисунок B. Средство «Калибровка цветов экрана».
На первом этапе вам будет предложено загрузить заводские настройки цвета (рис. C). У большинства пользователей они и так загружены, так что можно ничего не делать, а просто нажимать «Далее» (Next).
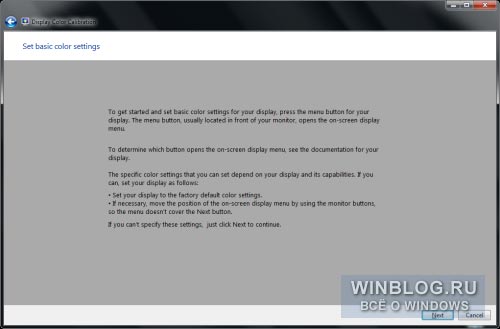
Рисунок C. Восстановление заводских настроек цвета.
Сначала проверяется и настраивается гамма. Утилита «Калибровка цветов экрана» объясняет, что это такое и какие настройки предпочтительны (рис. D), а затем предлагает отрегулировать их вручную (рис. E).
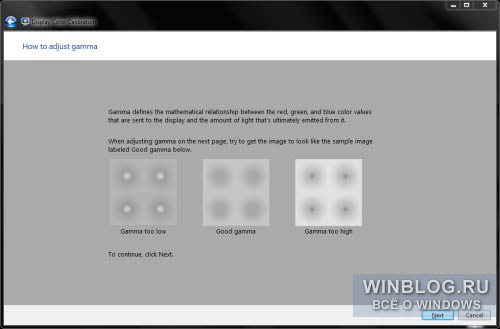
Рисунок D. Что такое гамма.
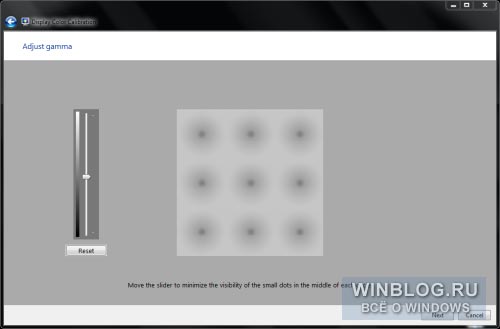
Рисунок E. Настройка гаммы.
На следующем этапе проверяются яркость и контрастность (рис. F).
