При постоянном использовании компьютера иногда возникает необходимость скрыть часть информации от посторонних пользователей и возможных злоумышленников, способных получить доступ к вашим файлам через интернет. Поставьте пароль на личные папки в Windows 7. В этом случае просматривать их содержимое сможете только вы.
Зачем нужен пароль
В Windows 7 защищённая паролем папка представляет собой то же самое, что и в обычной жизни закрытая на замок дверь квартиры или сейф, в котором хранятся нужные финансовые документы или личные дневники.
Установите на новую учетную запись пользователя
Создайте учетную запись пользователя с теми же правами, что и учетная запись, используемая при возникновении проблемы. Если проблема не повторяется, исходная учетная запись пользователя может быть повреждена. В разделе «Создание нового пользователя» или обратитесь к системному администратору.
Обновите драйвер видеокарты
Многие производители видеокарт часто обновляют свои программные драйверы. Если вы недавно не обновили драйвер видеокарты, обратитесь к производителю видеокарты за обновленным драйвером или загрузите его с веб-сайта производителя.Для того чтобы попасть в квартиру или открыть сейф, вам нужен ключ, а для просмотра содержимого защищённой папки необходим пароль. Все не так уж и сложно.
Установка пароля
В самой системе Windows 7 есть возможность устанавливать уровни доступа различным группам пользователей, в том числе в сети. Кроме того, можно создать специальный файл-ключ с паролем и уже через него давать доступ к папкам.
Обычно вы можете определить, не является ли видеодрайвер, если вы измените глубину и цветовое разрешение видеокарты. Вы также можете определить, если он не соответствует фазе, если вы отключите аппаратное ускорение графики. Эта документация архивируется и не требует обслуживания.
Настройка автономной доступности общей папки
Функция кэширования общих папок обеспечивает пользователям доступ к общим файлам, даже если они работают в автономном режиме, то есть без доступа к сети.
Задайте параметры кэширования для общей папки
Параметры автономной доступности.- Откройте Управление компьютером.
- В дереве консоли выберите «Общие ресурсы общих папок».
В основном же для паролирования папок в Windows 7 используется внешний софт, выполняющий задачи по обеспечению информационной безопасности. В настоящее время существует не менее двух десятков бесплатных и платных программ, с помощью которых можно установить пароль на любой документ, архив или папку в системе:
- LocK-A-FoLdeR;
- Folder Lock Lite;
- Folder Protector;
- WinRaR;
- 7-ZIP;
- Flash Crypt;
- Anvide Lock Folder;
- Hide Folders.
Любую из перечисленных программ можно найти в интернете с помощью поисковых систем Google или Яндекс.
Чтобы задать параметры кеша для общей папки с помощью командной строки. Уединение очень важно, в конце концов, не редкость уходить от компьютера и оставлять его свободным для всех, чтобы чувствовать себя спокойно. Что еще более важно, он может блокировать папки и предотвращать доступ и изменение важного содержимого каталогов. В открывшемся окне нажмите вкладку «Безопасность», а затем кнопку «Изменить» рядом с тем, где указано Чтобы изменить разрешения, нажмите «Изменить».
В разделе «Имена групп или пользователей» выберите учетную запись, которую вы хотите управлять. Затем, в разделе «Разрешения для», чуть ниже, обратите внимание на то, что вы можете разрешить или запретить для каждой учетной записи компьютера: Полный доступ, изменение, чтение и выполнение, список содержимого папки, чтение, запись и специальные разрешения.
Создание файла-ключа с паролем
В Windows 7 встроена дополнительная файловая система EFS, защищающая данные на физическом уровне. Нужно создать специальный файл-ключ, имеющий расширение pfx, который будет храниться на флешке или на компьютере.
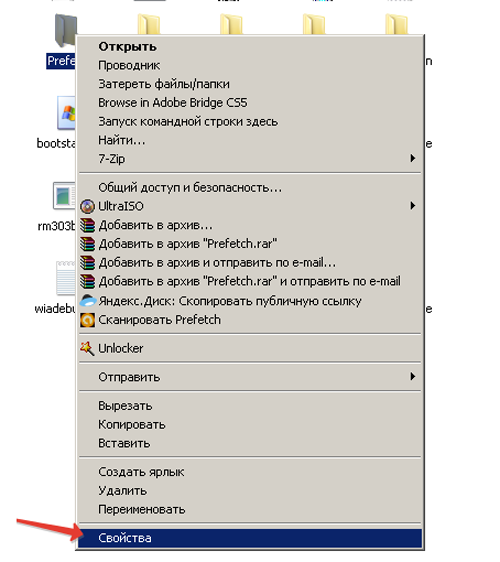
 Завершение работы
Завершение работы
Теперь никто из посторонних не сможет воспользоваться информацией, находящейся в зашифрованной папке, без знания пароля и наличия файла-ключа.
Просто установите флажок «Разрешить или запретить» рядом с их разрешением. Диалоговое окно подтвердит операцию, и вы должны нажать «Да». С этого момента указанная учетная запись не сможет выполнить действия, которые вы определили. Просто введите его, чтобы открыть главное окно приложения. Затем нажмите «Заблокировать папку», выберите папку, которая должна быть защищена с помощью вновь созданного пароля, и все будет готово. Чтобы отменить защиту, просто выберите ее из списка и нажмите «Разблокировать выбранные папки».
Чтобы изменить главный пароль, используйте функцию «Изменить главный пароль». Мы надеемся, что помогли и до следующего. Одним из способов предотвращения несанкционированного доступа к определенным местам является создание папки с паролем, которая может сохранять фотографии, видео, документы и другие личные элементы, чтобы они не были доступны в проводнике файлов. Ознакомьтесь с приведенным ниже учебным пособием и узнайте, как создать папку без необходимости установки программ.
Такой способ защиты применим только в том случае, если в Windows 7 используется файловая система NTFS.
LocK-A-FoLdeR
Эта бесплатная программа станет идеальным решением для любого требовательного пользователя.
- После установки и запуска два раза введите мастер-пароль, который и будет защищать любые папки в Windows 7.
- Дальше щёлкните мышкой по вкладке Lock A Folder и выберите на компьютере нужную директорию, после чего закройте программу. Защита включена.
Теперь ни один злоумышленник не сможет добраться до закрытой вами информации, ведь защищённые программой папки станут невидимыми. Их невозможно будет скопировать, удалить или повредить.
Способ с использованием программы Folder Lock
Откройте любую папку и создайте текстовый файл, используя контекстное меню. Для этого вы должны открыть каталог и щелкнуть правой кнопкой мыши, выбрать «Новый» и «Текстовый документ». Откройте вновь созданный файл в «Блокноте» и вставьте содержимое ниже.
Загрузите столько файлов, сколько захотите, в папку и закройте ее в конце. Этот метод создания скрытой папки не полностью защищен от вторжений. Существует множество программ, которые могут помочь блокировать папки. В операционной системе не предусмотрена возможность использования паролей для защиты файлов и папок, поэтому необходимо установить некоторое вспомогательное программное обеспечение.
Для восстановления доступа к защищённой директории вновь откройте программу, выберите в окне необходимую папку и щёлкните по вкладке разблокировки UnLock selected Folder.
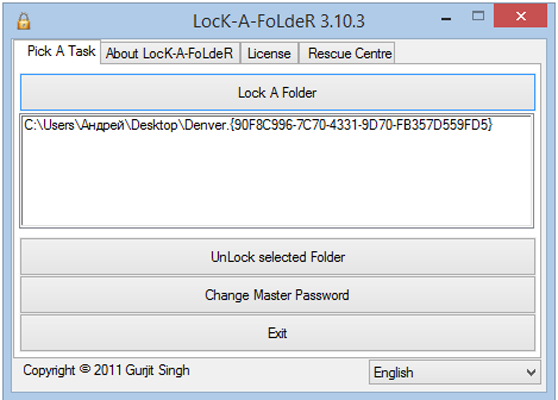 Блокировка пользовательской папки
Блокировка пользовательской папки
При желании можно сменить мастер-пароль, щёлкнув по вкладке Change Master Password.
Однако есть и другие способы обеспечения этой защиты: один из них шифрует файлы, другой вручную указывает, кто может получить доступ к определенной папке или файлу и все еще скрывать их. В этом учебном пособии мы рассмотрим руководство пользователя, которое может получить доступ к определенной папке. Это очень полезно, если ваш компьютер имеет более одного пользователя или используется в сети.
Первый шаг - войти в систему с учетной записью администратора. Выберите папку, которая получит ограничения, и щелкните ее правой кнопкой мыши. Выберите параметр «Поделиться с» и нажмите «Нет». При конфигурации каждый раз, когда пользователь пытается получить доступ к заблокированной папке, запрашивается пароль администратора. Без пароля никто не сможет получить к нему доступ.
Русского перевода программы нет, но его при желании можно сделать самостоятельно, создав в языковой папке по адресу C:Program Files/Lock A Folder/Lang свой текстовый файл Russian.ini с переводом. Содержание берёте из файла English.ini и переводите все выражения в кавычках.
Folder Lock Lite
Платная программа, позволяющая защищать файлы, папки и даже целые диски. Есть 30-дневный испытательный срок. Стоимость 39.95 USD (3000 рублей). Использует мастер-пароль, который необходимо будет дважды ввести при первом запуске программы Folder Lock Lite.
Выберите вариант «Поделиться с» и нажмите «Никто». Однако, если администратор хочет поделиться определенной папкой только с одним или с некоторыми пользователями, это также возможно. Как и в шаге 2, выберите «Поделиться с», за исключением того, что вместо нажатия «Никто» нажмите «Особые люди».
Нажмите «Особые люди». Выберите пользователя, к которому вы можете получить доступ, и нажмите «Добавить», чтобы добавить его в белый список. Укажите тип разрешения, которое будет иметь пользователь. Для этого щелкните стрелку в разделе «Уровень разрешений».
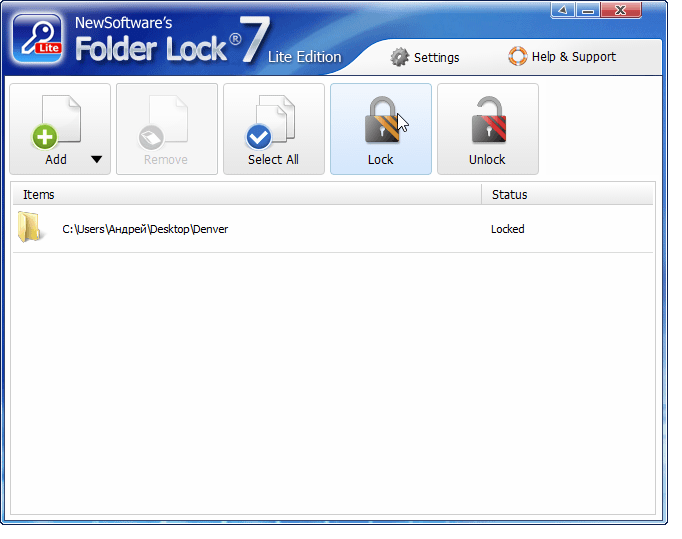 Folder Lock Lite - простая в использовании программа с 30-дневный пробным периодом
Folder Lock Lite - простая в использовании программа с 30-дневный пробным периодом
Для установки защиты можно просто перетащить мышкой нужную папку в окно программы, после чего она будет заблокирована и невидима для пользователей, доступ к папке которым запрещён без пароля.
Установка пароля при помощи bat-скрипта
С помощью простой и безопасной программы можно скрыть полные папки на компьютере. Посмотрите, как скрыть ваши чувствительные документы от ваших младших братьев и сестер или других «любопытных» людей, которые не упускают случая заглянуть за ваши вещи. При установке программного обеспечения вам будет предложено ввести пароль и подсказку пароля, чтобы получить доступ к настройкам и папкам, которые будут скрыты с помощью программы. Рекомендуется, чтобы пароль не был раскрыт, поэтому вы можете иметь доступ к защищенным файлам.
Folder Protector
При установке защиты на папки используется шифрование. Программа Folder Protector работает с любого носителя, её не требуется устанавливать. Достаточно запустить исполняемый exe файл, после чего выбрать нужную папку, ввести два раза пароль и нажать кнопку с изображением замка «Защитить».
Все ваши файлы, расположенные внутри защищённой папки, станут невидимы для злоумышленников. Останется только небольшой файл, необходимый для разблокировки.
Во время установки вам предлагается установить папку защиты по умолчанию. Открыв программу, вставьте все файлы, которые вы хотите защитить в выбранной папке. Вы можете разместить любой тип файла, от текстовых документов до установщиков программного обеспечения. В конце процесса щелкните правой кнопкой мыши значок «Мой замок» в системном трее рядом с часами, а затем выберите «Блокировка и выход».
Отключить одного или нескольких пользователей
Чтобы найти защищенные файлы, снова откройте программное обеспечение защиты и введите запрошенный пароль. Затем нажмите кнопку «Открыть», и папка будет загружена. Нажмите здесь и узнать, как создать точку восстановления. Нельзя отрицать, что файлы защиты очень нужны людям, которые делят свои компьютеры с младшими братьями и сестрами или другими коллегами машин. Лучше всего - эффективный и простой способ, которым все выполняется. Чтобы отключить всех пользователей, в меню «Действие» выберите «Отключить всех пользователей». Чтобы отключить конкретного пользователя, на панели «Сведения» щелкните правой кнопкой мыши имя пользователя и нажмите «Закрыть сеанс».
- Если в диалоговом окне «Контроль учетных записей пользователей» указано «Да».
- В дереве консоли выберите «Служебные», «Общие папки» и нажмите «Сессии».
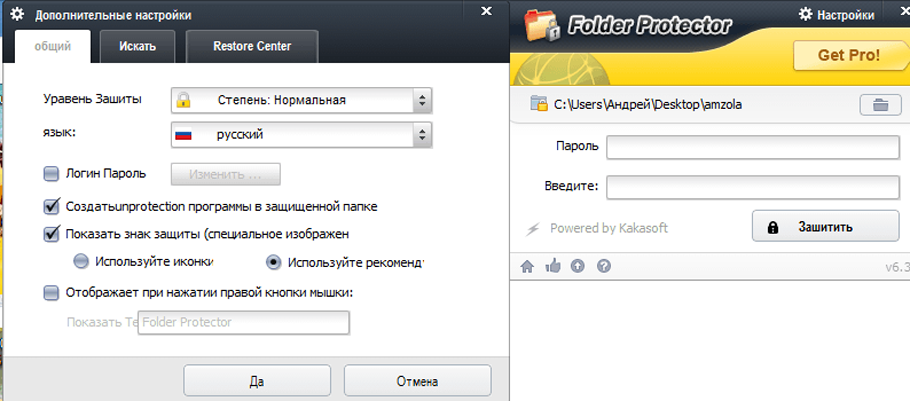 Программа Folder Protector не требует установки на компьютер
Программа Folder Protector не требует установки на компьютер
Бесплатная версия программы имеет некоторые ограничения. Шифрование можно настроить только в платной Pro-версии. Её стоимость 22.95 USD (1700 рублей).
WinRaR
Удобная бесплатная программа для архивирования данных и установки пароля на файлы и папки. Необходимые документы можно просматривать прямо из архива.
Но поверьте мне, это не оставляет вас полностью свободным от опасности. Окончательным решением для защиты данных является использование программы, которая блокирует ваши файлы и папки. Лучше: уметь сделать так, чтобы ваша папка отчета была полностью невидимой для вашего младшего брата, например. В этом уроке мы будем использовать эту задачу для выполнения этой задачи. Это проще, чем вы думаете.
После установки запустите программу. Вы столкнетесь с простым, но эффективным интерфейсом. Впоследствии вы должны добавить файлы и папки для защиты. Вам не нужно использовать другую комбинацию для доступа к каждой папке или файлу, просто установите ее в параметрах программного обеспечения. После этого добавьте контент, который вы хотите защитить. Чтобы добавить новый элемент, выберите «Добавить файл» или «Добавить папку».
Порядок работы:
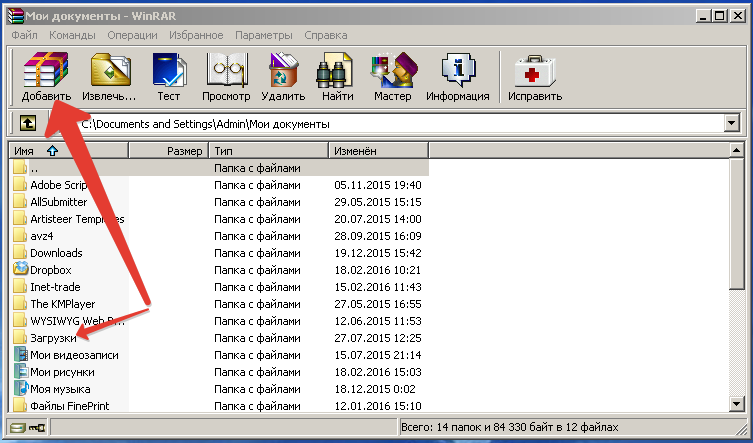
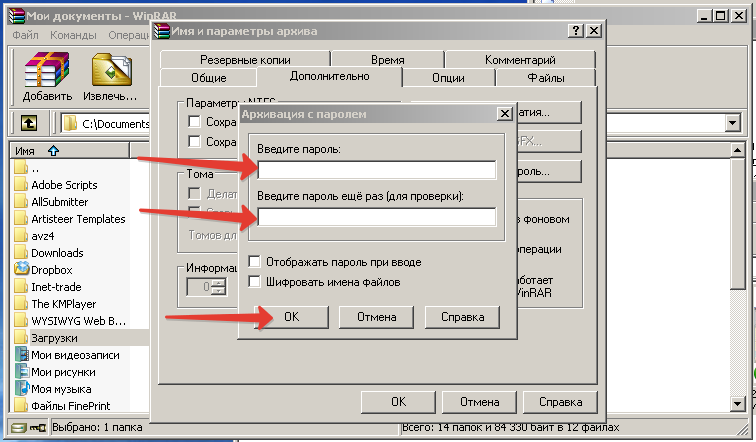 Установка пароля
Установка пароля
На этом архивирование и паролирование папки закончено.
После использования программ-архиваторов удаляйте исходную папку.
Задайте путь к пути к тесту, программа покажет следующие параметры. Доступно: оставьте эту опцию без тегов, что делает ваши папки и файлы невидимыми.
В приведенном выше примере пользователь сможет увидеть созданную папку, но не сможет получить доступ, отредактировать или удалить ее содержимое.
- Доступно: делает контент доступным.
- Поэтому желательно оставить его немаркированным.
В любое время вы можете изменить любой из четырех вариантов, выбранных выше. Чтобы удалить папку из списка защиты, просто выберите команду «Удалить» и подтвердите удаление. Чтобы избежать несанкционированного доступа к вашим личным фильмам, секретным фотографиям, частному бюджету и рабочим документам, вы можете сделать несколько шагов для защиты важных файлов. Если у вас есть сто или даже тысячи файлов для защиты, удобнее защищать папку, содержащую все целевые файлы, чем файлы по одному.
Как запаролить папки с помощью архиватора WinRaR (видео)
7-ZIP
Эта программа, как и предыдущая, является бесплатной. Последовательность действий в 7-ZIP такая же, как и в WinRaR. Отличие заключается лишь в возможности выбора типа расширения файлов.
Для компьютерных экспертов они могут просто зашифровать файл, добавив определенный файл. Но для тех, кто ничего не знает о шифровании файлов, это невозможно сделать. Профессиональное и простое в использовании программное обеспечение для шифрования, вероятно, является хорошим выбором. Для защиты папки доступны два типа программного обеспечения, например программное обеспечение для сжатия и программное обеспечение для шифрования данных.
Врожденные средства Windows по безопасности
Во время сжатия папки программа сжатия позволяет вам связывать пароль с сжатым файлом. После завершения сжатия у вас будет два файла, исходная папка и сжатый файл. Поскольку исходная папка не защищена паролем, лучше удалить ее или поместить в другое место, чтобы предотвратить непредвиденный доступ.
- После того как программа запущена, мышкой активируете нужную папку, нажимаете в верхней части окна кнопку «Добавить» и в открывшейся вкладке задаёте формат архива.
- Дважды вводите свой пароль.
- Нажимаете кнопку «ОК» и закрываете программу.
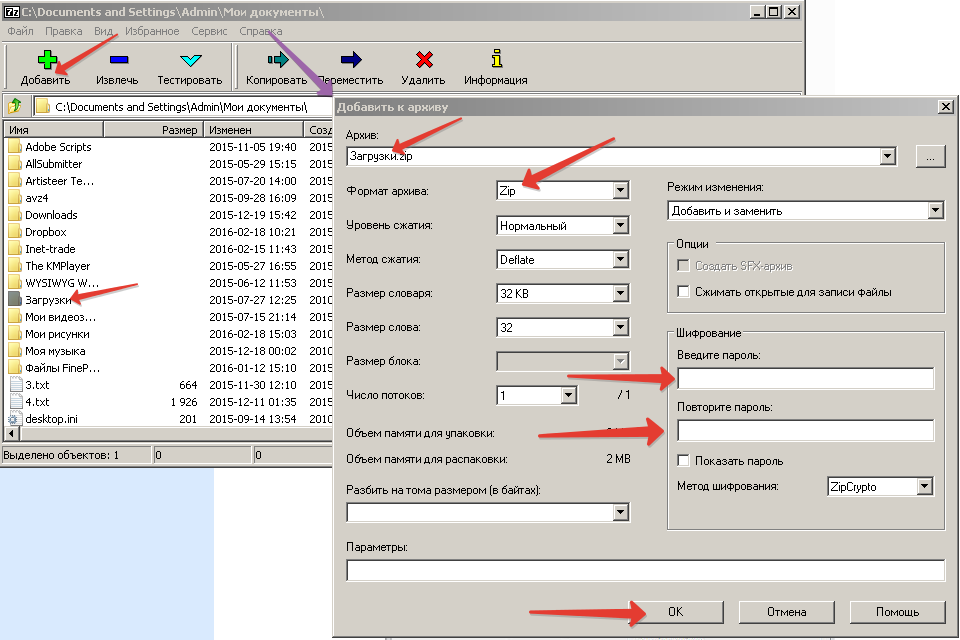 Программа 7-ZIP позволяет выбрать тип расширения файлов
Программа 7-ZIP позволяет выбрать тип расширения файлов
Flash Crypt
При защите папок в Windows 7 с помощью этой бесплатной программы используется 256-битный алгоритм шифрования AES. При этом данные не скрываются, но просмотреть их без пароля невозможно. Flash Crypt работает через контекстное меню. Есть возможность изменять настройки программы и включать сжатие данных во время шифрования. При утере пароля предусмотрена возможность его восстановления.
В то время, когда вы используете программное обеспечение для сжатия, вы можете столкнуться с некоторыми недостатками, например. Вы должны сжимать папку, когда хотите защитить папку с паролем. Вы забыли пароль, если будете создавать разные пароли для различных сжатых файлов.
Программное обеспечение для шифрования данных
После сжатия необходимо удалить или переместить исходную папку. В противном случае исходная папка остается доступной. Перед открытием или изменением файлов необходимо распаковать папку. Программное обеспечение для шифрования данных будет хранить ваши файлы, файлы и личные жесткие диски. Он создан для предотвращения несанкционированного доступа или изменения ваших данных.
Последовательность действий:
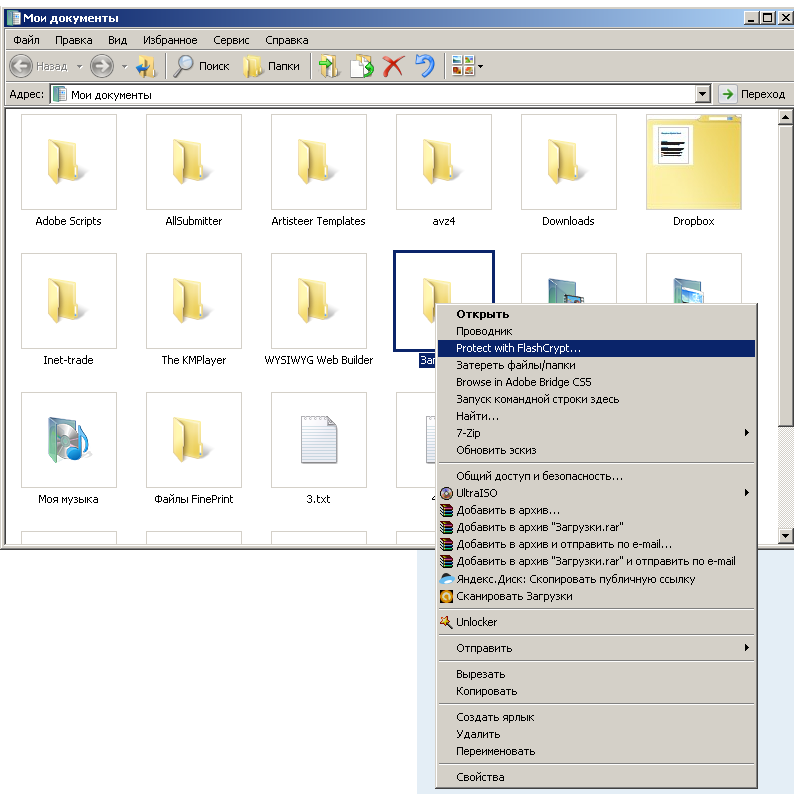
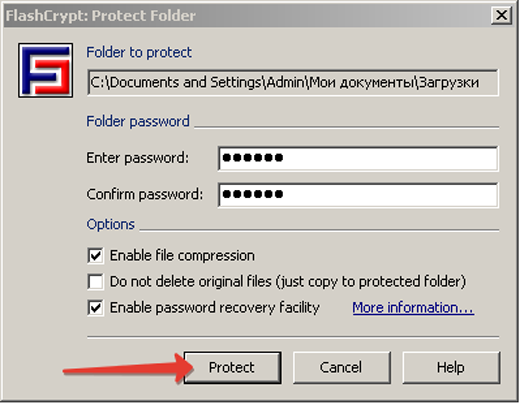 Установка пароля
Установка пароля
Anvide Lock Folder
Это бесплатная программная portable-утилита, не требующая установки и работающая с флешки. Anvide Lock Folder также может находиться в любой папке на компьютере.
Последовательность действий:
- Запускаете программу с помощью файла ALF.exe.
- Вначале следует обезопасить саму утилиту, для чего нажимаете на пиктограмму с изображением гаечного ключа и вводите пароли на вкладке «Безопасность».
- После этого пользовательскую папку перетаскиваете мышкой в окно программы или добавляете с помощь кнопки со знаком «+».
- Теперь осталось нажать на иконку закрытого замка, дважды ввести пароль, нажать кнопку «Закрыть доступ» и выйти из программы.
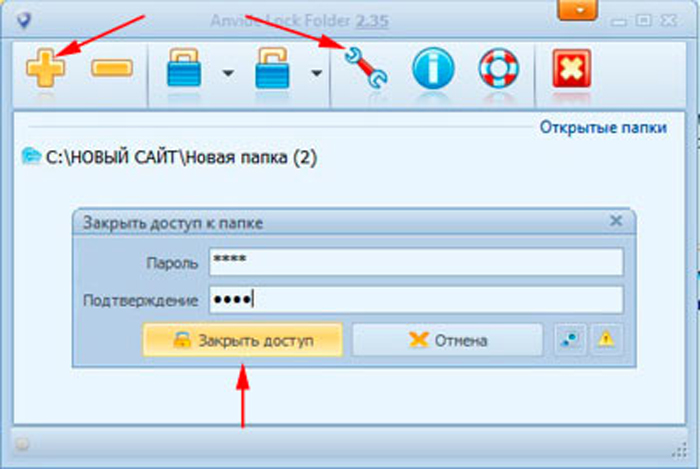 Программа Anvide Lock Folder может находиться в любой папке на компьютере
Программа Anvide Lock Folder может находиться в любой папке на компьютере
При этом папка окажется скрытой и доступ к ней будет возможен только из Anvide Lock Folder.
Hide Folders
Условно-бесплатная программа от разработчика FSPro Labs с 30-дневным испытательным сроком. Программа предусматривает 4 вида защиты:
- скрытие файлов;
- блокировка доступа;
- скрытие файлов и блокировка доступа;
- разрешение чтения информации без возможности редактирования и удаления.
Работает Hide Folders просто:
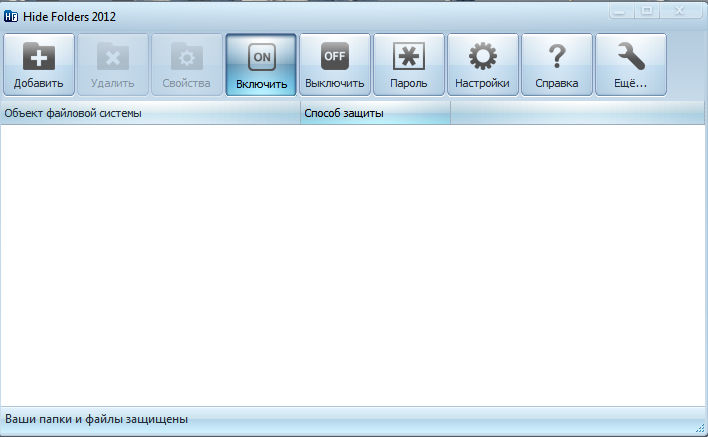
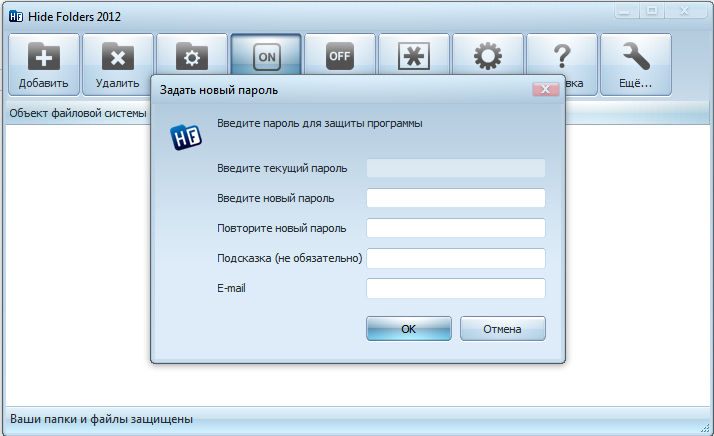 Установка пароля на программу
Установка пароля на программу
Как установить пароль на сетевую папку
Разные группы пользователей, работающие в сети, имеют различный уровень доступа к находящейся на одном из сетевых компьютеров информации. Это ограничения на чтение, создание и редактирование различных файлов и т. д. Запрет доступа осуществляется с помощью установки пароля на сетевую рабочую папку. Ставить защиту может только пользователь с правами администратора.
Порядок действий:
- Последовательно открываете «Пуск» и «Мой компьютер», затем в верхнем меню выбираете вкладку «Сервис» и в выпадающем списке строку - «Свойства папки».
- После этого переходите через верхнее меню во вкладку «Вид».
- Здесь с пункта «Использовать простой общий доступ к файлам» снимаете галочку и нажимаете внизу кнопку «ОК».
В Windows 7 может использоваться файловая система NTFS или FAT 32, поэтому есть некоторые отличия в настройках. В FAT 32 после щелчка правой кнопкой мышки на нужной папке выбираете в выпадающем меню вкладку «Общий доступ и безопасность», а в NTFS при такой же последовательности действий вкладку «Безопасность». Дальше на вкладке включаете радиокнопку общего доступа к сетевой папке и здесь же в разделе «Разрешения» устанавливаете уровни доступа для каждой из групп пользователей. В NTFS предварительно запустится настройка сети, после чего включаете общий доступ. Далее всё настраивается, как и для FAT 32.
Теперь, если это ещё не сделано, устанавливаете пароли входа в систему для каждой из групп пользователей:
- Для этого нажимаете «Пуск», «Панель управления», а затем «Учётные записи пользователей».
- Выбираете группу пользователей и добавляете пароль.
- На вкладке «Дополнительно» можно назначить пароли для локальных групп и пользователей.
Теперь для основных и локальных групп и пользователей установлены пароли входа в систему, а на сетевую папку - разрешения на выполнение тех или иных действий в зависимости от уровня доступа.
На самом деле защитить сетевую папку в Windows 7 можно гораздо проще, используя такие же программы и методику, как и для обычных папок.
Возможные нюансы
- При установке на компьютер с системой Windows 7 специальных программ для защиты учитывайте, что работать можно не более чем с одной программой, так как в противном случае возможны сбои в системе. Происходит взаимная ресурсная блокировка.
- При удалении этих программ следует разблокировать защищённые папки, потому что это не всегда происходит автоматически.
Несмотря на то что в Windows 7 нет встроенной возможности для прямой защиты папок паролем, это можно делать с помощью файла-ключа или специально предназначенных для этой цели внешних программ. Последний вариант наиболее прост и удобен.
К сожалению, чтобы поставить пароль на папку в Windows 7 приходится прибегать к использованию внешнего софта, который специализируется на безопасности информации.
Сама система только дает возможность открыть или закрыть доступ к файлам и папкам тем или иным пользователям, а также другим пользователям в сети.
Но не все так плохо, уже давно разработано огромное количества платного и бесплатного программного обеспечения, с помощью которого можно запоролить не только любую папку в Windows 7, но и архив.
Встроенные возможности Windows 7
Хотя неправильно было бы так плохо отзываться об Windows 7 ведь в ней все же предусмотрены средства безопасности доступа к файлам помимо тех, про которые упоминалось выше.
Речь идет про защиту данных на физическом уровне благодаря встроенной файловой системе EFS.
В данному случае доступ к данным осуществляется через специальный созданный файл-ключ с расширением pfx.
К примеру, Вы назвали его dok.pfx .
Как он выглядит.
Он может храниться у Вас на флешки или в другом известном только Вам месте. Без этого ключа ни один пользователь компьютера не сможет получить доступ к информации, и пароль тут уже переходит на второстепенное место.
Для использования такой возможности, нажмите правой кнопкой мышки на выбранную папку.
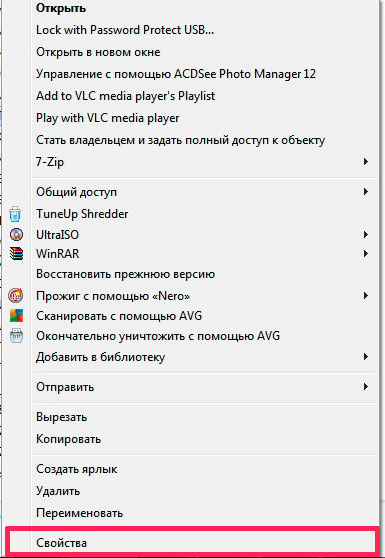
Перейдите в раздел «свойства» — «общие» и нажмите кнопку «другие».
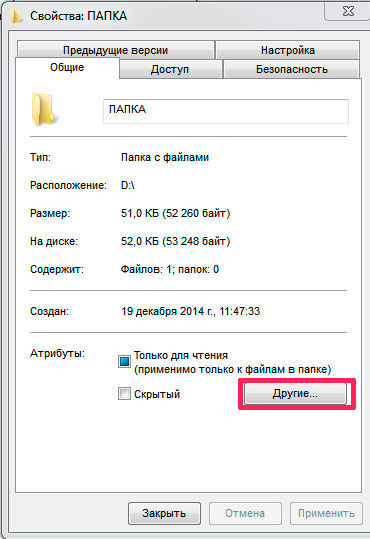
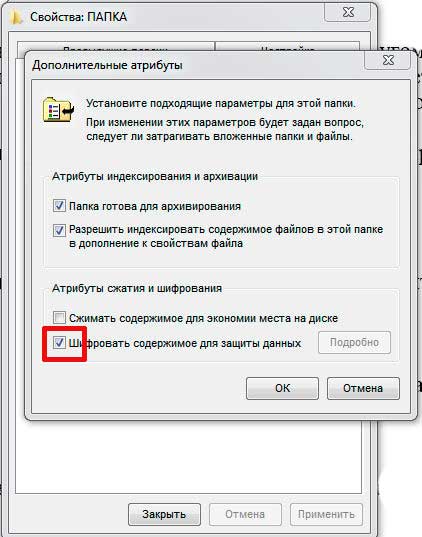
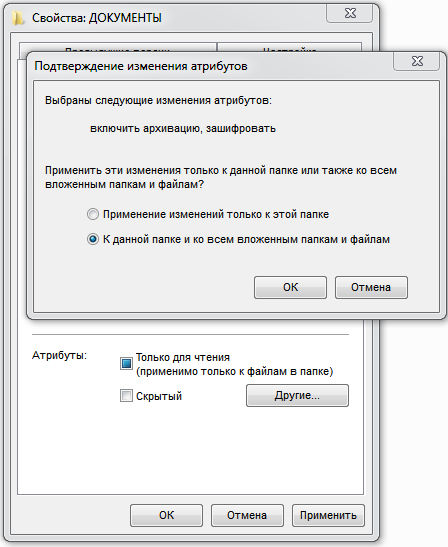
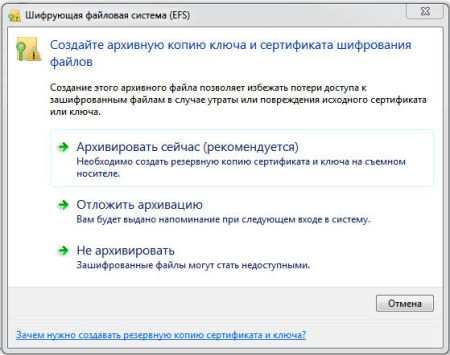
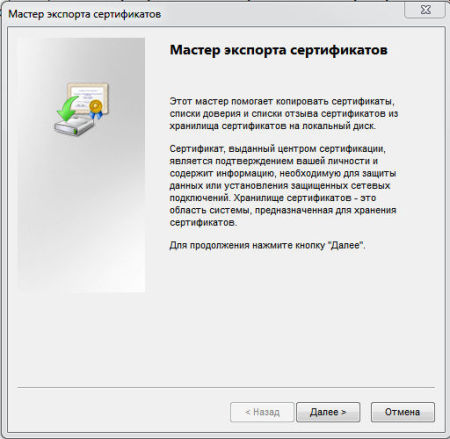
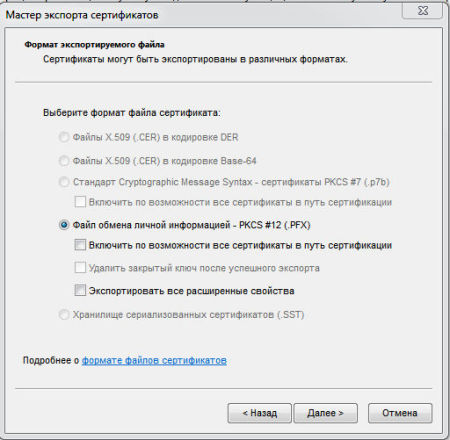

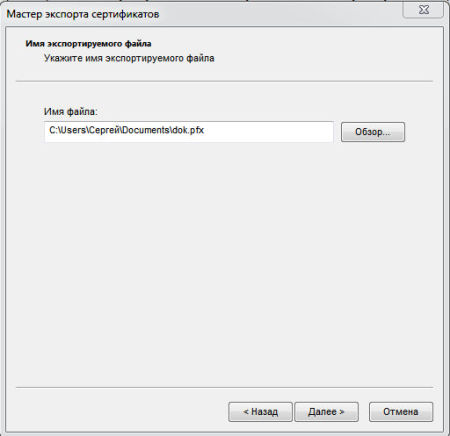

Если другой пользователь захочет воспользоваться зашифрованными данным, ему будет нужен данный ключ и пароль к нему. Здесь очень ВАЖНО не потерять ключ.
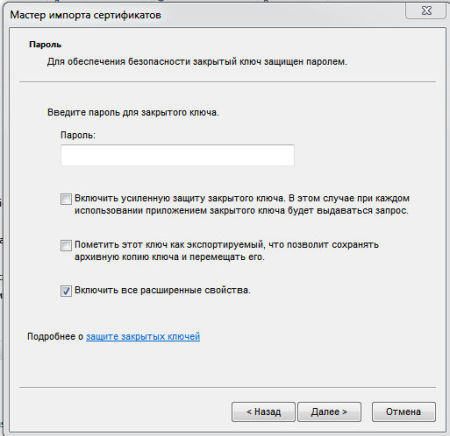
Недостатком данного метода является то, что :
- Файловая система Windows 7 должна быть NTFS;
- Для многих пользователей данный способ может показаться очень сложным.
Безусловно есть и другие способы, как защитить свою информацию. Давайте поговорим про них.
WinRaR
Многим известна данная программа, но не многие знают все ее возможности. Создавая архив с важными данными Вы легко сможете поставить на него сложный пароль и обезопасить себя от доступа к информации других пользователей.
WinRaR распространяется бесплатно и его можно легко найти в Интернет в свободном доступе.
После установки программы, активизируйте нужную папку нажатием по ней левой кнопкой мыши.
В дальнейшем, при нажатии правой кнопкой мыши вы вызовите дополнительное меню.
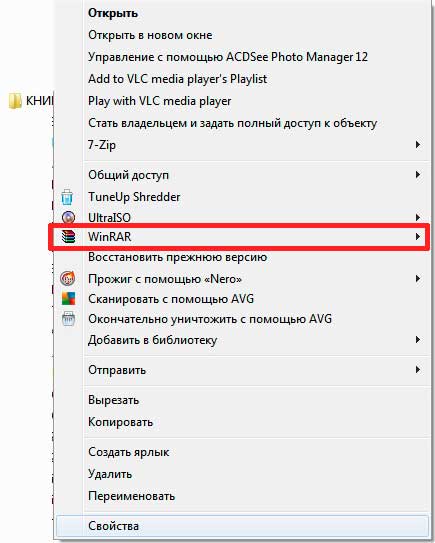
В появившемся меню найдите программу WinRaR и наведите на нее мышку.
Такие действия вызовут дополнительное меню, с помощь которого можно вызвать разные действия программы.
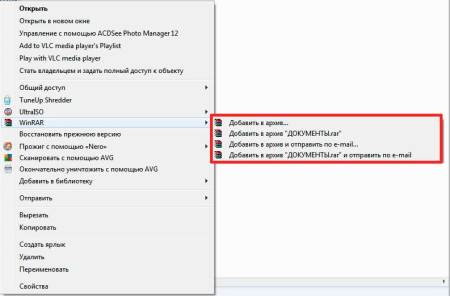
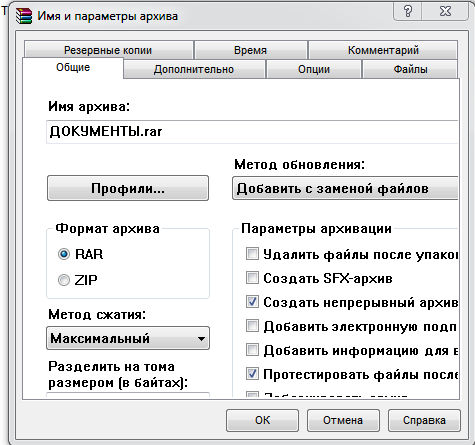

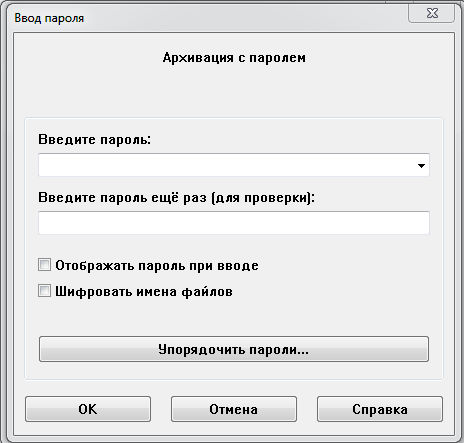
Заполните два поля введя нужный пароль. При необходимости можно включить визуализацию введения символов и зашифровать имена файлов.
Если Вы не хотите больше ничего менять, нажмите «ОК», затем снова «ОК». Если хотите изменить степень сжатия, то перейдите в раздел «Общие» и выберите метод сжатия.
Нажмите «ОК».
После архивации папки, при попытке открыть документ находящийся там, WinRaR затребует ввести пароль.

7-zip
Тоже довольно популярный бесплатный архиватор.
Выполняем действия, что и в предыдущем случае.
Нажимаем «Добавить к архиву» и вызываем раздел управления архивированием.
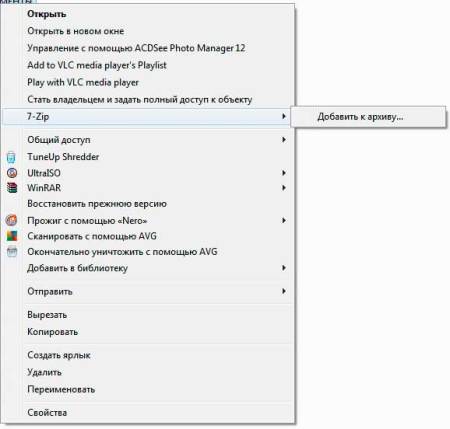
Выставив необходимые настройки, введите пароль в две специальные области. Нажмите «ОК». Пройдет архивирование и запароливание папки.
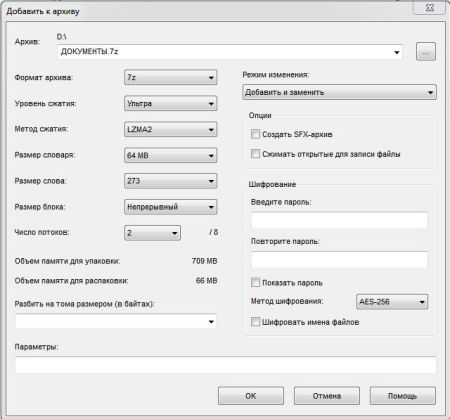
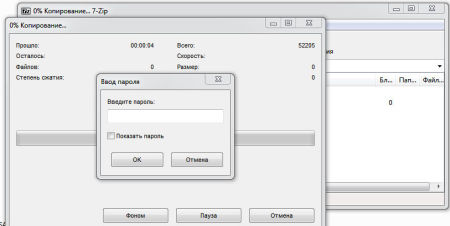
Программа Hide Folders для Windows 7 является условно бесплатной. Разработчик FSPro Labs. Время бесплатной работы 30 дней.
Но как сами понимаете в Интернете можно найти и полностью рабочую версию.
Основное назначение программы, это полное скрытие нужных файлов и папок от других пользователей компьютера.
Предусмотрено 4 метода защиты: Скрывать и блокировать доступ, скрывать, только чтение, блокировать доступ.
Программа «весит» чуть более 3 Мб, устанавливается в два клика.
После запуска программы появляется вот такое окно.
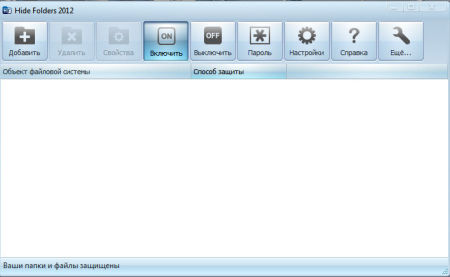
Нажимает «Добавить», выбираем нужный режим защиты. А затем указываем путь к файлу или папке.
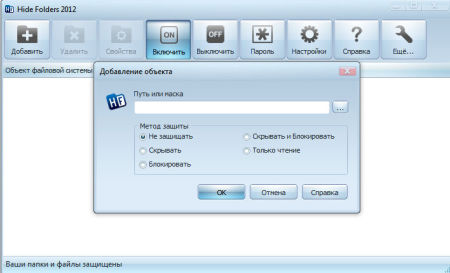
К примеру, Вы нажали «Блокировать».

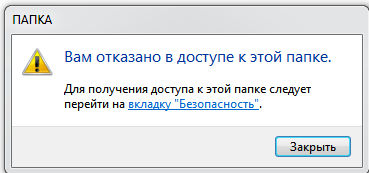
Чтобы другой пользователь с помощью этой же программы не смог снять защиту, запуск программы блокируется с помощью пароля.
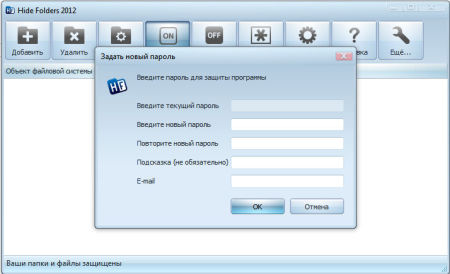
Теперь только Вы можете работать с Hide Folders.
В отличии от предыдущей программы, эта полностью бесплатная. Инсталляционный файл «весит» всего 2,6 мб. Установка занимает 5 секунд.
После завершения установки программа сразу предлагает приступить к работе.
Принцип работы чем-то схож с программой Hide Folders, только меньший функционал.
Она только блокирует доступ к файлам и папкам путем их скрытия с установкой пароля.
После запуска Anvide Lock Folder появляется вот такое окно.
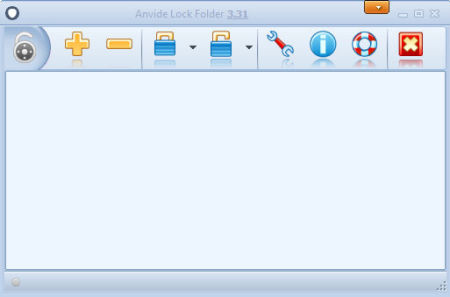
В программе предусмотрены вот такие настройки.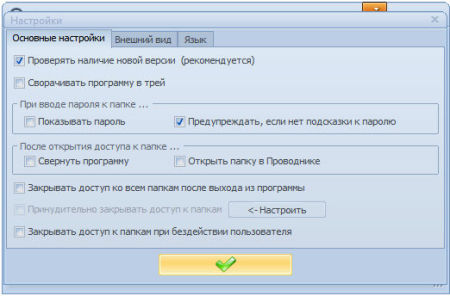
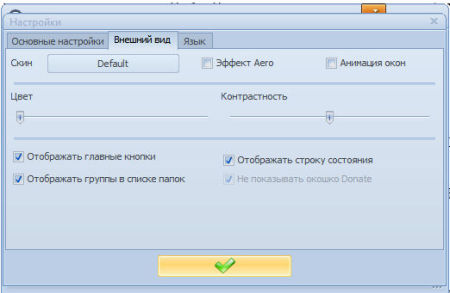
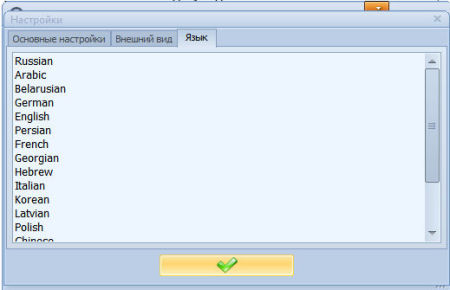
Нажав плюс добавляем файл или папку, которую необходимо добавить. Можно сразу добавить несколько файлов и папок.
Выбрав папку нажмите F5 или замок, как показано ниже.
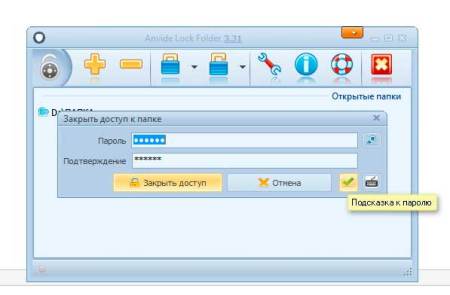
Папка скроется и доступ к ней будет не возможен.
Также можно использовать подсказку к созданному паролю.
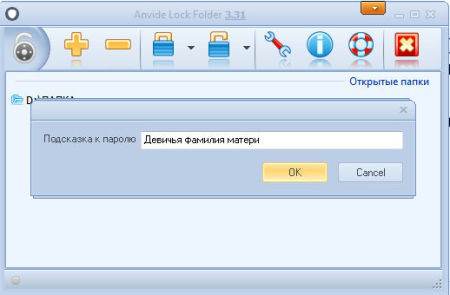
Для того что запретить другим пользователям доступ к программе необходимо поставить пароль.
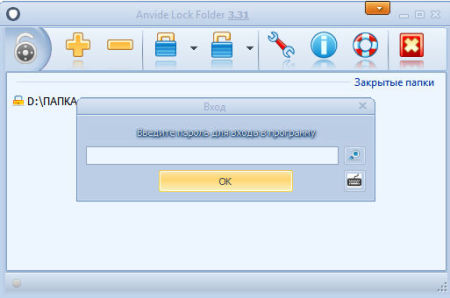
Все просто и эффективно, а главное бесплатно.
Это условно-бесплатная программа, которая может работать со всеми накопителями, несмотря на то, что в названии софта прописано слово «USB».
Разработчик программы — Password Protect Software.
Через 30 дней у Вас попросят купить ее за $39,95. В течении этого периода можно защищать данные объемом не более 50 Мб.
Но не огорчайтесь, если понравиться программа, в Интернете куча бесплатных рабочих версий.
Программа «весит» всего 1 Мб, устанавливается в 2 клика, после установки и запуска сразу предложит купить ее или использовать триал версию на 30 дней.
После запуска программы появиться вот такое окно.

Нажимаем «Lock folders» и выбираем папку. Но можно поступить по-другому.
Сразу выбрать нужную папку и нажать правой кнопкой мыши. В появившемся окне выбрать программу, а затем снова выбрать папку.
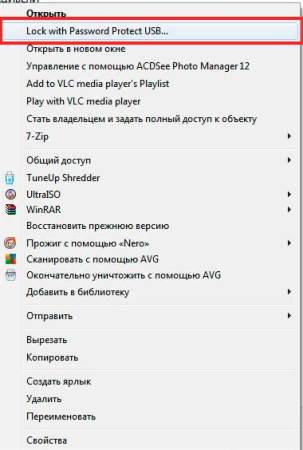
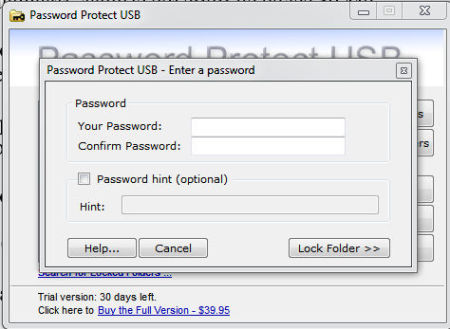
Нажимаем «Lock folders».
Будет проведена архивация папки в расширение «.___ppp».
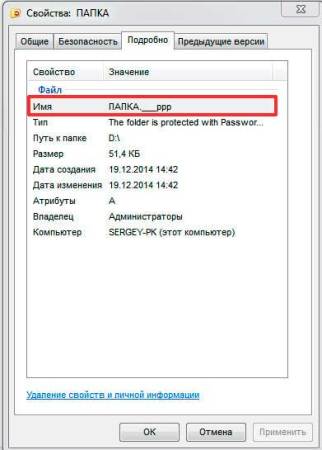
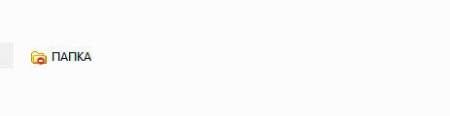
Чтобы снять защиту, нужно два раза кликнуть по папке, программа автоматически запуститься, и откроется вот такое окно.
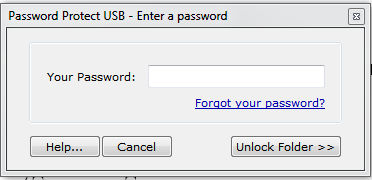
В поле нужно ввести пароль и нажать «Unlock folders».
Итог
Если на вашем компьютере работает много пользователей, которые имеют разный запароленный доступ, то, чтобы поставить пароль на папки в Windows 7, целесообразно будет не покупать или скачивать отдельный софт, а воспользоваться встроенными возможностями системы.
Это полное закрытие доступа к файлам и папкам другим пользователям, или ограничение их к доступу.
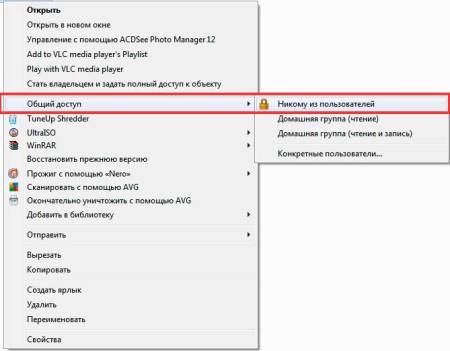
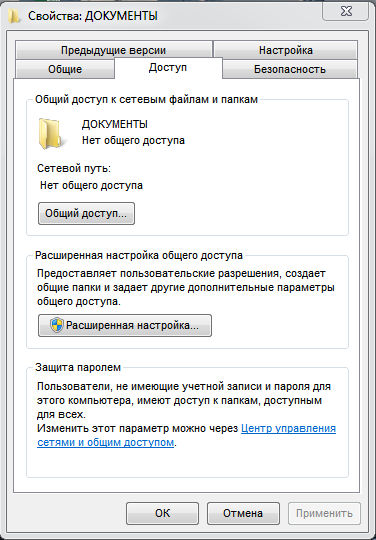
Или попробовать использовать шифрование данных через EFS.
В других случаях для быстрой защиты своей информации вполне подойдет описанный выше софт, это будет самый несложный вариант поставить пароль на папки в Windows 7.
Если есть другие предложения по данной теме, будем рады прочесть их в комментариях. Удачи.
