Жёсткий диск компьютера, вообще, не разделим, но виртуально его можно поделить на тома, которые привыкли называть локальными дисками. Если вы купили новый HDD или просто впервые включили компьютер, вы, возможно, увидели, что вся память сконцентрирована на одном локальном диске. Это очень неудобно, т.к. при переустановке Windows всё будет форматироваться и, конечно же, безвозвратно удаляться. Предлагаем подробно рассмотреть, как разделить жёсткий диск на Windows 7,8,10 и создать локальные диски с названиями, которые вы захотите.
Если ответ выше поможет вам, вы можете попробовать это предложение сейчас. Если нет, вы можете начать следовать приведенным ниже рекомендациям для управления разделом на вашем внешнем жестком диске. Щелкните правой кнопкой мыши «Мой компьютер» и выберите «Управление». В появившемся окне приложения нажмите «Управление дисками» в левой панели, и вы увидите что-то похожее на это.
В верхней части экрана вы увидите все логические диски в вашей системе, перечисленные в алфавитном порядке метки по умолчанию. В результате вы увидите графическое представление всех известных физических дисковых накопителей вашей системы. Если на физическом диске есть более одного раздела эти разделы будут отображаться вместе на физическом диске.
Перед тем, как начать делить диск на локальные диски, нужно войти в «Управление дисками». Чтобы это сделать, нужно перейти по такому пути: Правая кнопка мыши по «Пуску» - «Управление …». Если это у вас не получается совершить, то нужно кликнуть по значку «Мой компьютер» или «Компьютер» правой кнопкой мыши и выбрать «Управление», а потом в открытом окне перейти в пункт «Запоминающие устройства» и открыть «Управление дисками». В новом окне вы увидите перечень томов, но он у вас должен быть один, если вам нужно его разделить. Дальше следуйте инструкции, которая описана ниже:
Удалить существующий раздел
Вы должны щелкнуть правой кнопкой мыши на диске в нижней панели, и вы должны увидеть это меню. Нажмите «Удалить раздел». Представление читателя изменится с «здорового» на «нераспределенное». Снова щелкните правой кнопкой мыши на диске, а опция «Удалить раздел» теперь представляет собой «Новый раздел». Нажмите эту кнопку, чтобы настроить новый раздел.
Затем вам будет предложено выбрать «первичный» или «расширенный» раздел. Первичного достаточно, за исключением того, что вы планируете разместить на этом жестком диске более 4 разделов. Вам также будет задано вопрос, сколько места нужно выделить новому создаваемому разделу.
Как разделить жёсткий диск:
Если вы вдруг захотите вернуть всё так, как было изначально (возможно для продажи жёсткого диска или всего компьютера), можно сделать расширение тома. Обратите внимание, что придётся всё, что хранится на томах, закинуть к себе на другое устройство, иначе оно просто полностью сотрётся навсегда. После переноса файлов, повторите заход в «Управление дисками» (предисловие к инструкции) и нажмите по удаляемому диску ПКМ и выберите «Удалить том». Подтвердите ваше действие:
Если на вашем внешнем жестком диске есть данные, вы потеряете все данные, кроме того, что сохраните их на другом диске. в этом случае требуется некоторое программное обеспечение внешнего жесткого диска. Этот инструмент позволяет вам бесплатно изменять размеры разделов на внешнем жестком диске.
Решение 1
Разделение диска разбивает жесткий диск на несколько разделов. Перегородки обычно создаются, когда жесткий диск готов к использованию в первый раз. Что вы сделаете, чтобы разбить жесткий диск без форматирования жесткого диска? Если вы хотите расширить системный раздел, должно быть какое-то нераспределенное пространство за системным разделом.

После этого на оставшемся диске можно расширить пространство. Кликните по нему тоже ПКМ и выберите «Расширить том». В мастере расширение следуете инструкциям, выбираете доступные диски для расширения и кликаете «Готово»:
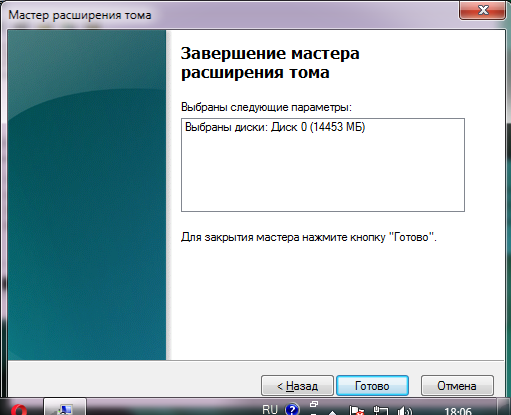
Он может разбивать жесткий диск на его расширенные операции на вашем жестком диске без форматирования, в том числе: изменять размер и перемещать разделы, конвертировать разделы, разделять разделы, объединять разделы, изменять размер динамического диска и т.д.
Считаете ли вы, что это программное обеспечение для разметки жесткого диска полезно? Если мы говорим о системах управления разделами и секционировании, это в первую очередь вопрос о том, распространяется ли и почему жесткий диск даже распределен. Получит ли дисковый раздел преимущества?
На этом, расширение диска завершено, и он стал целостным:

Теперь вы знаете, как разделить жёсткий диск на Windows 7,8,10 (все инструкции аналогичны для этих систем) и как, в случае необходимости, вернуть всё обратно.
Похожие записи
Жесткий диск компьютера является средством хранения данных системы и пользователя в частности. Иногда, необходимо делить информацию по некоторым большим разделам, чтобы избежать путаницы. Рекомендуется устанавливать систему на один...
Если вы разместите дополнительное пространство для загруженных файлов, особенно для видео или фотографий, и особенно для файла подкачки, ваш диск также будет дефрагментировать быстрее и быстрее, а компьютер будет немного быстрее. Вы также можете использовать зарезервированный раздел для резервного копирования - даже если это наименее надежное резервное хранилище из-за возможного сбоя диска. Если вы поместите некоторые данные в выделенный раздел, вы можете более легко переустановить операционную систему.
Создание нового раздела
Разделение системного раздела не влияет на другие разделы. Разделение диска на несколько разделов также необходимо, если вы хотите иметь несколько операционных систем на одном компьютере. Поэтому, если у вас нет двух или более жестких дисков. Как вы можете видеть, разделение диска часто необходимо и полезно.
У вас ноутбук с Windows 7? Тогда вы можете столкнуться с наличием только одного локального диска С. Это может оказаться не удобно: при необходимости переустановить систему или сделать откат все важные сведения нужно будет предварительно перенести вручную на внешний носитель. После можно будет заниматься форматированием локального диска и затем установкой операционной системы. Наличие же нескольких локальных дисков позволит изначально сохранять необходимые сведения не в том разделе, где содержатся системные файлы. Это позволит произвести форматирование локального диска С, не опасаясь потерять важные файлы. Поэтому для удобства и большей надежности жесткий диск нужно разбить на разделы.
Это позор и, возможно, шаг назад. После запуска программы вы увидите список физических дисков и их возможное разбиение на существующие разделы. Разделы, которые не помечены как системные разделы, могут быть отформатированы непосредственно из программы. Также доступна подробная информация о выбранном разделе.
В этом случае вы должны начать с дефрагментации диска, чтобы данные были сложены вместе. Это открывает дверь для уменьшения существующего раздела. Да, начните с сокращения существующего раздела. Это даст вам место для создания нового раздела, поэтому диск будет разделен.
Процедуру относят к довольно простым, она не потребует скачивания дополнительного программного обеспечения. Ведь в Windows 7 есть встроенная утилита, которая позволит с легкостью разбить диск. Разбивка будет проходить без потери каких-либо сведений, поэтому перед процедурой нет необходимости переносить файлы на внешний носитель. Разбить жесткий диск и создать новые разделы возможно лишь при наличии достаточного свободного пространства.
Обратите внимание, что на краю диска, который показывает полноту диска, это ползунок, который можно перемещать, чтобы определить новый размер раздела после его уменьшения. Конечно, вы можете все тщательно настроить, используя числовые данные в полях под графиком. Они представляют количество нераспределенных мегабайт до раздела диска, его размер и количество неизмененных мегабайт для этого раздела.
Когда вы уменьшаете существующий раздел, на диске создается нераспределенное пространство. Вы будете использовать это для создания нового раздела. Выберите область и нажмите ссылку «Создать раздел». Чтобы убедиться, что вы не ошибаетесь при установке системы и не отмечаете неправильный раздел, обязательно отметьте их размер и назовите их.
Как зайти в раздел «Управление дисками» в Windows 7?
- Достаточно войти в «ПУСК», а в поиске ввести «diskmgmt.msc». Одноименное приложение необходимо будет открыть.
- Если вы хотите запустить приложение с правами администратора, тогда достаточно нажать «Win+R», после чего также ввести «diskmgmt.msc» и нажать кнопку «Enter».
- Также в Windows 7 можно зайти в раздел «управление дисками» с помощью панели управления (Панель управления -> Администрирование -> Управление компьютером -> Управление дисками)
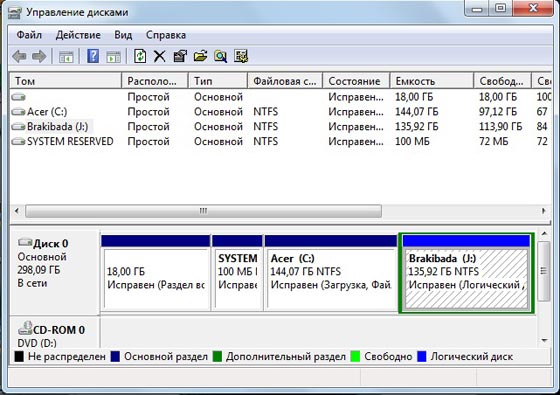
В центре вверху можно увидеть имеющиеся разделы жестких дисков. Внизу расположено число физических жестких дисков, оптических приводов, а также внешних накопителей, которые были установлены. На изображении диск С уже разбит, поэтому разбивка будет показана на примере диска «J», что не имеет существенного значения.
Создание нового раздела
Для создания нового раздела в Windows 7 можно с использованием неразмеченного пространства, но у вас оно может отсутствовать. Для его создания достаточно сделать:
- Нужно выбрать раздел, который обладает достаточным свободным пространством, и кликнуть правой кнопкой. После этого необходимо выбрать пункт «сжать том…». Помните, при наличии нескольких разделов сжимать лучше не системный том.

В результате выскочит окошко, достаточно просто подождать окончания процесса.

- Спустя некоторое время будет открыто новое окно, где потребуется указать размер пространства, которое вы решили сжать. Максимальное значение уже будет указано в проявившемся окне, но вы сможете указать меньший размер. Значение, которое вы укажите, будет являться размером будущего логического диска. Помните, что именно на данную величину будет уменьшен сжимаемый диск, поэтому использование максимального значения не рекомендуется. После введения необходимого значения достаточно нажать кнопку «сжать».

Нужно будет подождать некоторое время, что зависит от фрагментированности сжимающегося раздела и его объема.
Преобразование в раздел жесткого диска
После данных манипуляций в окошке «Управление дисками» будет создан дополнительный раздел, обладающий черной полосой сверху. Здесь будет указан размер, а также слово «Не распределен». Данное пространство нуждается в преобразовании в раздел жесткого диска. Необходимо нажать правой кнопкой мыши и выбрать строчку «Создать простой том».
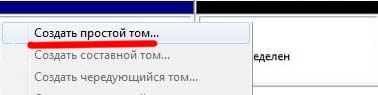
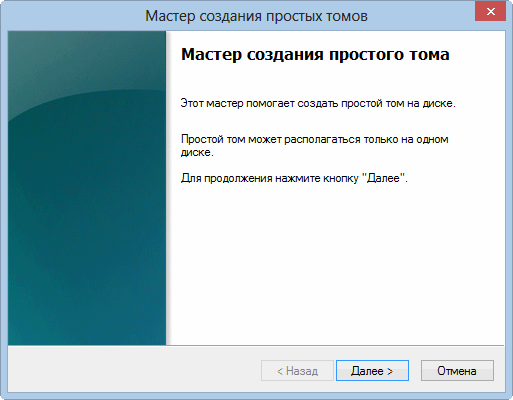
Достаточно выбрать в нем максимальный размер и нажать «Далее». В заключении необходимо будет назначить букву, которая будет «именем» диска и нажать «Далее».
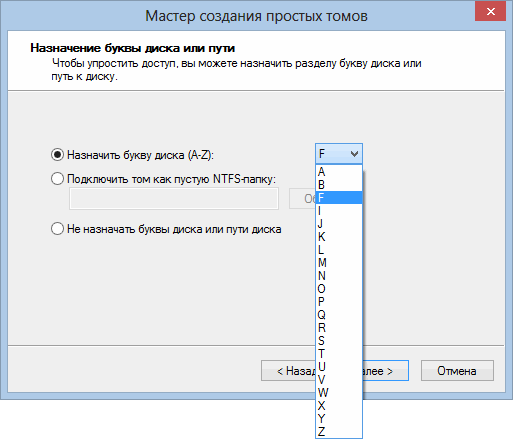
Затем необходимо поставить галочку около «Форматировать этот том следующим образом:». В файловой системе указать NTFS. А размер кластера поставить по умолчанию. «Метка тома» является названием диска, который был создан. Необходимо поставить галочку напротив «Быстрое форматирование», но нет необходимости в применении сжатия файлов и папок. После этого достаточно нажать «Далее» и у вас появится надпись: «Завершение мастера создания простого тома». Необходимо все проверить еще раз и нажать кнопку «Готово».

В результате HDD удалось разбить, используя средства Windows 7. Все готово к работе. После завершения процедуры можно больше не бояться, что во время восстановления системы произойдет удаление личной информации.
Необходимо помнить, что один жесткий диск позволяет создать лишь 4 основных разделов.
Что делать, если диск Windows 7 не удалось разбить?
Во время разбивки диска в Windows 7 могут возникнуть сложности, связанные с наличием на нем файлов (скрытых и системных), которые не удалось переместить в иное место.
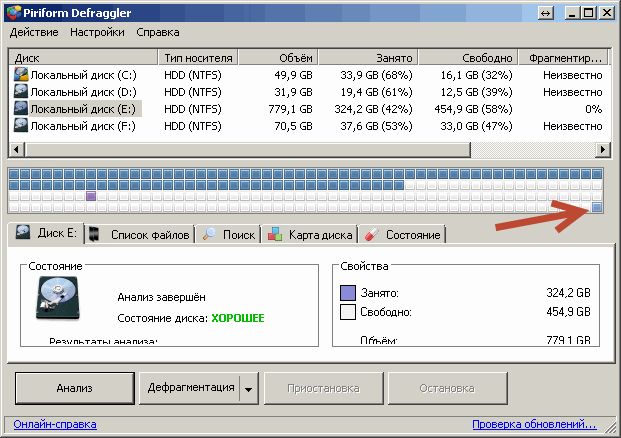
В данном случае необходимо воспользоваться утилитами сторонних производителей (Акронис или Парагон), которые также позволяют разбить диск. Также можно произвести загрузку с загрузочного диска любой ОС, после чего произвести дефрагментацию отдела.
Чтобы разбить диск в Windows 7 нужно иметь права администратора или оператора архива на данном ПК. Благодаря средствам Windows 7 можно сжимать том до размера файлов, которые невозможно переместить.
