Точка доступа это устройство, которое обеспечивает беспроводной доступ к сети Интернет для других устройств, которые находятся поблизости. Точкой доступа могут быть самые разные устройства. Например: роутеры, модемы, ноутбуки и даже смартфоны. В этом материале мы коротко расскажем о том, как настроить точку доступа на Андроид смартфоне.
Как настроить точку доступа на Android смартфоне Samsung
Для начала рассмотрим настройки точки доступа на примере смартфона от Samsung. Первое что нужно сделать, это открыть настройки Андроид и перейти в раздел «Другие сети», который находится вкладке «Подключения».
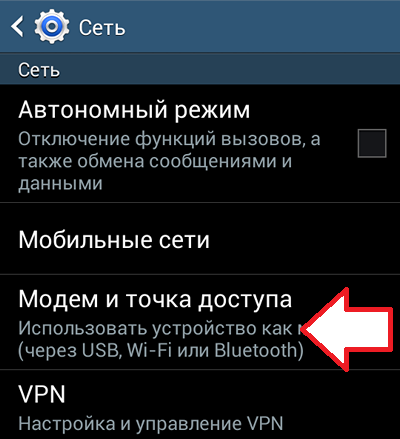
После этого перед вами появятся настройки связанные с модемом и точкой доступа. Здесь нужно активировать функцию «Переносная точка доступа»
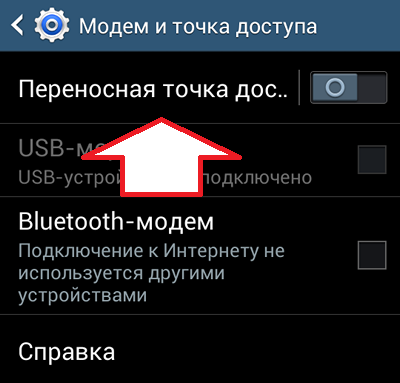
После этого точка доступа уже работает и ее можно использовать с стандартным паролем и названием сети. Но, при необходимости вы можете ее настроить. Для этого откройте раздел «Переносная точка доступа», который вы только что активировали.
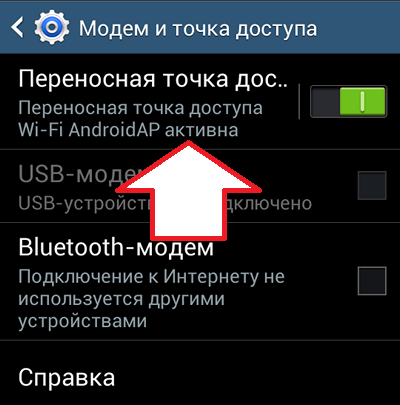
В разделе «Переносная точка доступа» вы увидите кнопку «Настройка».
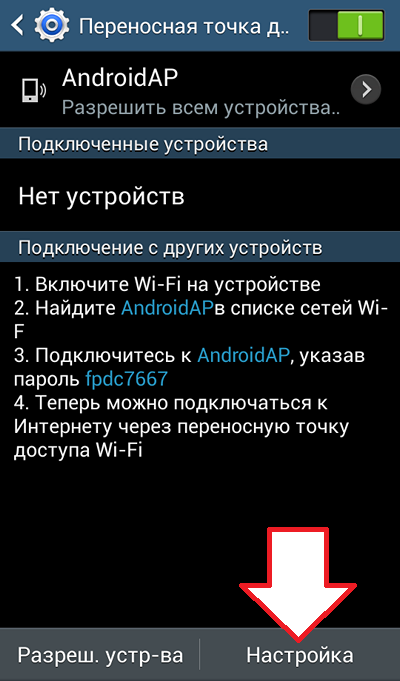
После нажатия на кнопку «Настройка» перед вами откроются основные настройки точки доступа. Здесь можно изменить название точки доступа (SSID сети), способ шифрования трафика, а также включить режим скрытой точки доступа.
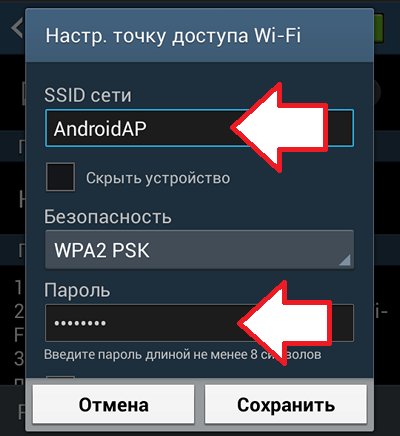
После внесения необходимых изменений нажмите на кнопку «Сохранить».
Кроме этого, на смартфонах от компании Samsung есть возможность настроить список разрешенных устройств. В этом случае к вашей точке доступа смогут только выбранные вами устройства. Чтобы воспользоваться этой возможностью вам нужно вернуться в раздел «Переносная точка доступа» и нажать на название вашей точки доступа в самом верху экрана.
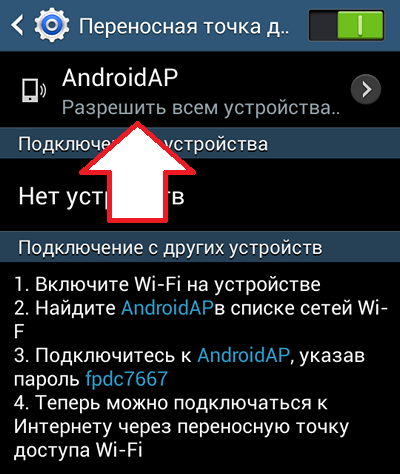
После этого появится всплывающее окно, в котором можно выбрать один из двух вариантов: «разрешить все устройства» и «только разрешенные устройства». Выбираем второй вариант.
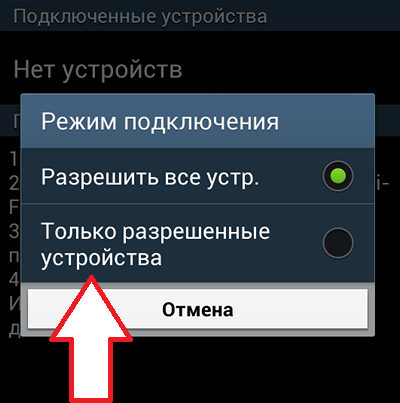
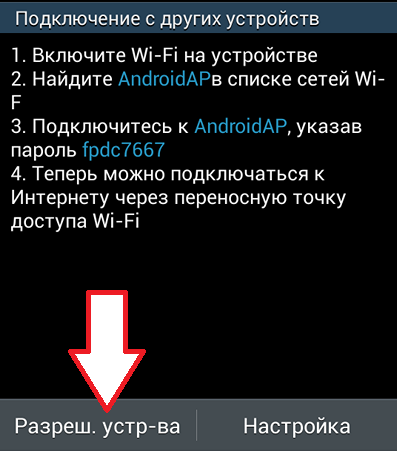
После этого откроется список разрешенных устройств. Здесь нужно нажать кнопку с изображением знака плюс.
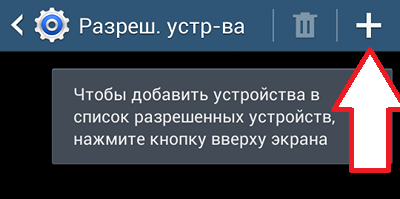
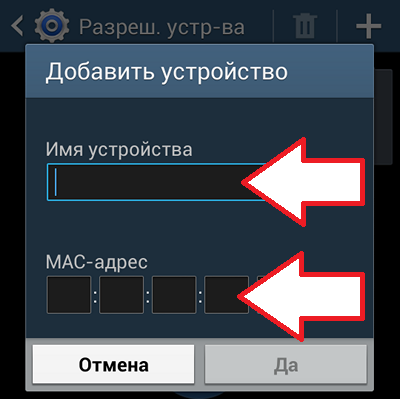
После добавления этих данных устрйоство сможет подключаться к вашей мобильной точке доступа.
Как настроить точку доступа на Андроид смартфоне с стандартным интерфейсом
Если у вас Андроид смартфон со стандартным интерфейсом, без всяких оболочек от производителя, то настройка точки доступа будет даже проще. Все что нужно сделать, в таком случае, это открыть настройки Андроид и перейти в раздел «Еще».
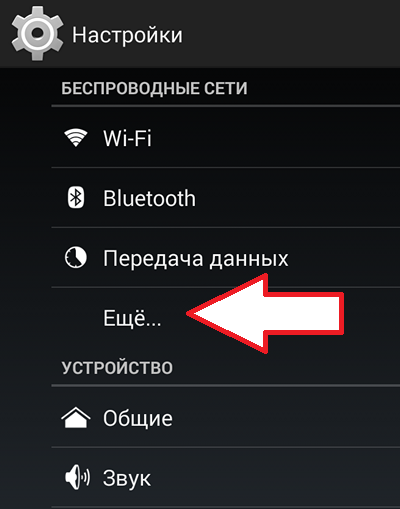
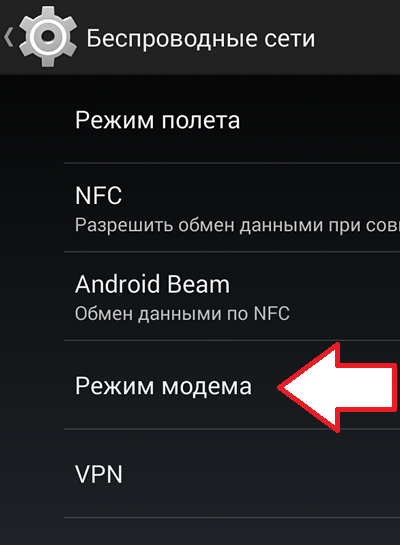
И активировать функцию «Точка доступа Wi-Fi» (поставить галочку напротив данной функции).
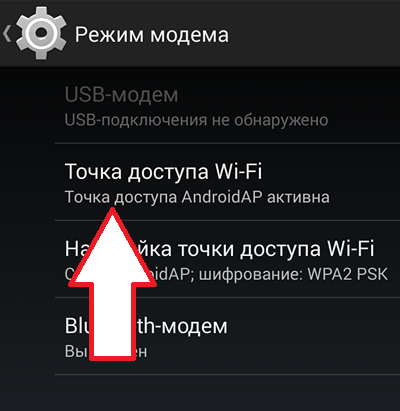
Все, после этого точка доступа заработает. Если есть необходимость, вы можете ее настроить. Для этого откройте раздел «Настройка точки доступа Wi-Fi».
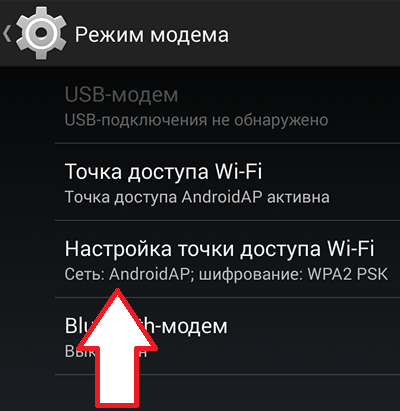
После этого появится всплывающее меню, в котором можно будет настроить точку доступа на вашем Андроид смартфоне.
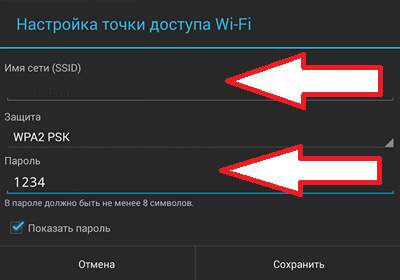
Здесь можно ввести имя точки доступа (имя сети), пароль, а также выбрать способ шифрования трафика. после внесения настроек точки доступа их нужно сохранить нажатием на соответствующую кнопку.
Переносная точка доступа — это режим работы смартфона, когда мобильный интернет от GSM или 3G оператора раздаётся через Wi-Fi. При этом, Wi-Fi модуль смартфона начинает работать не в качестве клиента, как при подключении смартфона к точке доступа, а в качестве роутера. Мы покажем, как раздать интернет с андроида настроив режим мобильного роутера на примере смартфона Samsung Galaxy.
Как настроить раздачу интернета на Андроиде
Итак, настраиваем мобильную точку доступа.
Нажмите клавишу Меню :
и выберите Настройки:

Нажмите на Другие сети :

Выберите Модем и точка доступа :

Выберите пункт Переносная точка доступа Wi-Fi , причем, нажимайте НЕ на селектор, а на саму надпись:

Нажмите кнопку Настройка :

1) Введите имя Wi-Fi сети;
2) Введите пароль (ключ безопасности) беспроводной сети;



Теперь переключите селектор. Тем самым вы включите точку доступа:

После этого вы увидите оповещение «Включение переносной точки доступа Wi-Fi» .
Во время работы мобильной точки доступа в верхнем левом углу экрана отображается соответствующая пиктограмма.

Итак, раздавать интернет с андроида мы научились и теперь нужно подключиться к мобильной точке доступа.
Как подключиться к Android AP с ноутбука по Wi-Fi
После того, как вы настроили раздачу Интернета по Wi-Fi на Андроид, вам остаётся подсоединиться к беспроводной сети, которую вещает ваше мобильное устройство. На ноутбуке эта сеть будет выглядеть точно так же, как и другие сети от роутеров.
Выберите сеть. Нажмите Подключить .

Введите ключ безопасности, который вы задали в настройках мобильной точки. Нажмите ОК :

Подождите, пока ноутбук подключится к вашей wifi-сети:

В результате напротив имени сети должна появиться надпись Подключено:

Как отключить раздачу интернета
Есть несколько способов отключения переносной точки доступа:
1 Просто включить Wi-Fi:

При этом система выдаст сообщение:
При включении Wi-Fi переносная точка доступа Wi-Fi будет отключена
Нажмите Да :

2 Зайти в Настройки -> Другие сети -> Модем и точка доступа и выключить переносную точку доступа:

После этого Андроид прекратит раздавать интернет по вай фай.
Необязательно покупать 3G-модем для придания вашему ноутбуку большей мобильности - роль точки доступа вполне способен взять на себя коммуникатор.
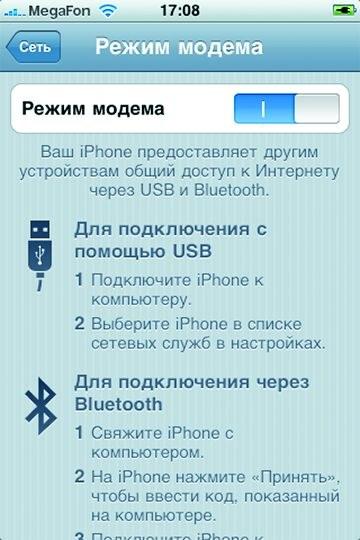
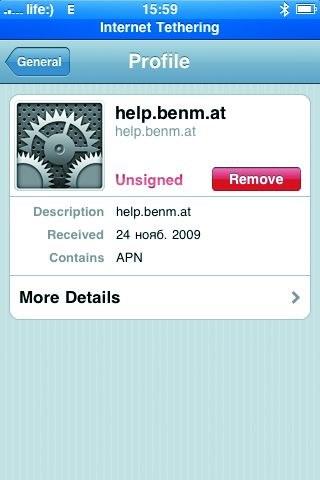
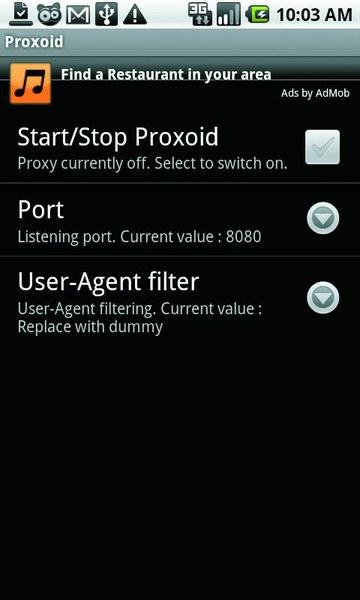
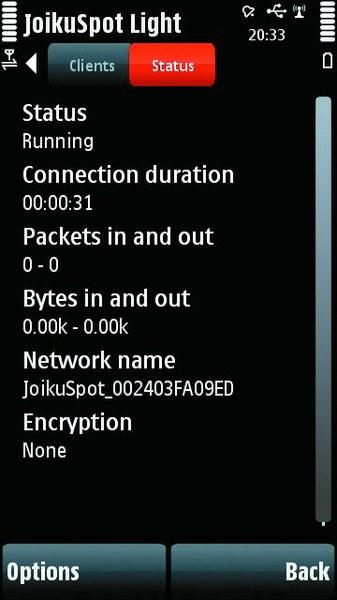 JoikuSpot в работе на Nokia 5800 (Wi-Fi-тетеринг) Сегодня мобильный Интернет перестал быть экзотикой, а смартфоны и коммуникаторы, поддерживающие высокоскоростное беспроводное соединение стандарта 3G (реже - WiMAX), уже не являются дорогостоящей редкостью. В связи с этим возникает резонный вопрос: если телефон может подключаться к Глобальной сети, то почему бы не использовать его в качестве модема (точки доступа)? Насколько в принципе возможно такое решение и что для этого нужно, мы рассмотрим на примерах основных мобильных платформ - Windows Mobile, Symbian S60, Android OS и iOS. Тетеринг как технология
JoikuSpot в работе на Nokia 5800 (Wi-Fi-тетеринг) Сегодня мобильный Интернет перестал быть экзотикой, а смартфоны и коммуникаторы, поддерживающие высокоскоростное беспроводное соединение стандарта 3G (реже - WiMAX), уже не являются дорогостоящей редкостью. В связи с этим возникает резонный вопрос: если телефон может подключаться к Глобальной сети, то почему бы не использовать его в качестве модема (точки доступа)? Насколько в принципе возможно такое решение и что для этого нужно, мы рассмотрим на примерах основных мобильных платформ - Windows Mobile, Symbian S60, Android OS и iOS. Тетеринг как технология
Подключение к Интернету через мобильное устройство с доступом к беспроводной сети называется тетеринг (tethering) - «привязка» (далее в тексте - просто «подключение»). По сути, речь идет о создании сетевого соединения, через которое проходят пакеты трафика с коммуникатора. Сам смартфон при этом становится DHCP-сервером, раздающим Интернет другим устройствам, которые получают NAT-подключение.
Тем не менее в техническом отношении эта процедура не столь проста, как могло бы показаться. Во-первых, мобильные операторы нередко препятствуют использованию такой возможности на сотовых устройствах, поскольку создается угроза перегрузки сети (не говоря уже о сугубо маркетинговых нюансах, связанных с продажей USB-модемов и тарифных планов). А производители мобильных аппаратов не стремятся применять эту технологию официально в связи с возможными проблемами с энергопотреблением и безопасностью передаваемых данных.
Сейчас ситуация начала постепенно меняться - во всяком случае, практически на всех мобильных платформах в последних версиях программного обеспечения такая возможность работает «из коробки», хотя в ряде случаев и требуется определенная настройка. Однако самые последние обновления мобильных ОС установлены далеко не на всех аппаратах. Например, Android версии 2.2, в которой впервые официально появился штатный режим использования коммуникатора в качестве модема, по данным на начало 2011 года, был установлен на половине устройств. Поэтому для подключения потребуется инсталляция специального ПО и определенная настройка оборудования. Сетевое соединение может осуществляться с помощью основных коммуникационных интерфейсов - USB, Bluetooth или Wi-Fi. Первый и последний распространены значительно больше в силу ограниченной скорости работы Bluetooth-модуля.
Наиболее стабильным является USB, поскольку в случае с ним устройство всегда физически подключено к компьютеру и при этом подзаряжается через порт. Использование Wi-Fi-соединения выглядит более привлекательно за счет того, что к организуемой беспроводной сети можно подключить несколько устройств, а сам коммуникатор способен находиться на расстоянии от ПК и не связан с ним проводами. Однако заметим, что точка доступа, организуемая посредством Wi-Fi-возможностей телефона, работает исключительно в режиме «ad-hoc», а не в режиме «инфраструктуры», который используют обычные точки доступа Wi-Fi. Кроме того, с большой долей вероятности к ней можно будет подсоединить только компьютеры, планшеты и некоторые мобильные устройства, поддерживающие ad-hoc-подключения. Игровые консоли в большинстве своем работают только в режиме «точка-точка», поэтому в их управляющее ПО также придется вносить изменения для организации доступа в Сеть. Еще один недостаток Wi-Fi-тетеринга - батарея разряжается очень быстро, так как одновременно работают два беспроводных модуля. iOS: работа «из коробки»
Режим модема официально появился в прошивках iPhone начиная с версии 3.0 (середина 2009 года). Ранее он был недоступен, и пользователям приходилось устанавливать сторонний софт, который требовал разблокировки (джейлбрейка) системы. Сейчас для того, чтобы iPhone с ОС версии 3.0 мог раздавать трафик по USB или Bluetooth, необходимо получить настройки мобильного Интернета через iTunes. Если нужно активировать раздачу беспроводного трафика без подключения iOS-устройства к iTunes, придется использовать специальные сайты (например, http://help.benm.at, www.iphone-notes.de/mobileconfig) или встроенный браузер Safari с онлайн-конфигуратором настроек. Для этого потребуется вручную указать все параметры точки доступа, после чего применять эти файлы в устройстве. Для iPhone 3GS и 4 с версиями системы 4.0 раздача трафика по USB и Bluetooth, а также Wi-Fi в настоящее время является штатной. Android OS: только в новых версиях
В операционной системе Google Android режим раздачи беспроводного Интернета был официально недоступен до лета 2010 года, когда вышла Android OS 2.2 FroYo. Тем не менее в силу открытости платформы и более либерального отношения Google к идее «рутования» этих устройств (получения прав суперпользователя в системе) использовать мобильное подключение на «гуглофоне» для выхода в Сеть с ноутбука можно было с самого начала - еще в версии 1.5.
Для этого, как уже говорилось, нужно было устанавливать специализированные прошивки с активированным root-режимом, что в большинстве случаев требовало от начинающего пользователя достаточно сложных манипуляций (выбора стабильной прошивки из большого количества альтернативных вариантов, обновления загрузчика устройства, поиска инженерного образа прошивки для нужной модели «гуглофона», подготовки карты памяти и ПК для перепрошивки и т. д.). В конечном итоге аппарат получал нужную опцию посредством установки бесплатной утилиты Android Wi-Fi Tether (http://code.google.com/p/android-wifi-tether), но работала она только до тех пор, пока пользователь не инсталлировал фирменное обновление системы. Эта проблема была особенно актуальна в период распространения апдейтов до Android OS 2.0/2.1. В версии 2.2 режим подключения работает для USB и Wi-Fi - соответствующие пункты нужно отметить в меню настроек. Альтернативой штатной возможности раздачи трафика является установка утилит, которые не требуют «рутования» телефона - правда, они могут работать несколько медленнее оригинального стека. К их числу относятся приложения PDANet (www.junefabrics.com/android) и Tether (http://tether.com/android), которые стоят примерно по 900 рублей. Впрочем, в случае с PDANet пользователям не из США и Канады предоставляется полнофункциональная бесплатная версия (доступна в Android Market с приставкой Light). Обе программы работают по USB, PDANet позволяет организовывать еще и Bluetooth-подключение, а вот возможность связи по Wi-Fi у обеих утилит отсутствует. По информации разработчиков, Tether организует передачу данных со скоростью до 7 Мбит/с, а PDANet - до 35 Мбит/с. Symbian S60: сторонние решения
На Symbian-устройствах работа в качестве модема с мобильным Интернетом поддерживалась на протяжении всей истории существования этой системы и доступна до сих пор: посредством USB и Bluetooth - штатным способом, а через Wi-Fi - с помощью стороннего софта. В первых двух случаях пользователю нужно иметь на компьютере программу для синхронизации (преимущественно Nokia PC Suite, так как наибольшей популярностью всегда пользовались Symbian-смартфоны именно от Nokia). Вместе с ней устанавливаются необходимые драйверы для эмуляции USB- и Bluetooth-модемов (в случае с самыми ранними версиями синхронизатора они распространялись отдельно). После подсоединения смартфона к компьютеру пользователю остается выполнить одно из двух действий - запустить в Nokia PC Suite или Ovi Suite соответствующий инструмент One Touch Access для подключения телефона к Сети (нажать на пиктограмму с вышкой радиостанции, после чего выбрать сотового оператора и подтвердить подключение) или же вручную создать модемное соединение, вводя необходимые настройки (точка доступа, строка инициализации модема и т. д.).
Оба способа можно считать относительно надежными - есть лишь небольшая вероятность возникновения конфликтов с существующими сетевыми подключениями на ПК и невозможности вызова номера модемом. В силу особенностей конструкции смартфонов Nokia до недавнего времени при работе через USB практически никогда не поддерживалась подзарядка устройства. Wi-Fi-тетеринг появился сравнительно недавно, когда соответствующими беспроводными модулями стали оснащаться не только топовые и корпоративные модели, но и массовые аппараты. Для него нужно устанавливать сторонний софт: популярностью пользуются программы JoikuSpot (www.joikushop.com) с поддержкой всех S60-устройств, в том числе Symbian^3, а также Linux-модели Nokia N900 и WalkingHotSpot (www.walkinghotspot.com).
У первой утилиты есть облегченная версия, которая обеспечивает передачу только HTTP/HTTPS-трафика через открытую незащищенную сеть (то есть сам смартфон становится точкой доступа, к которой можно подсоединиться без пароля и трафик которой не шифруется). FTP, POP3 и VPN предусмотрены лишь в платной Premium-версии, которая стоит около 400 рублей.
WalkingHotSpot доступна в двух вариантах - пробном, с месячным сроком действия (200 рублей), и пожизненном (750 рублей). Разница между этими приложениями состоит в том, что JoikuSpot активируется на конкретном смартфоне и привязывается к его IMEI (то есть SIM-карту можно менять), а WalkingHotSpot - к аккаунту на сайте компании-разработчика (не зависит от номера и теоретически может использоваться на разных устройствах). Функциональность программ, за исключением некоторых небольших нюансов, идентична. JoikuSpot обладает более простым интерфейсом для подключения, оптимизированным для мгновенного старта и передачи данных в одно касание. Windows Mobile: широкий выбор программ
В мобильной ОС от Microsoft присутствует апплет Wireless Modem, позволяющий превратить коммуникатор в DHCP-сервер, автоматически раздающий IP-адреса подключенным устройствам, организуя сеть для передачи интернет-трафика. Возможностей настройки в нем немного, однако работает такая связь вполне надежно (сбои могут затрагивать только стек Bluetooth с профилем DUN - Dial-Up Networking). Раздача трафика с телефона на ПК по Wi-Fi штатным способом не обеспечивается. Для этого в некоторых прошивках производители устройств устанавливают приложение для организации мобильного хотспота. Такие пакеты существуют, например, для коммуникаторов от ASUS и Samsung.
С тем же успехом эту функцию можно активировать и с помощью стороннего софта. Так, описанная выше программа WalkingHotSpot работает и с аппаратами на базе Windows Mobile, но есть и альтернативное решение - WMWifirouter (http://global.wmwifirouter.com/consumer) за 600 рублей. Существует и созданное любителями бесплатное (и поэтому совместимое с ограниченным количеством коммуникаторов) приложение Mobile Wi-Fi Router (http://forum.xda-developers.com/showthread.php?t=538874), которое обеспечивает простейшее соединение с WEP-шифрованием.
Раздать wifi с телефона андроид, например, yota (йота) или самсунг, на компьютер для получения интернета не сложно.
Эта технология настолько широко распространена, что можно подумать, что независимо от того, куда вы идете, вы будете иметь доступ к бесплатному интернету.
Только даже если эта технология очень популярна, она далеко не повсеместно доступна.
Вы можете очутится в ситуациях, когда вам нужен доступ к сети интернет, но не можете найти поблизости какой-либо сети WiFi.
Если вы столкнулись с этой проблемой, то можете использовать свой смартфон андроид 5.1, 6.1 или другой версией с 3G для подключения и обеспечения доступа к интернету без использования кабелей.
В этом руководстве описываются шаги, необходимые для раздачи интернет через wifi с телефона или смартфона андроид на компьютер, ноутбук или других устройств.
Это делается путем создания беспроводной точки доступа wifi на планшете, смартфоне или телефоне если он поддерживает данный интерфейс.
Как и когда использовать точку доступа wifi на телефоне андроид
Число возможных вариантов большое и обычно все мобильные сети, предлагающие услуги мобильной связи предлагают также интернет.
Создание точки доступа позволяет разделить канал передачи данных с вашего смартфона андроид через Wi-Fi, так чтобы другие устройства могли подключаться к интернету через смартфон.
Конечно, совместное использование подключения на вашем телефоне может иметь некоторые дополнительные расходы.
Убедитесь, что у вас есть достаточное количество трафика, включенного в подписку или предоплаченную карту.
При использовании такого доступа часто рассматривают возможность перехода на неограниченный трафик данных.
Как настроить в Android 4.4 и ниже точку доступа WiFi для раздачи интернета
Чтобы раздать Wi-Fi с телефона на Android 4.4 и ниже, типа 4.4.2, 4.2.1, 3.2, 2.1 и тому подобное, вам нужно открыть «настройки» и перейти в раздел «Еще».
Затем нажмите на строку «Режим модема», после чего переместите ползунок вправо напротив строки «Точка доступа Wifi» — поставте на «Вкл».

Теперь перейдите в пункт «Настройка точки доступа». В нем вам нужно выбрать защиту. Рекомендую «WPA2 PSK» и придумать пароль.
Это все. Теперь вы должны будете увидеть эту сеть на своем ноутбуке, компьютере (если поддерживает вайфай) или любом другом устройстве имеющим интерфейс wifi.
Как настроить в Android 5.0 и выше точку доступа WiFi для раздачи интернета
Здесь имеются в виду версии Android, например, 5, 6.0, 6.1, 7 и так далее. Учтите также что производитель вправе делать собственные изменения в своих смартфонах / планшетах.
Поэтому некоторые настройки могут быть в других местах. Например, я использовал смартфон Samsung Galaxy с Android 6.1 и эти настройки в других андроидах или телефонах могут быть в тех же местах (или очень похожих), или немного в других.
Первым шагом откройте настройки. Чтобы получить доступ к этому меню, нажмите на значок «все приложения» / «меню» на домашнем экране.
Это, как правило, в нижней части экрана и обычно выглядит как белый значок с шестью или девятью черными точками.
После открытия списка приложений, нажмите на иконку «Настройки» — как правило выглядит как ключ или зубчатое колесо (шестеренка).

Как правило, первая часть экрана настроек в Android является разделом беспроводных сетей, и это именно то место, которое вам нужно – у меня это «Точка доступа и модем».

Перед включением, первое, что вам нужно сделать, это нажать на строку «Мобильная точка доступа» (если она отключена, на картинке ниже уже включена)

Теперь ее нужно включить. Для этого передвиньте ползунок вправо (чтобы он не был серого цвета).

Не знаю, как у вас будет с паролем. У меня он прописан сразу, но его, название и метод защиты можно изменить на свое усмотрение.

После этого можете через wifi спокойно раздавать интернет. Если устройство поддерживает этот интерфейс, то вы должны увидеть имя сети. У меня оно прописано по умолчанию как Android AP (при желании можно изменить). Вот как это выглядит в ноутбуке с ОС виндовс 10.

В зависимости от версии Android на смартфоне, вы можете увидеть уведомление с числом устройств, подключенных к точке доступа.
Раздавать интернет через wifi c Android на компьютер / ноутбук очень просто. Это может оказаться полезным если вы используете Wi-Fi.
Мобильная точка доступа позволяет использовать мобильный трафик данных чтобы получить доступ к интернету на компьютере, ноутбуке, планшете, смартфоне или телефоне.
Если у вас появились вопросы или мобильная точка доступа помогла вам выйти из «плохой ситуации», оставьте комментарий ниже. Успехов.
На сегодняшний день доступ в интернет имеют большинство устройств, такие как смартфоны, планшеты, ноутбуки, компьютеры и даже телевизоры. У многих людей имеется дома скоростной интернет и Wi-Fi-роутер, который способен раздать интернет всем устройствам в доме. Но что делать, если роутер сломался или вы находитесь не дома, а вам срочно нужен интернет? Это легко! Если у вас под рукой имеется смартфон или планшет на Андроиде с выходом в интернет. Настроить точку доступа очень просто.
Что такое точка доступа
Прежде чем превращать смартфон в роутер, давайте разберёмся, что же такое точка доступа Wi-Fi.
Точка доступа Wi-Fi также она называется беспроводная точка доступа - это устройство, выполняющая роль роутера, которое используется для создания беспроводной сети Wi-Fi. Иными словами, имея точку доступа Wi-Fi, у нас есть возможность подключения к интернету.
Что необходимо
Следует знать, что для раздачи Wi-Fi с Андроид-устройства, нужен смартфон или планшет, работающий на операционной системе Андроид. В свою очередь, у него обязательно должны быть два сетевых стандарта, такие как интерфейс 3G (GSM) либо 4G (LTE) и Wi-Fi модулятор. Сегодня практически любой смартфон или планшет имеет необходимые составляющие. Но следует знать, что может подойти не любой смартфон или планшет. Встречаются телефоны без Wi-Fi модулятора и планшеты без интерфейса 3G (GSM) или 4G (LTE). Поэтому перед тем как приступить к созданию точки доступа убедитесь, что ваш телефон технически пригоден.
Как настроить точку доступа Wi-Fi на Андроиде и раздать интернет
После того как мы убедились что наше Андроид-устройство подходит по техническим параметрам и имеет выход в интернет, приступим к созданию точки доступа. В данной статье в качестве примера рассмотрим смартфон Lenovo A536.
Имейте в виду, пароль 87654321 в этой статье приведён в качестве примера. Вы можете задать любой пароль. И следует знать, что длина пароля для защиты WPA 2 должна составлять не короче 8 символов.
После ввода имени сети и пароля вернитесь в четвёртое окно (четвёртый пункт инструкции) и удостоверьтесь, что ползунок на «Точка доступа WLAN» в правом, включённом положении. Если он отключён, то следует его включить.
Примечание: если вы захотите подключить компьютер с операционной системой Windows XP Service Pack 2, то вам будет необходимо выбрать защиту WPA PSK. Так как Windows XP Service Pack 2 несовместим с защитой WPA 2 PSK!
Как отключить раздачу
Для отключения точки доступа необходимо в меню «Раздача мобильного интернета» перевести ползунок «Точка доступа WLAN» влево:

Положение ползунка в левом положении означает что точка доступа отключена
Примечание: при следующем создании точки доступа вам не нужно будет по новой настраивать точку доступа, достаточно будет включить её.
Вот мы и научились раздавать интернет с помощью вашего смартфона. Названия некоторых пунктов могут отличаться в зависимости от версии Android и модели смартфона, но принцип везде одинаков.
Возможные проблемы при подключении
Рассмотрим распространённые проблемы и их решения, связанные с созданием точки доступа:
- Не удаётся назначить пароль для точки доступа
Скорее всего вы использовали менее восьми символов. Их требуется минимум восемь.
- Не удаётся подключиться к точке доступа с другого устройства
Возможно вы ввели неверный пароль. Перепроверьте и попробуйте снова.
- Телефон подключен к точке доступа, но интернет медленный или не работает
Убедитесь, что устройство, на котором была создана точка доступа, имеет выход в интернет и находится в зоне действия сети, а подключённые устройства находятся не слишком далеко от точки доступа.
- Точка доступа отключается сама по себе
Скорее всего это происходит из-за того что к точке доступа не подключено ни одно устройство. При бездействии в течении определённого времени, наша точка доступа автоматически отключается. Время бездействия можно задавать в настройках точки доступа.
