Заднюю панель своего смартфона мы обычно видим, только когда рассматриваем собственные селфи, сделанные перед зеркалом. Однако иной раз стоит вглядеться и вчитаться в те несколько строк цифр, букв и пиктограмм, которые там есть. Итак, вот что означают надписи на твоем айфоне.
ПЕРВАЯ СТРОКА
Designed by Apple in California. Assembled in China. Model A1549
Тут все понятно. «Спроектировано Apple в Калифорнии. Собрано в Китае. Модель такая-то».
К слову, надпись Assembled in USA («Собрано в США») на «яблочной» продукции ты можешь встретить, да и то если очень повезет, только на редких экземплярах iMac.
ВТОРАЯ СТРОКА
FCC ID: BCG-Е2816А IC: 579C-E2816A IMEI: 013330008603810
FCC ID. Идентификационный номер, выданный Федеральной комиссией по связи США (FCC). Эти буквы на айфоне показывают, что данный продукт был одобрен агентством.
BCG-Е2816А. Первые три буквы закреплены в реестрах FCC за всей продукцией Apple, использующей беспроводную связь. А Е2816А - идентификационный номер твоей модели айфона.
IC: 579C-E2816A. По сути, это та же самая информация, но в канадской версии. То есть организация Канады, следящая за радиоспектром, также одобряет данную модель.
IMEI. Эта аббревиатура расшифровывается как International Mobile Equipment Identity - международный идентификатор мобильного оборудования. Эти 15 цифр идентификационного номера закреплены исключительно за твоим айфоном. Впрочем, не все телефоны имеют на обратной стороне это пятнадцатизначное число. На новых моделях IMEI может скрываться в софте.
ТРЕТЬЯ СТРОКА
Этот символ Федеральной комиссии по связи США (FCC) еще раз подчеркивает, что телефон прошел сертификацию.
[Зачеркнутый мусорный бак] Эмблема, которую ты часто встречаешь на электронике. Пиктограмма напоминает всем членам Европейского союза, что данный телефон нельзя выкидывать со всем твоим прочим мусором. Если раньше ты просто вышвыривал использованный айфон в форточку, то больше никогда так не делай, а утилизируй его в соответствии с советами экологов.
[Восклицательный знак] Этот «!» означает, что не весь цивилизованный мир одобрил продукт. Другими словами, айфон использует радиочастоты, которые в некоторых странах не закреплены за беспроводными устройствами.
Этот номер означает, что устройство прошло европейскую сертификацию. (В данном случае проверку производило немецкое агентство Cetecom ICT Services.)
А этот значок - европейский эквивалент первого значка (FC) в строке. Европейский союз также одобряет твой айфон.
Расшифровка закончена. А если у тебя есть еще какие-то надписи и рисунки на задней панели, то, видимо, ты оставил свой айфон наедине с ребенком, у которого был несмываемый маркер.
Всем мир! Появляющиеся, после определенных действий, значки на экране iPhone или iPad являются своего рода индикаторами, которые сообщают пользователю о том, включена или нет на данный момент определенная функция на устройстве. И хотя большинство обозначений нам с Вами знакомо (уровень сигнала сети, батарея и т.д.), есть и такие, которые могут поставить в тупик и заставить задуматься - что же они обозначают? Например: замок со стрелкой в круге, полумесяц, самолет и прочие.
Сегодня разберемся во всех этих иконках: узнаем почему они появляются, что значит каждый и как их убрать с экрана. Поехали!
Все индикаторы на iPhone и iPad располагаются в верхней части дисплея, в так называемом Status Bar (строка текущего состояния), начинаем слева направо:
- Изображение самолета - так называемый авиа-режим, при его включении происходит отключение всех беспроводных соединений, в том числе мобильной связи. Поэтому, когда он активен с экрана пропадает отображение уровня сигнала сети, название оператора и стандарт соединения с интернетом.
- Индикатор сети Wi-Fi - в зависимости от силы приема, закрашиваются одна (минимальный), две или три полоски (максимальный). Что делать если он не показывается и о других проблемах с Wi-Fi .
- Значок в виде двух стрелок вращающихся по кругу, появляется при синхронизации ( резервных копий, копировании данных и т.д.) устройства с iTunes.
- Уровень сигнала сотовой сети.
- Название оператора связи.
- Стандарт мобильной связи (Edge, 3G, LTE), по большей части отвечающий за скорость соединения с интернетом.
- Значок луны - показывает состояние режима «Не беспокоить». Если данная функция включена, то вызовы и предупреждения, уведомления от программ, Push-сообщения - . А точнее, не будут сопровождаться звуковыми сигналами, а на дисплее вверху появится знак полумесяца. Для включения или выключения направляемся в: Настройки - Не беспокоить.
- Значок «замок со стрелкой» - отключает автоматический поворот экрана на iPhone или iPad (блокировка книжной ориентации). Убрать или наоборот задействовать данную «фишку» можно через нижнее всплывающее меню (чтобы его вызвать, необходимо потянуть пальцем от нижней части дисплея к верхней).
- Bluetooth - старый добрый «голубой зуб»:)
- Заряд батарейки в процентах.
- Заряд аккумуляторной батареи в графическом виде, так сказать, наглядно.
- Молния - свидетельствует о том, что Ваш iPhone или iPad на данный момент заряжается.
- Значок стрелки - если показывается на экране, значит одна (или несколько) программ именно сейчас используют службы геолокации. А говоря простым языком - навигацию. Старайтесь закрывать такие приложения, в случае их неиспользования, так как GPS здорово «съедает» аккумулятор.
Обновлено! Как меня справедливо поправили в комментариях, я забыл про значок изображающий часы. Так вот, эти самые часы (расположенные рядом с индикатором батарейки), говорят об одном простом факте - вам скоро просыпаться. Да, все правильно - это заведенный будильник на вашем iPhone.
Верхняя часть экрана iPhone, где расположен так называемый «статусбар», отображает информацию об уровне сигнала сотовой сети, текущем времени, уровне заряда батареи и многом другом. Опытному пользователю разобраться в них не трудно, но новичку они немногим понятнее древнеегипетских иероглифов. Опытным для справки, а новичкам для заучивания наизусть наша «шпаргалка».
В самой середине находятся часы , с этим всё понятно. При желании часы можно настроить для отображения времени в 12-ти или 24-часовом режиме. Для этого перейдите в «Настройки -> Основные -> Дата и время».
Слева в статусбаре отображаются: уровень сигнала, имя оператора и тип используемой сети. Здесь остановимся подробнее:
- Индикатор качества сигнала - пять кружков слева указывают уровень сигнала сотовой сети и чем больше закрашенных — тем выше качество приёма. Когда закрашен только один, связь нестабильная.
- Имя оператора . Значение «Extended » появляется, когда iPhone подключён к сети, отличной от той, что использует ваш оператор. Когда iPhone находится в поиске сети, вместо имени оператора отображается значение «Searching» (Поиск).
- Тип сотовой сети передачи данных . Если для подключения к интернету вместо беспроводной сети Wi-Fi, iPhone использует сотовую сеть (мобильный интернет), то после имени оператора следует значок, указывающий на тип сети. Возможные значения: LTE, 4G, 3G, GPRS или E (для EDGE).
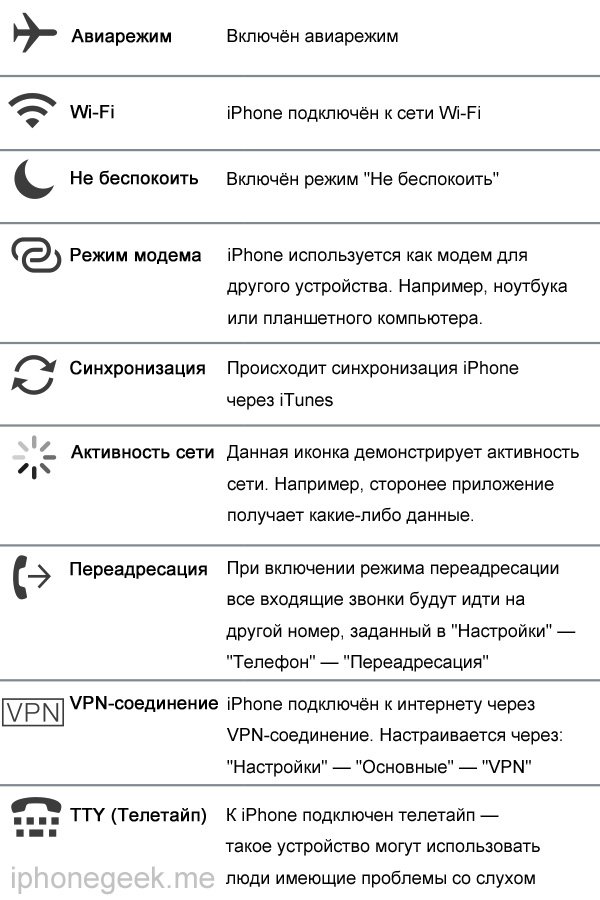
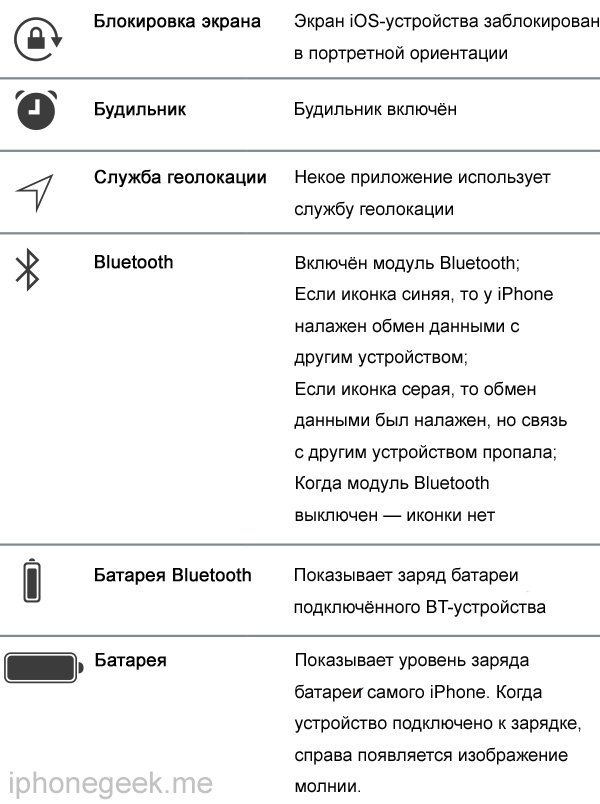
P.S.: Уровень заряда аккумулятора iPhone может показывать и в процентах. Включается функция в «Настройках -> Основные -> Статистика -> Выключатель «Заряд в процентах». Бытует мнение (не подтверждённое), что отображение этой информации дополнительно, пусть и незначительно, на увеличивает нагрузку на аккумулятор. Практика показывает: при включённых процентах пользователь начинает больше беспокоиться об уровне заряда.
Каждый владелец iPhone или iPad ежедневно использует виртуальную клавиатуру. Отправка СМС, серфинг в сети, переброска мейлами и множество других задач так или иначе требуют от пользователя обращения к виртуальным клавишам. В этой подборке мы решили показать вам несколько фич, которые помогут вам использовать “клаву” на полную.
1. Двойной пробел, как способ поставить точку
Начнем с простого. Удивительно, но многие юзеры не знают, что двойной тэп по пробелу автоматически ставит точку. Однако, если этому не предшествует хоть какой-то текст, то система не распознает комманду и “.” не появится.
Точно также, два раза тэпнув по Shift, вы включите Caps Lock и получите уникальную возможность показать в интернете, кто тут главный.
2. Специальные символы
В iOS очень многое скрыто от глаз пользователя под предлогом того, что это “интуитивно”. Я, например, около месяца был вынужден пользоваться не самой удобной немецкой клавиатурой, чтобы ставить умлауты (ä,ü,ö). А все лежало на поверхности! На английской раскладке просто зажмите нужную букву и появится несколько вариантов ее отображения. По той же логике можно, например, найти твердый знак на русской клавиатуре.
Похожим образом можно и набирать адреса сайтов в Safari. Находясь в адресной строке, задержите палец на кнопке “.” и перед вами появится множество доменов от.org до.ru.
3. Быстро перемещаемся между раскладками
В отличие от английской раскладки, на которой хотя бы поместились точка и запятая, русская не может похвастаться наличием каких-либо символов. Постоянно приходится перемещаться в.123, чтобы поставить несчастную запятую, а потом возвращаться обратно. Чтобы сэкономить время попробуйте коснуться пальцем кнопки “.123”, затем, не отводя пальца, выберете новый символ и, наконец, оторвите подушечку от поверхности экрана – система автоматически вернется к буквенной раскладке. Сильно экономит время.
4. Сокращения
Надоело, что система не понимает такие простые вещи, как и т.д., проч. и другие? Не беда, научите ее понимать сокращения. Для этого нужно перейти в Настройки-Основные-Клавиатура-Сокращения и создавайте любые сокращения и устойчивые автозамены, какие душе угодно.
Увы, использовать в этом благом деле Эмодзи нельзя =(.
5. Перемещаем и делим на двое клавиатуру iPad
Иногда не очень удобно печатать на яблочном планшете в вертикальном режиме, особенно если это не . Но что делать, если время не терпит, а поставить iPad на горизонтальную поверхность возможности нет? Зажимаем нижнюю правую кнопку и выбираем, нужно ли нам передвинуть или разделить клаву на две. В первом случае можно выбрать для виртуальных клавиш любое положение на экране, а во втором – разделить ее на две части, чтобы можно было печатать большими пальцами, держа планшет двумя руками.
Способ номер два: одновременно проведите двумя пальцами по клавиатуре в разные стороны, как бы самостоятельно “разрывая” ее. iOS поймет, что нужно пользователю =)
6.Быстро удаляем только что набранный текст
Замечтавшись набрали кошмарное предложение? Просто чуть встряхните свой девайс и на экране появится окно “Не применять Ввод текста”. Тэпаем по “Вернуть” и видим, что последний набранный текст удалился. Удобно скорее для iPhone, нежели для iPad, но тем не менее.
7. Как добавить Эмодзи
Эмодзи, эти очаровательные смайлы, по чуть-чуть становятся частью нашей жизни. Если вы можете только получать их в переписке, но стесняетесь спросить у друзей, как добавить их на свой телефон, то этот совет для вас. Переходим в Настройки-Основные-Клавиатура-Клавиатуры-Новые… и в списке находим Эмодзи. После этого, нажав на глобус, наряду с английской и русской раскладками, вы увидите и Эмодзи. Просто=).
Все эти маленькие секретики могут значительно облегчить вам работу с iPhone и iPad.
Берегите свои девайсы. С любовью, .
