Многих пользователей раздражает присутствие папки WinSxS, поскольку она занимает слишком много места на устройстве. Еще недавно невозможно было уменьшить ее размеры, а любая попытка завершалась нестабильным функционированием компьютера. Теперь разработан безопасный метод «очищения», и пользователи могут узнать, что можно удалить в папке Windows. Способ достаточно прост, справиться с ним сможет каждый владелец компьютера.
Причины большого размера папки и его постоянного увеличения
Существует миф о том, что папка имеет просто гигантские размеры, но на самом деле это не так. Все дело заключается в том, что ее содержимое – это «жесткие ссылки», а файловые менеджеры и Проводник их просто не учитывают. Таким образом, настоящий вес папки намного меньше описанного в свойствах.
Необходимо понимать, что при попытке удаления содержимого папки чаще всего возникают определенные проблемы – полная потеря работоспособности либо появление ошибок работы операционной системы.
При осуществлении обновлений размеры каталога постоянно увеличиваются за счет сохранения старых версий обновленных файлов. Они могут пригодиться при откате к старой версии, при возникновении проблем.

Что можно удалить при очистке папки в системе Windows 10?
Перед тем как начинать разговор об очищении каталога, нужно предупредить: удалять его ни в коем случае нельзя!
В папке с системой 10-й версии WinSxS содержатся файлы для обновления, для применения в работе и те, которые возвращают систему в первоначальное положение, восстанавливают ее.
Чтобы безопасно почистить папку лишь от резервных копий, необходимо сделать следующее:
- запускается командная строчка под именем Администратора
- вводится соответствующая команда Dism.exe/online/cleanup-image/AnalyzeComponentStore. После того как завершится анализ содержимого папки, появится сообщение о проведении очистки
- вводится команда Dism.exe/online/cleanup-image/StartComponentCleanup и нажимается кнопка Ввода

Данной командой нельзя злоупотреблять, поскольку при отсутствии резервных копий в каталоге в конце его очистки он может стать еще больше в размере. Проводить процедуру следует при объеме папки более 7 Гб.
Чистка WinSxS в системе седьмой версии
Перед началом процесса придется установить необязательный тип обновления KB2852386, чтобы добавить необходимый раздел в соответствующую утилиту очищения дисков.
- заходим в центр с обновлениями посредством панели управления либо пускового меню
- нажимаем по фразе «поиск обновлений» и кликаем по появившимся необязательным типам обновлений, чтобы найти нужное
- осуществляем перезагрузку устройства

- в конце запускается утилита для очистки диска и нажимается соответствующая кнопка. Здесь выбирается пункт под названием «Файлы резервной копии пакета обновлений» либо «Очистка обновлений Windows»
Надеемся, наши советы помогли вам разобраться в проблеме.
Программа «Очистка диска», пожалуй, самое безопасное средство избавления от скопившегося «мусора» на жестком диске компьютера. «Очистка диска» весьма эффективно удаляет ненужное, но не уносит с собой какие-либо важные файлы и не приводит к ошибкам. Как правило, утилиты сторонних производителей обещают вычистить всё до основания, при этом сделать это быстро и безопасно, но не всегда эксперименты с таким софтом проходят гладко. Да, они очистят несколько лишних мегабайт, но при такой очистке может нарушиться стабильность. К сожалению, не все авторы таких утилит это понимают. Иногда следование материалу об очистке диска продолжается поиском информации о том, как восстановить файлы, как устранить ошибку или как переустановить Windows.
Стандартный запускСоздание настроенных конфигурацийЗапуск с настроенными параметрамиЗапуск по расписаниюОчистка в свойствах дискаОчистка в контекстном меню дискаСтандартный запуск
Пуск —>Все программы —>Стандартные —>Служебные —> правой клавишей мыши щелкните Очистка диска, и выберите пункт Запуск от имени администратора.
Запуск от имени администратора позволяет сразу получить доступ к очистке системных файлов, а также к двум дополнительным способам очистки. Если не запускать утилиту от имени администратора, перейти к очистке системных файлов можно и позже, но тогда придется снова ждать, пока утилита просканирует диск.
Если дисков несколько, то при запуске следует выбрать, на каком из них проводить очистку:
Вкладка «Очистка диска»
Содержимое будет варьироваться в зависимости от наличия тех или иных файлов.
Для несистемных дисков, как правило, доступен только пункт «Корзина».
Для системного диска несколько пунктов присутствуют всегда:
Downloaded Program FilesВременные файлы из ИнтернетаКорзинаВременные файлы
остальные отображаются только при наличии файлов:
Temporary Setup FilesDebug dump filesСтарые файлы программы ChkdskПредыдущие установки WindowsНастройка файлов журналаФайлы дампа памяти для системных ошибокФайлы минидампа для системных ошибокВременные файлы установки WindowsЭскизыФайлы, выброшенные обновлением WindowsПользовательские архивы отчетов об ошибкахПользовательские очереди отчетов об ошибкахСистемные архивы отчетов об ошибкахСистемные очереди отчетов об ошибкахФайлы журнала обновлений Windows
Вкладка «Дополнительно»Программы и компоненты. Открывает компонент «Программы и компоненты» панели управления, в котором можно удалить неиспользуемые программы. Столбец «Размер» в компоненте «Программы и компоненты» показывает, какой объем дискового пространства используется каждой программой.Восстановление системы и теневое копирование. Удаление с диска всех точек восстановления, кроме самой последней . Восстановление системы использует точки восстановления для возвращения системных файлов в предыдущее состояние. Если компьютер работает без сбоев, для освобождения места на диске можно удалить ранние точки восстановления. В некоторых выпусках Windows 7 точки восстановления могут включать предыдущие версии файлов, называемые теневыми копиями, и образы архивов, созданных с помощью архивации Windows CompletePC. Эти файлы и образы также будут удалены.
Настройка параметров
У программы существует интересная возможность — настройка различных конфигураций для автоматической очистки. Например, можно создать одну для полной очистки, вторую — для удаления содержимого папки TEMP (временные файлы), третью — для удаления эскизов и т.д.
Запускаем командную строку (cmd.exe) с правами администратора.Вводим команду: cleanmgr /sageset:n
где n — любое целое число в диапазоне от 0 до 9999 включительно. Это число — номер конфигурации (соответственно, можно создать 10000 различных конфигураций), его необходимо запомнить для дальнейшего запуска.
Выставляем нужные флажки:
и подтверждаем сохранение кнопкой «ОК».
Повторяем шаги 1-3 для создания каждой конфигурации. Я создам 3 вышеописанные:
cleanmgr /sageset:1 — полная очистка,
cleanmgr /sageset:2 — очистка папки TEMP,
cleanmgr /sageset:3 — удаление эскизов.
Где хранятся настройки?
Настройки будут вноситься в следующий раздел системного реестра:
HKEY_LOCAL_MACHINE\SOFTWARE\Microsoft\Windows\CurrentVersion\Explorer\VolumeCaches
Увеличить рисунок
Запуск с настроенными параметрами
Для запуска очистки диска с настроенными параметрами необходимо использовать команду:
cleanmgr /sagerun:n
Удобно создать ярлык с этой командой (у меня их будет 3):
Нажимаем правой клавишей мыши на рабочем столе —>Создать —>Ярлык.
Повторяем шаги 1-3 для каждой конфигурации.
При запуске очистки с помощью этой команды (ярлыка), программа выведет окно показывающее ход очистки, но не будет задавать дополнительных вопросов.
Если необходимо получить доступ ко всем файлам — запускайте от имени администратора (способ №1 или №3).
Запуск по расписанию
Можно легко поддерживать порядок на HDD путем автоматической регулярной очистки, запускаемой из планировщика задач.
Запускаем планировщик заданий (Пуск —>Все программы —>Стандартные —>Служебные —>Планировщик заданий) и нажимаем Создать задачу:
Указываем Имя для новой задачи и ставим флажок Выполнить с наивысшими правами:
Переходим на вкладку Триггеры, нажимаем Создать, задаём нужный интервал очистки (например, 1 раз в неделю, как на скриншоте ниже). Нажимаем ОК:
Переходим на вкладку Действия, нажимаем Создать, в следующем окне нажимаем Обзор:
Указываем путь к
C:\Windows\System32\cleanmgr.exe
и нажимаем Открыть:
В поле Добавить аргументы указываем:
где n — номер конфигурации, заданный при настройке.
Нажимаем ОК:
И ещё раз ОК:
Задание создано и будет раз в неделю (в моём случае) выполнять автоматическую очистку. При запуске программа выведет окно, показывающее ход очистки, но не будет задавать дополнительных вопросов.
Очистка диска в свойствах диска
Наличие кнопки Очистка диска в свойствах диска зависит от способа удаления файлов, задаваемого в параметрах корзины.
Щелкните правой клавишей мыши по Корзине и выберите пункт Свойства:
Если выбран пункт «Задать размер…» — кнопка Очистка диска будет в свойствах диска.Если выбран пункт «Уничтожать файлы сразу…» — кнопки не будет в свойствах диска.
Очистка диска в контекстном меню диска
Для добавления в контекстное меню диска пункта Очистка диска воспользуйтесь твиком реестра:
Windows Registry Editor Version 5.00»Icon»=»cleanmgr.exe»@=»cleanmgr.exe /d %1″
Твик необходимо внести в REG-файл и импортировать в реестр, подробности здесь.
При выборе этого пункта будет запускаться очистка для выбранного диска.
Приятного использования!
Многие пользователи знают о встроенной утилите Windows 7, 8 и Windows 10 - Очистка диска (cleanmgr), позволяющей удалить разного рода временные файлы системы, а также некоторые системные файлы, которые не требуются для штатной работы ОС. Преимущества этой утилиты по сравнению с самыми разными - в том, что при ее использовании любой, даже начинающий пользователь, скорее всего, ничего не повредит в системе.
Однако, мало кто знает о возможности запуска этой утилиты в расширенном режиме, позволяющем очистить компьютер от еще большего количества различных файлов и компонентов системы. Именно о таком варианте использования утилиты очистки диска и пойдет речь в статье.
Некоторые материалы, которые могут быть полезны в данном контексте:
Запуск утилиты очистки диска с дополнительными опциями
Стандартный способ запуска утилиты очистки диска Windows - нажать клавиши Win+R на клавиатуре и ввести cleanmgr, затем - нажать Ок или Enter. Также ее можно запустить в разделе Панели управления «Администрирование».
В зависимости от количества разделов на диске, появится либо выбор одного из них, либо сразу откроется список временных файлов и других элементов, которые можно очистить. По нажатию кнопки «Очистить системные файлы», можно будет также удалить некоторые дополнительные вещи с диска.
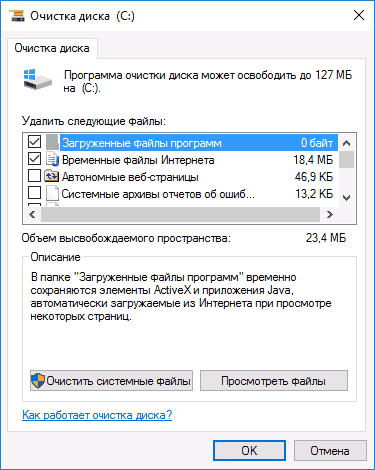
Однако, с помощью расширенного режима, можно выполнить еще более «глубокую очистку» и задействовать анализ и удаление еще большего количество не совсем нужных файлов с компьютера или ноутбука.
Процесс запуска очистки диска Windows с возможностью использования дополнительных опций начинается с запуска командной строки от имени администратора. Сделать это в Windows 10 и 8 можно через меню правого клика по кнопке «Пуск», а в Windows 7 - просто выбрав командную строку в списке программ, кликнув по ней правой кнопкой мыши и выбрав пункт «Запуск от имени администратора». (Подробнее: Как запустить командную строку).
После запуска командной строки, введите следующую команду:
%systemroot%\system32\cmd.exe /c cleanmgr /sageset:65535 & cleanmgr /sagerun:65535

И нажмите Enter (после этого, пока не завершите действия по очистке, не закрывайте командную строку). Откроется окно очистки диска Windows с большим, чем обычно количеством пунктов для удаления ненужных файлов с HDD или SSD.

Список будет включать в себя следующие пункты (те, что появляются в данном случае, но отсутствуют в обычном режиме, выделены курсивом):
- Temporary Setup Files
- Старые файлы программы Chkdsk
- Файлы журнала установки
- Очистка обновлений Windows
- Защитник Windows
- Файлы журнала обновления Windows
- Загруженные файлы программ
- Временные файлы Интернета
- Файлы дампа памяти для системных ошибок
- Файлы мини-дампа для системных ошибок
- Файлы, оставшиеся после обновления Windows
- Пользовательские архивы отчетов об ошибках
- Пользовательские очереди отчетов об ошибках
- Системные архивы отчетов об ошибках
- Системные очереди отчетов об ошибках
- Временные файлы отчетов об ошибках
- Файлы установки Windows ESD
- BranchCache
- Предыдущие установки Windows (см. )
- Корзина
- RetailDemo Offline Content
- Файлы резервной копии пакета обновления
- Временные файлы
- Временные файлы установки Windows
- Эскизы
- История файлов пользователя
Однако, к сожалению, в данном режиме не отображается, какое количество места на диске занимает каждый из пунктов. Также при таком запуске из пунктов очистки исчезают «Пакеты драйверов устройств» и «Файлы оптимизации доставки».
Так или иначе, думаю, такая возможность в утилите Cleanmgr может оказаться полезной и интересной.
