Добрый день, уважаемые читатели данной статьи! Сегодня я познакомлю Вас, и как можно подробнее опишу очередной ноутбук. В этот раз в руки мне попал продукт от компании ASUS модель X550C . Бюджетный ноутбук со стильным дизайном и прекрасным звуком.
ТЕХНИЧЕСКИЕ ХАРАКТЕРИСТИКИ
Операционная система
– не активированная Windows 8 64bit;
Процессор
– Intel® Core™ i3-3217U (исходная частота - 1,8 ГГц);
Количество ядер
– 2;
Объем кэша L2
– 256Кб;
Объем кэша L3
– 3Мб;
Чипсет
– HM76;
Оперативная память
– 4Гб(впаяна в плату);
Тип памяти
– DDR3;
Частота
- 1600МГц;
Диагональ экрана
– 15,6”;
Разрешение экрана
– 1366х768 (HD);
Покрытие экрана
– антибликовое;
Дискретная видео карта
– NVidia GeForce GT720M
Видеопамять
– 2Гб;
Тип памяти
– DDR3;
Жесткий диск
– 500Гб;
Сеть
- Realtek 10/100/1000 Мбит/с Atheros WLAN 802.11 a/b/g/;
DVD привод
– есть;
Веб камера
– 1,3 мпикс (HD);
Интерфейсы
– USB 2.0, USB 3.0, HDMI, VGA, LAN RJ45, аудио выход-вход, кардридер.
Тип аккумулятора
– li-Ion;
Емкость аккумулятора
– 2950 мАч;
Размеры
: 380 x 251 x 24.8 мм;
Вес
: 2,3 кг
УПАКОВКА И КОМПЛЕКТАЦИЯ
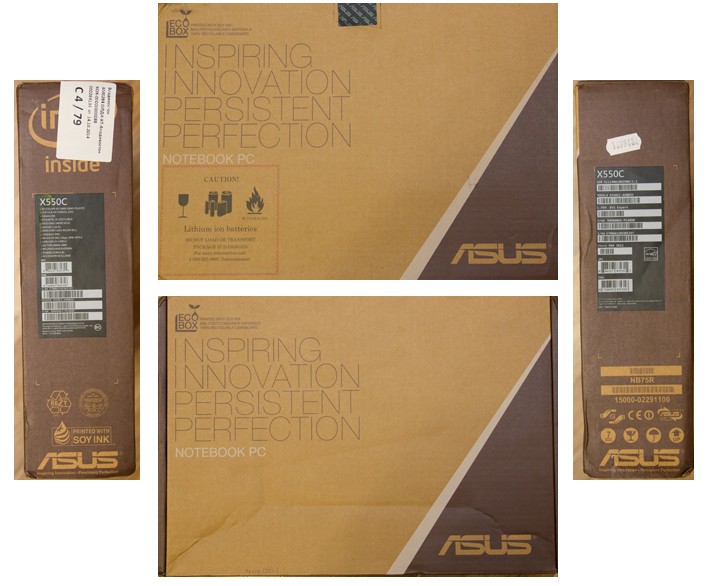
Чем мне нравится ASUS, так это их упаковки ноутбуков. Они уделяют этому особое внимание и поэтому их упаковки изготавливаются из чистых материалов. По удобству и дизайну они, на мой взгляд, очень хороши.
Как и ноутбук, упаковка имеет строгий внешний вид, минималистический дизайн. Минимум информации, приятное сочетание выдержанных цветов. А наличие ручки для переноски делает коробку не только красивой, но и удобной.

Открыв коробку, можно обнаружить еще дополнительную крышку с логотипом компании. Компания заботится о надежности своих продуктов, поэтому внутри все надежно зафиксировано на своих местах.
Под крышкой в пакете из ткани находится герой обзора, а под ним в доп отсеках находятся бумажные документации и зарядное устройство.



В итоге комплектация данного продукта следующая:

Ноутбук;
- аккумуляторная батарея;
- блок питания;
- руководство пользователя;
- брошюры;
- гарантийный талон;
- дополнительная номенклатура.
Я очень удивился когда увидел новую версию адаптера блока питания ноутбука. Теперь это достаточно компактный адаптер - 7 на 7 см, который обладает как матовым так и глянцевым покрытием корпуса.


ДИЗАЙН

Данный ноутбук хоть и относится к бюджетному классу, дизайн у него достаточно выдающийся. Лично мне он сразу приглянулся, стильный, элегантный, легкий и приятный на ощупь, вот что цепляет с самого начала знакомства.

Верхняя крышка ноутбука выполнена в темно сером цвете, имеет следы радиального шлифования, излюбленный метод в создании ключевых элементов дизайна данного производителя. В центре крышки расположилась выгравированная надпись ASUS в серебристом исполнении. Данная крышка очень приятная на ощупь, но вот порой на ней остаются отпечатки пальцев.

Открываем крышку, а внутри у нас расположился не менее привлекательный внешний вид. Дисплей огибает рамка стандартных размеров, из матового пластика черного цвета. В верхней части находится камера 1,3 мпикс., а так же расположен индикатор работы и два микрофона которые обладают шумоподавлением. В нижней части данной рамки, находится привычная надпись компании ASUS.

Помимо темно серого цвета, в ноутбуке используется еще и серебристый цвет, который применяется на рабочей части ноутбука. Данная часть выполнена в необычном дизайне. Верхняя часть данной панели выполнена с использованием глянцевой поверхности на которой имеются дизайнерские изыски, использование точечного орнамента. Нижняя часть выполнена уже в рифлёном виде, вся зона вокруг тач пада имеет именно такой вид.
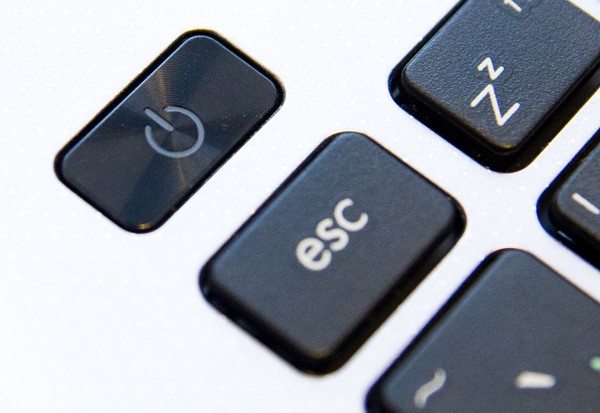
Кнопка включения – выключения расположена в неудобном для меня месте. Она находится в верхнем левом углу, расположена прямо над клавишей ESC. При работе в некоторых программах, играх, порой так и норовишь нажать на нее. Сама кнопка выполнена без применения каких-либо световых индикаторов. Но зато имеет гравировку символа POWER.

Клавиатура у данного ноутбука стандартная, островного типа. Клавиши выполнены в черном цвете и имеют мягкий ход при работе.
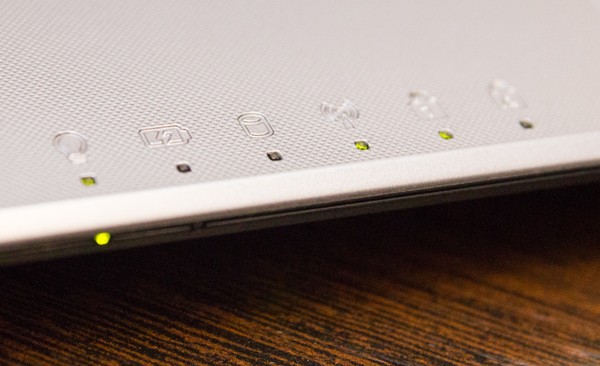
В нижнем левом углу рабочей части находятся световые индикаторы.
- индикатор питания;
- индикатор зарядки аккумулятора;
- индикатор активности;
- индикатор беспроводных интерфейсов;
- индикатор Number Look;
- индикатор Caps Look.
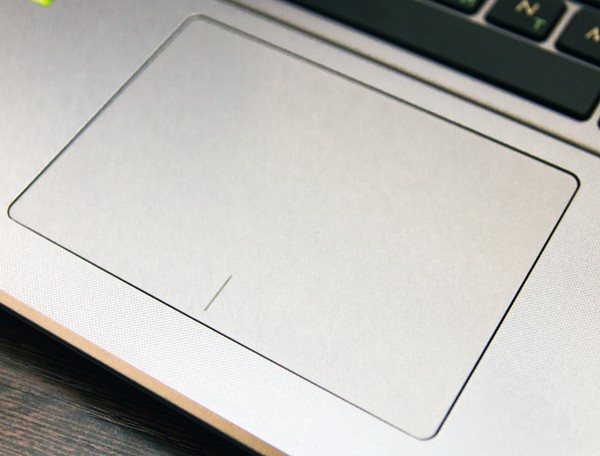
Тач пад по сравнению с моим старым ASUS K53SJ очень большой (10,5 х 7 см) и гладкий, а это только к лучшему. Тач пад имеет одну общую плоскость, кнопки находятся без особых конструктивных особенностей, всего-навсего разделены чертой между собой.
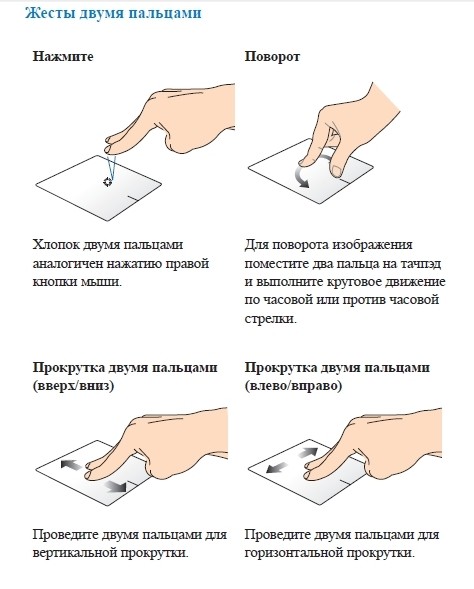
При всем при этом, тачпад позволяет использовать жесты для навигации по экрану, а так же имитирует функции обычной мыши.
Вид спереди.
Спереди на ноутбуке находятся лишь световые индикаторы, а так же слот для карт памяти.
Вид справа.

Ноутбук по сути не очень «насыщен» разъемами интерфейсов, но так или иначе имеет достаточный минимум. Справа у него находятся:
- оптический привод DVD-ROM.
- замок Kensington.
Вид слева.

Слева как раз и расположена основная часть интерфейсов:
Разъем для подключения блока питания;
- решетка выдува системы охлаждения;
- VGA разъем;
- разъем HDMI;
- разъем LAN;
- USB 3.0;
- USB 2.0.
- комбинированный разъем для передачи звуковых сигналов.
Вид снизу.

На нижней части корпуса данного ноутбука находится три места с отверстиями для циркуляции воздуха. Нижняя часть корпуса полностью выполнена в черном цвете. Для доступа к «внутренностям» достаточно открутить два винта и доступ к HDD и слоту памяти RAM будет осуществлен!

В данной сборке, ноутбук снабжен лишь одним слотом для установки планки памяти, основная оперативная память впаяна в саму плату.

HDD у данной модели имеет емкость 500Гб. Им является жесткий диск HGST модель - HTS545050A7E680.

Аккумуляторная батарея средней емкости, всего 2950мАч, литейно-ионного типа, съемная, находится в привычном для всех месте, в задней части ноутбука.

ЭКРАН
Экран ноутбука ASUS X550C обладает очень бюджетной матрицей - B156XW04 V5. Размер диагонали 15,6 дюйма, а разрешение 1366х768 HD. При использовании такой матрицы, углы обзора картинки прямо пропорциональны. А точнее, чем больше отклонение от первоначального угла, тем все больше и больше происходит ухудшение качества изображения, происходит потеря яркости цвета и инвертирование цветов.
ВОСПРОИЗВЕДЕНИЕ

Что – что, а звук у данного ноутбука отменный! А это все благодаря технологии Sonic Master и Golden Ear. Звук громкий, четкий и приятен на слух.
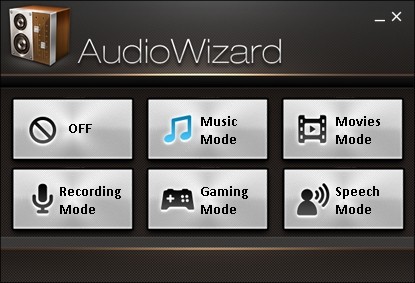
ТЕСТИРОВАНИЕ
На ноутбуке была установлена операционная система Windows 8 64bit (не активированная). Для любителей оценки системы, специально зафиксировал показатели:

Зафиксировать время загрузки Операционной системы, мне помогла программа BootRacer 4.7. Загрузка системы от А до Я происходит за 66 секунд.
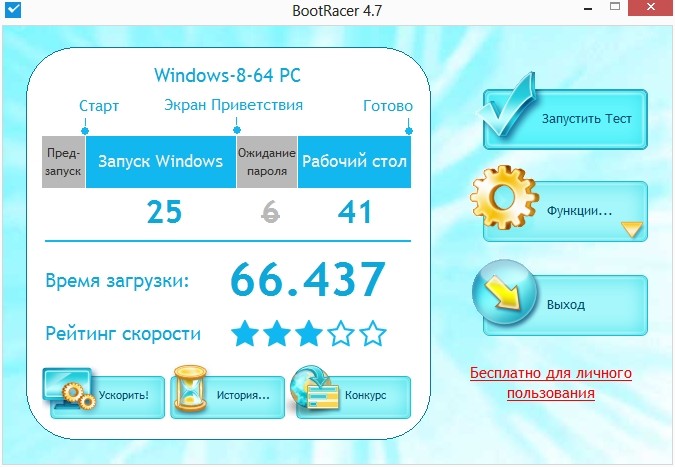
Синтетические тесты:
Ноутбук снабжен материнской платой от производителя ASUS - X550CC, чипсет – Intel HM76.
Процессор ноутбука – Intel I3 – 3127U, имеет архитектуру Ivy Bridge, максимальное значение отвода тепла - 17W. Обладает встроенным видео ядром Intel HD Graphics 4000, а так же имеет дискретную видеокарту NVIDIA GeForce GT 720M с 2Гб видеопамяти.
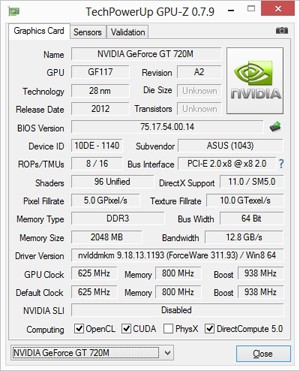
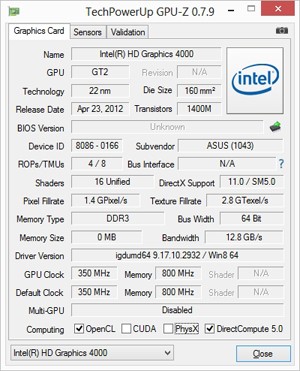
На ноутбуке есть возможность установки всего лишь одной дополнительной планки оперативной памяти. Основная оперативная память, впаяна в материнскую плату.
Я так и не смог понять почему в тестах 3DMARK результаты опубликовывают видеокарту NVIDIA GeForce GT 710M, когда все остальные утилиты для тестирования показывают NVIDIA GeForce GT 720M.

Далее была произведена нагрузка на процессор и видеокарту для проверки температуры работы. Как выяснилось, тут не все так гладко как этого хотелось бы. Центральный процессор удалось прогреть при максимальной нагрузке всех ядер до 90 градусов, а температура при прогреве видеокарты оказалось – 72градуса.
Тест стабильности
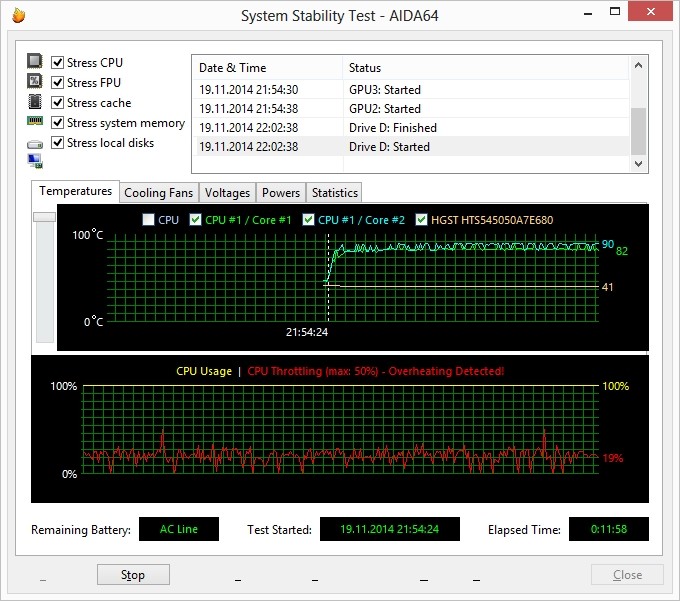
Всеми любимый мохнатый бублик:
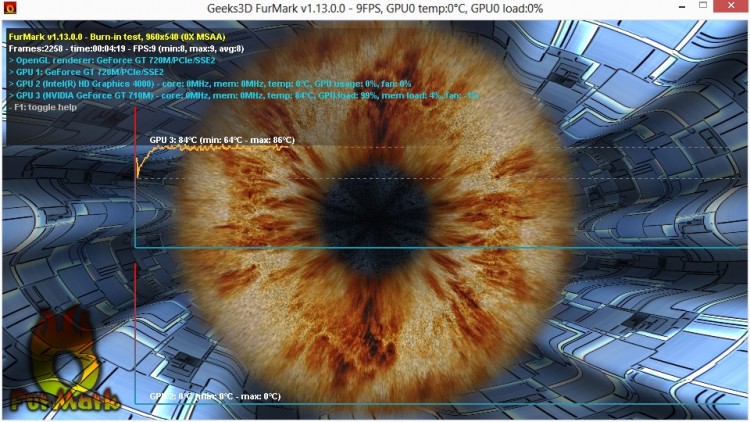
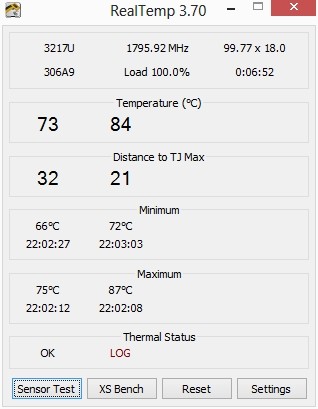
Это очень высокие показатели, виной тому скорее всего плохое охлаждение, или неудачное расположение внутренних комплектующих ноутбука (сугубо личное предположение).
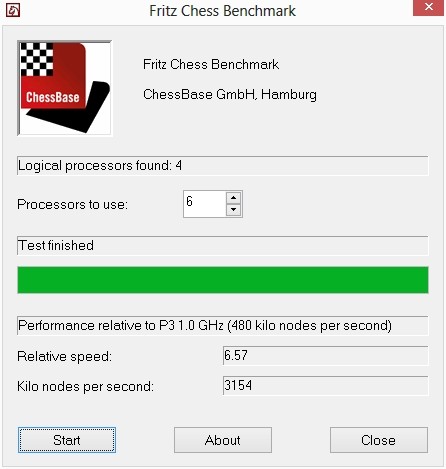
Запуск Fritz Chess Benchmark показал, что ноутбук набирает 3154 баллов в результате 4х прогонов.
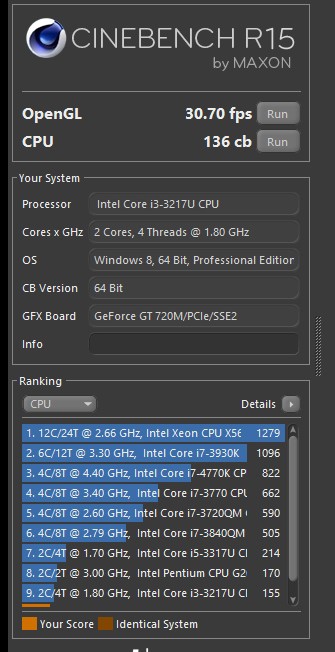
Cinebench показал к сожалению не выдающиеся результаты.
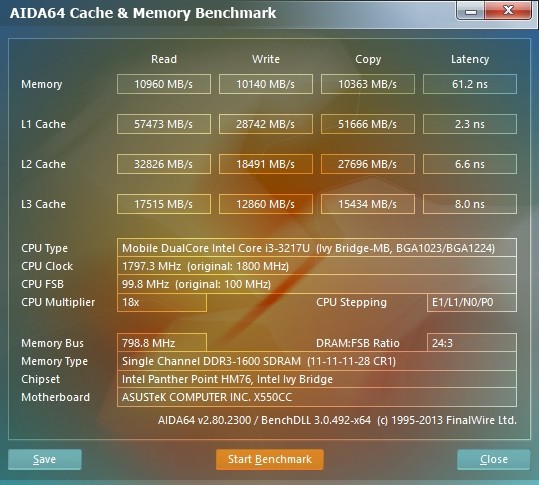
Память и кеш проверял с помощью AIDA64 Extreme. Одного так и не понял, зачем впаяли оперативку в материнку?! По мне, так удобнее было когда материнская плата имела 2 слота.
Скорость работы HDD фиксировал с помощью CrystalDiskMark
и HD Tune PRO
.
Зачастую такой диск используют практически многие производители, так как его показатели умеренные, так сказать среднего значения.
![]()

Перейдем к Benchmarkам
Далее приведены результаты тестов с помощью знаменитых Benchmarkов. Показатели честно говоря не блещут супер производительностью. Но этого стоило ожидать, так как ноутбук находится в линейке бюджетной серии, да и "начинка" у него уже достаточно устаревшая.
Unigine Heaven 4.0.
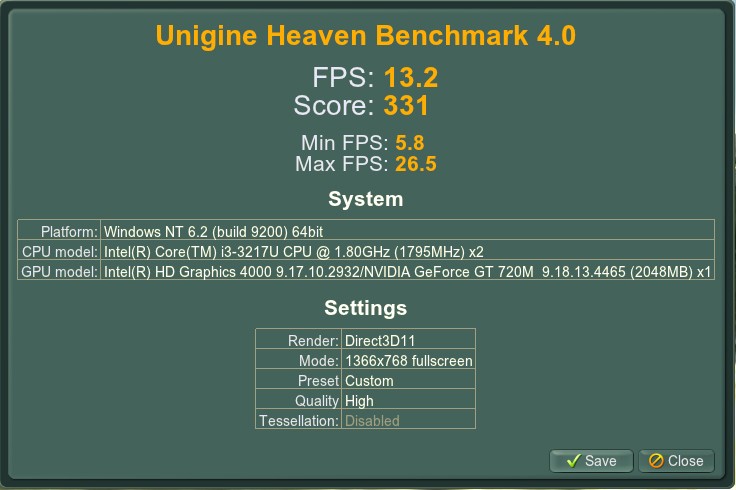
Call of Pripyat Benchmark
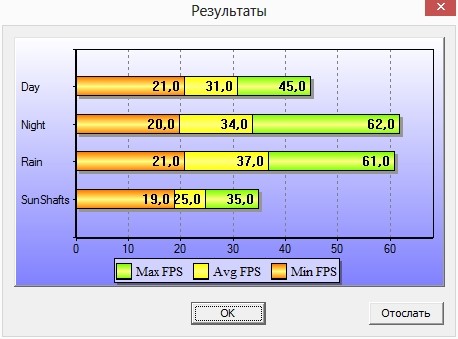
Benchmark Resident Evil 5
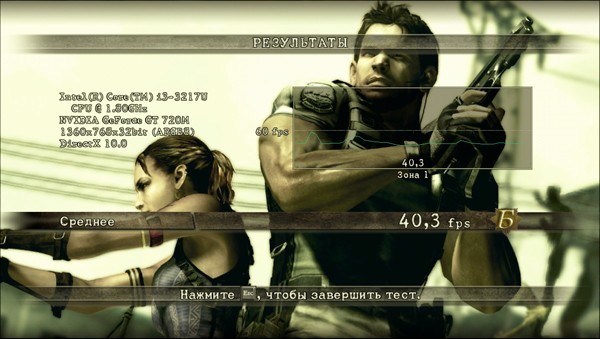
ИГРОВЫЕ ТЕСТЫ
Но не смотря на все вышеизложенное, с играми данный ноутбук справляется хорошо, по крайне мере с 3 играми которые я использовал для тестов, ASUS X550C запустил их без проблем. Для наглядного примера я загрузил видео файлы и показатели FPS данных игр записанных с помощью программы FRAPS.
1) Diablo III.
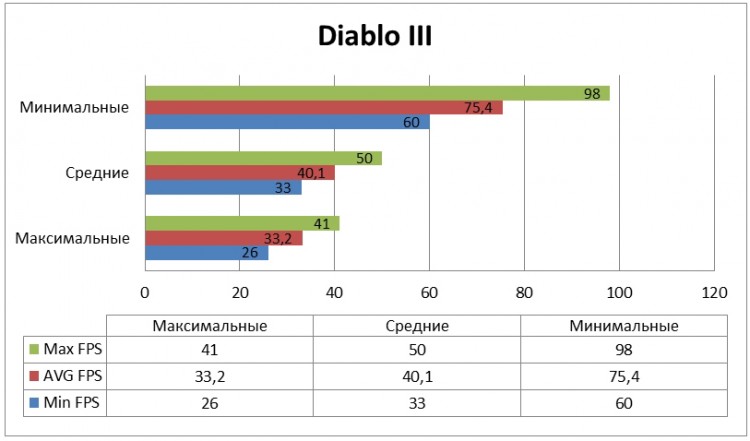
2) Dark Souls II

3) CRYSIS 3
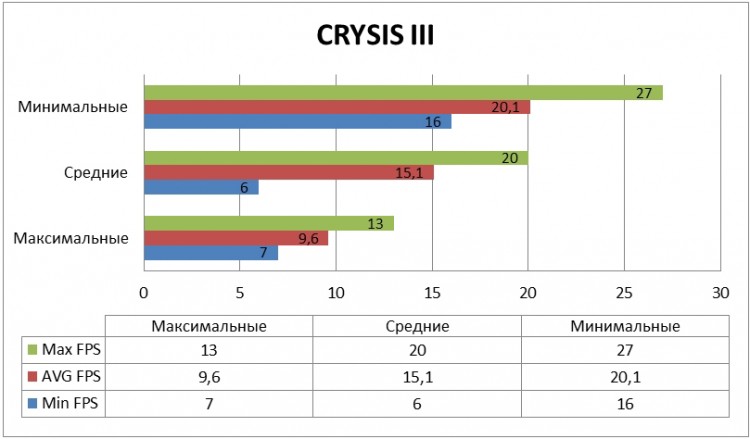
АВТОНОМНОСТЬ
Как я и упоминал выше, данный ноутбук снабжен аккумуляторной батареей емкостью 2950 мАч. Тестирование по работе данной батареи я производил с помощью утилиты - Imtec Battery mark
.
Замеры производились в нескольких режимах, а их результат указан на данном сравнении:
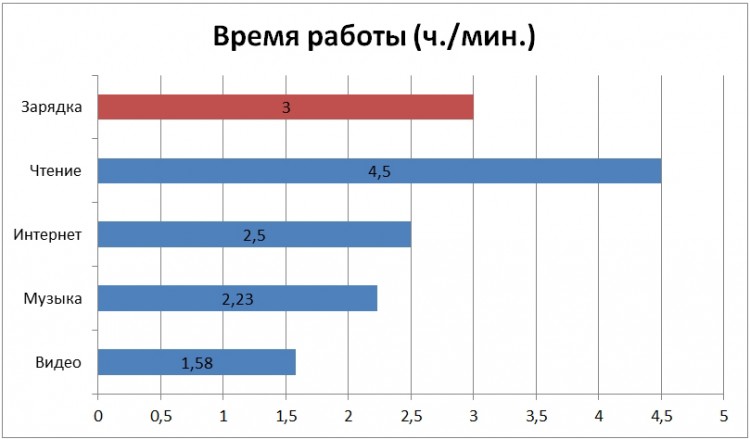
1) При полной нагрузке, максимальной яркости экрана, включенным Wi-Fi ноутбук прожил 2 часа 23 минуты (прослушивании музыки);
2) При обычной нагрузке, минимальной яркости, выключенном Wi-Fi ноутбук (использовался текстовый редактор) продержался 4 часа 52 минуты;
3) При обычной нагрузке, Средней яркости экрана, включенном Wi-Fi ноутбук продержался 1 час 58 минут (просмотр фильмов).
В целом неплохо для такой батарейки. Ах да, забыл упомянуть, заряжается данная батарея с 10% до 100% всего где-то за 3 часа.
ИТОГИ
![]()
Подводя итоги хочется все-таки похвалить разработчиков, а конкретнее кто создал такой дизайн, в моей семье он всем очень понравился. Что касается производительности, то бюджетная машина способна 100% выполнять «бюджетные» задачи. Но в то же время на такой машине возможно поиграть в игрушки,работать в различных редакторах, и уверенно пользоваться офисными утилитами. Так и хочется выделить несколько плюсов данного ноутбука:
Отличный дизайн;
+ Удобная клавиатура;
+ Хорошая сборка;
+ Отличный звук;
Но идеальным данный ноутбук не назовешь, ведь у него все-таки есть и минусы:
Всего 2 USB порта.
- цена немного завышена.
На этом все, спасибо за внимание!
ASUS A8Jr — просто рабочий ноутбук
А8J — линейка-старожил у ASUS. В 2006 модель из этой линейки уже на нашем сайте. Ну что же, тем интереснее будет посмотреть, что в линейке нового, да и пристальнее взглянуть на субъективные характеристики модели.
Однако прежде стоит пару слов сказать и о сегменте, куда компания ориентирует эту модель.
А8 относится к классу недорогих бизнес-ноутбуков. Главное в этом классе — сочетание достаточной для работы функциональности, необходимого набора интерфейсов, достаточного уровня эргономики и надежности. Ноутбук ориентируется на усредненные требования, которые предъявляет абстрактный средний пользователь, но не более того — не стоит ожидать дополнительных экзотических функций или функциональности, которая не нужна на мейнстрим-рынке. Ну и важнейший параметр для ноутбуков этого класса — разумная цена. Именно соотношением всего вышеперечисленного к цене и определяется ценность модели.
Стоит оговориться, что речь идет вовсе не о дешевых моделях, где качество и надежность приносятся в жертву низкой цене — нет, такие ноутбуки вполне функциональны и достаточно надежны и удобны. Просто из них выбрасывается ряд дополнительных функций, которые не используются большей частью пользователей. А кому они нужны — приобретут более функциональную и, соответственно, более дорогую модель.
ASUS A8J
В рунете царит определенная путаница с сайтом компании ASUS. Например, www.asustek.ru — интернет-магазин, а не официальный сайт ASUS. Адрес русского сайта ru.asus.com (с www.asus.ru идет редирект сюда). Кроме того, есть сайт www.asusnb.ru. Линейки ноутбуков на этих сайтах различаются.
Серия А8J достаточно большая, причем список моделей постоянно обновляется. Подробнее на модели линейки можно посмотреть на сайте производителя .
Традиционно (только-только вспоминал эту фразу из обзора F9F), модели A8Jr не оказалось на российском сайте! Вот странно, в том же asustek.ru она присутствует. Комментарии к содержанию сайта даются на момент написания статьи, позже ситуация может измениться.
В очередной раз пришлось воспользоваться услугами глобального сайта ASUS, где искомая модель нашлась достаточно быстро .
Основным преимуществом, как следует из описания на сайте, является наличие в модели графического чипа ATI X2300. На момент анонса (на нашем сайте была соответствующая ) это был первый ноутбук на рынке с таким графическим чипом.
Из описания невозможно перейти к описнию спецификаций или разделу поддержки и драйверов, это можно сделать только из краткого описания списка моделей.
Сайт, поддержка
На сайте ASUS разнесены разделы "поддержка" и "драйвера" (речь идет о глобальном сайте), тем не менее, в раздел "драйвера" можно перейти из "поддержки". В целом раздел "поддержка" сгруппирован неплохо, можно быстро найти необходимую информацию.
Перейти к разделу драйверов можно и со страницы краткого описания модели либо через общее меню сайта, либо через раздел "поддержка".
Скачивать драйвера можно как через древовидное меню (я столкнулся с проблемами при скачивании драйверов через это меню при тестировании ), либо с традиционной веб-страницы со списком драйверов. Есть вкладка, где драйвера отсортировываются по времени появления.
Технические характеристики ноутбука ASUS A8Jr
| Процессор | Intel® Core™2 Duo Processor T7600/T7400/T7200/T5600/T5500: 2.33GHZ-1.66GHz, 667MHz, 4MB/2MB L2 cache |
| Чипсет | Mobile Intel® 945 PM Express Chipset |
| Оперативная память | DDR2 667 MHz DRAM, 2x SO-DIMM socket expandable to 2GB |
| Дисплей | 14" WXGA(1280×800) LCD Color Shine(glare-type) LCD |
| Видеосистема | ATI Mobility Radeon™ X2300 |
| Жесткий диск | 80 /100 /120/ 160 GB supported |
| Oптические устройства | COMBO |
| Звуковая система | Built-in Intel® High Definition Audio compliant audio chip, Built-in speaker and microphone |
| Коммуникационные интерфейсы |
|
| Порты ввода/вывода |
|
| Подсистема питания |
|
| Дополнительно |
|
| Гарантия | 2 года |
| Габариты и вес |
|
Подробную спецификацию с указанием поставляемых утилит и иных функций можно посмотреть .
Комплект поставки
Поскольку на тестировании был сэмпл, в комплекте поставки был только БП с различными переходниками.
Результаты тестов
Тестирование проводилось в режиме чтения (в ридере открыт текст книги) и в режиме воспроизведения видео (циклическое воспроизведение фильма в формате DivX). Тестирование этой модели проводилось в Windws XP. Система отключалась при 5% остатка заряда батарей.
Результаты средние. Представленный ноутбук не может похвастаться большим временем работы от батарей.
Тестирование в игровых приложениях
Для тестирования в игровых приложениях используется программа SmartFPS 1.5. Познакомиться с ней и скачать последнюю версию можно на сайте www.smartfps.com
В тесте (как и в тестах других ноутбуков) возникли проблемы с игрой Call of Huarez (некорректная работа), поэтому эта игра были исключена из теста.
Следует отметить особенность работы теста — если заданное для теста разрешение превосходит разрешение матрицы, результат выдается как для разрешения 640х480, поэтому разрешения для тестов выбирались меньше, чем разрешение экрана.
| Название | Разрешение | результат |
| Call of Duty | 800x600 | 22,2 |
| Call of Duty | 1024х768 | 15,8 |
| Battlefield 2 | 800x600 | 48,5 |
| Serious Sam 2 DEMO | 800x600 | 41,6 FPS (44,0 w/o peaks) |
| Serious Sam 2 DEMO | 1024х768 | 31,1 FPS (32,4 w/o peaks) |
| Quake 4 DEMO + 1.3 | 800x600 | 29,9 fps |
| Quake 4 DEMO + 1.3 | 1024х768 | 21,2 fps |
| Prey DEMO | 800x600 | 35,2 fps |
| Prey DEMO | 1024х768 | 27,0 fps |
| 800x600 | 33.39 | |
| The Chronicles of Riddick DEMO | 1024х768 | 22.50 |
Представленные результаты вполне позволяют составить впечатление о производительности ноутбука в игровых приложениях.
Субъективные характеристики
Клавиатура и устройства позиционирования

На этом ноутбуке установлена клавиатура с наиболее распространенной раскладкой, а не с обычно используемым ASUS вариантом с коротким левым shift, эта аналогичная раскладка встречается на всех моделях, которые попадали на тестирование в последнее время. Она в целом более удобна и создает гораздо меньше проблем при переходе на другие ноутбуки или настольные компьютеры и обратно. Особенностью этой раскладки является то, что в углу находится не ctrl, а Fn. Благодаря этому удобнее работать с шорткатами на основе Fn, но менее удобно — с шорткатами на основе ctrl. Также курсор «вдвинут» в клавиатуру, и клавиши курсора немного ужаты по вертикали, что иногда создает проблемы при пользовании ими. Однако в целом клавиатура вполне удобна для повседневной работы.
По ощущениям клавиатура оставила очень неприятное впечатление — она болтается в корпусе. При этом самая прогибающаяся часть — середина (и немного левее), т.е. то место, где расположены наиболее часто встречающиеся буквы. Печатать на такой клавиатуре неприятно. Плюс, у нее мягкое, и какое-то «резиновое» нажатие — клавиатуре не хватает четкости. Печатать на ней вслепую в высоком темпе сложно. Пользователи, печатающие «двумя пальцами», возможно, эту разницу и не заметят.

Тачпад тоже выполнен в фирменном стиле — как единая с корпусом панель, находящаяся вровень с корпусом и с той же фактурой. Отдельных выделенных клавиш на ней нет — нажимать надо на панель под тачпадом. Тачпад работает нормально, нет проблем с перемещением курсора или нажатием на клавиши. Мне он показался слишком гладким, но это чисто субъективное замечание.
Дополнительные клавиши и индикаторы
Все индикаторы ноутбука разделены на 2 группы.
Индикаторы первой группы находятся на передней грани клавиатурной панели и смотрят вперед. Здесь находятся индикатор работы, индикатор состояния батареи, индикатор работы интерфейса Bluetooth, индикатор работы Wi-Fi. Стоит отметить, что обозначения этих индикаторов выдавлены на верхней крышке, благодаря этому легко узнать состояние ноутбука, не открывая крышку.

Вторая группа индикаторов находится в черной ребристой секции над клавиатурой. В ней три индикатора: индикатор обращения к жесткому диску, индикатор режима num lock, индикатор работы мультимедиа-системы.
У модели A8 пять дополнительных кнопок.
Самая левая переключает режимы энергопотребления ноутбука, при этом в левом верхнем углу выводится иконка текущего режима и его название.
Следующие две кнопки включают и отключают Bluetooth и Wi-Fi соответственно.
Четвертая клавиша переключает режимы экрана — для работы, игр и просмотра видео. Меняются параметры яркости, гамма-коррекции и пр. Наконец, последняя кнопка активирует систему instant run от Asus, которая позволяет работать с фото, музыкой и видео, просмотривать DVD, работать с цифровыми камерами и записывать диски.
Создалось впечатление, что эта кнопка «запала» при первом нажатии, т.к. далее индикатор все время горел и попытки закрыть оболочку не проходили — она загружалась снова. Удалось лишь ее свернуть. После перезагрузки компьютера такого не происходило, тем не менее, после нажатия на клавишу индикатор загорается и уже не гаснет до перезагрузки.
Сочетания с Fn также достаточно стандартны. Fn+F1 переводит компьютер в ждущий режим, Fn-F2 выводит утилиты, позволяющую включить и выключить беспроводные интерфейсы, Fn+F5 и Fn+F6 регулируют яркость матрицы, Fn+F7 отключает монитор, Fn+F8 — переключает вывод изображения на доступные экраны, Fn+F10 включает/выключает звук, Fn+F11 и Fn+F12 делают его громче или тише. Fn+ins включает режим Num lock, Fn+del — режим scroll lock.
Корпус
Корпус сделан в традиционном для Asus стиле — серебро «под алюминий» плюс черная пластмасса. Корпус смотрится функционально и просто, как обычный офисный инструмент. Хотя черная ребристая пластмасса мне не очень понравилась. У меня осталось впечатление, что и крышка, и клавиатурная панель некрашеные, соответственно, не должны затираться и менять цвет со временем. Единственное — на крышке побывавшего на тестировании сэмпла уже было несколько достаточно больших царапин, которые заметны на серебристой крышке.Качество сборки корпуса высокое, за исключением того, как вставлена клавиатура. Если надавить ладонями на верхнюю крышку — на середине матрицы появляются круги.
На крышке ноутбука продублированы символы, за что отвечает каждый светодиод в первой группе индикаторов, поэтому легко разобраться в индикаторах, даже когда ноутбук закрыт.
Стоит отметить, что в этой модели ползунок открывания крышки расположен не на самой крышке, а в корпусе. Если его сдвинуть, крышка слегка приподнимается, дальше ее нужно подцепить и поднять. Из-за этого не получается открыть крышку в один прием. Когда привыкаешь, дело идет легче, но это все равно, это менее удобно, чем традиционная конструкция.
Взглянем подробнее расположение разъемов.
На передней панели, которая сильно скошена книзу, нет ничего, кроме кнопки открывания крышки

На левой стороне находятся многоформатный картовод (унесен почти к матрице, но пользоваться достаточно удобно), под ним — оптический привод (кнопка открывания сделана в рамке, поэтому не всегда ее удается надавить так, чтобы она сработала, а вслепую нажать ее практически невозможно. Зато исключены ложные нажатия), ближе к передней грани сделан выступ в корпусе, на котором находится порт USB 2.0, IEEE1394 и два аудиоразъема. Над ними расположен разъем Express card.

На большинстве ноутбуков задняя панель отдана под корпус батареи и, соответственно, на ней практически нет разъемов. В А8 же именно тут сосредоточена большая их часть. Слева направо — разъем питания (расположен неудобно — наощупь при открытой крышке не найдешь, он слишком далеко от края, приходится прикрывать крышку и шарить пальцем по панели, пока не найдешь разъем), два разъема USB 2.0 для периферии, семиштырьковый выход S-video, выход VGA, выход DVI. Чуть дальше — сдвоенные порты модема и сети.

На правой стороне находится выхлопная решетка вентиляции (очень часто горячий воздух из нее дует на руку с мышкой), ИК-порт, и рядом с ним — еще два порта USB 2.0.

В целом, остается впечатление, что корпус и расположение разъемов в нем проектировались для настольной машины, которую не будут часто носить и переподключать разъемы. Плюс, почему-то осталось впечатление, что это ноутбук для левши. Разъемы расположены продуманно и удобно, если ноутбук стоит на столе, тогда все сгруппировано удачно: толстые кабели и штекеры постоянно подключенной периферии находятся за матрицей и не торчат с боков ноутбука, остальные разъемы хорошо расположены, к ним удобно подключаться. Разъем ИК-порта лучше смотрелся бы слева (не рядом с мышкой, хотя, если пользователь — левша…), впрочем, хорошо уже то, что он не на передней грани, как обычно.
Мультимедиа
Экран у А8 стандартный, сделанный по технологии TN-film. Углы по вертикали и горизонтали не очень велики, тем не менее, для своего класса матрица показывает более-менее.
Кстати, здесь удалось достаточно наглядно увидеть, как производится переключение профилей экрана по фирменной технологии ASUS. При переключении схемы картинка (заставка Warner bros на черном фоне из фильма) ощутимо «теплела» и «холодела», а черный цвет принимал видимые оттенки — зеленоватый, коричневатый и т.д. Тем не менее, субъективно, если не придираться, эти режимы действительно улучшают впечатление от картинки.
Матрица зеркальная, избежать собственного отражения на экране в темных сценах удается очень редко. Работа при внешнем ярком источнике света также должна доставлять некоторые неудобства.
Звук
Качество звуковой системы оставляет желать лучшего. И музыку, и звук в фильмах колонки отрабатывают с очевидными трудностями. Они воспроизводят только высокие частоты, причем с ощутимым металлическим призвуком, который режет уши. Музыка воспроизводится как «каша». В целом, звук оставил плохое впечатление.
Шум и нагрев
Шум от вентилятора даже при непродолжительной сильной нагрузке (при игровом тестировании) начинает досаждать. То ли из-за оборотов, то ли из-за конструкции решетки шипение получается достаточно громким. Из решетки дует уже горячим воздухом.
Тем не менее, нагрев корпуса не слишком велик. Дно стало теплым, постепенно прогрелась и клавиатура, однако панели под ладонями остались прохладными, даже несмотря на то, что тестирование проводилось в жаркий день. Это очень хорошо с точки зрения эргономики — при работе площадки под ладонями не теплые. Сильно нагрелись также части корпуса около петель матрицы.
Личные впечатления
Ноутбук пришел в «чистой» поставке, без операционной системы. При этом он комплектуется набором драйверов как для Windows Vista, так и для Windows XP.
Позиционирование
А8 производит впечатление универсальной рабочей модели: неброский дизайн рабочего инструмента, хорошие возможности по подключению внешней периферии, достаточный уровень производительности.
В принципе, это офисный ноутбук, что видно хотя бы по расположению портов. Однако его вполне можно брать с собой — он небольшой и не очень тяжелый, и есть надежда, что от постоянного таскания внешний вид не очень пострадает. Но если делать это часто — может надоесть подключать все разъемы на задней грани корпуса.
В общем, он вполне соответствует заявленному позиционированию. Единственное, что удивило — наличие внешней видеокарты. Она все-таки делает ноутбук ощутимо дороже, а при данном позиционировании вряд ли пригодится покупателю.
Вывод
Неплохой ноутбук, вполне соответствующий своему позиционированию, за исключением внешней графики, наличие которой в этой модели немного удивляет. Разочаровывает только клавиатура, в остальном, в качестве рабочей лошадки, ноутбук вполне удовлетворит своего покупателя.
Средние текущие цены (количество предложений) на протестированный ноутбук в московской рознице: Н/Д(0).
Основные кнопки и индикаторы
Рассмотрим, для чего нужны основные кнопки и составляющие части ноутбука. (Обратите внимание, что набор компонентов зависит от конкретной модели ноутбука.)
1. Микрофон (встроенный).
2. Вебкамера (встроенная).
3. Экран ноутбука.
4. Клавиши быстрого доступа к основным ресурсам.
5. Рабочая панель – удобная подставка для ваших рук при печатании.
6. Тачпад – устройство, заменяющее на ноутбуке компьютерную мышь.
7. Клавиши тачпада (заменяют кнопки мыши: левая, правая и скроллинг, то есть кнопка, дающая возможность просматривать документ или вебстраницу, быстро «перематывая» их, как свиток).
8. Индикаторы – датчики, отображающие стабильность работы компьютера в целом и отдельных его компонентов (подробнее в конце главы).
9. Клавиатура.
10. Кнопка питания.
1. Аудиоколонки.
2. Вход (розетка) для карт памяти.
a) Аудиовход (для CD– или mp3-плееров);
b) Вход (розетка) для микрофона;
c) Вход (розетка) для наушников или внешних аудио колонок.
4. Инфракрасный порт.
5. Выключатель Wi-Fi, Bluetooth (на некоторых мо делях отсутствует).
6. Фиксатор крышки ноутбука.
1. Отверстие для дополнительного замка.
2. Вход для интернет-кабеля.
3. VGA-порт (для дополнительных видеопроекторов).
4. DVI-D-порт (усовершенствованный видеовход).
5. S-video порт.
6. USB 2.0 порт.
7. IEEE 1394 порт (устройство, предназначенное для обмена цифровой информацией между компьютером и другими электронными устройствами).
8. ExpressCard/54 слот (разъем (розетка) для карты памяти нового поколения – ExpressCard/54).
9. Кнопка, открывающая PC Card слот.
10. PC Card слот (разъем (розетка) для привычной карты памяти – PC Card).
1. CD или DVD-привод.
2. Индикатор работы.
3. Кнопка, открывающая привод.
4. Отверстие для экстренного открытия привода.
1. Место размещения оперативной памяти вашего ноутбука (если вы не профессионал, то лучше не проявлять любопытства к данной части ноутбука, это чревато необратимой поломкой).
2. Фиксатор крышки батареи.
3. Фиксатор батареи.
4. Батарея.
5. Место размещения жесткого диска вашего ноутбука (это место тоже лучше не трогать).
6. Вентилятор.
1. USB-порты.
2. Вход для телефонного кабеля (при использовании модема).
3. Вход для адаптера электропитания.
4. Вентиляция.
Индикаторы – датчики на внутреннной части ноутбука (находящиеся на рабочей панели)
Индикатор, отображающий стабильность работы компьютера.
Индикатор, отображающий стабильность работы батареи.
Индикатор, отображающий стабильность работы системы Bluetooth.
Индикатор, отображающий стабильность работы системы Wi-Fi.
Индикатор, отображающий стабильность работы жесткого диска (винчестера).
Индикатор, отображающий включение числовой клавиатуры. Клавиатура ноутбука. Основные кнопки и их функции F1-F12 – функции, закрепленные за данными клавишами, зависят от свойств конкретной работающей в данный момент программы, а в некоторых случаях и от свойств операционной системы. Общепринятым для большинства программ является соглашение о том, что клавиша F1 вызывает справочную систему, в которой можно найти справку о действии прочих клавиш.
F1 – Вызов справки Windows. При нажатии из окна какой-либо программы – вызов справки данной программы.
F2 – Переименование выделенного объекта на рабочем столе или в проводнике.
F3 – Открыть окно поиска файла или папки (на рабочем столе и в проводнике).
F4 – Открыть выпадающий список (например, список строки адреса в окне Мой компьютер или в проводнике).
F5 – Обновление активного окна (открытой веб-страницы, рабочего стола, проводника).
F6 – Переключение между элементами экрана в окне или на рабочем столе. В проводнике и Internet Explorer – перемещение между основной частью окна и адресной строкой.
F7 – Проверка правописания (в Word , Excel ).
F8 – При загрузке ОС – выбор режима загрузки. Включение расширенного выделения текста в Word . Выделение фрагмента от начального до конечного положения курсора происходит без удержания клавиши Shift . Второе нажатие клавиши F8 выделяет слово, ближайшее к курсору. Третье – содержащее его предложение. Четвертое – абзац. Пятое – документ. Снять последнее выделение проще всего нажатием сочетания клавиш Shift+F8 . Отключить режим можно клавишей Esc .
F9 – В некоторых программах – обновление выделенных полей.
F10 – Вызов меню окна.
F11 – Переход в полноэкранный режим и обратно (например, в Internet Explorer).
F12 – Переход к выбору параметров сохранения файла (Файл – Сохранить как).
Esc – отменить последнюю введенную команду, выйти из меню окна (убрать выделение) или закрыть открытый диалог.
Tab – перемещение по элементам. Alt+Tab – переключение между окнами.
Shift – клавиша верхнего регистра (нефиксированное переключение, то есть нужно удерживать клавишу, пока есть необходимость). Используется одновременно с другими клавишами для набора заглавных букв, а также символов верхнего регистра.
Сочетания Ctrl+Shift или Alt+Shift обычно применяются для переключения раскладки клавиатуры (языка, который используется при печати).
Alt – используется совместно с другими клавишами, модифицируя их действие.
Например, Alt+буква – вызов команды меню или открытие колонки меню. Соответствующие буквы в меню обычно подчёркнуты (или изначально, или становятся подчёркнутыми после нажатия Alt ). Если колонка меню уже открыта, далее для вызова конкретной команды можно нажать клавишу с буквой, которая подчёркнута в этой команде. То же относится и к открытому контекстному меню.
Ctrl – используется в сочетании с другими клавишами. Например, Ctrl+C – копировать, Ctrl+V – вставить, Ctrl+Alt+Del – открыть диспетчер задач Windows.
Capslock – верхний регистр (фиксированное переключение – нажимаем клавишу один раз для включения такого режима). Используется при наборе текста ЗАГЛАВНЫМИ буквами. Повторное нажатие клавиши отменяет этот режим.
Win («start») – открывает меню «Пуск».
AppsKey – вызов контекстного меню для выделенного объекта (равносильно щелчку правой кнопкой мыши).
Enter – Подтверждение выбора. То же, что и двойной щелчок по объекту. При вводе команд с клавиатуры – завершение ввода команды и переход к её исполнению. При наборе текста – переход к новому абзацу.
Backspace – Просмотр папки на уровень выше в окне «Мой компьютер» или в окне проводника Windows. В режиме редактирования текста – удаление символа слева от курсора ввода).
Delete – удаление выбранного объекта, выделенного фрагмента текста или символа справа от курсора ввода.
Стрелки вверх, вниз, вправо и влево – позволяют перемещаться по пунктам меню. Сдвигают курсор ввода в соответствующую сторону на одну позицию. Действие данных клавиш во многих программах может быть модифицировано с помощью служебных клавиш, в первую очередь Shift и Ctrl .
Home – перемещение курсора в начало текущей строки документа или в начало списка файлов.
End – перемещение курсора в конец текущей строки документа или в конец списка файлов.
PageUp/PageDown – перевод курсора на одну страницу вверх или вниз. Понятие «страница» обычно относится к фрагменту документа, видимому на экране. Используется для «прокрутки» содержимого в текущем окне.
Insert – переключение между режимами вставки и замены при редактировании текста.Если текстовый курсор находится внутри существующего текста, то при включенном Insert старый текст сразу же заменяется новым, который вы вводите.
PrtSc (print screen) – делает снимок экрана и помещает его в буфер обмена.
Pause/Break – приостанавливает работу компьютера во время загрузки компьютера.
Fn+F11 – то же, что Numlock на клавиатуре обычного компьютера. Переключает клавиатуру в режим ввода чисел. Если в данный момент в вашей работе используется большое количество чисел, то этот режим ввода будет очень полезным. Из книги CSS3 для веб-дизайнеров автора Сидерхолм Дэн 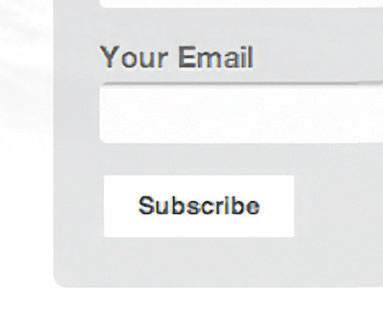
Основные стили для кнопки Сначала добавим поля, сменим шрифт на Helvetica, чтобы кнопка сочеталась с остальными элементами дизайна, уберем обводку и выставим белый цвет фона.#thing-alerts input { padding: 8px 15px; font-family: Helvetica, Arial, sans-serif; font-weight: bold; line-height: 1; color: #444; border: none; background-color: #fff;
Из книги HTML, XHTML и CSS на 100% автора Квинт Игорь 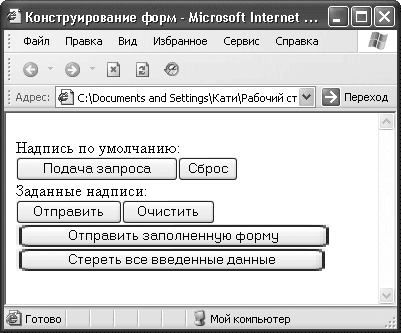
Кнопки При создании формы без кнопок не обойтись: с их помощью можно отправить, очистить или отредактировать форму. В общем, кнопки необходимы. Мы можем создавать разные кнопки, в зависимости от того, что нужно сделать с формой.Чтобы создать обычную кнопку, присваиваем
Из книги Мобильный интернет автора Леонтьев Виталий ПетровичНавигационные кнопки Над адресной строкой проживает кнопочная панель, на которой представлены все наиболее популярные инструменты для перемещения по страничкам.Эта панель, наряду с адресной строкой – наш главный «пульт управления». Все кнопки здесь полезны, все –
Из книги Социальные сети. ВКонтакте, Facebook и другие… автора Леонтьев Виталий Петрович 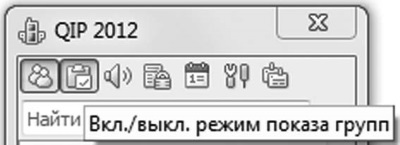
Кнопки и индикаторы QIP Ну а теперь займемся изучением главного окна программы. Большую его часть занимает контакт-лист, в котором чуть позже появятся имена ваших друзей и знакомых… Но об этом мы поговорим чуть позже.Нижнюю часть этого «небоскреба» оккупировали уже
Из книги Реестр Windows автора Климов Александр 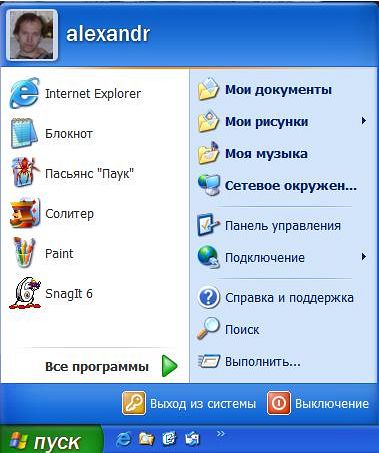
Меню кнопки Пуск Внешний вид кнопки Пуск Удаление фиксированного списка программВ Windows XP в контекстном меню исполняемых файлов появился пункт Закрепить в меню "Пуск", который добавляет программу в фиксированный список данного меню. Также там могут находится две
Из книги Реестр Windows автора Климов АлександрВнешний вид кнопки Пуск Удаление фиксированного списка программВ Windows XP в контекстном меню исполняемых файлов появился пункт Закрепить в меню "Пуск", который добавляет программу в фиксированный список данного меню. Также там могут находится две программы интернета и
автора Фултон Хэл 
![]()
12.2.3. Кнопки Для создания кнопки в Ruby/GTK2 предназначен класс Gtk::Button. В простейшем случае мы задаем обработчик события clicked, которое возникает, когда пользователь щелкает по кнопке.Программа в листинге 12.5 позволяет ввести одну строку в текстовое поле и после нажатия кнопки All
Из книги Программирование на языке Ruby [Идеология языка, теория и практика применения] автора Фултон Хэл Из книги Программирование на языке Ruby [Идеология языка, теория и практика применения] автора Фултон Хэл 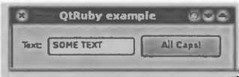
Кнопки навигации У карманных компьютеров есть кнопки навигации, позволяющие управлять объектами на экране. Это кнопки со стрелками и кнопка ввода.Чтобы узнать, на какую кнопку нажал пользователь, нужно переопределить событие OnKeyDown. Для создания тестового приложения
Кнопки done: запомнить новые установки.reload file: перезагрузить текущий файл с новыми установками.cancel: отменить новые установки.default: назначить установки по
Из книги Fiction Book Designer 3.2. Руководство по созданию книг автораКнопки и опции browse: выбрать картинку.alignment: выбор расположения картинки по отношению к окружающему тексту.border: толщина (в пикселах) темной рамки вокруг картинки.hspace/vspace: горизонтальный/вертикальный сдвиг картинки (в пикселях).width/height:– левое серое окно показывает
Из книги Описание языка PascalABC.NET автора Коллектив РуБоард 
Индикаторы ввода-вывода и прогресса выполнения задания В левой и правой части раздела исходных данных и раздела результатов окна с фиксированной компоновкой выделено место для отображения дополнительных индикаторов в виде вертикальных цветовых полос (аналогичные
Из книги Журнал «Компьютерра» №31 от 30 августа 2005 года автора Журнал «Компьютерра» ![]()
КНОПКИ: Веселые фракталы Если начать словами, что фрактальные изображения обладают психоэмоциональным воздействием, ибо несут в себе субъективную эстетическую составляющую… то есть риск навечно получить клеймо непроходимого зануды. Потому что заумные казенные фразы
Из книги Как приручить компьютер за несколько часов автора Ремнева Ирина 
Полезные кнопки Если вы оплачиваете Интернет по карте, есть несколько способов сэкономить.Например, отключившись от Интернета, вы можете вновь посетить пройденные страницы. Дело в том, что страницы, которые вы просматривали, браузер скачал на компьютер и составные части
