Для повышения степени сохранности информации рекомендуют копировать важные файлы на другие носители. Перенести данные с одного жесткого диска на другой можно несколькими способами. Иногда для этого требуется сразу два компьютера.
Вам понадобится
- - Крестовая отвертка.
Инструкция
Чаще всего для этого необходимо выкрутить 2 или 3 шурупа и снять левую стенку корпуса. Изучите доступные разъемы для подключения накопителей.
Интерфейс каждого программного обеспечения клонирования будет несколько иным, но как только вы найдете опцию клонирования, появится мастер, который проведет вас через весь процесс. Базовая линия проста: выберите исходный диск и целевой диск и дождитесь завершения процесса. Имейте в виду, что в зависимости от того, сколько данных нужно переместить, это может занять от нескольких минут до нескольких часов, поэтому будьте терпеливы.
Производительность аппаратного интерфейса
Ниже мы обсудим, как эти факторы влияют на производительность, и что вы можете сделать, чтобы улучшить скорость резервного копирования. Результирующие значения должны быть очень близки к тому, на что действительно способны интерфейсы. Исходные и целевые тома были заменены между корпусами в нескольких тестах, и было определено, что между двумя шкафами нет существенной разницы в производительности.
Вам понадобится
- - операционная система семейства Windows;
- - программное обеспечение Paragon Partition Manager.
Инструкция
Сегодня я хочу поговорить с Вами о такой вещи, как физический перенос жесткого диска на другой компьютер. Зачем это может быть нужно? Давайте представим себе пару реальных ситуаций, которые с регулярной периодичностью (поверьте мне на слово) встречаются в организациях с большим количеством компьютеров.
Скорость исходных и целевых жестких дисков
Чем быстрее будет работать жесткий диск, тем быстрее данные могут считываться и записываться в них. Хотя 5-дюймовые «мобильные» внешние жесткие диски очень удобны и переносимы, вы увидите более быстрое время резервного копирования на большее 5-дюймовый корпус жесткого диска.
Метод, используемый для передачи данных из одного тома в другой
Твердотельные накопители хранят данные на твердотельной памяти, а не на магнитных вращающихся пластинах. Резервное копирование данных обычно состоит из копирования файлов непосредственно с одного жесткого диска на другой. Хотя это, безусловно, самый распространенный и часто наиболее подходящий метод резервного копирования данных, он не единственный выбор. Каждый из этих методов резервного копирования имеет сильные стороны и различные применимости, и каждый из них имеет разные характеристики. На следующем рисунке сравнивается производительность резервного копирования на уровне файла с другими способами резервного копирования.
Бывает и такая ситуация, когда переносить жесткий диск приходится в силу того, что пользователю нужно поставить новый (или не новый, но более мощный) компьютер, но у него установлено столько специфического и трудно настраиваемого программного обеспечения, что проще попытаться перенести старый винчестер на новую конфигурацию, чем заново устанавливать ОС и настраивать все программы.
Как видно из результатов на рисунке 1, значительно быстрее, чем методы копирования на уровне файлов. Чтобы понять разницу в том, как ведет себя жесткий диск во время копирования на уровне блоков и файлов, рассмотрите эту аналогию. Предположим, вы находитесь в продуктовом магазине, и вы забираете продукты на неделю. В первом сценарии у вас есть список, который организован проходом, поэтому вы можете совершать круиз вверх и вниз по каждому проходу только один раз, заканчивая выпиской. Во втором сценарии ваш список организован в алфавитном порядке, поэтому вы часто посещаете одни и те же проходы несколько раз.
В домашних условиях описанный ниже метод можно применять, если нужна замена материнской платы без переустановки Windows . Хотя, как правило, здесь вопрос решается банальной переустановкой системы, но и тут возможны исключения из правил:)
Перенос жесткого диска (с сохранением работоспособности ОС и прикладных программ) на другую аппаратную конфигурацию задача - не совсем тривиальная. Сейчас объясню почему. Помните, у нас на сайте была статья, посвященная ? В ней мы рассматривали различные стандарты и подключения накопителей, реализуемые с помощью плат управления, называемых «контроллерами».
В конце концов, вы получаете все необходимые продукты, но первый сценарий явно быстрее. Когда ваши считывающие и записывающие головки вашего жесткого диска перемещаются от одного прохода к соседнему проходу, они копируют данные гораздо эффективнее, чем если они бросаются по всему диску, получая файлы в алфавитном порядке. Записи на уровне блоков имеют тенденцию завершать резервное копирование в 50% до 75% времени, когда требуется эквивалентная резервная копия на уровне файлов.
В то время как клоны уровня блока для всего тома довольно немного быстрее, чем эквивалентная копия на уровне файлов, они имеют некоторые недостатки в определенных сценариях. Например, если в томе назначения уже имеется значительный объем данных из предыдущей резервной копии, резервная копия на уровне файла будет копировать только те элементы, которые отличаются от источника и адресата. Эта последующая резервная копия на уровне файлов часто будет намного быстрее, чем повторное клонирование всего тома.
Для этих самих контроллеров операционная система устанавливает драйвера для взаимодействия с ними. Причем это взаимодействие осуществляется между двумя контроллерами: одним контроллером жестких дисков со стороны материнской платы, который является частью ее системной логики (чипсета) и вторым, - расположенным в виде отдельной платы (на HDD диске) и - микросхемы в твердотельных .
Клоны уровня блока также требуют, чтобы исходный и конечный тома были размонтированы на время клонирования. Хотя это, как правило, не представляет трудностей, оно автоматически исключает ваш загрузочный диск. Обычно не стоит тратить время и силы на приобретение третьего тома, с которого нужно загружаться при клонировании вашего загрузочного диска. Если вы не переносите сотни гигабайт с одного тома на пустой, новый и больший объем, мы рекомендуем копировать на уровне файлов для резервного копирования загрузочного диска.
Наконец, имейте в виду, что клоны уровня блока и резервные копии на уровне файлов обеспечивают одинаковый уровень точности ваших данных. Не ищите клона уровня блока для удобства за счет времени или удобства. Резервное копирование в сетевое хранилище: контейнеры с образцами дисков и папка непосредственно в сетевой папке. Образы дисков - это удобные контейнеры файловой системы. Вместо того, чтобы иметь содержимое содержимого файловой системы в папке или на корневом уровне жесткого диска, все хранится в одном файле.
И вот теперь, представьте себе, что мы берем и "выдергиваем" накопитель из "привычного" ему окружения, совершая перенос жесткого диска на другой компьютер (другую материнскую плату, другой чипсет). Операционная система, установленная на нем "помнит", какой набор системной логики был на предыдущей плате и имеет установленные под него драйвера. И если мы просто переставим винчестер в другой компьютер, то очень высока вероятность того, что ОС не сможет там загрузиться (не обнаружив "ожидаемых" драйверов контроллера жесткого диска). На лету подставлять их она не умеет.
На рисунке 1 показано наиболее важное преимущество резервного копирования на образ диска, когда целью является общий общий объем сети: производительность. Это сложно или невозможно определить, как сетевое устройство будет работать в соответствии с его спецификациями. Фактическая пропускная способность, которую вы достигнете, однако, будет основана на количестве файлов, которые вы копируете, распределении размера файла и количество и размер расширенных атрибутов в наборе исходных данных. Копирование одного большого файла на сетевой том достигнет максимальной потенциальной пропускной способности, при этом копирование большого количества небольших файлов займет много времени.
Именно по этой причине перенос жесткого диска на другой компьютер - не такая простая задача, как может показаться с первого взгляда!
Итак, вернемся к нашему бедному пользователю, которому не повезло или "повезло" получить новый компьютер:) На самом деле, ему не важно, что и как именно мы будем делать с его ПК, но он ему нужен быстро и с сохранением всех данных и рабочим программным обеспечением!
Сетевые устройства хорошо подходят для задачи обслуживания носителей на нескольких рабочих станциях, но они не обязательно являются отличными устройствами для резервного копирования. Медиа-файлы обычно большие, а требуемая скорость передачи данных для потокового мультимедиа относительно низкая. Это легко, даже над слабая беспроводная сеть! Эта проблема устранена резервной копией базы данных в базовой станции аэропорта.
Выводы и Рекомендации
Другие факторы, влияющие на производительность
Больше файлов = больше поиска = более длительное время резервного копирования. Все, что увеличивает объем поиска вашего жесткого диска, будет иметь заметное влияние на производительность резервного копирования. Например, источник с высоким уровнем фрагментации потребует гораздо большего поиска, чем объем с небольшой фрагментацией. Распределение по размеру и общее количество файлов также будут влиять на требуемый объем поиска. Для каждого файла, который копируется, голова диска должна сначала искать каталог файловой системы в начале тома, чтобы определить, где на диске находится файл, затем найдите в этом разделе диска, чтобы получить данные файла В общем, чем больше файлов, которые вы копируете, тем дольше время резервного копирования.Давайте рассмотрим, какие у нас здесь (как у ответственного работника IT отдела) вообще есть варианты?
- поиск (с последующей заменой) абсолютно идентичной
- подцепить пользователя к другому (запасному) компьютеру и отдать его обратно
- заново переустанавливать ОС, переносить данные пользователя и производить настройку программ
Кратко рассмотрим каждый вариант в отдельности. Первый нам вряд ли подходит по той причине, что материнская плата уже может не выпускаться производителем и быть морально устаревшей (ее попросту негде купить на замену). При наличии парка относительно старых компьютеров - очень вероятная ситуация, а ездить и искать ее по каким-то "развалам" и радиорынкам... ну, сами понимаете - не кошерно:)
Здоровье жесткого диска может повлиять на пропускную способность и надежность
Чтобы продолжить аналогию с продуктовым магазином раньше, вы можете себе представить, что потребуется больше времени, чтобы получить весь рис, который вам нужен, если вам нужно было купить это ядром или сумкой. Здоровье исходных и целевых жестких дисков также будет влиять на производительность резервного копирования, если их здоровье плохое.
Вы получаете то, за что платите, - покупайте качественные кабели и корпуса от авторитетных дилеров
Мы также видели случаи, когда конкретный корпус жесткого диска фантастически работает над одним интерфейсом, но в случайных местах во время резервного копирования по другому интерфейсу не работает. Хотя «один хороший интерфейс» является технически достаточным, мы рекомендуем гарантийную замену корпусов, которые являются дефектными на любом интерфейсе.
Вариант номер два, при всей своей простоте, имеет большой подводный камень, который мы рассматривали выше (очень высока вероятность того, что перенесенная ОС просто не загрузится на другой материнской плате). Хотя и здесь могут быть исключения (они вступают в силу, если аппаратные конфигурации похожи или системные платы - от одного производителя и имеют схожие наборы системной логики). Называется: опа, - повезло! Обычно, как Вы понимаете, бывает - наоборот:)
Наконец, некоторые приложения требуют поддержки цепочки цепочек, но не обязательно хорошо работают в сценариях, которые включают передачу данных с высокой пропускной способностью между любыми двумя интерфейсами. Это чисто анекдотично, но что-то, что нужно учитывать, если вы испытываете неустойчивое поведение в то время как последовательная цепочка устройств с внешнего корпуса жесткого диска.
Наконец, архитектура и скорость процессора компьютера могут влиять на производительность резервного копирования, но обычно только в том случае, если компьютер особенно медленный, занят другими задачами или если исходный и конечный тома способны передавать очень высокую пропускную способность Учитывая, что мы рекомендуем вам, когда вы не активно используете свой компьютер.
Третий вариант - вообще не вариант:) Особенно в случае, если все надо сделать быстро (а так, обычно, и бывает при аварийных ситуациях), да и все эти клиент-банки с цифровыми подписями настраивать заново - брр-р-р-р...
Итак, хотим мы того или нет, у нас остается один вариант - перенос жесткого диска на другой компьютер . Но эта миграция должна быть подготовленной, иначе - ничего не выйдет!
В этой статье мы увидим, как копировать все с старого жесткого диска на новый компьютер, включая ваши программы, профиль, настройки, документы, изображения, музыку, фильмы, избранные и все остальное - чтобы старые программы оставались работоспособными и старые файлы идут в нужные места.
Подключение старого жесткого диска к новому компьютеру
Мы будем использовать автоматическое программное обеспечение для восстановления жесткого диска, поэтому для успешной передачи не требуется много технических знаний. Несколько примеров, когда требуется такая передача. Вы отправляете старый компьютер на ремонт и используете жесткий диск в качестве резервной копии. Ваш старый компьютер поврежден, и у вас есть только жесткий диск для работы. . Первым шагом в спасении программ и данных с старого жесткого диска является подключение этого диска к новому компьютеру.
Предлагаю сейчас на практике совершить подобную процедуру и посмотреть, что из этого получится?
Примечание : рекомендую Вам проводить подобные настройки на всех компьютерах в своей организации сразу после установки Windows и до размещения ПК на рабочем месте пользователя. Это может сильно упростить Вам жизнь в будущем. Ведь Вы не знаете, что и когда может случиться с техникой в процессе ее эксплуатации?
Восстановление ваших файлов, настроек, профиля и программ с жесткого диска
Есть несколько способов сделать это. Как только старый диск подключен к новому компьютеру, любым из способов выше, вы должны иметь возможность просматривать старые файлы. В этот момент вы можете перейти на этап восстановления. На этом этапе вы можете получить доступ к старым файлам на новом компьютере. Это уже большой шаг вперед! Этот тип ручного восстановления - это не самая простая работа, но он по крайней мере вернет вам ваши файлы.
К счастью, есть инструменты для автоматического восстановления, полностью и без лишних хлопот. Тот, который мы будем использовать, - будет даже восстанавливать ваши программы, и, конечно, электронные письма, персонализацию, настройки, документы и все остальное. Кроме того, это автоматическое, и вам не придется вручную искать все.
Итак, у нас есть задача: оперативно перенести жесткий диск с одного компьютера на другой и отдать "новый" пользователю.
У нас есть два компьютера. Один (с которого будем переносить винчестер), назовем его "Workstation01". Вот скриншот с важной для нас информацией о нем, сделанный с программы « ».
На нем видим модель и производителя материнской платы, а также - версию и производителя чипсета (Intel I845G), в котором и расположен контроллер жестких дисков.
А вот - другой скриншот компьютера, на который мы и будем переносить наш диск:
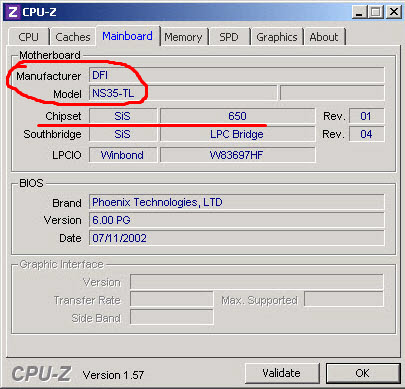
Как видим, это - системная плата компании «DFI», работающая на чипсете «SIS 650». Имеем - две принципиально отличные конфигурации.
Вот еще два скриншота, которые демонстрируют нам отличия в контроллерах и, как следствие, - драйверах материнских плат под них установленных.
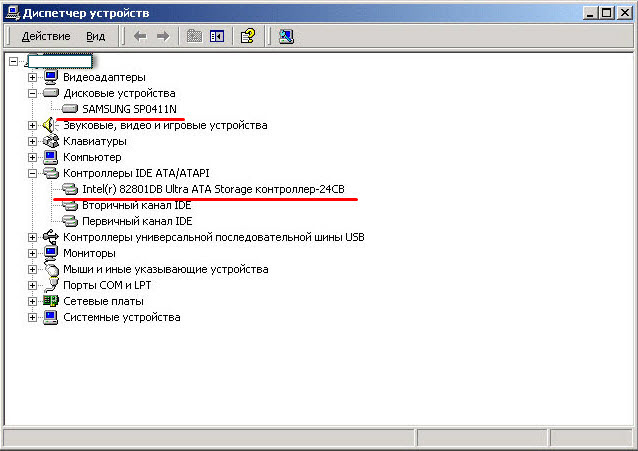
Жесткий диск «Samsung» (с драйвером под плату контроллера, расположенную на нем) и контроллер «Intel 82801DB Ultra ATA Storage» (с драйвером к нему), находящийся в чипсете материнской платы.
А вот - второй наш компьютер «Workstation02»:
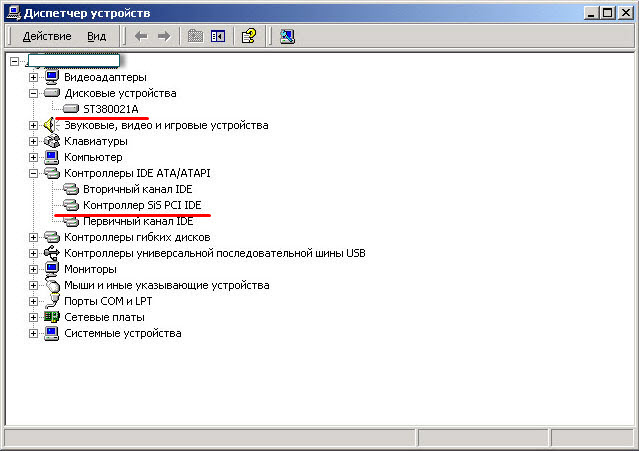
Видим здесь жесткий диск «Seagate» (Сигейт) и контроллер на плате от фирмы «SIS». Вот в нем-то и вся проблема!
Для начала, попробуем перенести жесткий диск, просто выкрутив его из первого компьютера (с контроллером от «Intel») и подключив ко второму (с набором системной логики от «SIS»). Авось прокатит? В моем случае - не "прокатило" :) Вместо загрузки и логотипа Windows у меня появился черный экран с мигающим курсором слева вверху. На нем все и закончилось.
Если подумать, то это - логично. Перенесенная на винчестере операционная система "помнит" все драйвера, установленные в нее для предыдущего компьютера, но другие (для нового "железа") ей просто негде взять.
